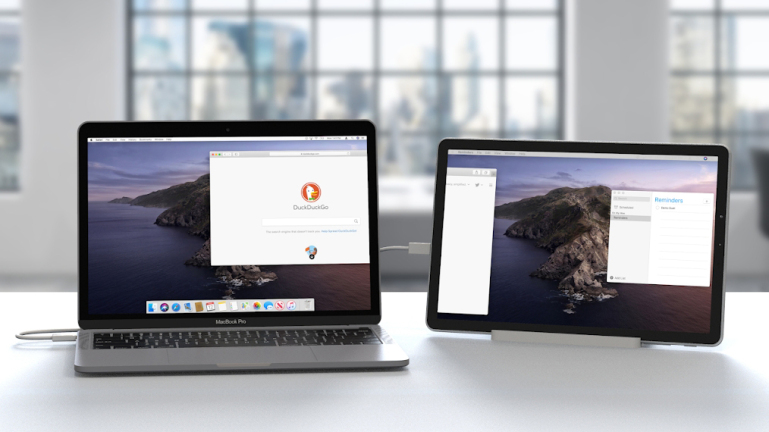Cómo extender o duplicar la pantalla de una Mac en un iPad con Sidecar
Publicado: 2022-01-29Tal vez tenga una MacBook con una pantalla pequeña o una Mac mini conectada a un televisor o monitor externo, y sienta que podría usar una segunda pantalla o dispositivo para ampliar o reflejar su pantalla actual. Con macOS Catalina y un iPad, puedes hacer precisamente eso gracias a una nueva característica llamada Sidecar.
Sidecar extiende su pantalla de su Mac a su iPad para brindarle más espacio para trabajar o jugar. Alternativamente, puede reflejar o duplicar la pantalla de su Mac en su iPad para que no tenga que sentarse frente a su Mac para continuar haciendo lo que está haciendo.
Con la pantalla de su Mac extendida o reflejada, puede: usar los gestos táctiles familiares en su iPad; edite texto con las nuevas funciones de edición de texto en iPadOS; y use un Apple Pencil en su iPad para trabajar con aplicaciones de Mac en la pantalla. Una barra lateral coloca teclas modificadoras de Mac como Comando, Control, Mayús y Opción en su iPad para que pueda controlar mejor su Mac. Y una barra táctil ofrece controles específicos de la aplicación en la parte inferior de la pantalla de su iPad, incluso si su Mac no viene con una barra táctil.
¿Qué Mac admiten Sidecar?

Para usar Sidecar, necesitará una Mac que admita la función. Y aquí está la desventaja: Sidecar requiere un modelo de Mac bastante reciente. Incluso si puede actualizar su Mac a Catalina, eso no significa que pueda ejecutar Sidecar.
Las Mac compatibles con Sidecar incluyen la MacBook Pro o MacBook de 2016 o posterior, una MacBook Air de 2018 o posterior, una iMac de 2016 o posterior (o la Retina 5K de 27 pulgadas de finales de 2015), una iMac Pro, una Mac mini de 2018 o posterior, o una Mac Pro de 2019 o posterior.
¿Qué iPads son compatibles con Sidecar?

Su iPad también deberá ejecutar iPadOS 13.1 o superior y ser compatible con Apple Pencil (no necesita un lápiz per se, pero algunas acciones mientras usa Sidecar son más fáciles con uno en comparación con su dedo). La línea admitida incluye todos los modelos de iPad Pro, iPad de 6.ª generación o posterior, iPad mini de 5.ª generación o posterior y iPad Air de 3.ª generación o posterior.
Activar Bluetooth, Wi-Fi y Handoff
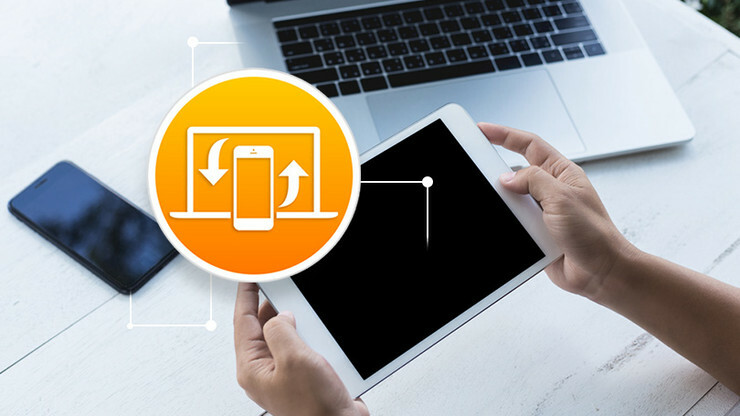
Puede usar Sidecar a través de una conexión inalámbrica con su Mac y iPad, ambos conectados a la misma red Wi-Fi e iniciado sesión en iCloud con la misma ID de Apple. Si desea mantener su iPad cargado durante la conexión de Sidecar, puede conectarlo directamente a su Mac, pero eso limita la libertad y la flexibilidad que puede desear con su iPad sin conexión a su computadora.
Si usa su iPad de forma inalámbrica, su tableta y Mac deben tener Bluetooth, Wi-Fi y Handoff activados, ambos dispositivos deben estar a menos de 30 pies uno del otro, un iPad Wi-Fi + Cellular no puede compartir un celular. conexión y su Mac no puede compartir su conexión a Internet.
Actualizar a macOS Catalina y iPad OS 13.1
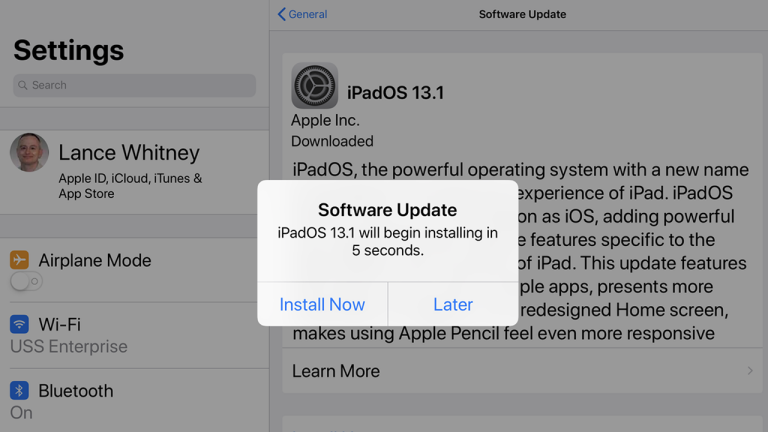
Si aún no lo ha hecho, actualice su Mac a macOS Catalina. Tu Mac debería presentar automáticamente la actualización necesaria para que la instales. De lo contrario, haga clic en el ícono de Apple en la esquina superior izquierda y seleccione Acerca de esta Mac> Actualización de software> Actualizar ahora.
También debe actualizar su iPad a iPadOS 13.1 o superior. Para hacer esto, toque Configuración > General > Actualización de software . Su iPad le dirá que su software está actualizado o le pedirá que descargue la última actualización.
Cómo iniciar Sidecar
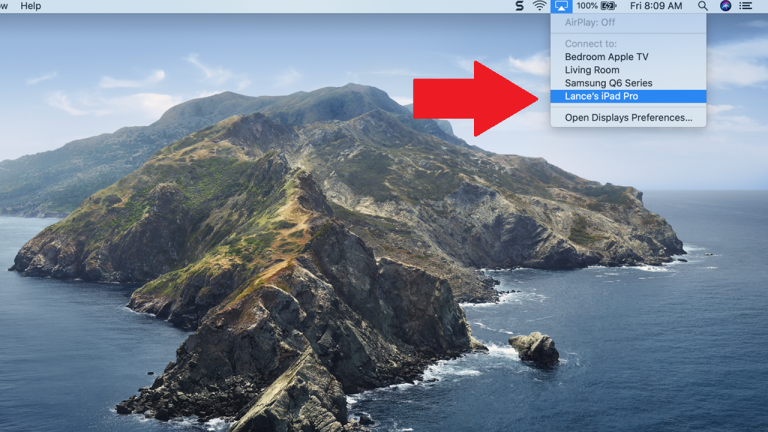
Pantallas de Mac en el iPad
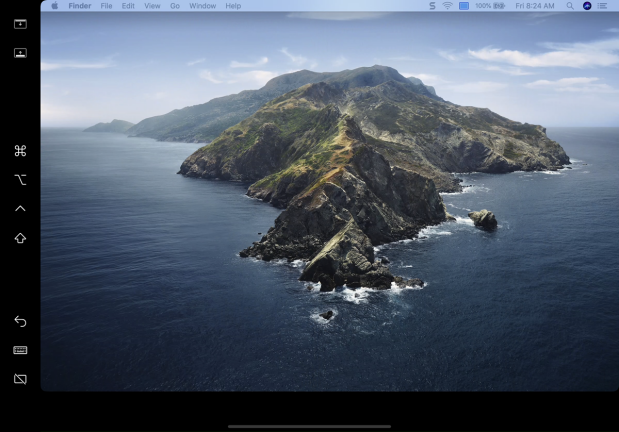
Mover ventanas
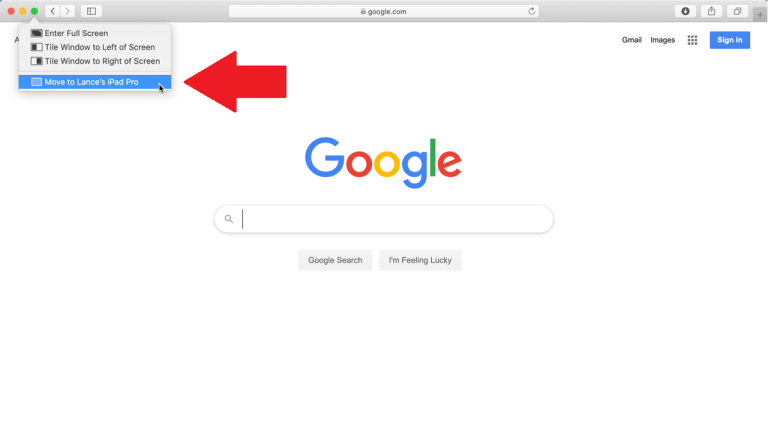
Comprender el menú de la barra lateral
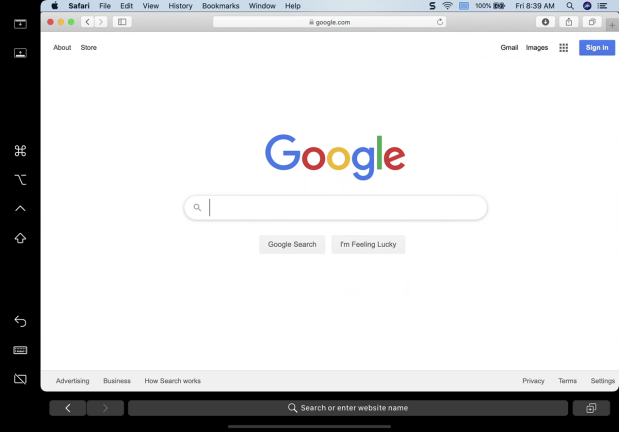
La ventana aparece en su iPad. La barra lateral de la izquierda ofrece varios comandos y teclas modificadoras que puede usar para controlar la pantalla y realizar acciones específicas. Para cada una de estas teclas, puede tocar y mantener presionada para usarla o tocar dos veces para bloquearla.

- El primer ícono en la parte superior de la barra lateral muestra u oculta la barra de menú cuando ve una ventana a pantalla completa en el iPad.
- El segundo ícono muestra u oculta el Dock de su Mac en el iPad.
- El tercer icono es la tecla Comando.
- El cuarto icono es la tecla Opción.
- El quinto icono es la tecla Control.
- El sexto icono es la tecla Shift.
- El séptimo icono es Deshacer.
- El octavo icono muestra u oculta el teclado en pantalla.
- El último ícono desconecta su iPad de su Mac para finalizar la sesión de Sidecar.
Teclado de sidecar
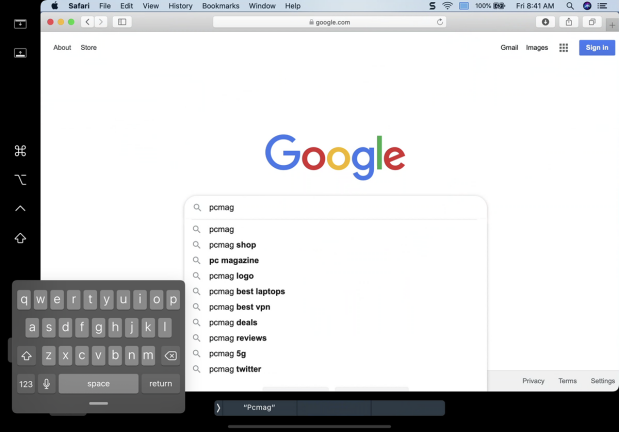
Barra táctil de la barra lateral
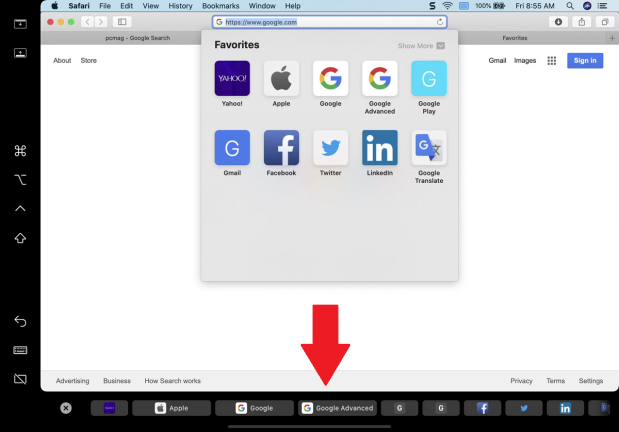
Cambio de aplicación
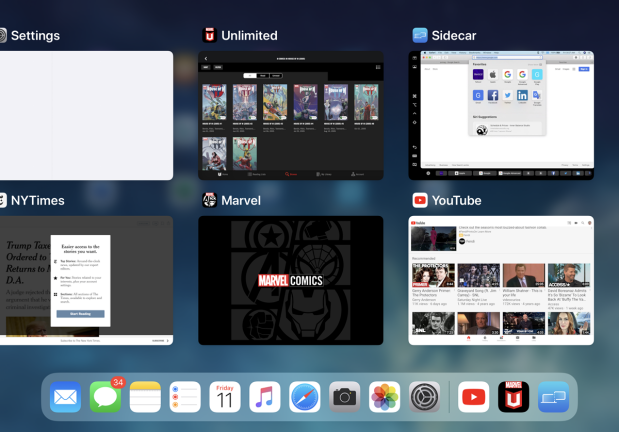
También puede usar los siguientes gestos en su iPad en este modo:
- Desplazarse: deslizar con dos dedos.
- Copiar: Pellizcar con tres dedos.
- Cortar: Pellizcar con tres dedos dos veces.
- Pegar: Pellizcar con tres dedos.
- Deshacer: deslice hacia la izquierda con tres dedos o toque dos veces con tres dedos.
- Rehacer: deslice hacia la derecha con tres dedos.
Para usar su iPad sin desconectarse de su Mac, deslice hacia arriba desde la parte inferior de la pantalla. Cuando desee volver a su Mac, toque el icono de Sidecar en la sección usada recientemente del Dock o deslícese hacia arriba desde la parte inferior y toque la miniatura de Sidecar.
Desconectar sidecar
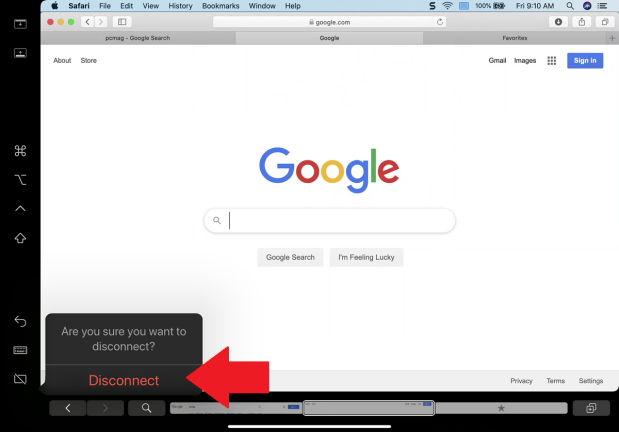
Personalizar los menús del sidecar
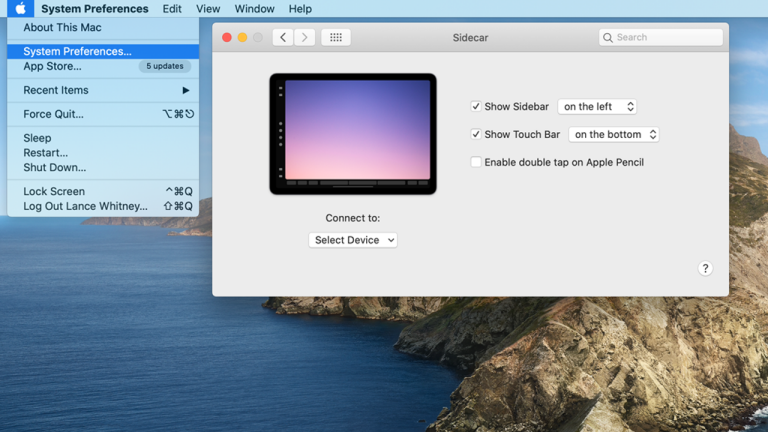
Pantalla de espejo
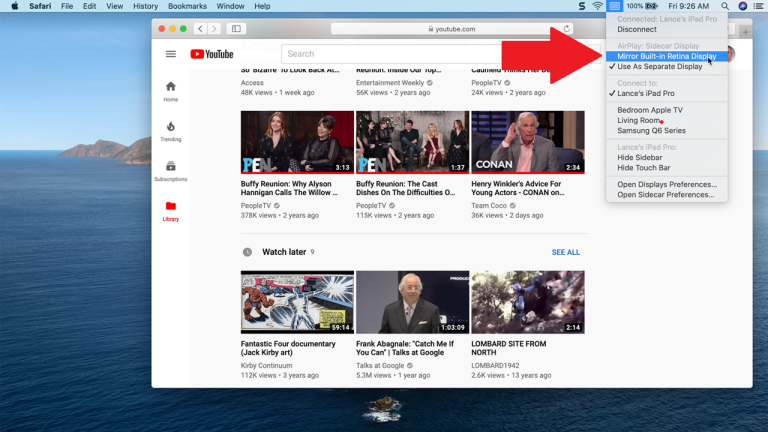
¿No tienes los dispositivos adecuados?