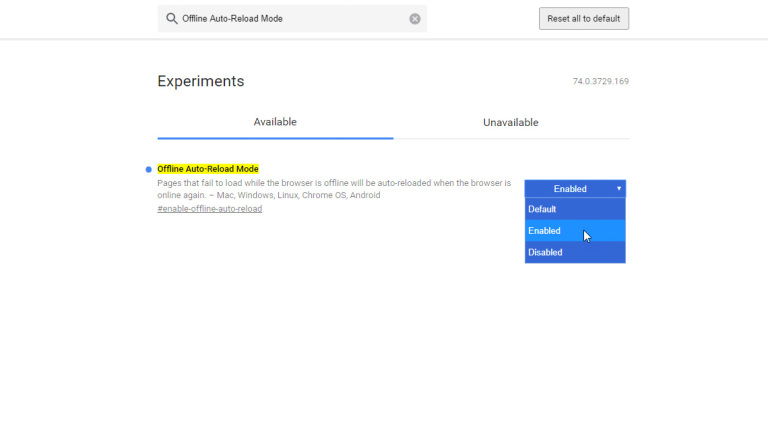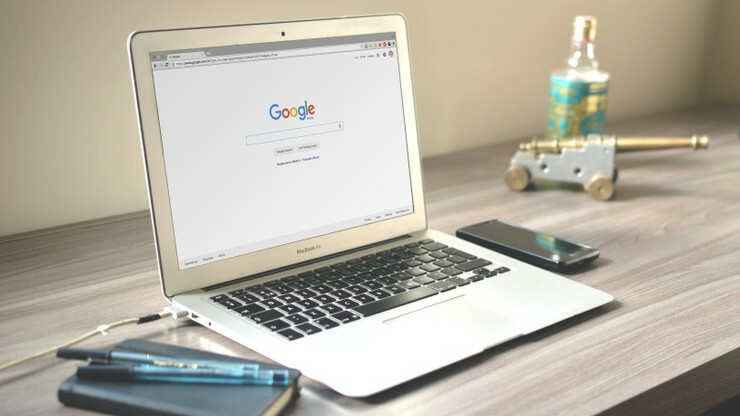Cómo mejorar Chrome con las 'banderas' experimentales de Google
Publicado: 2022-01-29Google Chrome ofrece una variedad de configuraciones y herramientas que puede personalizar y controlar. Pero más allá de las opciones obvias, puedes aventurarte aún más a través de algo conocido como banderas de Chrome.
Las banderas son funciones experimentales que puede habilitar para mejorar potencialmente la privacidad, la seguridad, la facilidad de uso, la velocidad o el rendimiento general del navegador. Dirigidas a desarrolladores y usuarios avanzados, las banderas generalmente apuntan a funciones que Google está probando para ver cómo se comportan antes de decidir si agregarlas o no oficialmente al navegador.
Cómo acceder a las banderas de Chrome
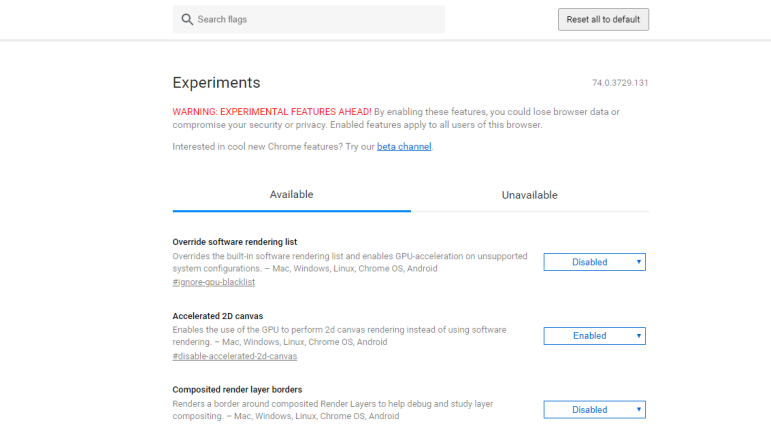
Puede acceder a las banderas de Chrome en el navegador en todas las plataformas compatibles: Chrome para Windows, macOS, iOS, Android, Linux y Chrome OS. Para ver las banderas disponibles en Chrome en cualquiera de estas plataformas, escriba chrome://flags en el campo de dirección. La sección de Disponible muestra todas las banderas compatibles con su plataforma actual; No disponible muestra las banderas no admitidas por su sistema.
Desplácese por la lista de banderas disponibles o puede buscar una bandera específica por nombre o descripción. En el campo Marcas de búsqueda en la parte superior, escriba las palabras que desea encontrar en el nombre o la descripción. Los resultados se completarán en tiempo real, lo que le permitirá encontrar rápidamente una bandera.
Cómo habilitar una bandera de Chrome
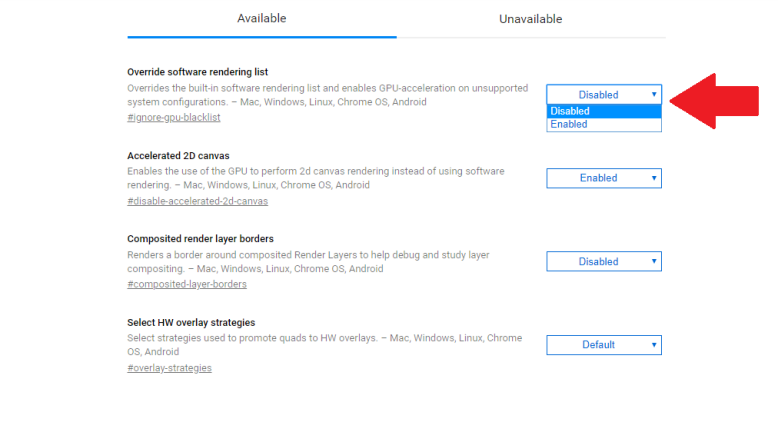
Notará que la mayoría de las banderas están deshabilitadas, lo que significa que no están activas. A veces, se puede habilitar una bandera si Google la considera lo suficientemente estable. Algunas banderas pueden estar configuradas por defecto, lo que significa que pueden estar habilitadas o deshabilitadas.
Para cambiar manualmente el estado de una bandera, haga clic en el botón y configúrelo como Habilitado o Deshabilitado. Si cambia manualmente el estado de una bandera, el botón Activado/Desactivado se vuelve azul y aparece un círculo azul delante del nombre de la bandera. A continuación, se le solicitará que reinicie Chrome para que el cambio surta efecto.
Las mejores banderas cromadas (y una palabra de precaución)

Antes de habilitar cualquier cosa, proceda con precaución. Las banderas son experimentales y, aunque algunas mejorarán Chrome, otras podrían hacer más daño que bien. Es por eso que nunca desea habilitar un montón de banderas de una sola vez. La mejor estrategia es leer la descripción de una bandera que te intriga e investigarla para saber cómo funciona.
Si quiere probar uno, habilite esa bandera única. Reinicie Chrome y asegúrese de que el navegador se está comportando bien. Si encuentra algún problema, vuelva a la página de indicadores y deshabilite la función problemática que habilitó, que ahora encontrará en la parte superior de la lista. Si necesita restablecer todos los que puede haber cambiado, haga clic en el botón en la parte superior para Restablecer todo a los valores predeterminados.
Ahora, echemos un vistazo a las 10 principales banderas para los usuarios de Chrome. Puede encontrarlos navegando por la lista de banderas o más fácilmente buscando el nombre completo de la bandera.
API del sistema de archivos en incógnito
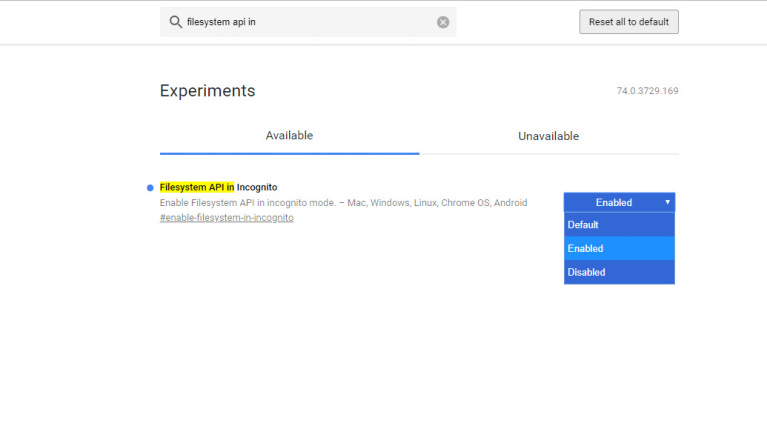
Descarga paralela
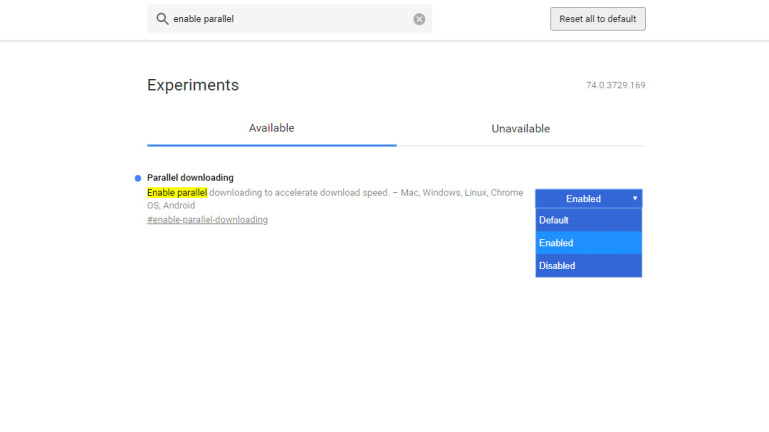
Sitios principales de Compromiso con el sitio
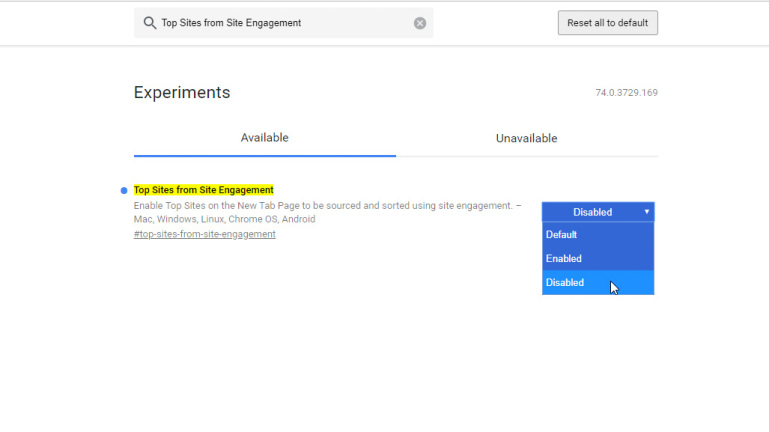
Desplazamiento suave
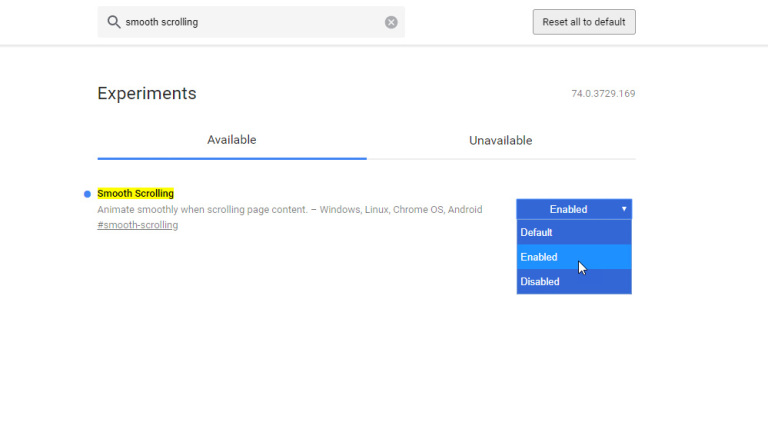
Serialización de anclaje de desplazamiento
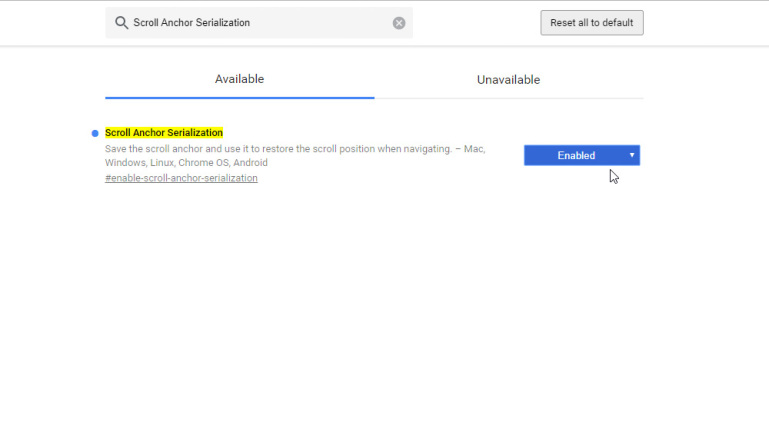
Descarte automático de pestañas
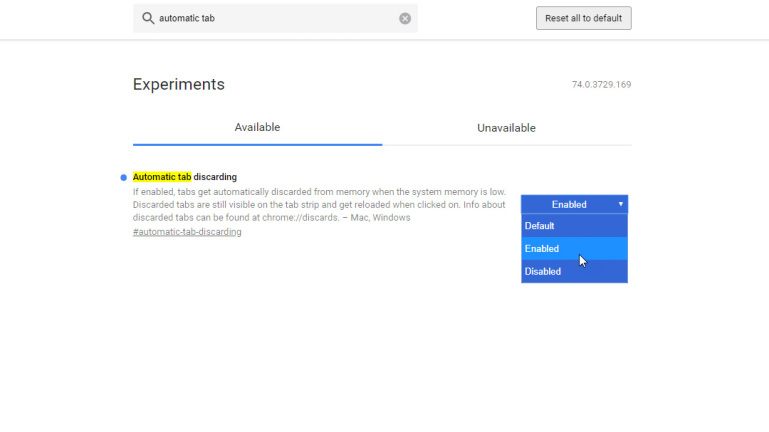
Las nuevas entradas del historial requieren un gesto de usuario
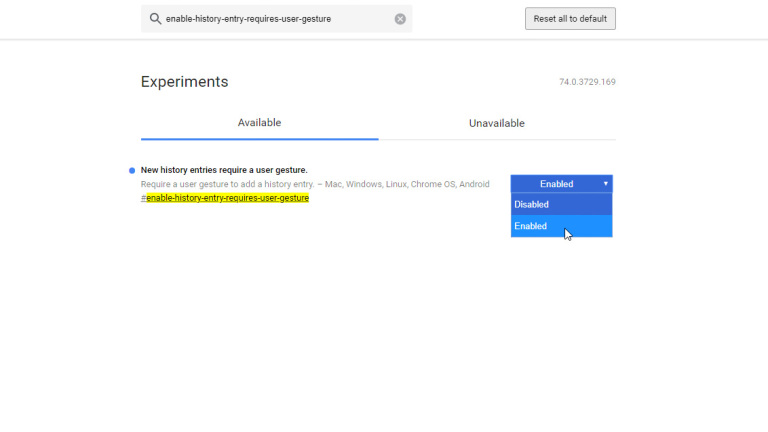
Aquí hay otro problema común en la web. Está en una página determinada de un sitio web y hace clic en el botón Atrás en el navegador esperando volver a la página anterior. En cambio, permanece atascado en la misma página y tiene que hacer clic en Atrás varias veces para volver a la página anterior.

Esto sucede porque algunos sitios web colocan entradas ficticias en la lista del historial de Chrome para mantenerlo en la misma página. Habilitar una marca denominada Nuevas entradas de historial requieren un gesto de usuario evitará que los sitios inserten estas páginas ficticias sin su aprobación.
Modo de recarga automática sin conexión