Cómo habilitar la grabación de pantalla de la barra de juegos de Xbox en Windows 10
Publicado: 2023-02-04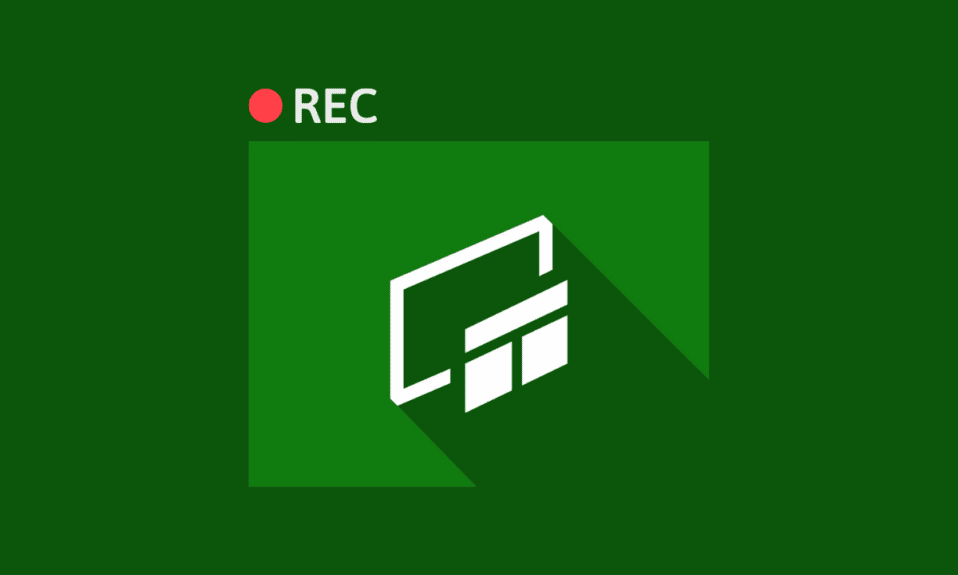
La grabación de pantalla es útil ya sea que esté jugando en su PC o creando un tutorial para los suscriptores de YouTube. Pero también puede ser una tarea para algunas personas. En este caso, la herramienta de grabación de pantalla Xbox Game Bar demuestra ser el salvador más increíble. Si desea saber cómo grabar con Xbox Game Bar Windows 10 y cómo habilitar la grabación de Xbox Game Bar, ha venido al lugar correcto. Continúe leyendo más para saber más sobre el mismo.
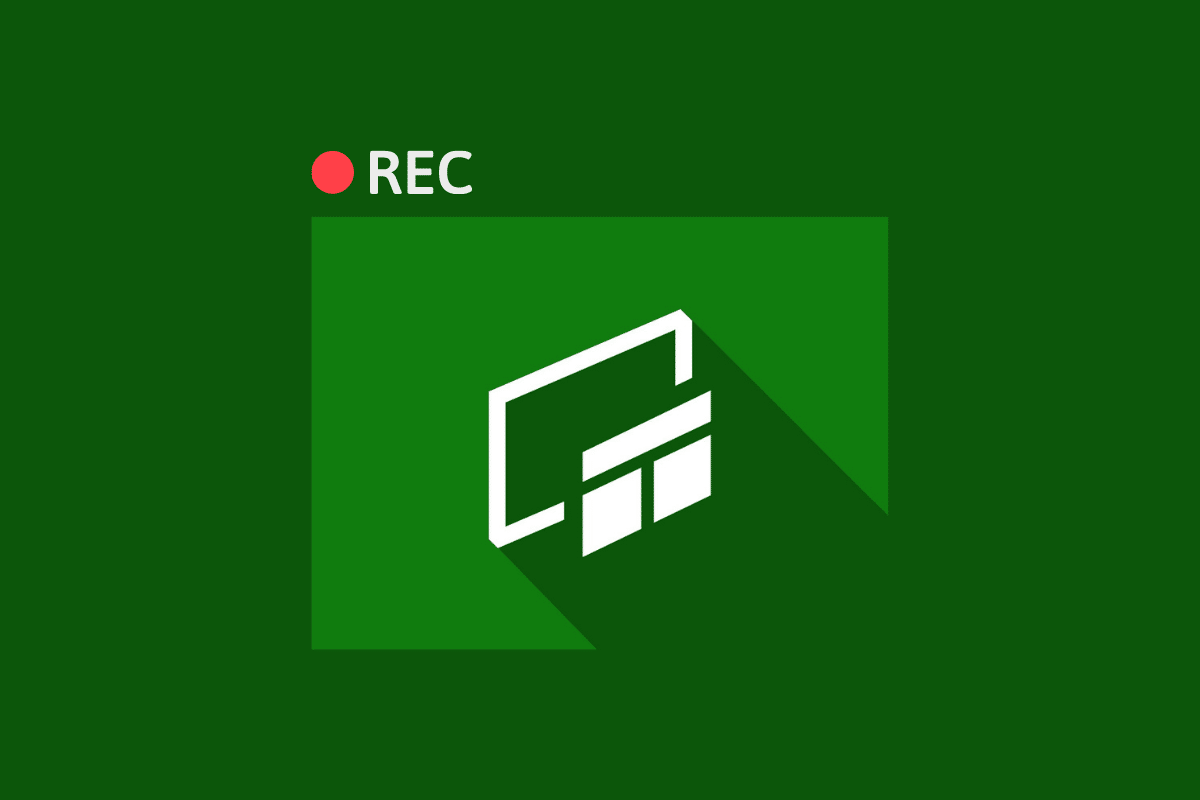
Contenido
- Cómo habilitar la grabación de pantalla de la barra de juegos de Xbox en Windows 10
- Cómo habilitar la grabación de la barra de juegos de Xbox
- Cómo grabar con Xbox Game Bar Windows 10
- Atajo de Xbox Screen Recorder Windows 10
- Cómo descargar la aplicación de grabación de pantalla de la barra de juegos de Xbox
- ¿Adónde van las grabaciones de la barra de juegos?
- ¿Cómo puedo hacer que mi Xbox Game Bar grabe en Chrome?
Cómo habilitar la grabación de pantalla de la barra de juegos de Xbox en Windows 10
Si te gustan los juegos, la grabadora de pantalla de la barra de juegos de Xbox podría ser el compañero perfecto en tu viaje. Ayuda a grabar videos de primera calidad y tomar capturas de pantalla en segundos. La mejor parte es que Xbox Game Bar ya está instalada en los dispositivos con Windows 10.
Cómo habilitar la grabación de la barra de juegos de Xbox
Si está buscando cómo habilitar la grabación de Xbox Game Bar, ha venido al lugar correcto. Estos son los pasos que debe seguir:
1. Presione las teclas Windows + I simultáneamente para iniciar Configuración .
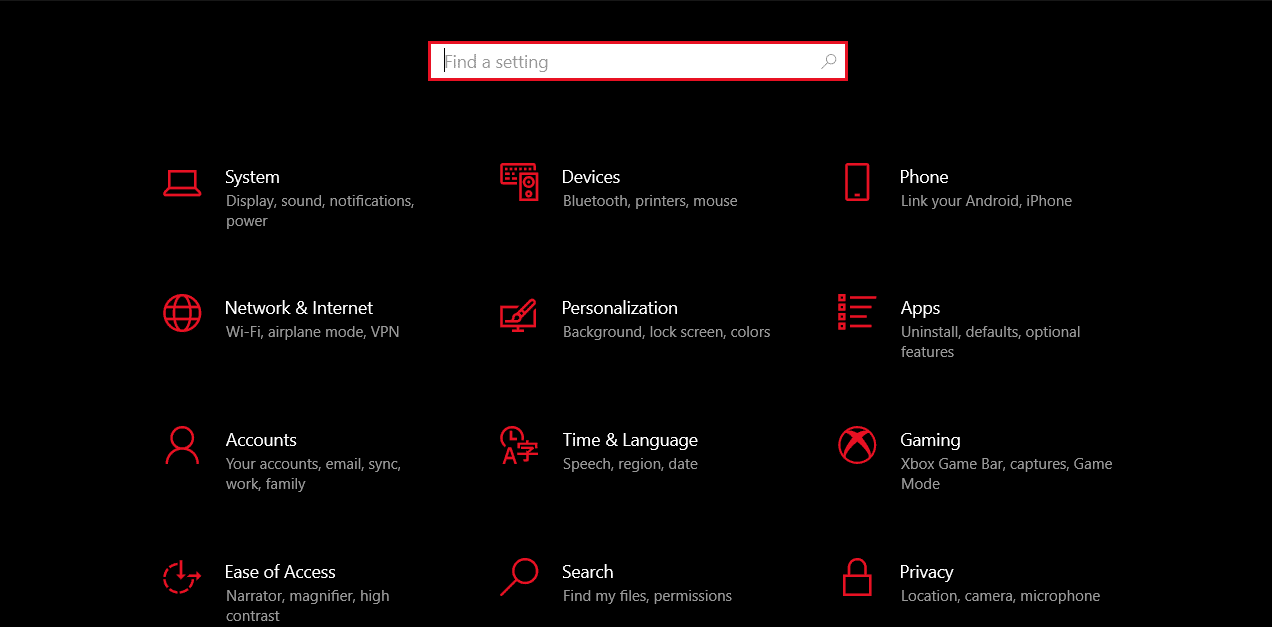
2. Busque Xbox en la barra de búsqueda.
3. A continuación, haz clic en Activar Xbox Game Bar .
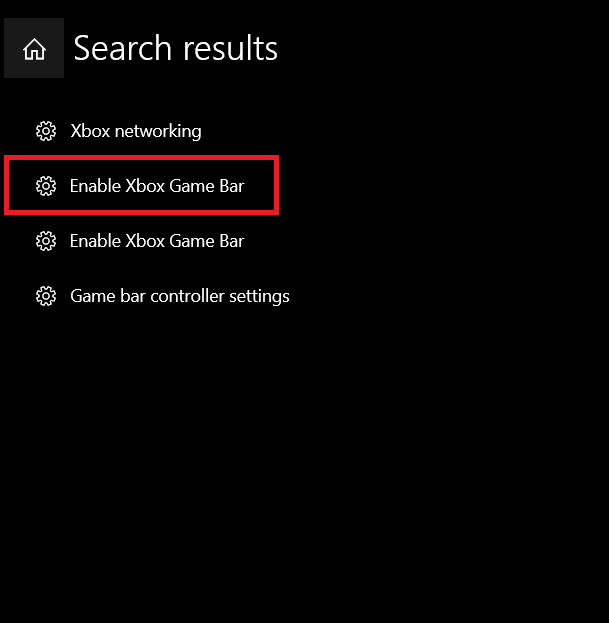
4. Haga clic para alternar en la barra de juegos de Xbox para cosas como grabar clips de juegos, chatear con amigos y recibir invitaciones de juegos.
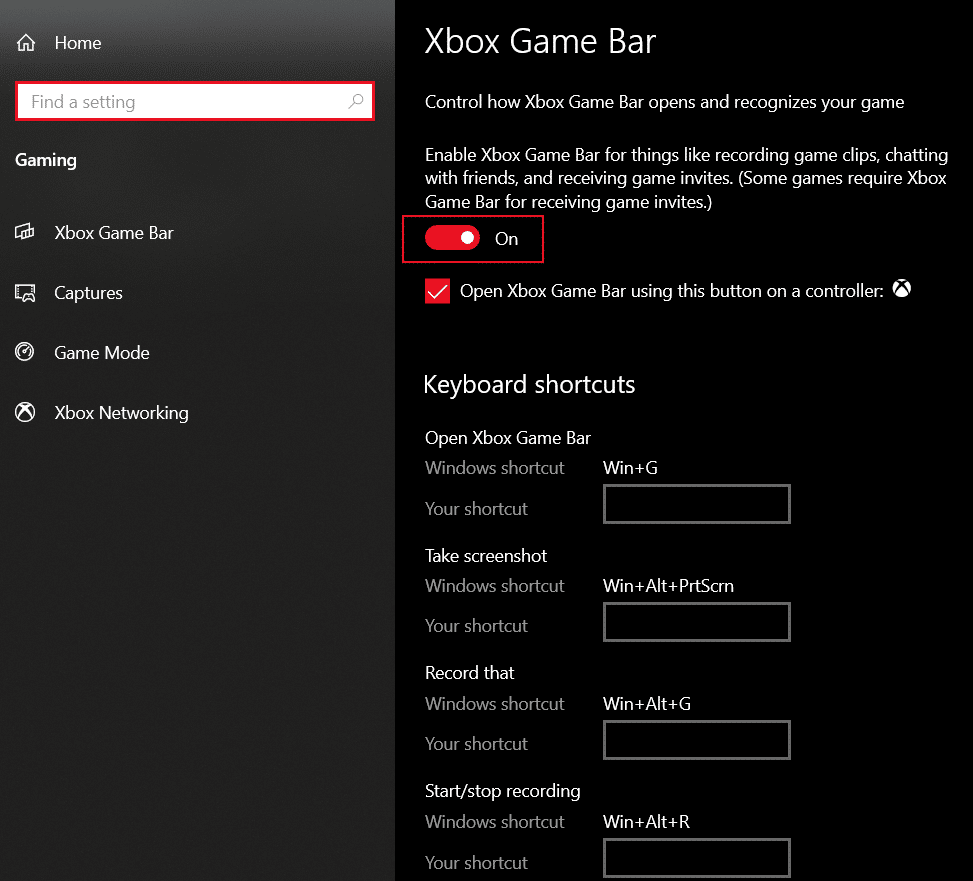
Lea también : Cómo deshabilitar la barra de juegos de Xbox en Windows 11
Cómo grabar con Xbox Game Bar Windows 10
Ahora que sabe cómo habilitar la grabación de la barra de juegos de xbox, pasemos a grabar cosas. Usar la grabadora Xbox Game Bar para capturar o grabar cualquier cosa en Windows 10 no es una cruz difícil de soportar. En cambio, será tan fácil como puedas imaginar una vez que sepas cómo grabar con Xbox Game Bar Windows 10.
Nota : asegúrese de habilitar Xbox Game Bar como se explica anteriormente en el artículo antes de seguir los pasos mencionados a continuación.
1. Primero, inicie el juego o la aplicación que desea grabar en su computadora portátil con Windows 10.
2. Presione las teclas Windows + Alt + R juntas para comenzar a grabar todo en su pantalla. También puede escuchar al narrador decir que la grabación está en progreso en esta etapa.
3. Luego, presione las teclas Windows + Alt + M simultáneamente para activar/desactivar el micrófono mientras graba.
4. Una vez que haya terminado con la grabación, presione Windows + Alt + R para detener la grabación. En esta etapa, es posible que escuche al Narrador diciendo Clip de juego grabado.
Aparte de esto, también puede tomar una captura de pantalla en lugar de grabar presionando Windows + Alt + Imprimir pantalla . Su dispositivo guardará capturas de pantalla y videos en la carpeta Capturas.
Atajo de Xbox Screen Recorder Windows 10
Los atajos de teclado lo ayudan a aumentar la eficiencia al ahorrar tiempo y hacer las cosas rápidamente. Puede cambiar entre cosas como una brisa y aún así mantener la máxima precisión. Estos son los accesos directos más comunes de Xbox Screen Recorder Windows 10 que debe conocer:
| Atajos de Windows | Objetivo |
| Teclas Windows + Alt + B | Activar/desactivar HDR |
| Windows + G | Inicie la barra de juegos de Xbox |
| Windows + Alt + G | Grabar los últimos 30 segundos |
| Windows + Alt + R | Iniciar/detener la grabación |
| Windows + Alt + Prt Sc | toma una captura de pantalla |
Puede usar cualquiera de los accesos directos de grabación de la barra de juegos xbox mencionados anteriormente y hacer que las cosas sucedan en un abrir y cerrar de ojos. ¿No es asombroso?

Lea también : 16 mejores grabadores de pantalla gratuitos para PC
Cómo descargar la aplicación de grabación de pantalla de la barra de juegos de Xbox
Siga los pasos a continuación para descargar:
1. Presione la tecla de Windows y busque Microsoft Store en la barra de búsqueda. Haga clic en Abrir .
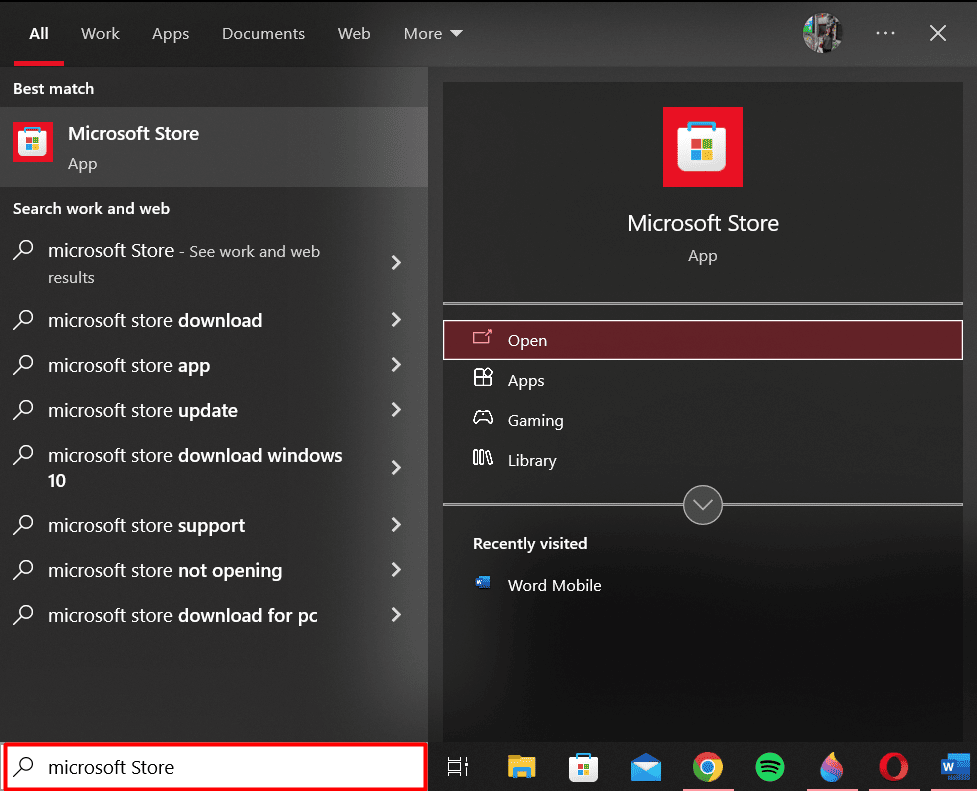
2. Busque Xbox Game Bar en la barra de búsqueda en la parte superior.
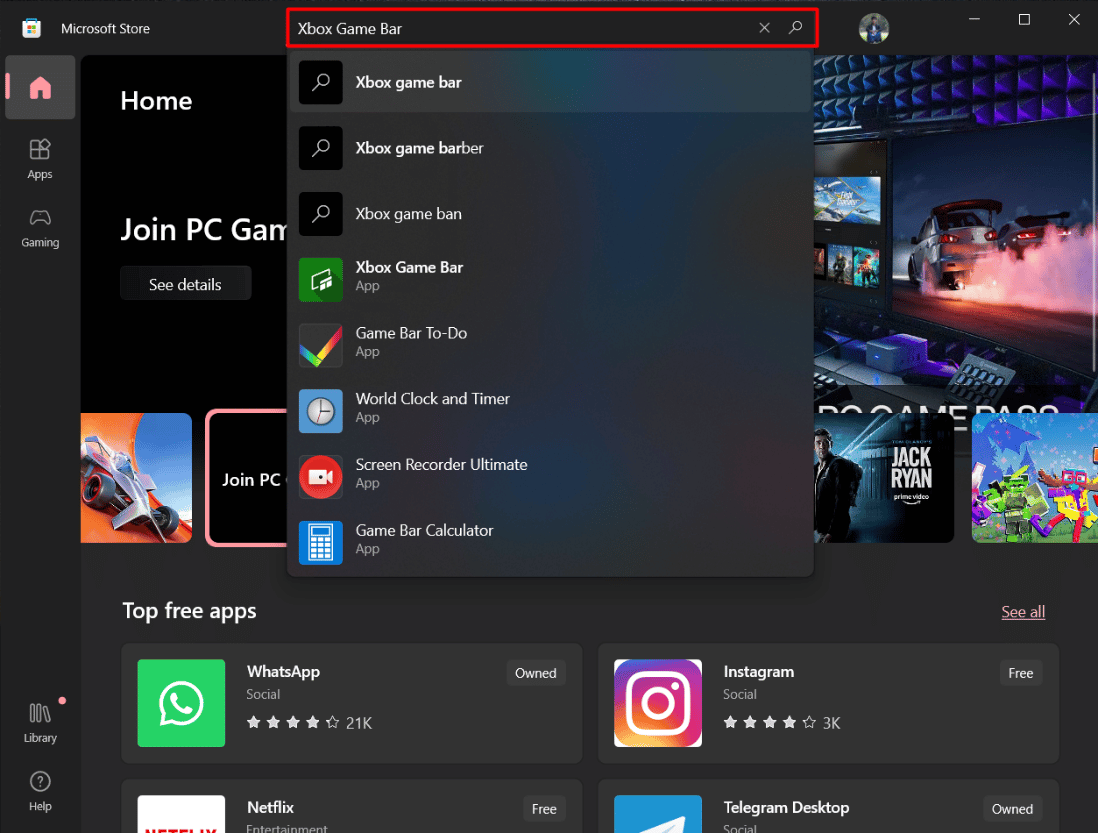
3. A continuación, haga clic en Obtener y espere a que se descargue la aplicación.
Una vez que se completa la descarga, puede iniciarla desde la misma página.
¿Adónde van las grabaciones de la barra de juegos?
Ahora que sus conceptos básicos están claros, pasemos a otros aspectos cruciales. Imagine pasar por la molestia de dedicar su tiempo y esfuerzo a grabar, pero no puede encontrar el clip en su dispositivo. ¿No es desgarrador? Pero no te preocupes, ya que puedes encontrar tus grabaciones de Game Bar en estos sencillos pasos:
1. Inicie Configuración presionando las teclas Windows + I simultáneamente.
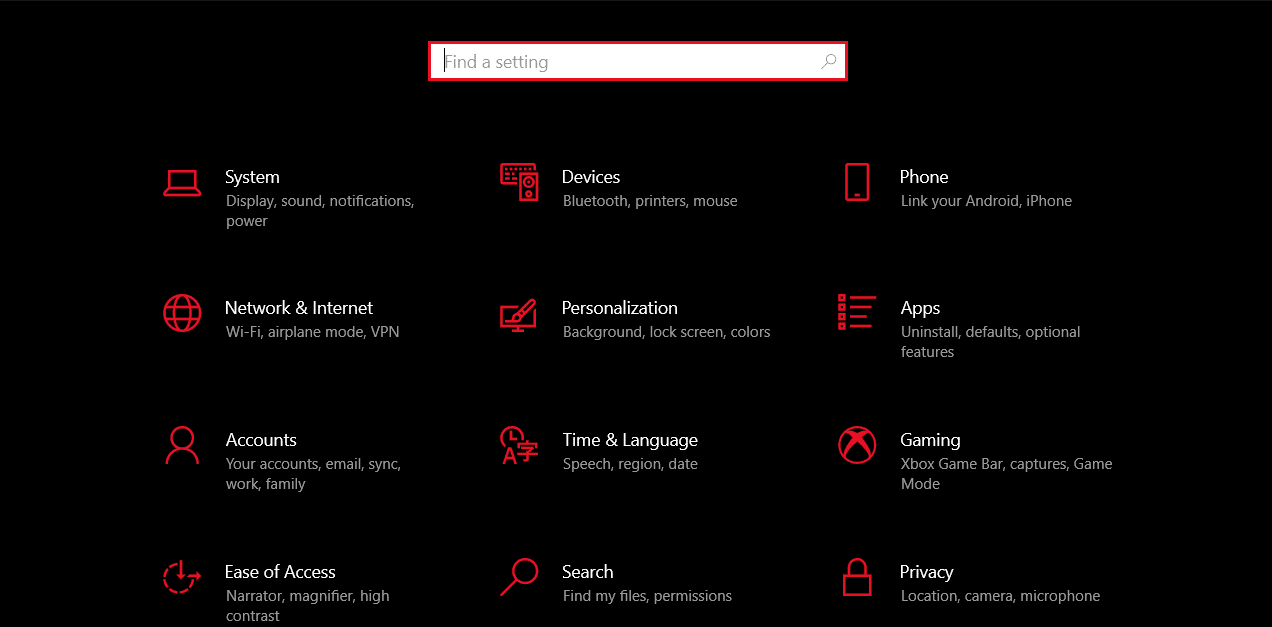
2. Busque juegos en la barra de búsqueda.
3. A continuación, haga clic en Configuración de capturas en el menú de la izquierda.
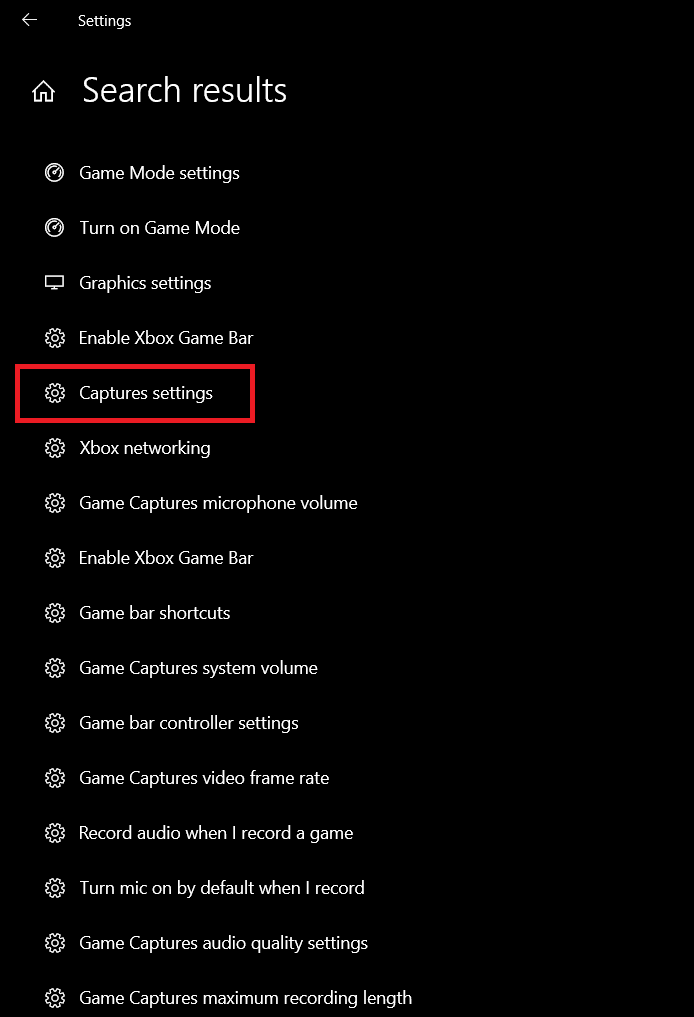
4. Haga clic en Abrir carpeta y ahora puede ver todo lo que ha grabado hasta ahora usando Game Bar.
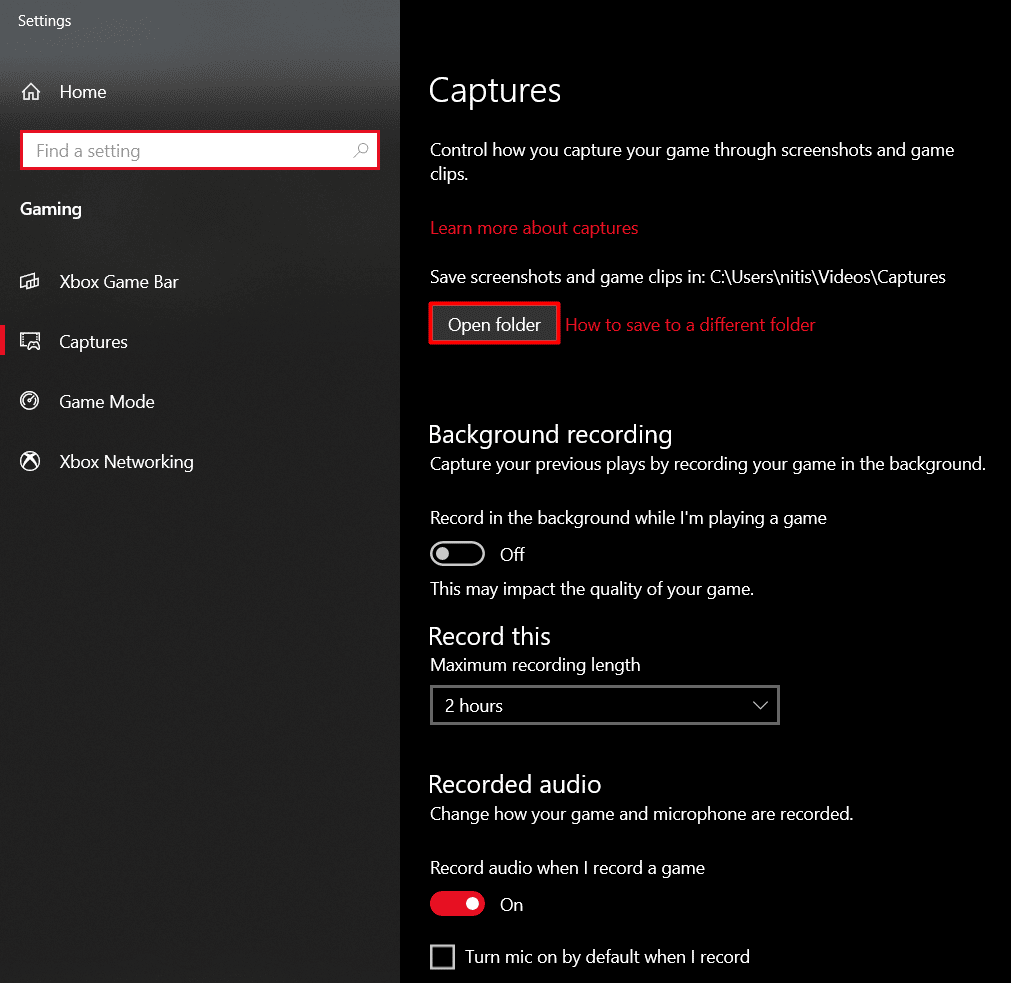
Lea también: Cómo grabar su pantalla en Windows 11
¿Cómo puedo hacer que mi Xbox Game Bar grabe en Chrome?
Además de usar la grabación de pantalla de Xbox Game Bar para jugar, también puede usarla en el navegador Google Chrome. De esta manera, puede crear tutoriales técnicos con solo unos pocos pasos.
1. Inicie el navegador Google Chrome en su computadora portátil con Windows 10.
2. Presione las teclas Windows + G simultáneamente para iniciar Xbox Game Bar.
3. A continuación, haga clic en el icono Capturar de la barra de herramientas en la parte superior.
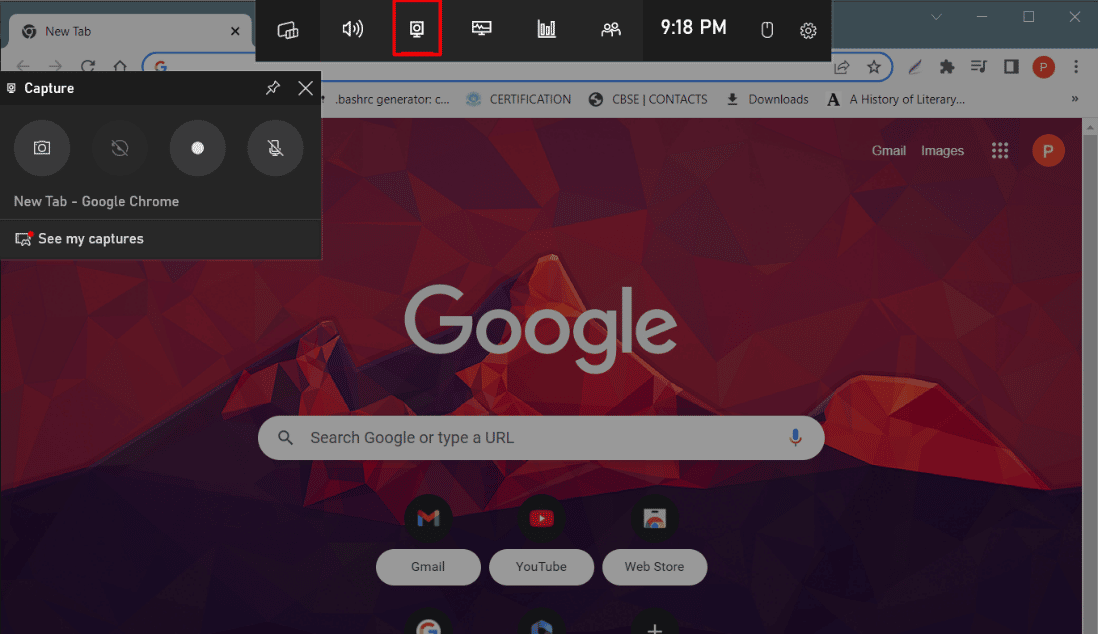
4. Ahora seleccione el ícono Iniciar grabación del menú de la izquierda y comience con su video.
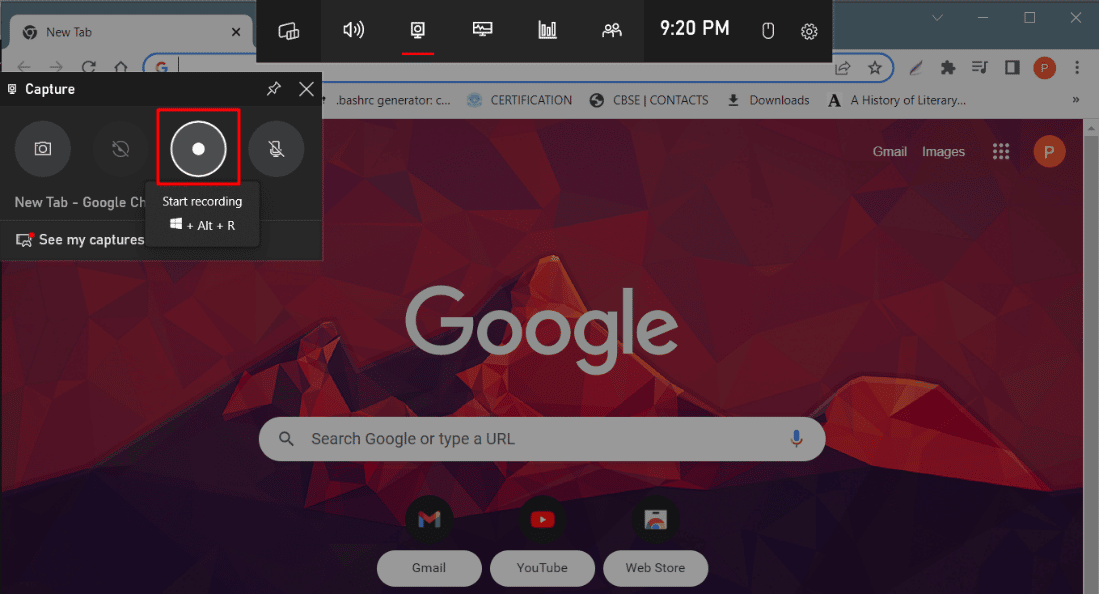
5. Una vez que esté satisfecho, haga clic en Detener grabación .
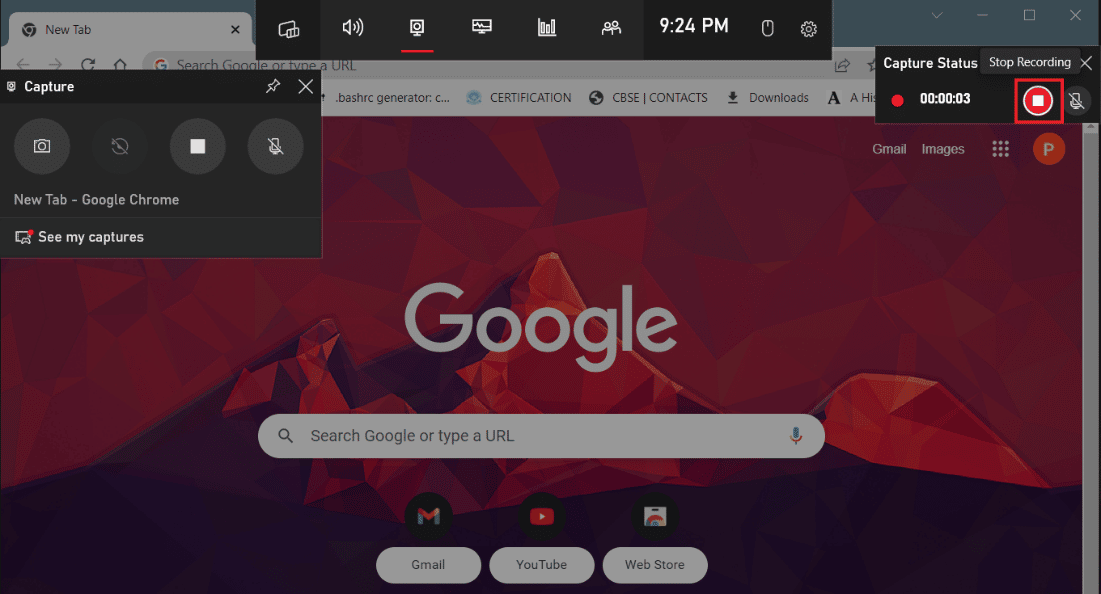
Preguntas frecuentes (FAQ)
Q1. ¿La Xbox Game Bar es buena para grabar?
Respuesta Sí, Xbox Game Bar es una buena opción para grabar tu pantalla.
Q2. ¿Cuántas horas puede grabar Xbox Game Bar?
Respuesta Con el registro de Xbox Game Bar, puede grabar hasta 30 minutos , ya que se apagará automáticamente en este punto.
Q3. ¿Por qué la barra de juegos de Xbox no graba mi audio?
Respuesta Es posible que haya desactivado su micrófono sin querer. En este caso, puede activarlo usando el atajo de teclas Windows + Alt + M.
Q4. ¿Cómo grabo mi pantalla en Windows 10 con Xbox Game Bar?
Respuesta Puede aprender a grabar en Windows 10 usando Xbox Game Bar usando los métodos mencionados anteriormente.
Recomendado:
- ¿Bloquear a alguien en Instagram elimina mensajes?
- Corrige el código de error WS-43709-3 en PS4
- Cómo habilitar la grabadora de pantalla incorporada en Android 10
- ¿Instagram notifica cuando tomas una captura de pantalla de un DM?
Esperamos que este artículo lo haya ayudado a comprender cómo funciona la grabación de pantalla de Xbox Game Bar . Si es así, deje sus comentarios y sugerencias en los comentarios a continuación y díganos qué le gustaría leer a continuación.
