Cómo habilitar o deshabilitar el control de cuentas de usuario en Windows 11
Publicado: 2022-02-01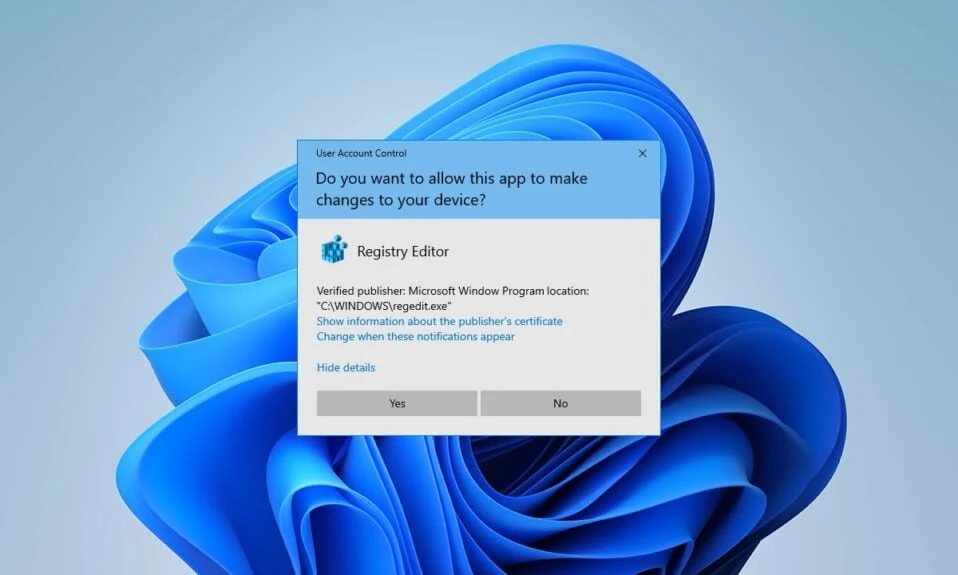
El Control de cuentas de usuario (UAC) es una característica de seguridad de Windows que le ayuda a evitar el acceso no autorizado a su sistema. Esta característica ayuda a proteger sus archivos y configuraciones de Windows . Si desea cambiar la configuración del Control de cuentas de usuario, le ofrecemos una guía perfecta que le enseñará cómo habilitar o deshabilitar el Control de cuentas de usuario en Windows 11. Entonces, continúe leyendo para activar o desactivar el Control de cuentas de usuario.
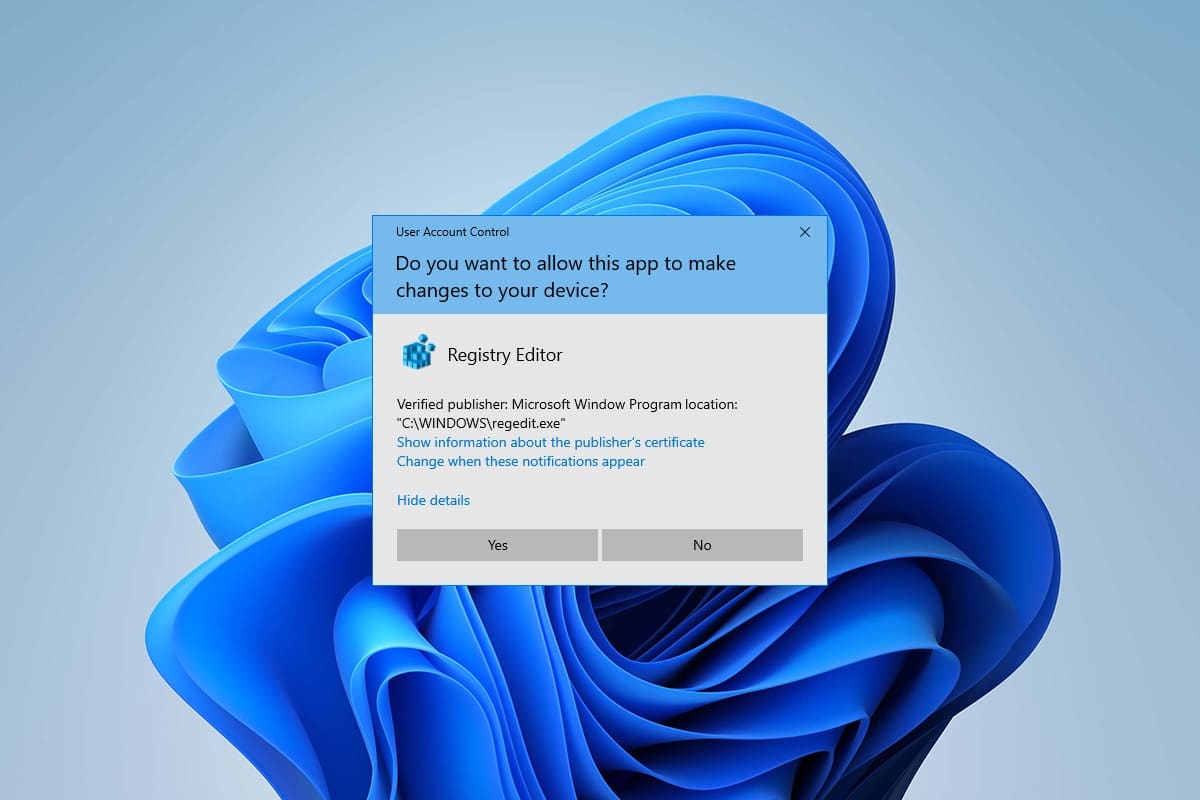
Contenido
- Cómo habilitar o deshabilitar el control de cuentas de usuario en Windows 11
- ¿Por qué debería activar el Control de cuentas de usuario (UAC)?
- Método 1: a través del panel de control
- Método 2: a través del Editor del Registro
- Método 3: a través del editor de políticas de seguridad local
- Consejo profesional: descargue y ejecute archivos de registro
Cómo habilitar o deshabilitar el control de cuentas de usuario en Windows 11
El Control de cuentas de usuario es una excelente característica de Windows para la seguridad y el control de los archivos y la configuración de su sistema. Puede proporcionar acceso a otros usuarios y a cualquier otra aplicación de terceros cambiando la configuración de UAC. En este artículo, mostramos los métodos para habilitar o deshabilitar UAC en Windows 11.
¿Por qué debería activar el Control de cuentas de usuario (UAC)?
Es necesario activar el control de cuentas de usuario (UAC) cuando comparte una sola cuenta de usuario en su PC entre diferentes personas o miembros del equipo y desea asegurarse de que los cambios realizados en la PC entren en vigencia solo después de su aprobación como administrador. Las siguientes son algunas características del Control de cuentas de usuario (UAC)
- Esto proporciona un acceso controlado por parte del administrador para los usuarios y les permite obtener permisos administrativos para realizar cambios importantes en la PC .
- Administra funciones de Windows como descargar , acceder a sitios web específicos , compartir o transferir datos desde la PC a un dispositivo diferente, instalar una aplicación en la PC, etc.
- Muchos maestros y organizaciones utilizan esta función en escuelas, universidades y otras instituciones similares para regular los dispositivos proporcionados para fines de aprendizaje o trabajo de acuerdo con el decoro básico creado por la autoridad.
Ahora analicemos algunos métodos que puede seguir para activar o desactivar el Control de cuentas de usuario en Windows 11.
Método 1: a través del panel de control
Puede habilitar los permisos de administrador en Windows 11 haciendo cambios en la sección Cuentas de usuario a través de la configuración del Panel de control. Para hacerlo, sigue estos pasos:
1. Haga clic en el ícono Buscar y escriba panel de control , luego haga clic en Abrir .
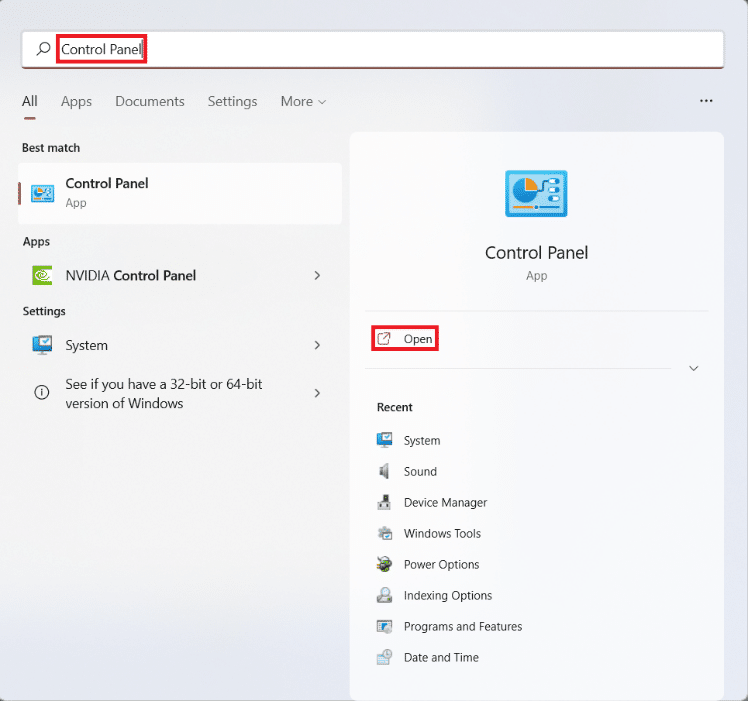
2. Aquí, configure Ver por: > Categoría , luego haga clic en Cuentas de usuario .
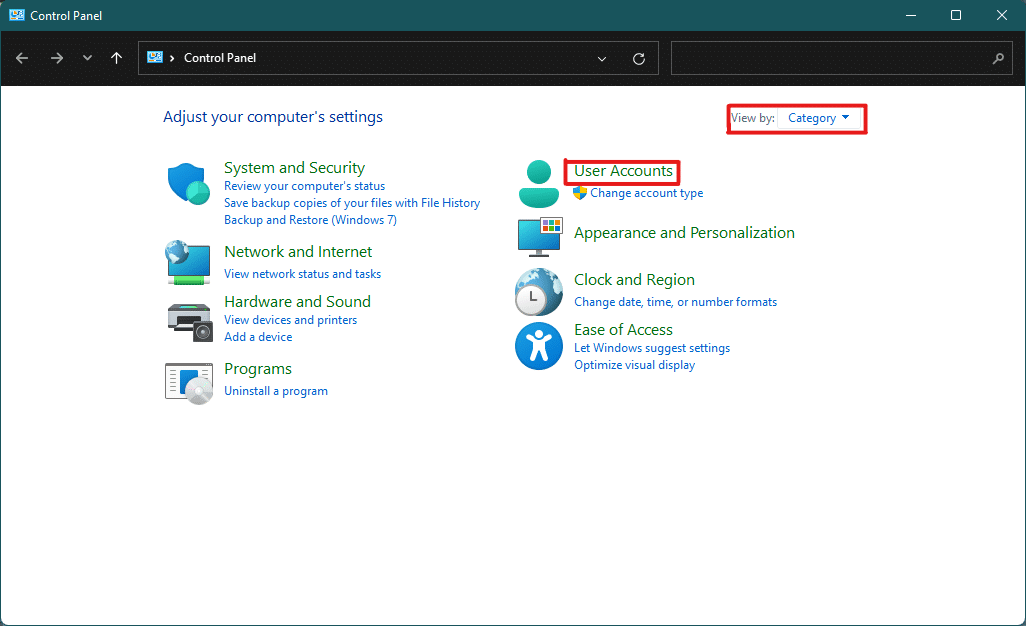
3. En la configuración de Cuentas de usuario , haga clic en la opción Cuentas de usuario como se destaca a continuación.
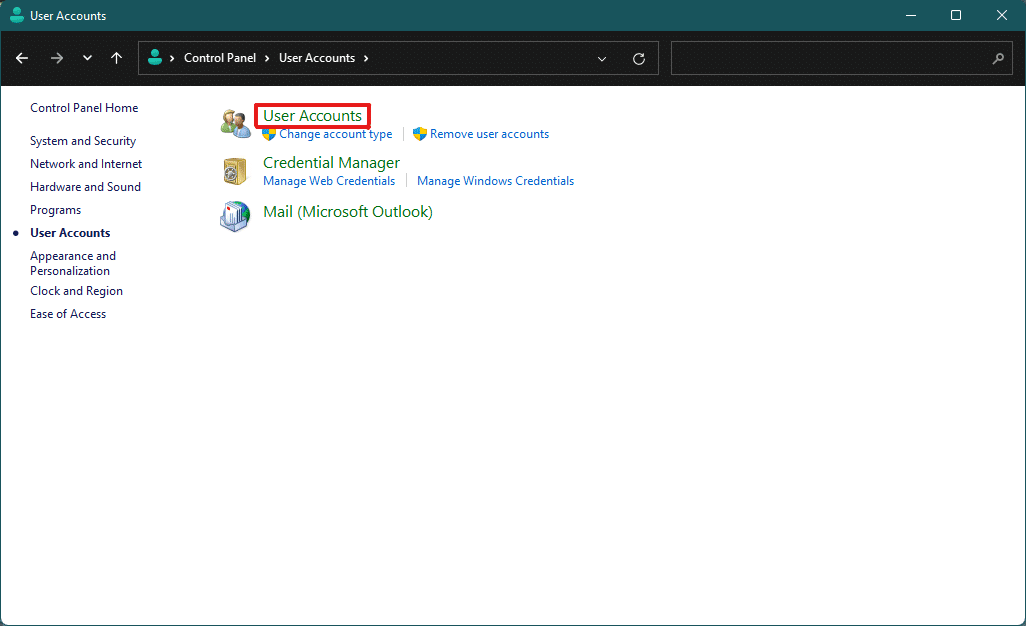
4. Ahora, en la sección Realizar cambios en su cuenta de usuario , haga clic en Cambiar la configuración del Control de cuentas de usuario .
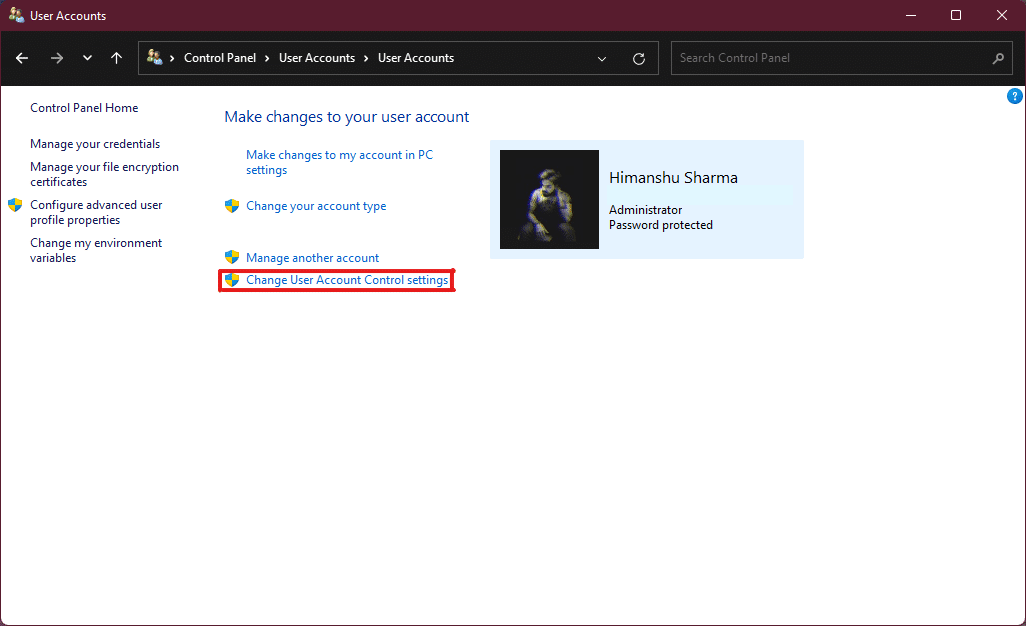
5. Esto abrirá una ventana de configuración de Control de cuentas de usuario donde encontrará un control deslizante vertical . Puede mover el control deslizante para cambiar la configuración del Control de cuentas de usuario .
6A. De manera predeterminada, el control deslizante estará en el segundo nivel más alto, luego esto habilita Notificarme solo cuando las aplicaciones intentan realizar cambios en la configuración de mi computadora .
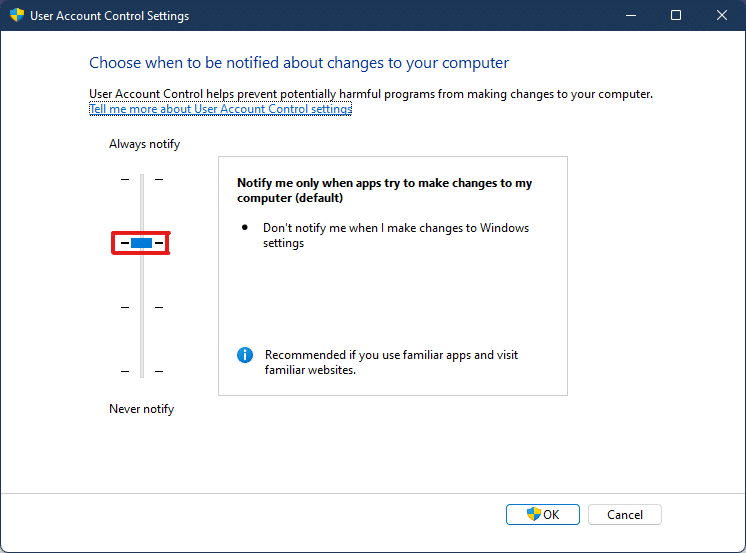
6B. Si mueve el control deslizante al tercer nivel más alto , habilitará la configuración Notificarme solo cuando las aplicaciones intenten realizar cambios en mi computadora (no atenuar mi escritorio) .
Nota: esta configuración es la misma que la configuración predeterminada, pero no atenuará su escritorio. En esta configuración, el malware puede ingresar a su sistema. Por lo tanto, no se recomienda esta configuración.
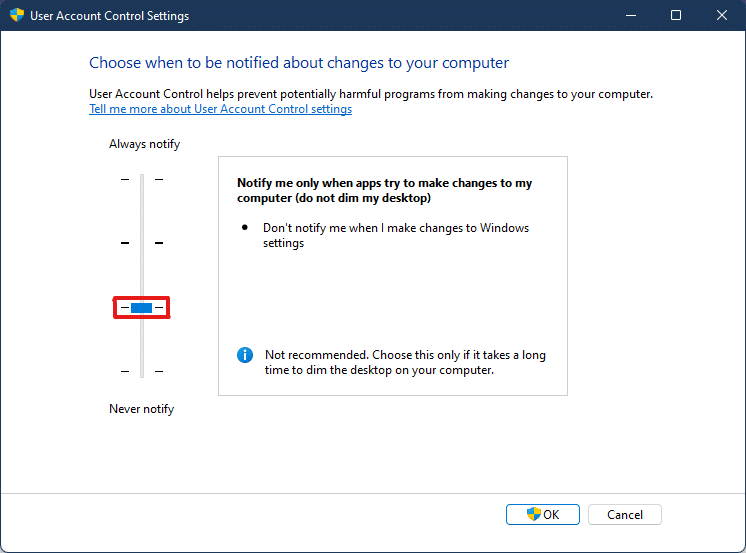
6C. Si mueve el control deslizante al nivel inferior , esto desactivará UAC en Windows 11. No se recomienda esta configuración, ya que cualquier usuario y aplicación puede realizar cambios en su sistema.
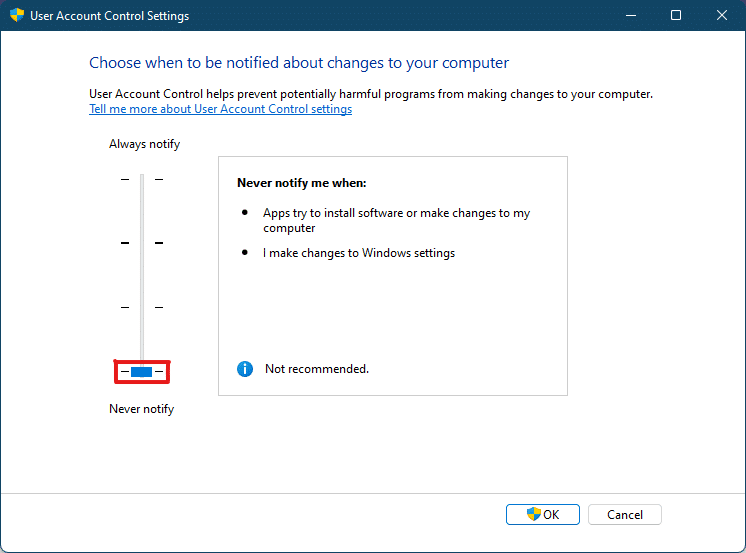
6D. Puede mover el control deslizante al nivel más alto, lo que permitirá que la configuración siempre notifique cuando las aplicaciones o los usuarios realicen cambios en su sistema.
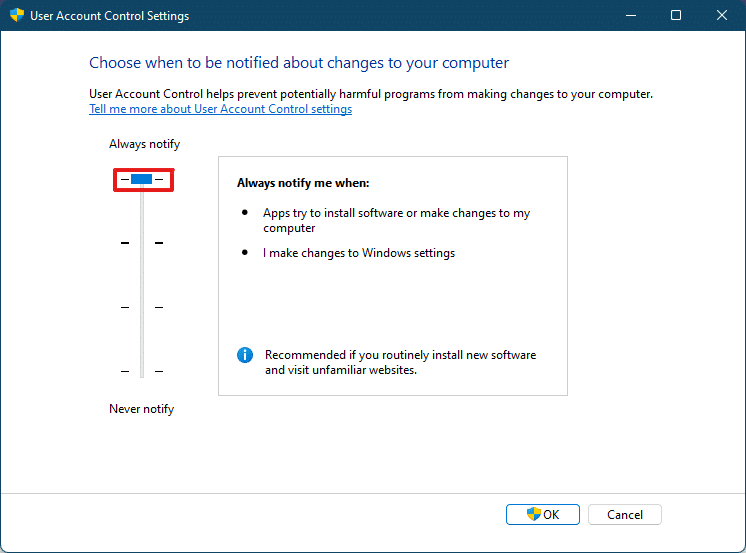
7. Después de elegir la configuración preferida , haga clic en Aceptar para aplicar la configuración y cerrar la ventana.
Lea también: Cómo crear una cuenta local en Windows 11

Método 2: a través del Editor del Registro
Los siguientes son los pasos para habilitar o deshabilitar el Control de cuentas de usuario en Windows 11 a través del Editor del Registro.
1. Presione las teclas Windows + R simultáneamente para abrir el cuadro de diálogo Ejecutar .
2, escriba regedit y haga clic en Aceptar .
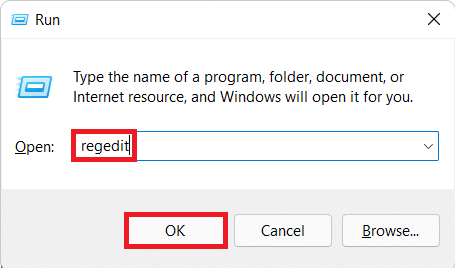
3. En el Editor del Registro , vaya a la siguiente ruta de ubicación desde la barra de direcciones.
HKEY_LOCAL_MACHINE\SOFTWARE\Microsoft\Windows\CurrentVersion\Policies\System
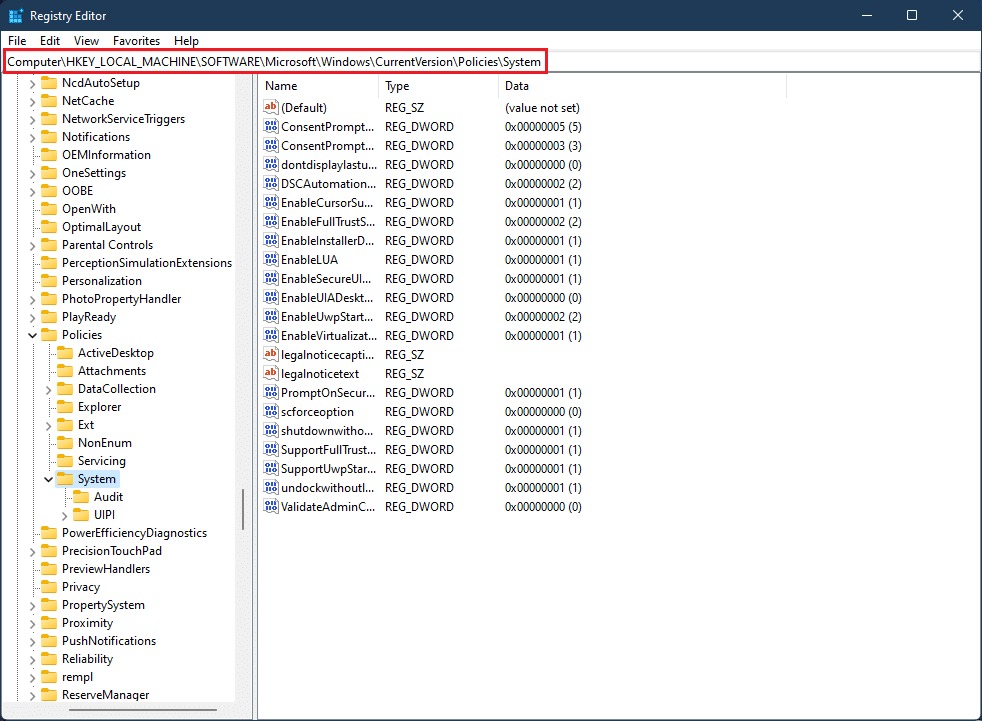
4. Luego, en el panel derecho, busque el valor EnableLUA , haga clic derecho sobre él y seleccione la opción Modificar… .
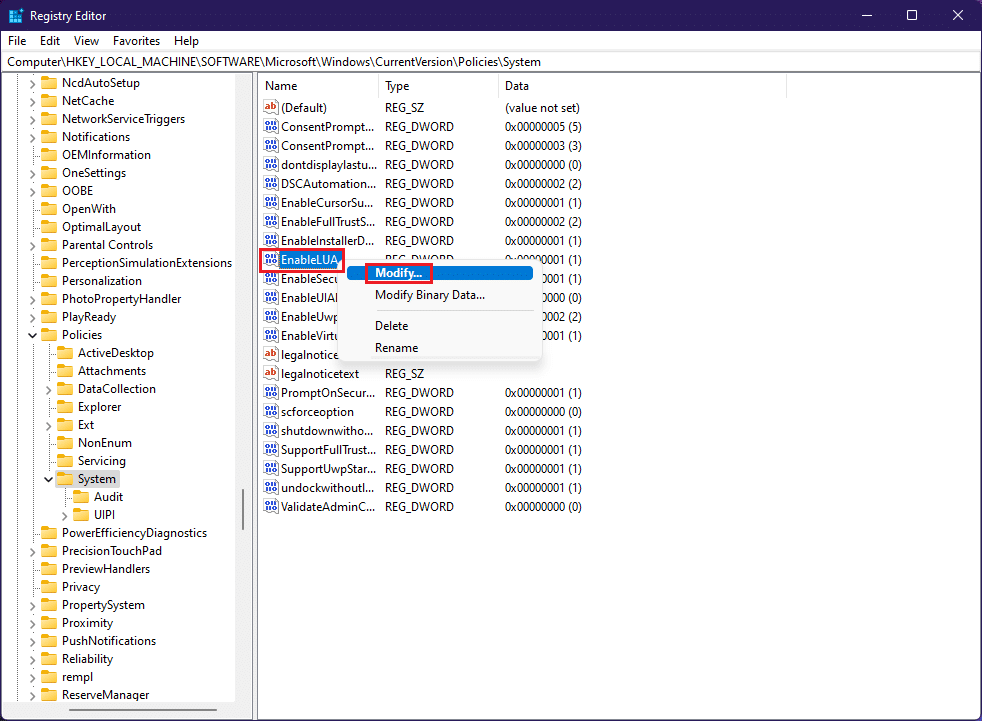
5. Cambie los datos del valor a 0 y haga clic en Aceptar para desactivar el Control de cuentas de usuario .
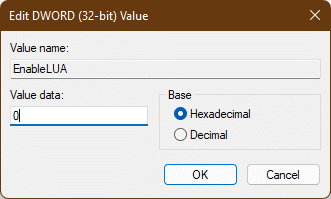
Para volver a habilitar el Control de cuentas de usuario , puede seguir los mismos pasos y cambiar los datos del valor a 1 en el paso 4 .
Método 3: a través del editor de políticas de seguridad local
Otro método para activar o desactivar UAC es a través de la aplicación de política de seguridad local. Estos son los pasos para hacerlo.
1. Inicie el Editor del registro , escriba secpol.msc y haga clic en Aceptar para abrir la aplicación Política de seguridad local .
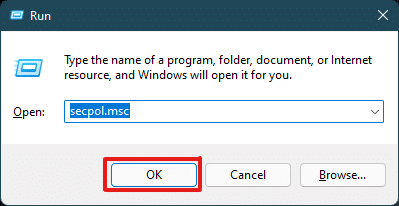
2. Haga doble clic en Políticas locales para expandirlo desde el panel izquierdo.
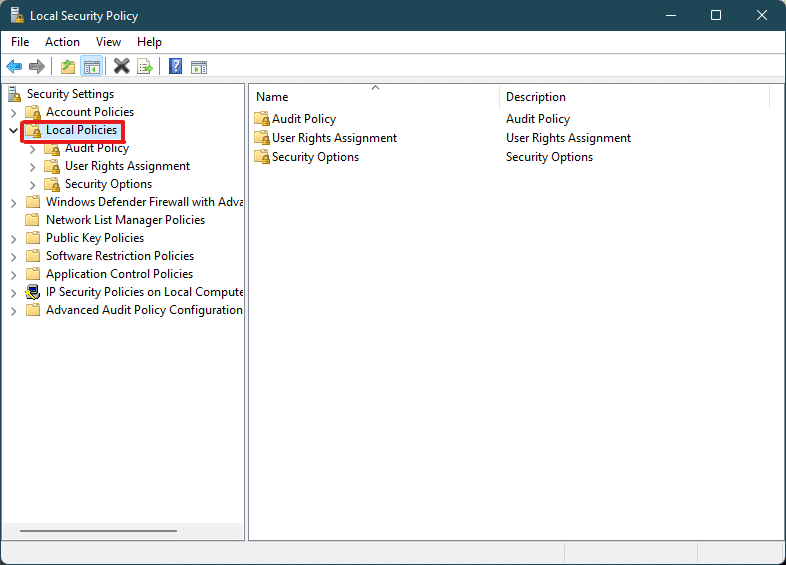
3. Nuevamente, haga doble clic en Opciones de seguridad en la carpeta Políticas locales .
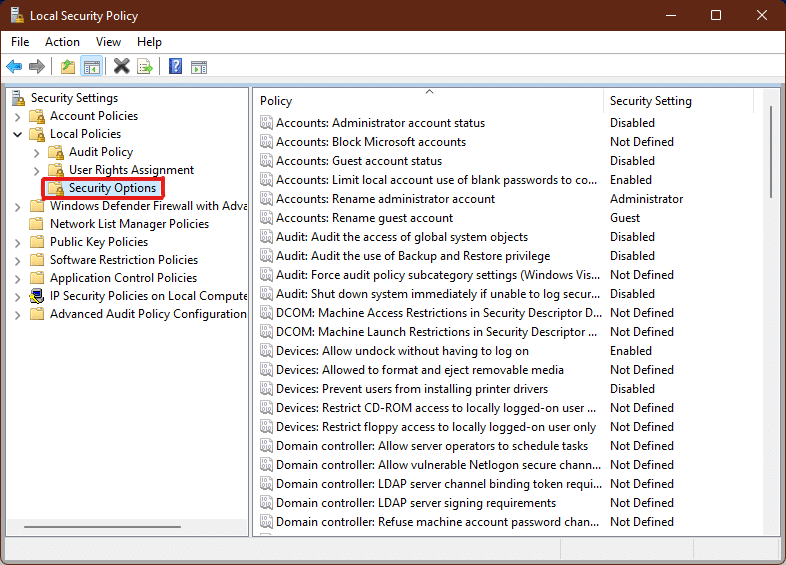
4. Ahora, en el panel izquierdo, haga doble clic en Control de cuentas de usuario: Ejecutar todos los administradores en la política Modo de aprobación de administrador
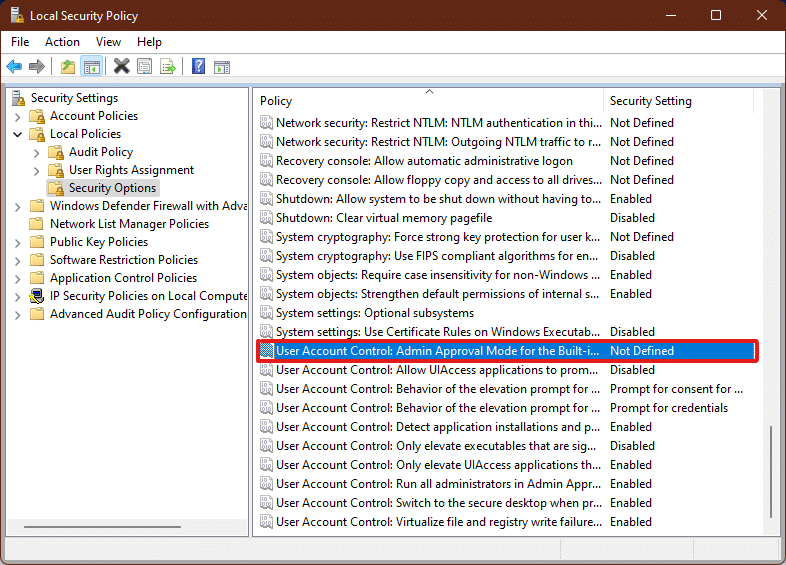
5. En la pestaña Configuración de seguridad local , seleccione la opción Deshabilitado para deshabilitar el Control de cuentas de usuario (UAC)
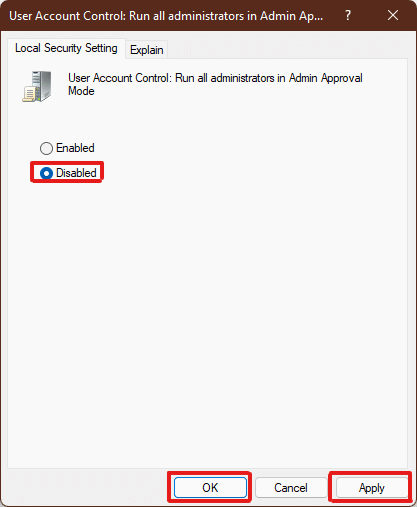
6. Luego, haga clic en Aplicar > Aceptar para guardar los cambios.
7. Finalmente, cierre todas las ventanas y reinicie su sistema.
Nota: Si desea volver a habilitar el Control de cuentas de usuario (UAC) , siga los mismos pasos anteriores y seleccione la opción Habilitado en el Paso 5 .
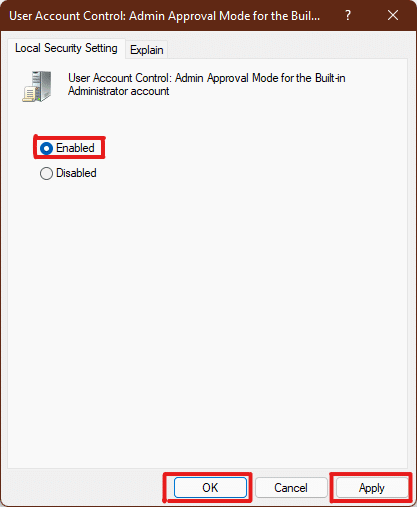
Se aplicará la configuración del administrador y los cambios serán visibles en las acciones seleccionadas, por lo que ahora sabe cómo habilitar los permisos de administrador en Windows 11.
Lea también: Cómo habilitar o deshabilitar el sistema operativo compacto en Windows 11
Consejo profesional: descargue y ejecute archivos de registro
Alternativamente, puede habilitar o deshabilitar el Control de cuentas de usuario en Windows 11 fusionando archivos de registro configurados específicamente con los archivos de registro de su computadora. Para hacerlo, sigue estos pasos:
1. Descargue los archivos de registro para aplicar diferentes configuraciones de UAC desde los enlaces que figuran a continuación.
- Notificar siempre Modo
- Modo por defecto
- No atenuar mi modo de escritorio
- Modo nunca notificar
2. Ahora, abra el archivo .reg para una configuración UAC particular.
3. Haga clic en Ejecutar en el mensaje de advertencia de seguridad que se muestra.
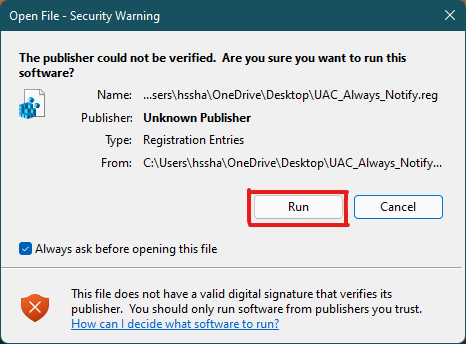
4. Finalmente, haga clic en Sí en el indicador del Editor del registro para aplicar la configuración de UAC respectiva.
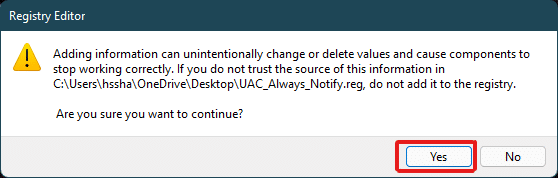
5. Reinicie su PC para aplicar los cambios.
Recomendado:
- Cómo reparar Skyrim Crash en el escritorio
- Cómo deshabilitar la contraseña de activación en Windows 11
- 6 formas de corregir el código de error de Netflix M7121-1331-P7
- Cómo arreglar Galaxy S6 no se carga
Esperamos que este artículo haya ayudado lo suficiente a su consulta sobre cómo habilitar o deshabilitar el Control de cuentas de usuario en Windows 11 . Escriba en la sección de comentarios a continuación si cree que nos perdimos algo, no olvide mencionar su método favorito entre estos. Si tiene más dudas sobre este tema, escríbalas en la sección de comentarios a continuación o comuníquese con nosotros directamente.
