Cómo habilitar o deshabilitar los equipos de Microsoft Push to Talk
Publicado: 2022-02-09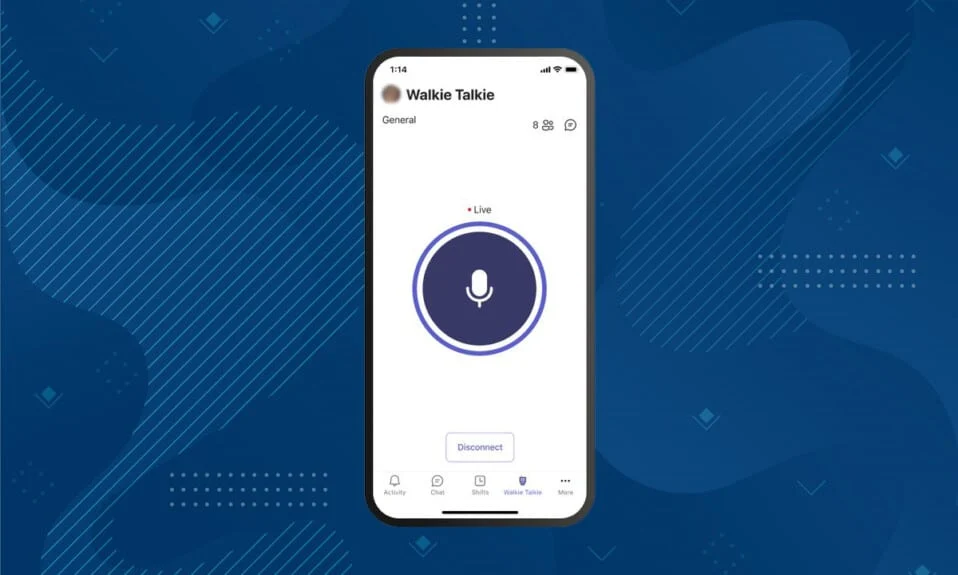
Si estás en una videoconferencia o llamada, todos toman su turno para hablar. Por lo tanto, debe activar el sonido mientras habla y silenciarlo cuando está escuchando. A veces, es posible que no pueda silenciar el micrófono después de hablar. Sería molesto si una persona no silenciara y pudiera escuchar sus ruidos de fondo. Para evitar esto, puede permitir que Microsoft Teams presione para hablar para no irritar a los demás solo porque olvidó silenciar. Este artículo lo ayudará a habilitar la función Walkie Talkie de Microsoft Teams. Entonces, ¡sigue leyendo!
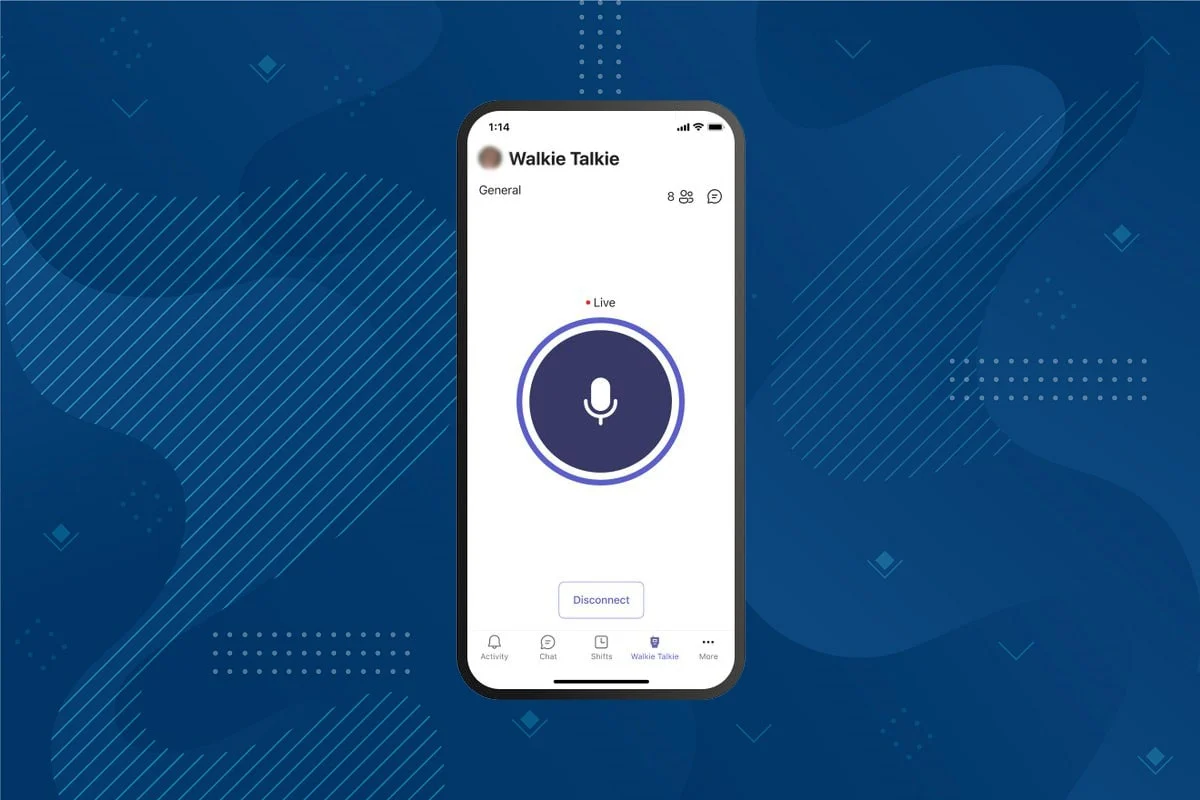
Contenido
- Cómo habilitar o deshabilitar los equipos de Microsoft Push to Talk
- Cómo usar la función Push to Talk en Android
- Consejo profesional: cómo usar el botón central del mouse para silenciar o reactivar el micrófono
Cómo habilitar o deshabilitar los equipos de Microsoft Push to Talk
Después de que el patrón de trabajo y el entorno hayan cambiado recientemente, las personas usan varios programas de mensajería para comunicarse con sus compañeros de trabajo. Microsoft Teams ofrece una función de pulsar para hablar. Microsoft Teams introdujo esta función en dispositivos móviles en 2020 y ahora también está disponible en computadoras de escritorio. Lea más sobre las 10 mejores funciones de Microsoft Teams aquí.. Lea más sobre las 10 mejores funciones de Microsoft Teams aquí.. Después de habilitar esta función;
- No es necesario silenciar o reactivar manualmente el micrófono durante una videollamada.
- Su micrófono se activa cuando presiona un botón y se silencia cuando suelta ese botón. Esto se conoce como Microsoft Teams Walkie Talkie.
- La pestaña Walkie Talkie se agrega a la aplicación móvil de Teams. Esto le permite al empleador convertir el dispositivo Android o iPhone en un Walkie Talkie.
- Puede comunicarse utilizando esta función a través de una red celular o Wi-Fi, independientemente de la distancia geográfica.
Los siguientes son los pasos para habilitar la función Push to Talk de Microsoft Teams
Nota: No todos pueden habilitar esta función en Teams. Solo el administrador de la organización puede habilitar la función de walkie-talkie de Microsoft Teams
1. Inicie sesión en su cuenta de Microsoft en el centro de administración de Microsoft Teams.
Nota: La aplicación tardará 48 horas en estar disponible.
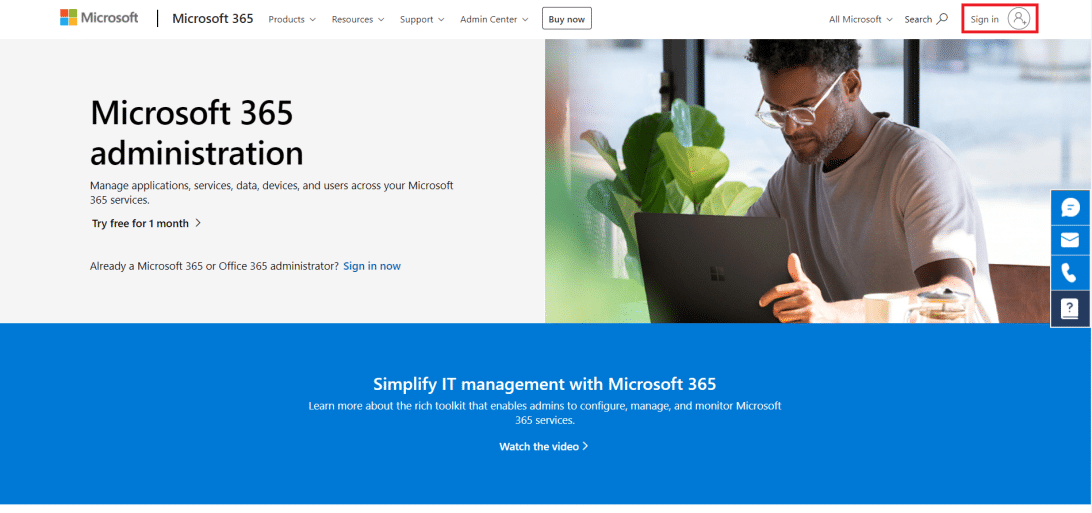
2. Haga clic en Aplicaciones de Teams en el panel izquierdo.
3. Luego, seleccione Políticas de configuración en el submenú.
4. Seleccione la opción Global (predeterminado en toda la organización) para habilitar la función Pulsar para hablar para todos los empleados de la organización.
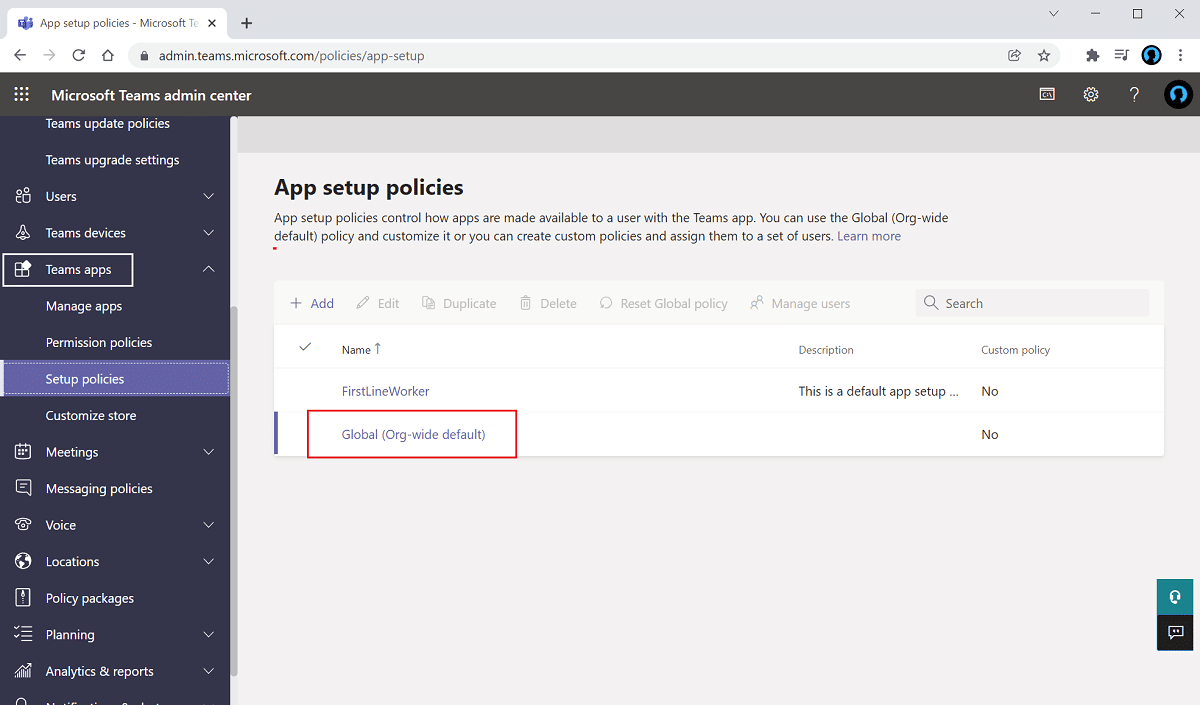
5. Luego, active la opción Permitir la fijación de usuarios .
6. Haga clic en Agregar aplicaciones en Aplicaciones ancladas .
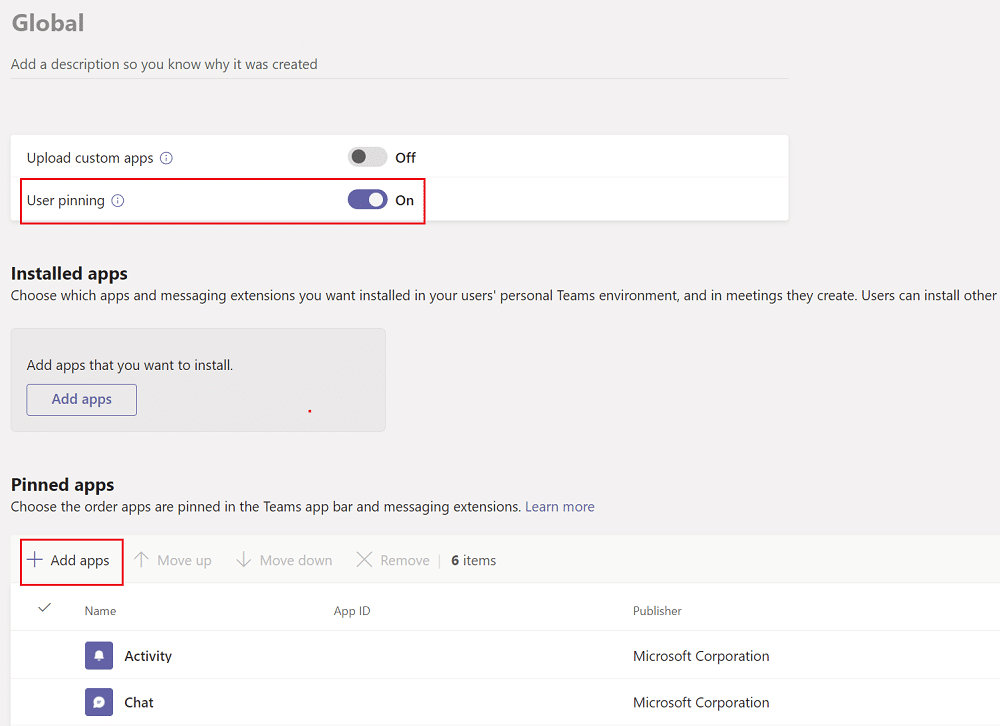
7. Escriba Walkie Talkie en la barra de búsqueda del panel derecho.
8. Haga clic en Agregar para agregarlo a las aplicaciones ancladas.
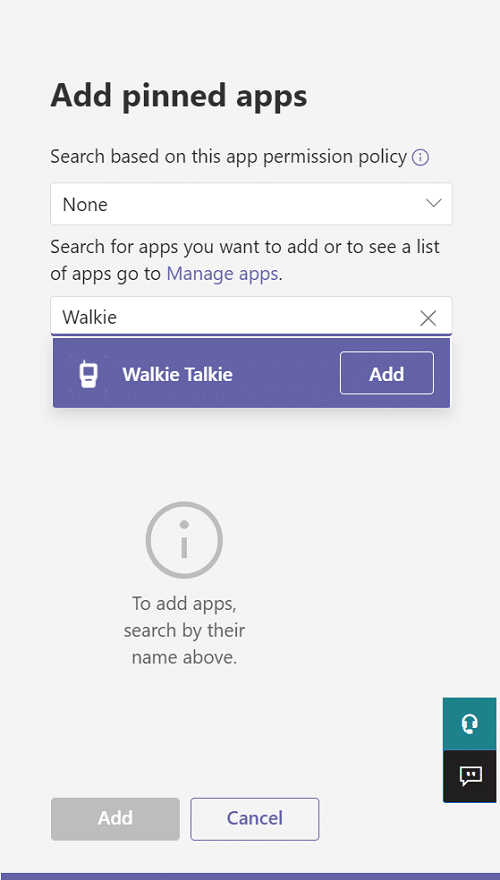
9. Nuevamente, haga clic en Agregar en el panel inferior derecho.
10. Haga clic en Guardar .
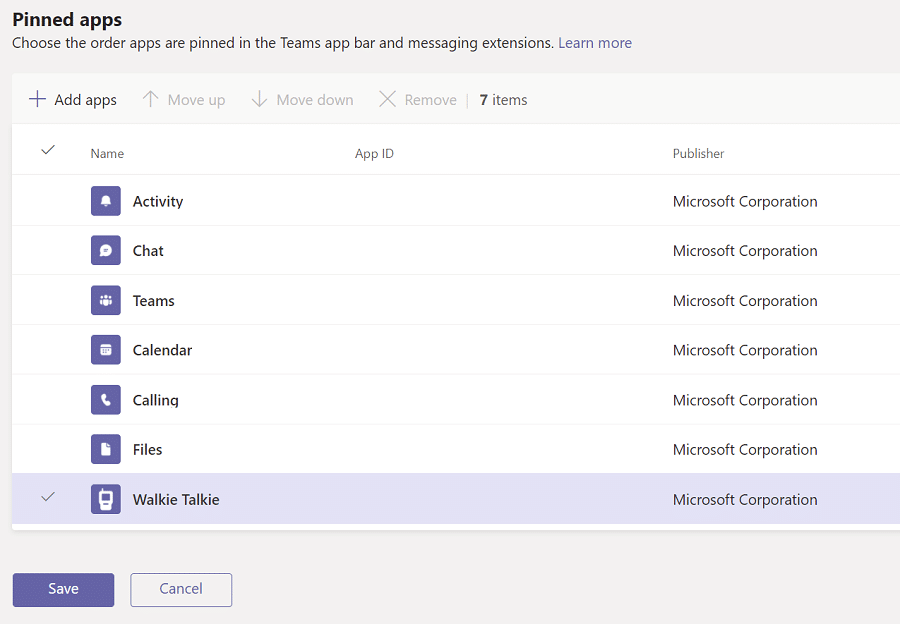
Lea también: Cómo acceder al Centro de administración de Microsoft Teams
Cómo usar la función Push to Talk en Android
Una vez que su organización haya habilitado esta función de pulsar para hablar en Microsoft Teams, puede usarla en su aplicación móvil. Siga las instrucciones a continuación para usar el Walkie Talkie de Microsoft Teams en su dispositivo móvil.
1. Abra Microsoft Teams en su dispositivo.
2. Ahora, toque la aplicación Walkie Talkie en la parte inferior.
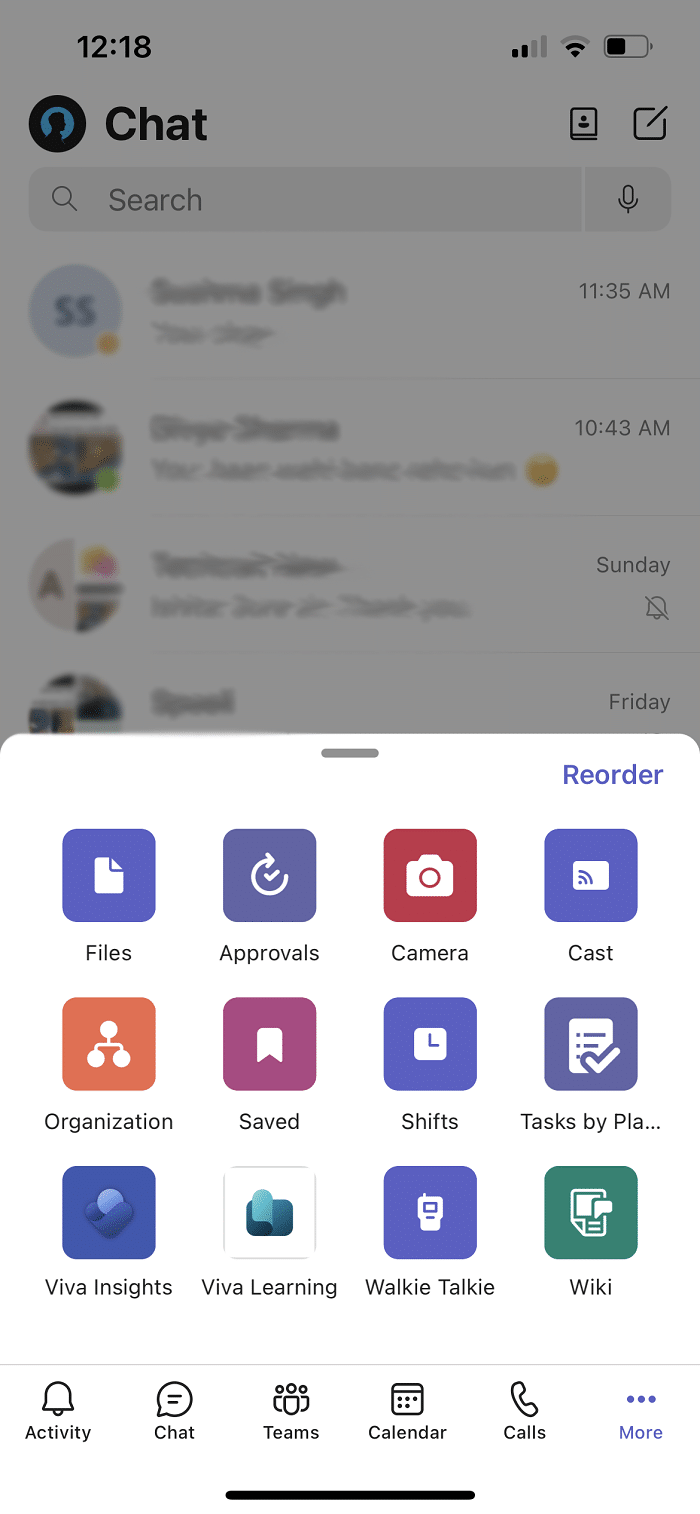
Nota: si no está presente, haga clic en Más para buscar Walkie Talkie .
3. Toque Canal para elegir el canal en el que desea usar el walkie-talkie.
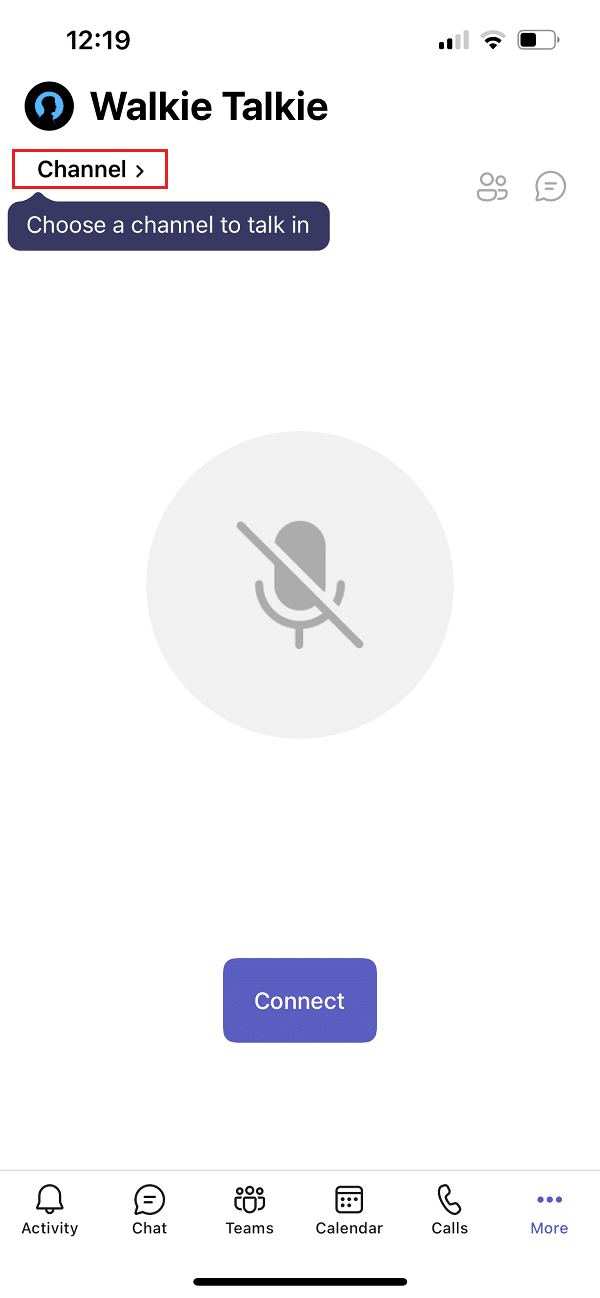
4. Puede ver todos los miembros conectados del Walkie Talkie. Presiona Conectar .
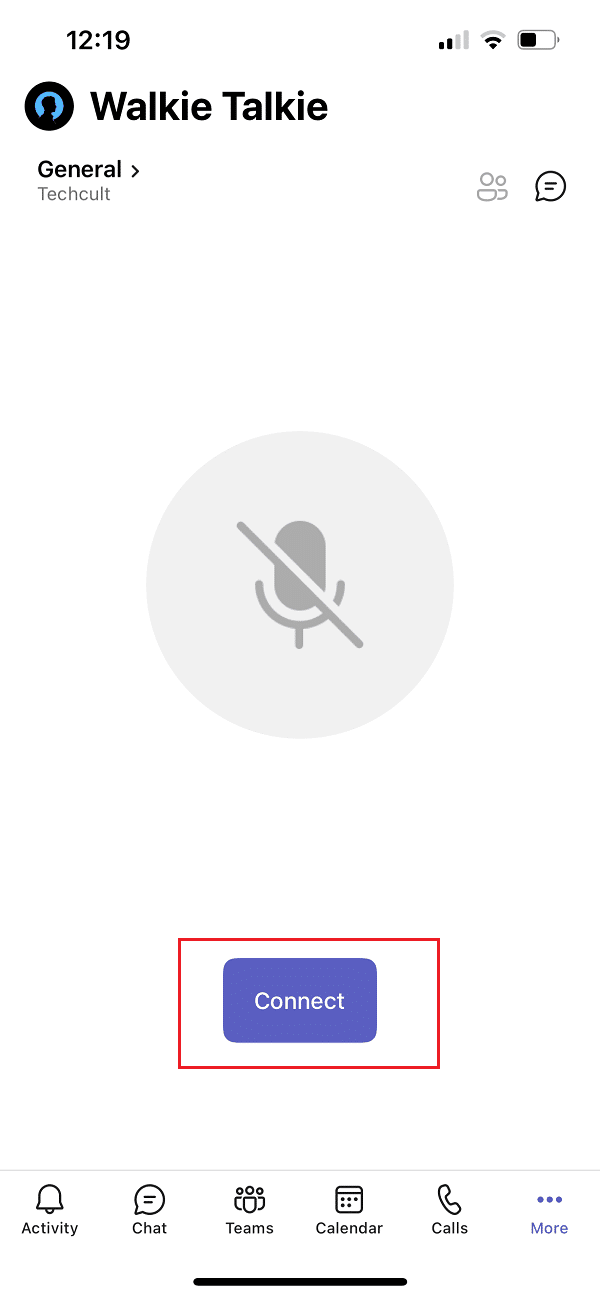

5. Mantenga presionado el símbolo del micrófono para cancelar el silencio y hablar.
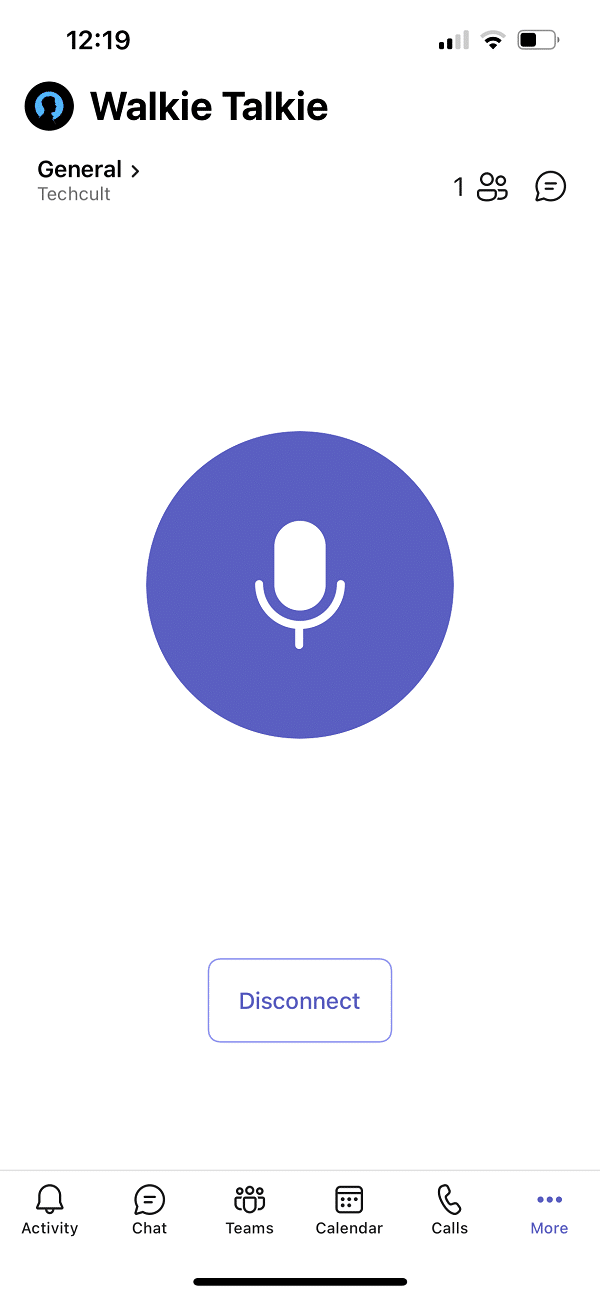
6. Retire el dedo de la pantalla una vez que termine de hablar.
Lea también: Cómo usar los emoticonos secretos de Microsoft Teams
Consejo profesional: cómo usar el botón central del mouse para silenciar o reactivar el micrófono
Puede presionar las teclas Ctrl + Shift + M simultáneamente para silenciar y activar el micrófono durante las llamadas. Sin embargo, esto no habilitará la función Walkie Talkie de Microsoft Teams. Aunque Microsoft Teams no ha introducido la función pulsar para hablar para la versión de escritorio, un usuario anónimo ha publicado un script en el foro de Microsoft Communities para usar esta función. Puede usar el script AutoHotKey para habilitar la función Walkie Talkie de Microsoft Teams. Siga los pasos a continuación.
1. Instale y ejecute el software AutoHotKey.
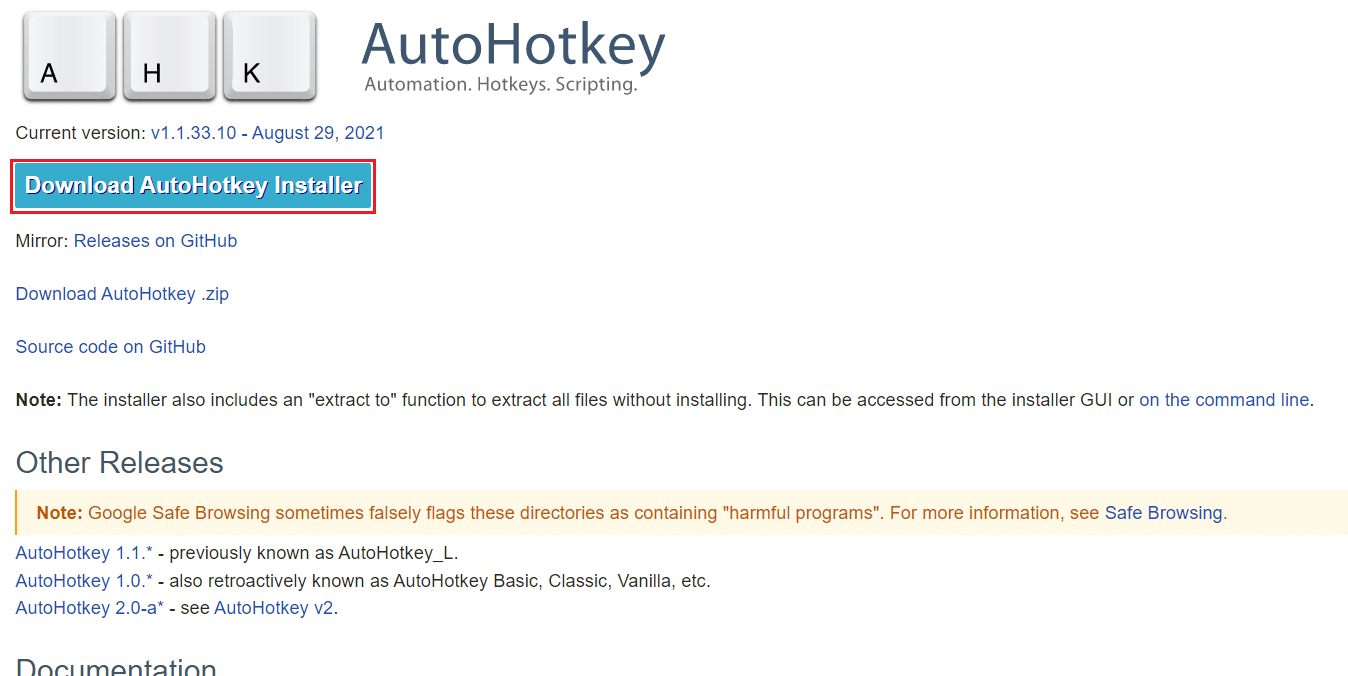
2. Ahora, haga clic derecho en el Escritorio y seleccione Nuevo .
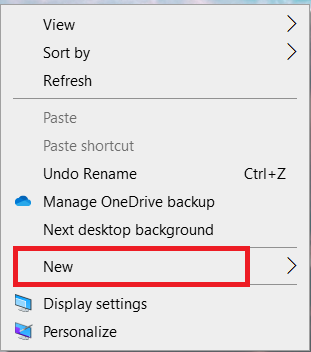
3. Seleccione Documento de texto .
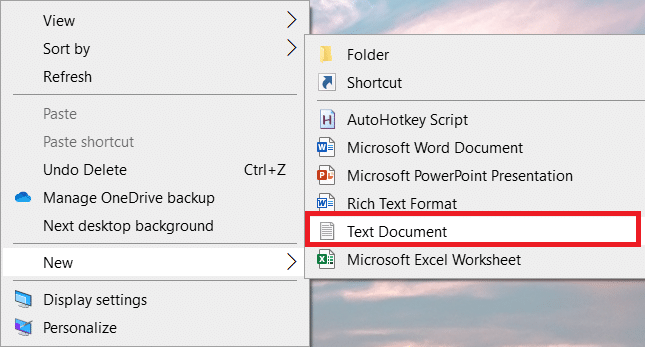
4. Abra el documento y pegue el siguiente script en el archivo.
establecerretraso de tecla, 50, 50
establecerMouseDelay, 50
$~MBotón::
Enviar, ^+{M}
while (getKeyState(“BotónMB”, “P”))
{
dormir, 100
}
Enviar, ^+{M}
devolverNota: En este script, puede reemplazar MBButton con LButton para el botón izquierdo y RButton para el botón derecho de su mouse.
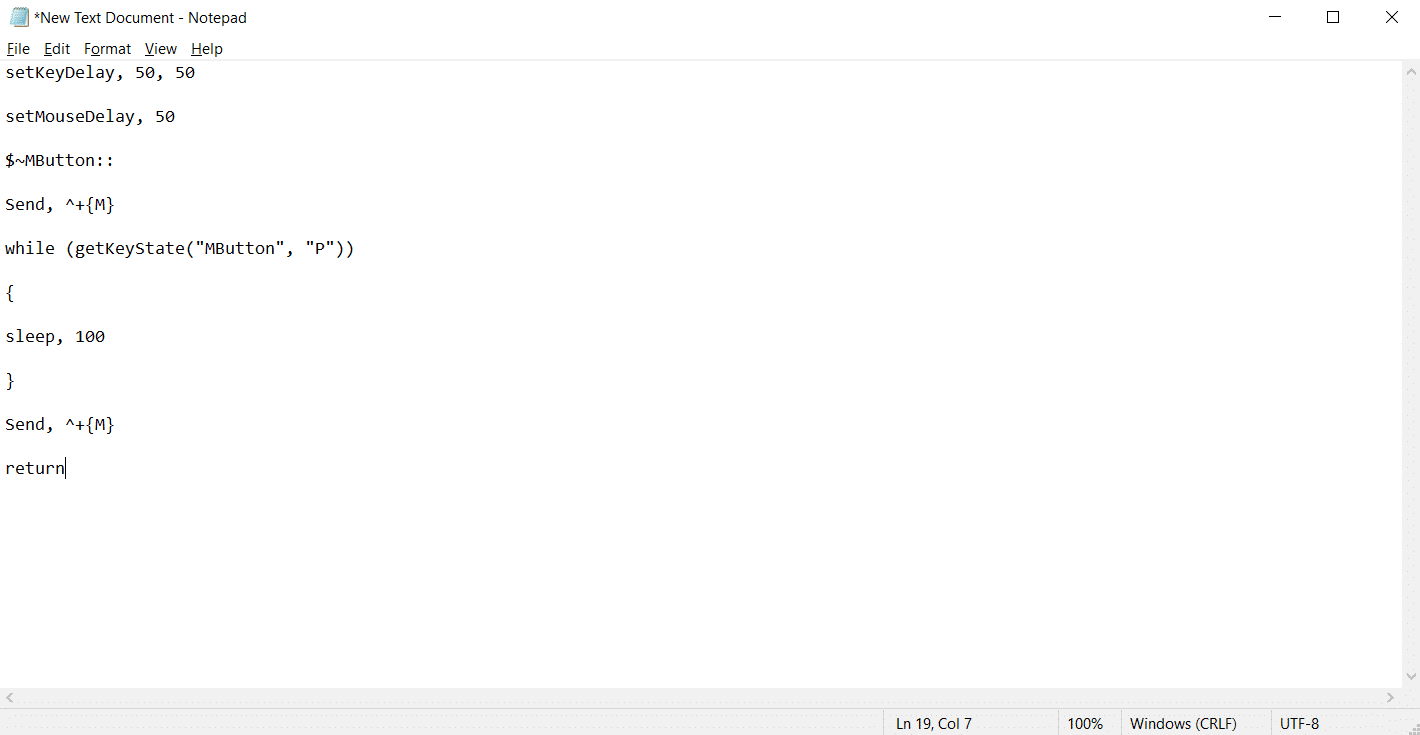
5. Haga clic en Archivo y luego seleccione Guardar como .
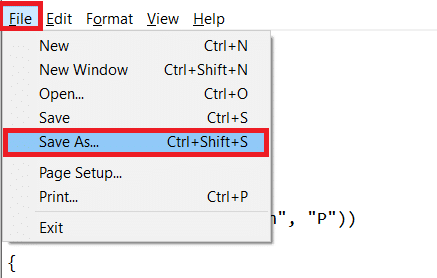
6. Guarde el archivo con la extensión .ahk y escriba como Todos los archivos .
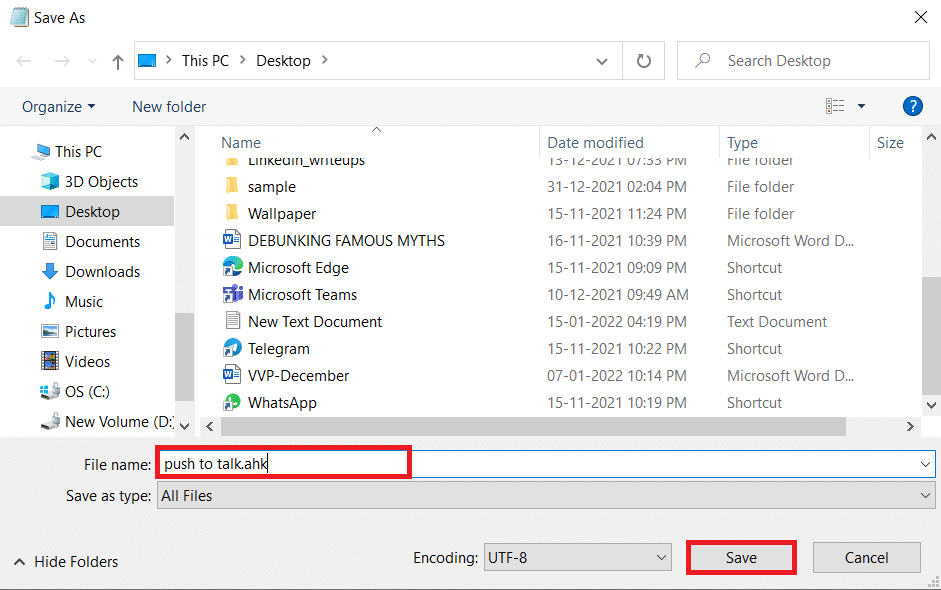
7. Vaya a la ubicación donde se guardó el archivo. Haga clic derecho en el archivo y seleccione Ejecutar script .
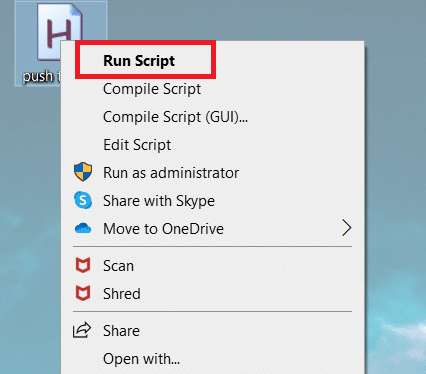
Ahora, puede usar el botón central del mouse para silenciar y reactivar el micrófono durante las llamadas con Microsoft Teams.
Preguntas frecuentes (FAQ)
Q1. ¿Puedo hablar a través de auriculares mientras uso Microsoft Teams Walkie Talkie?
Respuesta Sí, puede usar auriculares con cable e inalámbricos para hablar por Walkie Talkie . Sin embargo, siempre se recomienda usar auriculares adecuados para una mejor experiencia.
Q2. ¿Cuáles son las condiciones óptimas requeridas para una experiencia óptima?
Respuesta Las condiciones de red requeridas son la latencia (RTT) debe ser inferior a 300 ms, las fluctuaciones deben ser inferiores a 30 ms y la pérdida de paquetes debe ser inferior al 1 % .
Q3. ¿Puedo ver los archivos en modo sin conexión en Microsoft Teams?
Respuesta Sí, puede ver archivos vistos anteriormente sin conexión. Esta función está disponible para Android. Toque los tres puntos junto al archivo y seleccione Hacer disponible sin conexión . Los archivos para los que ha habilitado esta configuración se pueden ver sin conexión.
Q4. ¿Puedo integrar aplicaciones de terceros en Microsoft Teams?
Respuesta Sí, puede integrar aplicaciones de terceros en Microsoft Teams para ampliar la funcionalidad. Algunas de las aplicaciones son Zendesk, Asana, Polly, Smartsheet y Zoom.ai
Recomendado:
- Arreglar el sistema de proceso que no responde en Android
- Arreglar Google Chrome que no se actualiza
- Cómo crear accesos directos de escritorio en Windows 11
- Arreglar Discord que no detecta el micrófono
Esperamos que este artículo sobre cómo habilitar o deshabilitar la función Pulsar para hablar de Microsoft Teams sea muy útil en el escenario actual de trabajo desde casa. Nos encantaría escuchar sus sugerencias y comentarios sobre este artículo, por lo que puede comunicarse con nosotros en la sección de comentarios a continuación.
