Cómo habilitar el modo oscuro de Gmail en Windows 10
Publicado: 2023-02-10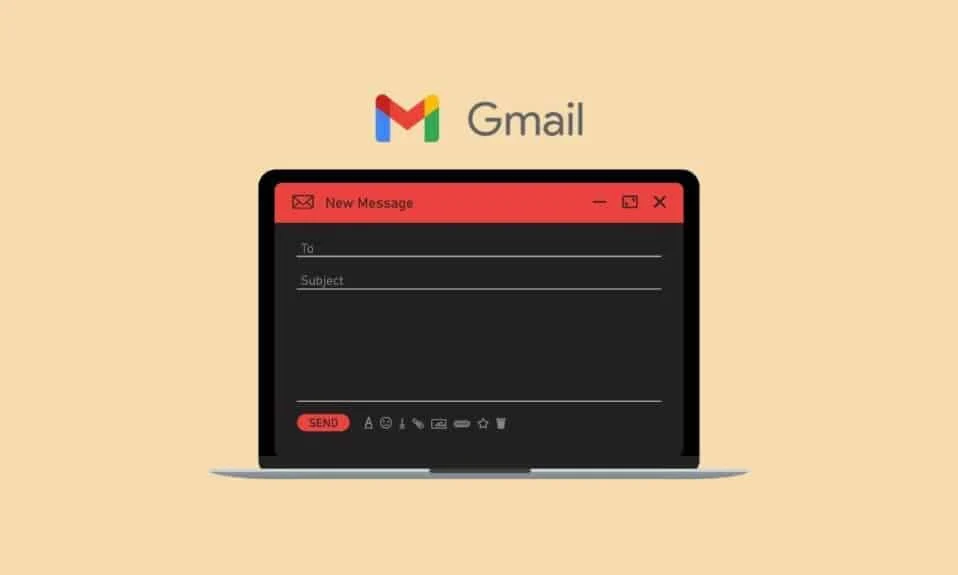
Gmail es uno de los servicios de correo electrónico gratuitos más populares disponibles en la actualidad. Asimismo, es uno de los correos electrónicos más utilizados por particulares debido a la popularidad de los dispositivos Android. Google, la compañía de tecnología detrás tanto de Gmail como de Android, empaqueta cada teléfono Android con el conjunto de aplicaciones de Google, incluido Gmail. Muchas funciones de Gmail lo convierten en el favorito de muchas personas. Una característica útil que puede encontrar en Gmail es la capacidad de habilitar el modo oscuro. Quizás se esté preguntando cómo habilitar el modo oscuro de Gmail. Ya sea que sea un usuario de Gmail en Android, Windows o un navegador como Google Chrome, es posible habilitar el modo oscuro. Este artículo lo cubre con toda la información que necesita con respecto a los pasos sobre cómo puede habilitar el modo oscuro de Gmail en Windows 10 y Windows 11. Además, conocerá el modo oscuro de Gmail Chrome y el iPhone en modo oscuro de Gmail.
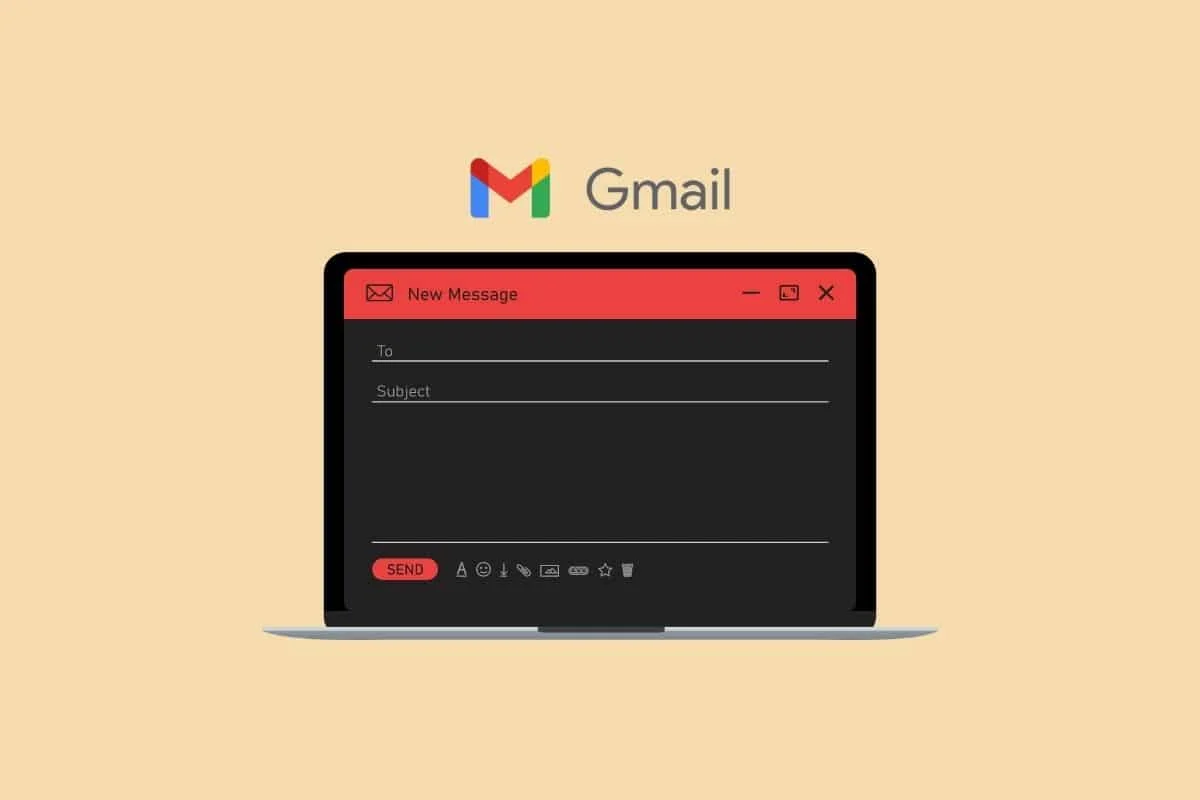
Cómo habilitar el modo oscuro de Gmail en Windows 10
Se puede acceder a Gmail en casi todos los dispositivos compatibles con navegadores web. Puede utilizar este servicio de correo electrónico a través de la aplicación o del sitio web. Este popular servicio de correo electrónico también admite clientes de correo electrónico que utilizan los protocolos POP e IMAP. Es uno de los servicios de correo electrónico más accesibles y mejor optimizados de la actualidad. Este servicio de correo electrónico también forma parte de Google Workspace, que es una oferta de la empresa centrada en los negocios. Siga leyendo para encontrar los pasos que explican cómo habilitar el modo oscuro de Gmail en Windows 10 en detalle con ilustraciones útiles para una mejor comprensión.
¿Qué es el modo oscuro de Gmail?
El modo oscuro es un tema de fondo que puedes seleccionar en Gmail que te permite ahorrar batería . Asimismo, es una de las opciones entre los diferentes fondos que incluyen el tema predeterminado, el tema del modo oscuro, otros temas disponibles, así como tu propia foto cargada.
¿Cómo habilitar el modo oscuro de Gmail en Windows 10?
1. Visite su cuenta de Gmail en su navegador en Windows 10.
Nota : asegúrese de haber iniciado sesión en su cuenta de Gmail.
2. Haga clic en el icono de la rueda dentada en la esquina superior derecha.
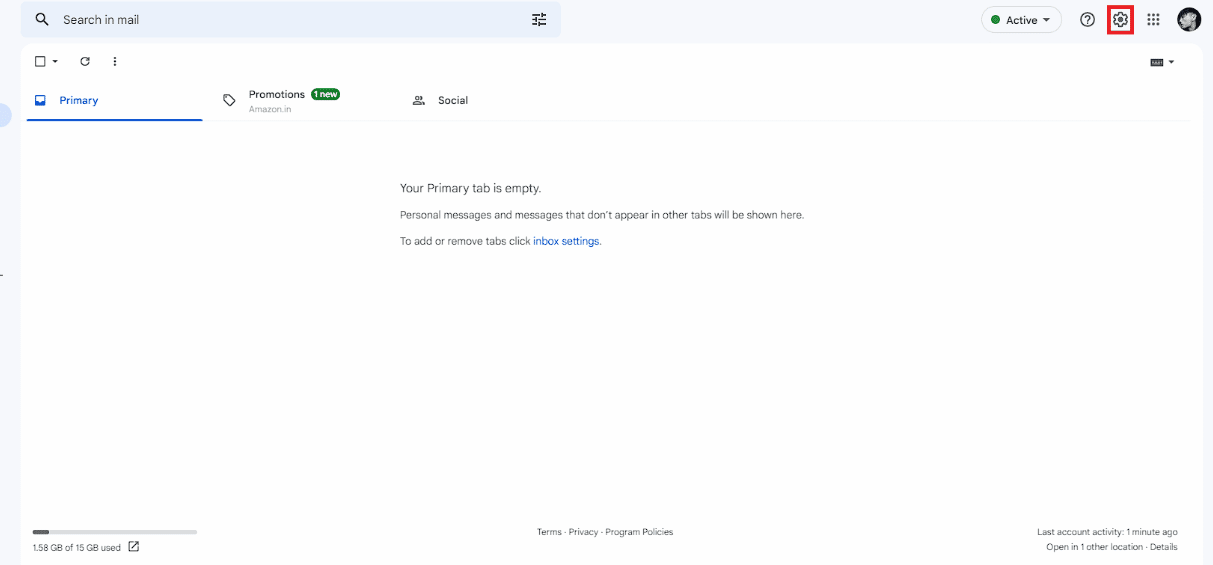
3. Haga clic en la opción Ver todo de la sección Tema .

4. Seleccione el tema Oscuro en el menú de temas.
Nota : Puede realizar cambios adicionales según su preferencia en la parte inferior.
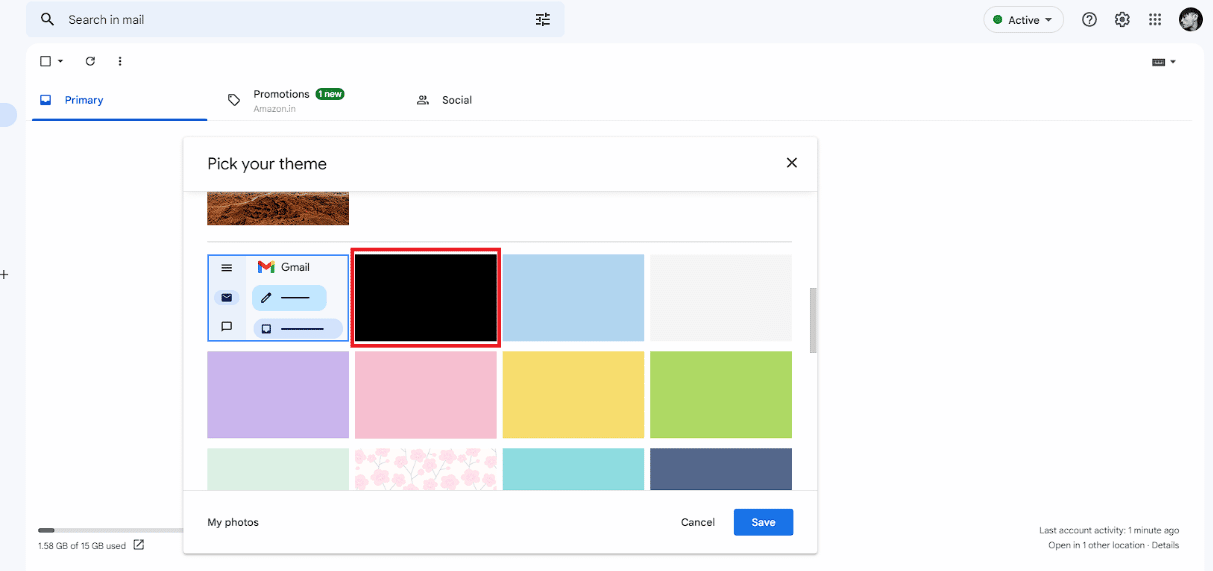
5. Haga clic en Guardar .
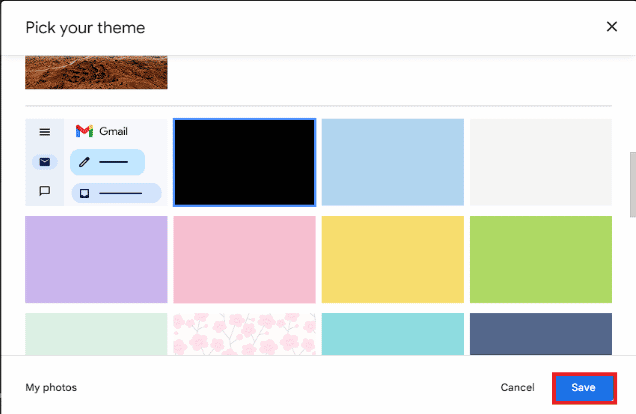
Lea también : Cómo arreglar las imágenes de la firma de Gmail que no muestran el problema
¿Cómo activar el modo oscuro de Gmail en Windows 11?
Los pasos sobre cómo habilitar el modo oscuro en el modo oscuro de Gmail Windows 11 son bastante similares a cómo habilita el modo oscuro en Windows 10. Lea y siga los pasos mencionados anteriormente para hacerlo.
¿Cómo obtener Chrome en modo oscuro de Gmail?
Aunque es posible habilitar el modo oscuro en Gmail, también puede habilitar el modo oscuro usando Chrome. Asimismo, esto le permite habilitar un modo oscuro en todo Chrome. Puede encontrar la guía paso a paso para habilitar el modo oscuro de Gmail en Chrome leyendo a continuación.
1. Navegue a la tienda web de Google Chrome.
2. Escriba la palabra clave del modo oscuro en el campo de búsqueda.
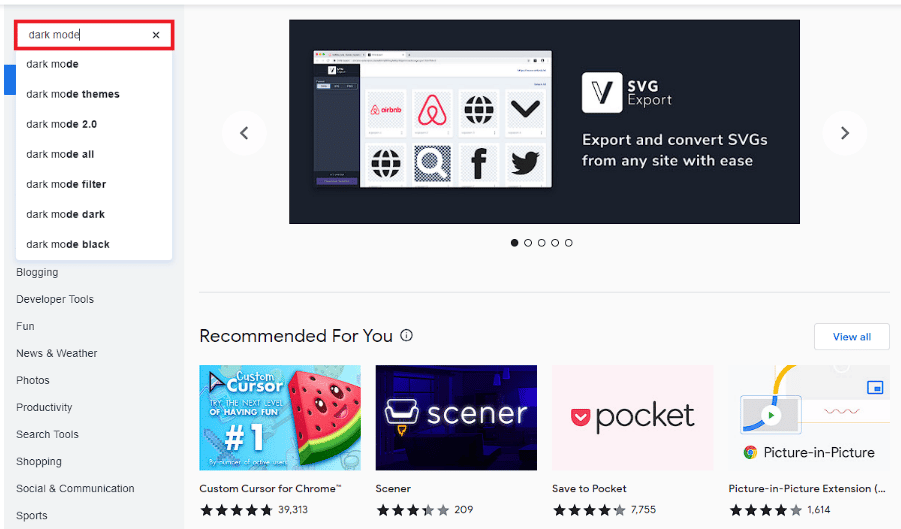
3. Haga clic en Modo oscuro en el resultado de la búsqueda.
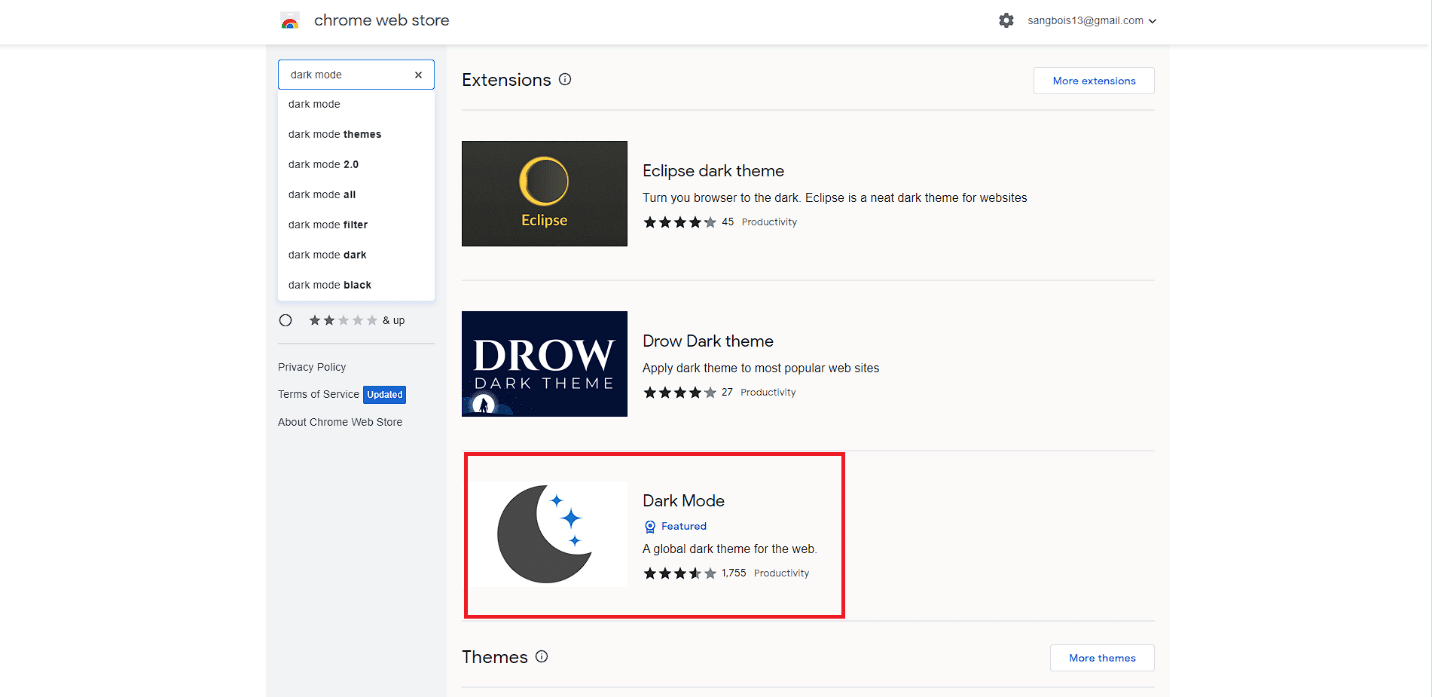
4. Haga clic en la opción Agregar a Chrome .
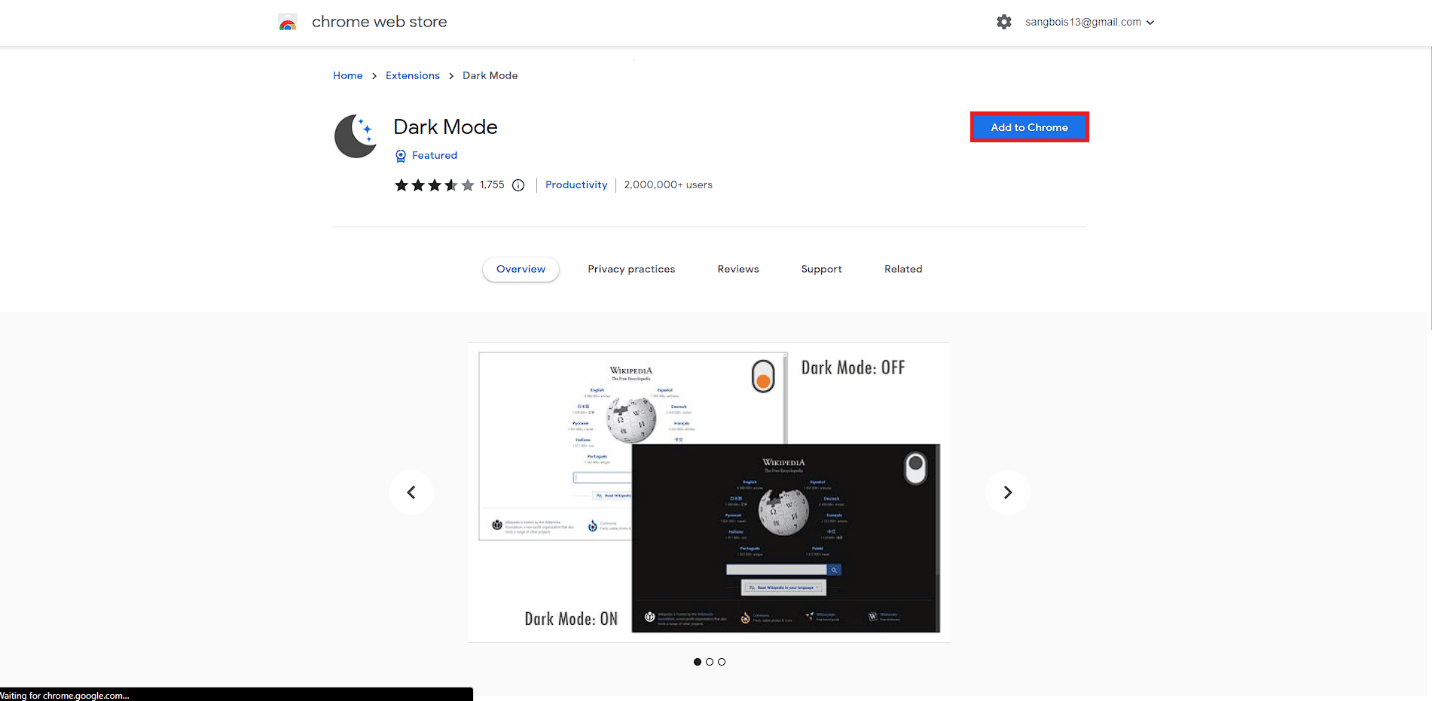
5. Haga clic en la opción Agregar extensión de la ventana emergente.
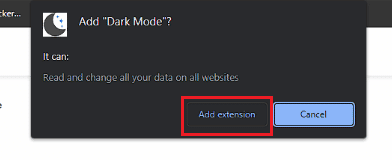
6. Haga clic en el icono de extensión de la barra de herramientas Modo oscuro para habilitar el modo oscuro.
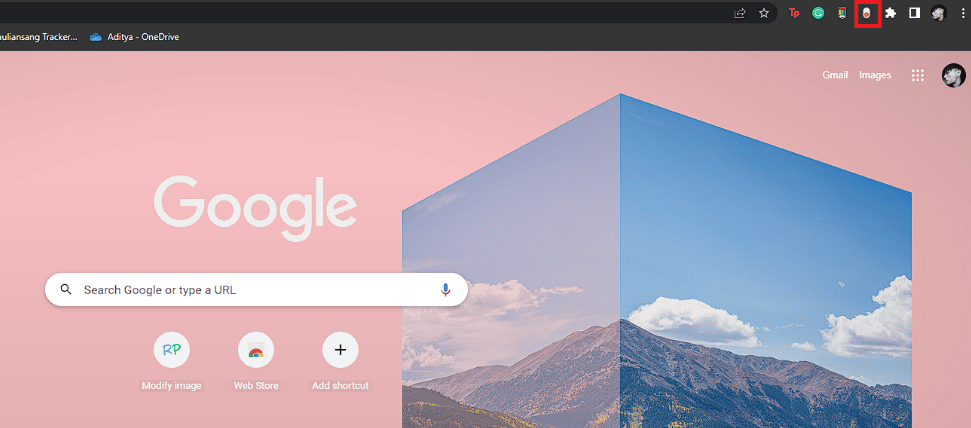
7. Finalmente, ve a tu cuenta de Gmail y úsala en modo oscuro .
Lea también : Cómo obtener el modo oscuro en Snapchat sin la apariencia de la aplicación
¿Cómo obtener el escritorio con tema oscuro de Gmail?
Es posible cambiar el tema de Gmail a modo oscuro en cualquier escritorio. Del mismo modo, puede hacerlo en diferentes sistemas operativos de escritorio, como Windows, macOS, Linux, etc. Los pasos para obtener el escritorio del tema oscuro de Gmail son bastante sencillos.
1. Navegue a su cuenta de Gmail en su navegador.
2. Haga clic en el icono de la rueda dentada > Ver todas las opciones del tema .


3. Seleccione el tema Oscuro y haga clic en Guardar .
¿Cómo obtener el modo oscuro de Gmail en el móvil?
También es posible habilitar el modo oscuro en la aplicación móvil de Gmail. Ya sea que esté utilizando un dispositivo Android 10+ o un dispositivo iOS, es relativamente simple hacer esto. Puede habilitar Gmail Dark Mode iPhone con facilidad a través de la aplicación móvil. Sin embargo, no hay soporte oficial para el modo oscuro de Gmail Android 9. Puede averiguar cómo habilitar el modo oscuro en Gmail para Android y para dispositivos iPhone siguiendo la guía paso a paso a continuación.
Método 1: desde la aplicación Gmail
1. Abra la aplicación Gmail en su teléfono Android o iOS.
2. Toque el ícono del menú de hamburguesas en la esquina superior izquierda.
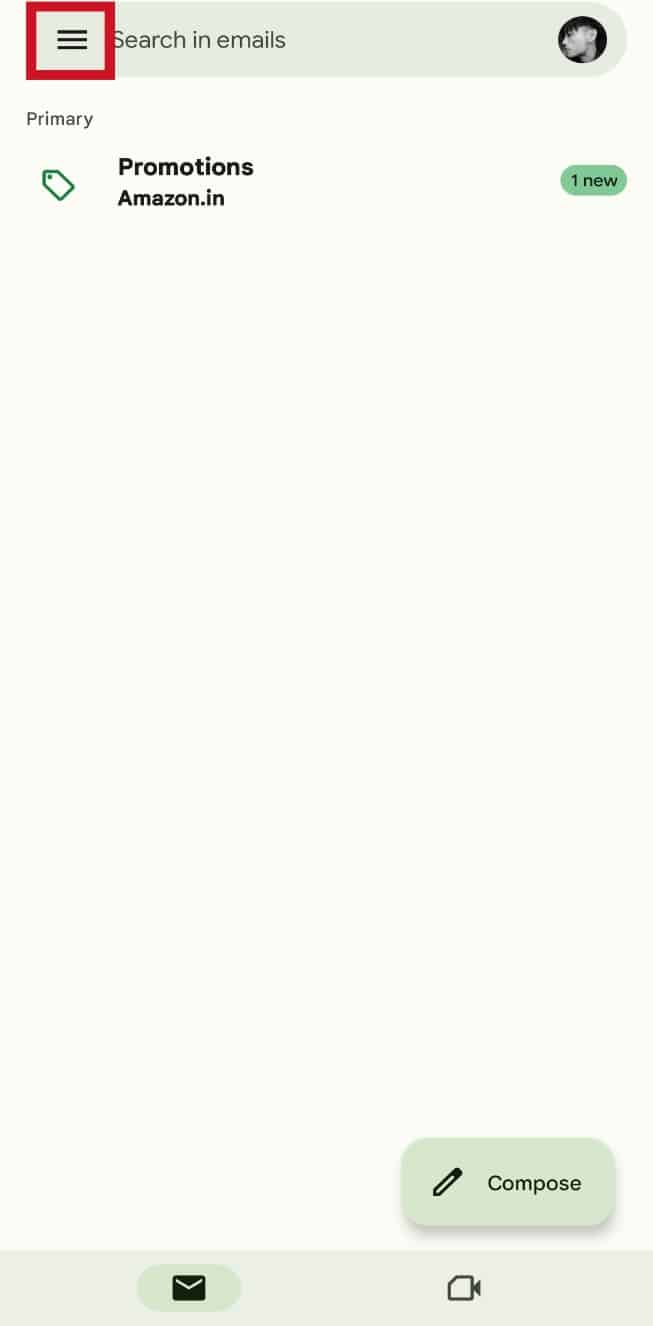
3. Deslice hacia abajo y toque Configuración .
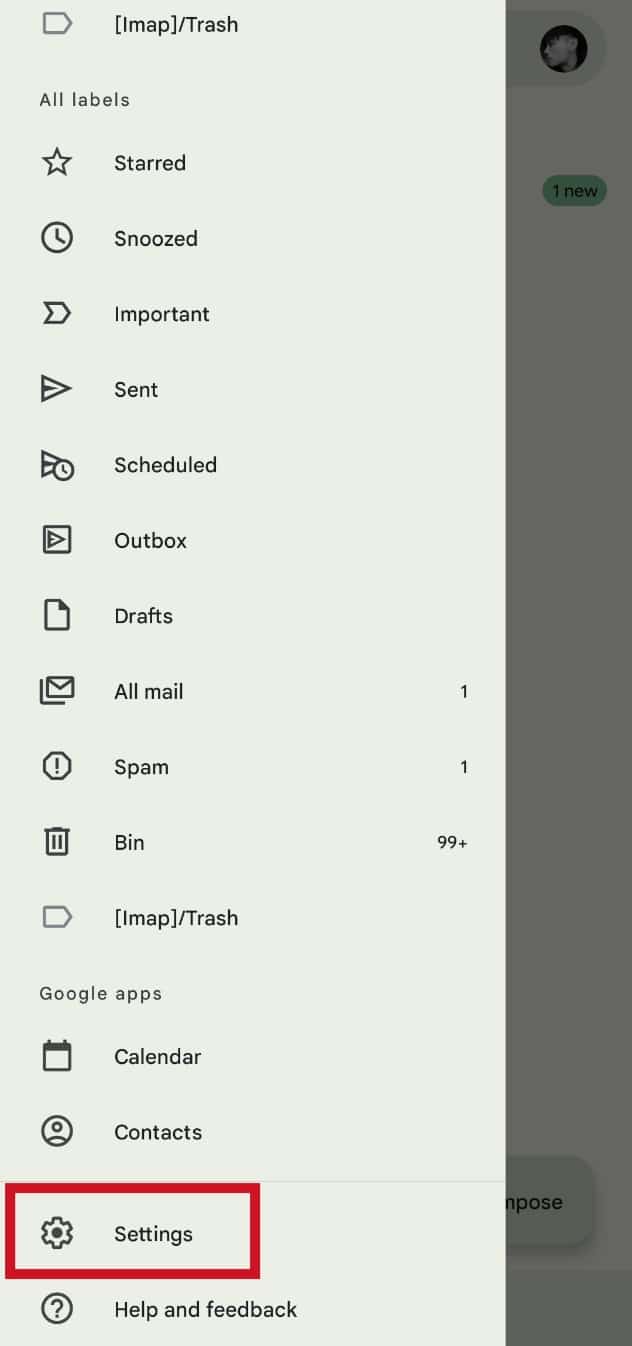
4. Pulse sobre Configuración general .
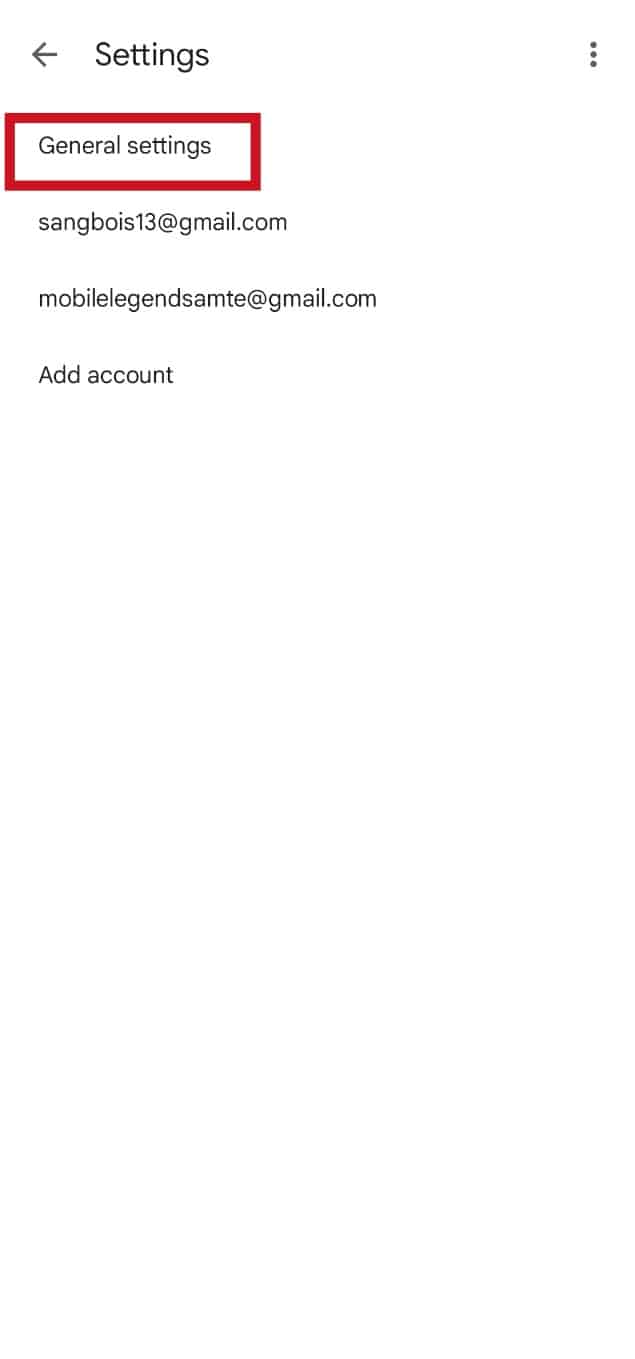
5. Pulse sobre la opción Tema .
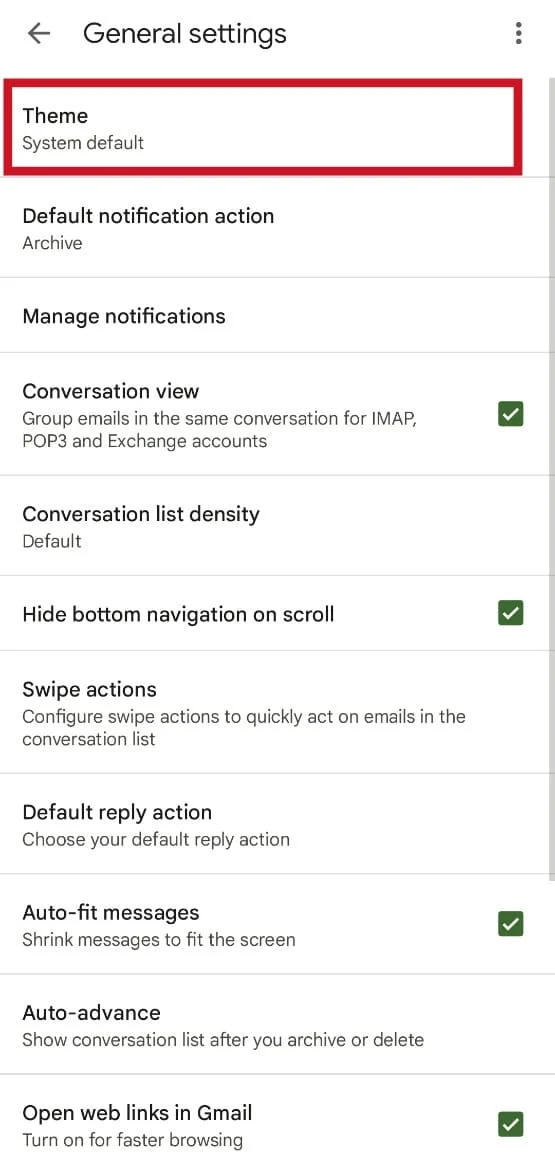
6. Seleccione la opción Oscuro .
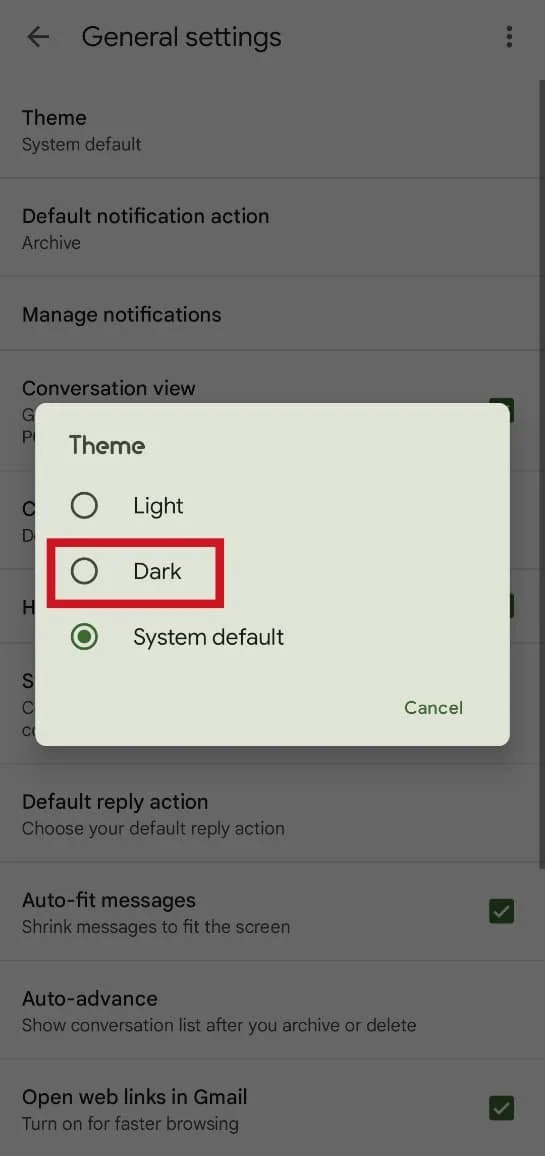
Lea también : Cómo activar el modo oscuro de Microsoft Outlook
Método 2: desde el navegador móvil
Aunque hay algunas soluciones que puede seguir para habilitar el modo oscuro en Android 9 pie, estas soluciones requieren que rootee su dispositivo. Sin embargo, puede seguir los pasos a continuación para habilitar el modo oscuro.
1. Abra el navegador móvil deseado en su teléfono. Estamos utilizando el navegador Brave para fines de demostración.
2. Toque el icono de tres puntos del panel de menú.
3. Pulse sobre la opción Sitio de escritorio .
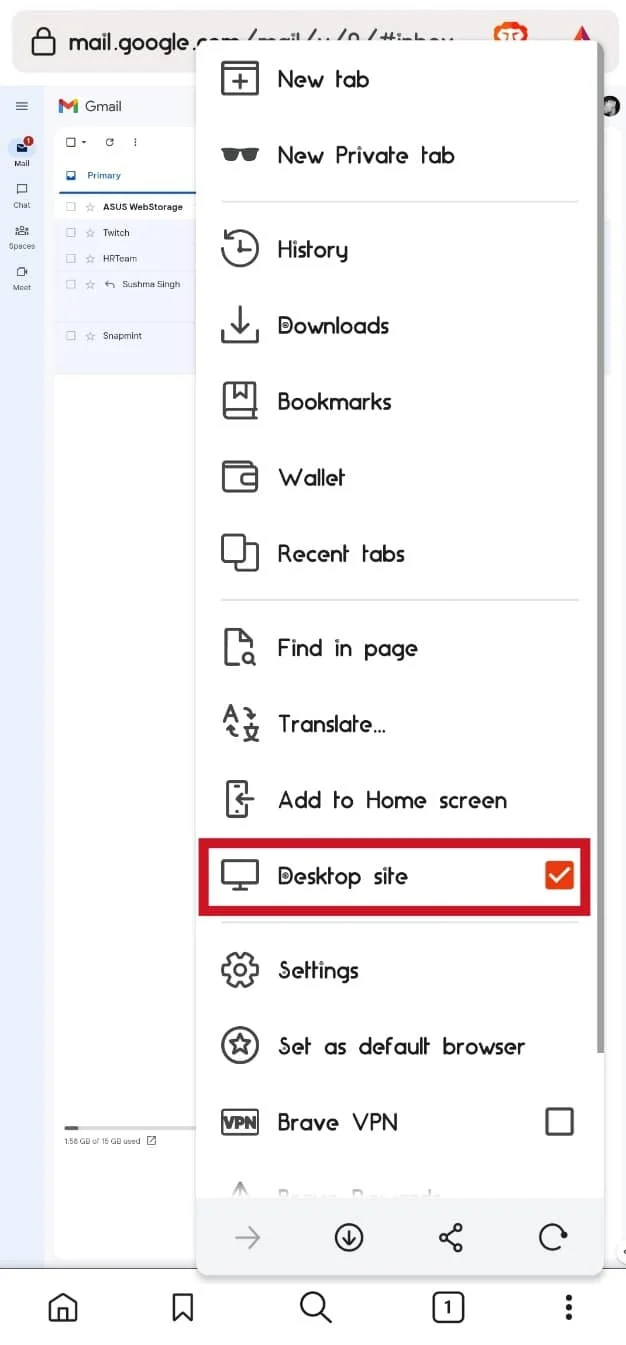
4. Ahora, visita tu cuenta de Gmail.
5. Toque el icono de la rueda dentada en la esquina superior derecha de la pantalla.
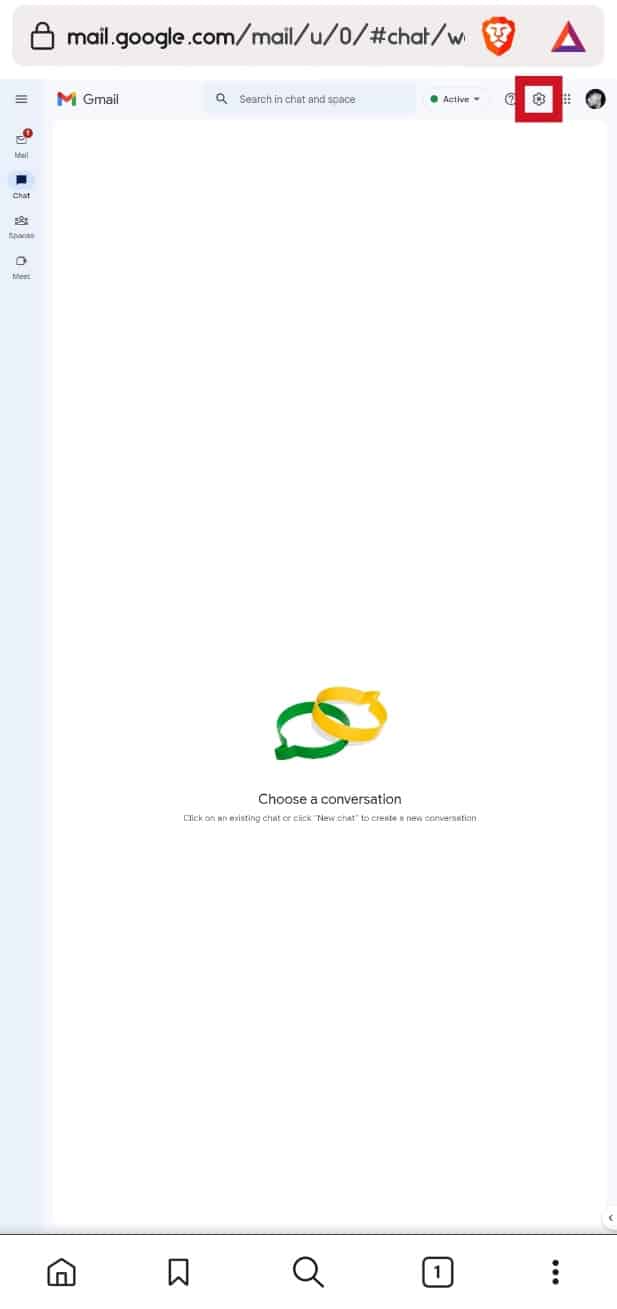
6. Pulse sobre la opción Ver todo en la sección Tema .
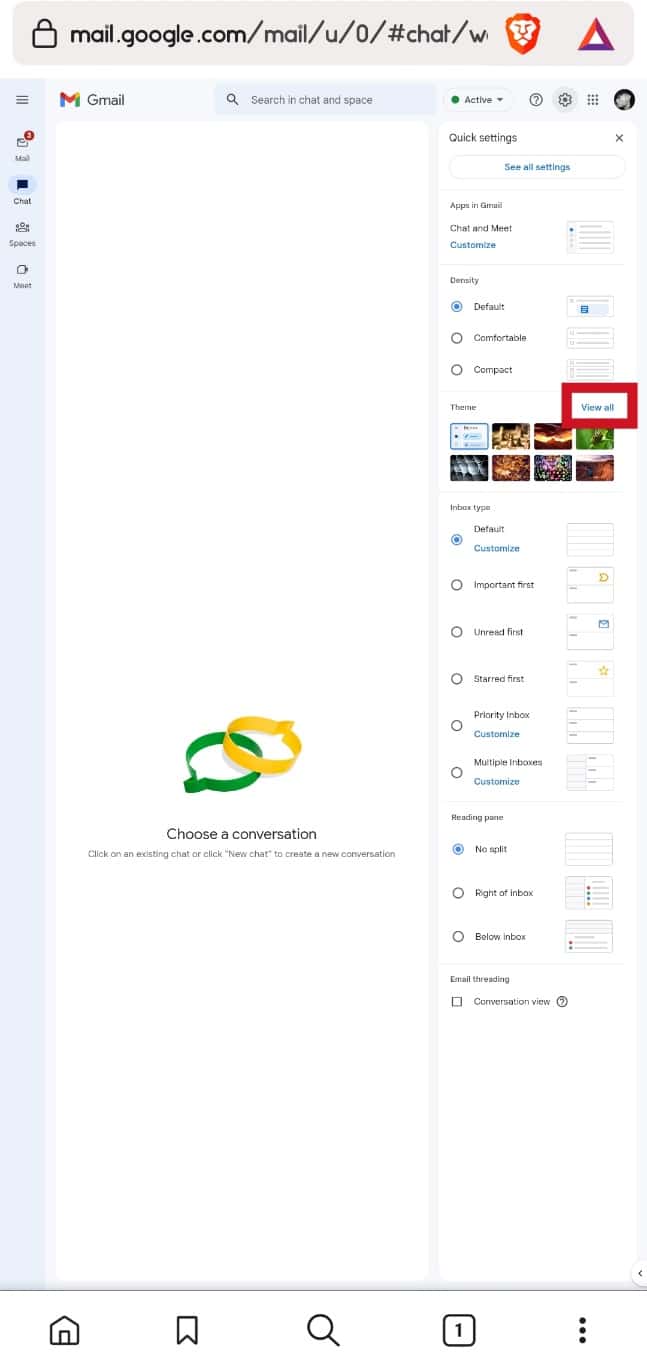
7. Seleccione un tema oscuro .
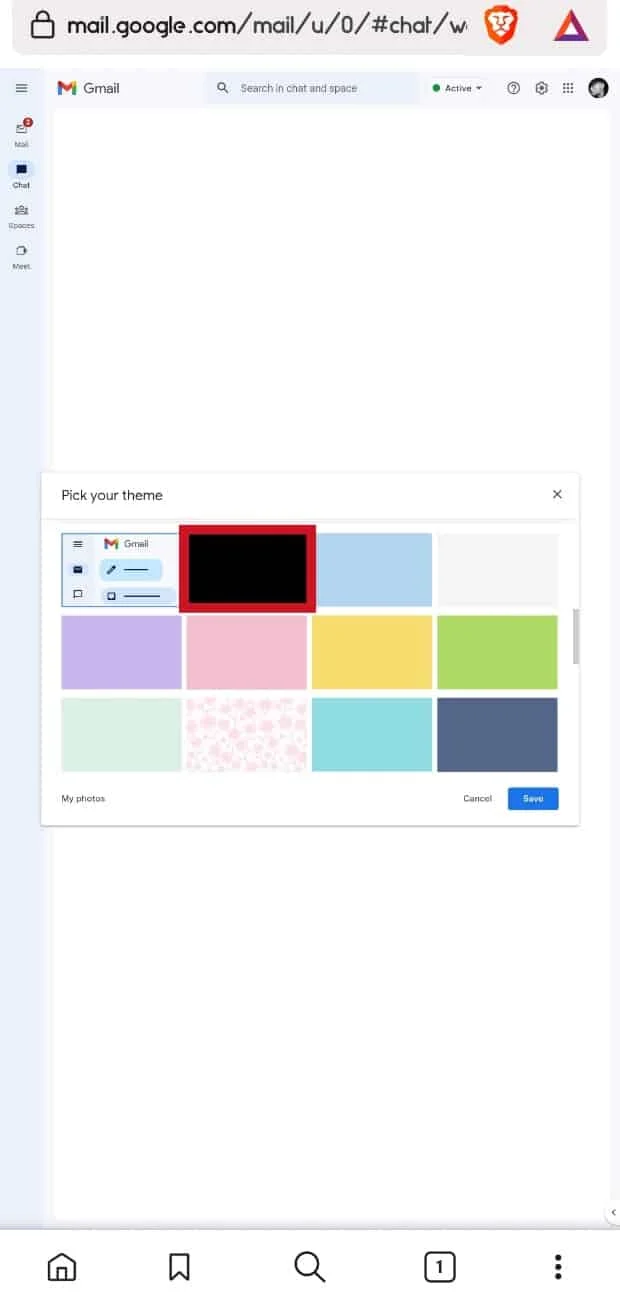
8. Pulse sobre la opción Guardar .
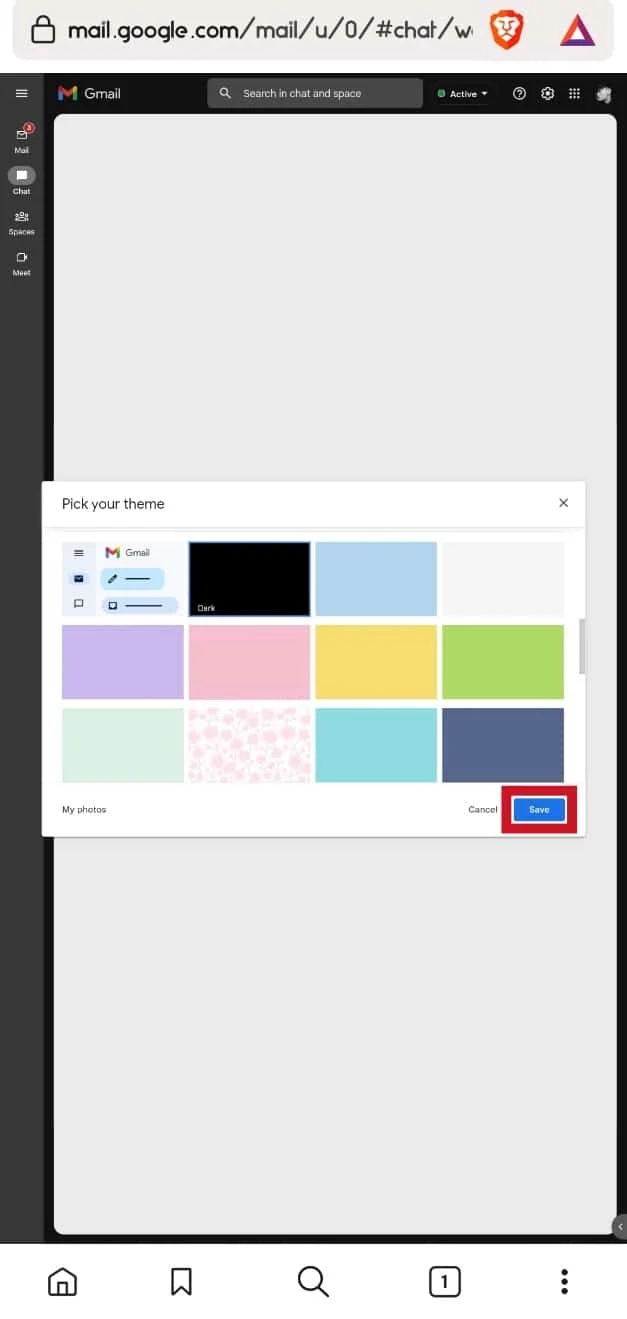
Lea también : 14 mejores alternativas gratuitas de Gmail
Preguntas frecuentes (FAQ)
Q1. ¿Es posible cambiar Gmail a modo oscuro en el móvil?
Respuesta Sí, es posible cambiar Gmail a modo oscuro en dispositivos móviles.
Q2. ¿Puedes cambiar Gmail al modo oscuro usando un navegador?
Respuesta Sí, puede usar un navegador e ir a Gmail para cambiar el tema al modo oscuro.
Q3. ¿Android 9 es compatible con el modo oscuro de Gmail?
Respuesta No, las versiones de Android 9 o anteriores no tienen soporte oficial para el modo oscuro de Gmail.
Q4. ¿Android 10 y versiones posteriores son compatibles con el modo oscuro de Gmail?
Respuesta Sí , el modo oscuro de Gmail está disponible en dispositivos Android 10 y superiores.
P5. ¿El modo oscuro de Gmail está disponible en todos los sistemas de escritorio?
Respuesta Sí, puede usar el modo oscuro de Gmail en sistemas de escritorio como Windows, Linux, macOS, Chromebooks, etc.
P7. ¿Usar el modo oscuro en Gmail ahorra batería?
Respuesta Sí, usar Gmail en modo oscuro ahorra batería. Sin embargo, es importante tener en cuenta que hay una advertencia al respecto. Puede ahorrar batería de manera efectiva usando el modo oscuro cuando está usando un dispositivo de panel de pantalla OLED. Cuando usa el modo oscuro en otra pantalla como una pantalla IPS, no ahorra batería.
P8. ¿Cuáles son las ventajas de usar el modo oscuro en Gmail?
Respuesta Algunas de las ventajas que obtiene al usar el modo oscuro en Gmail incluyen el hecho de que ahorra batería en las pantallas OLED. Asimismo, el modo oscuro de Gmail también es agradable a la vista.
Recomendado :
- Cómo cancelar la suscripción a audiolibros
- 19 mejores software de escáner para Windows 10
- Cómo activar el modo oscuro de YouTube
- Cómo habilitar el modo oscuro en el Asistente de Google
Esperamos que haya aprendido cómo habilitar el modo oscuro de Gmail en Windows 10 y en iPhone. No dude en comunicarse con nosotros con sus consultas y sugerencias a través de la sección de comentarios a continuación. Además, háganos saber sobre lo que quiere aprender a continuación.
