Cómo habilitar y deshabilitar la aceleración de hardware en Windows 10
Publicado: 2023-01-10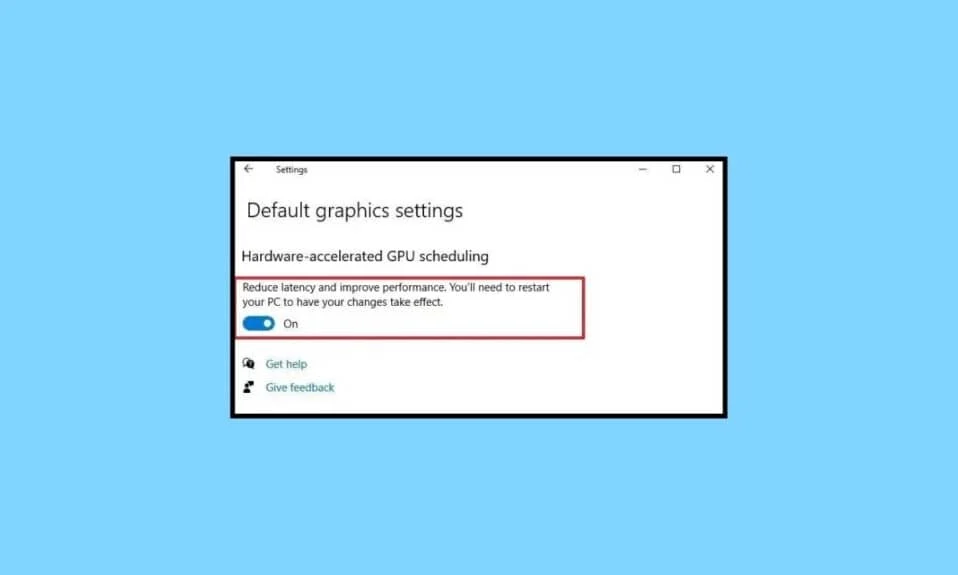
En el contexto de Windows 10, la aceleración de hardware se refiere al uso de los componentes de hardware de una computadora, como la unidad de procesamiento de gráficos (GPU), para realizar ciertas tareas más rápido o de manera más eficiente que si las realizara solo la CPU. La aceleración de hardware puede ser útil para una amplia gama de aplicaciones, incluidos programas con uso intensivo de gráficos, como software de edición de video, software de modelado 3D y juegos. A medida que continúes leyendo el artículo sabrás Cómo habilitar la aceleración de hardware en Windows 10.
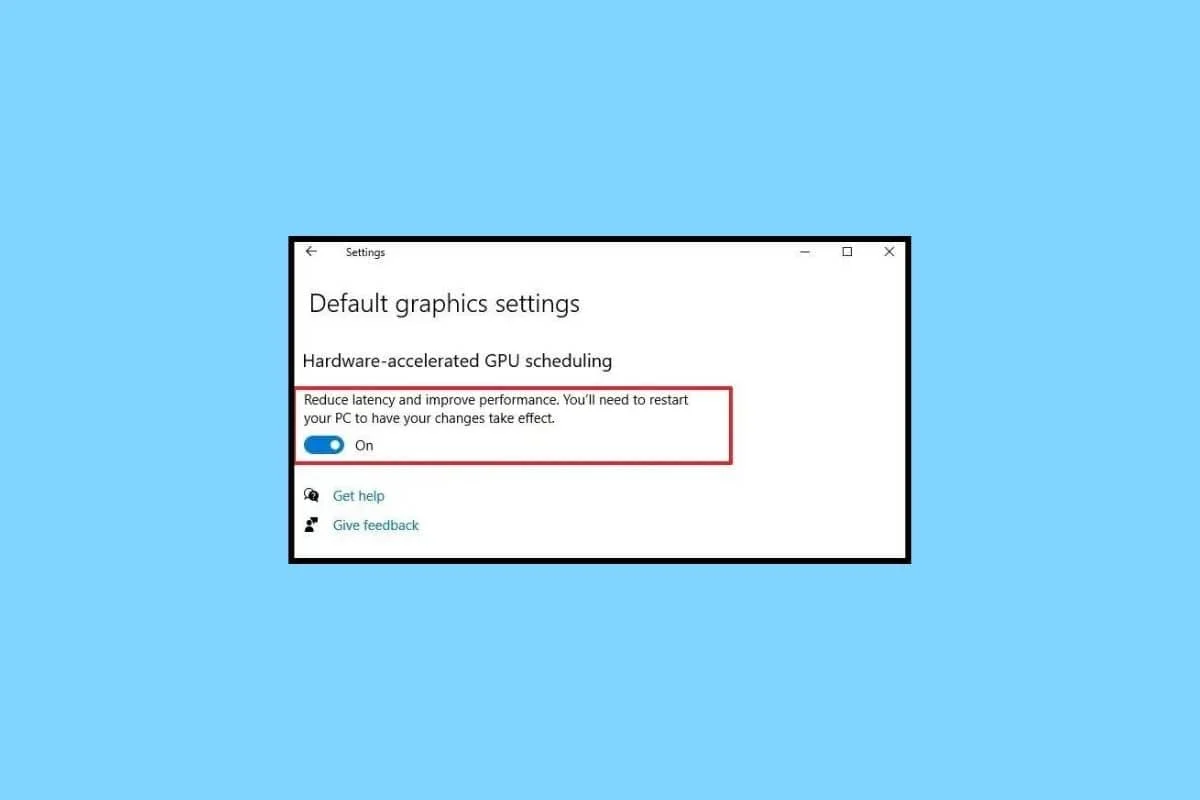
Contenido
- Cómo habilitar y deshabilitar la aceleración de hardware en Windows 10
- ¿Qué es la aceleración de hardware en Windows 10?
- ¿Qué hace la aceleración de hardware?
- Cómo habilitar la aceleración de hardware en Windows 10
- Método 1: a través de la configuración de gráficos
- Método 2: a través de la configuración de pantalla avanzada
- Cómo deshabilitar la aceleración de hardware en Windows 10
- ¿Cuándo usar Acelerar la aceleración de hardware?
- ¿Debemos mantener la aceleración de hardware en Windows 10 activada o desactivada?
Cómo habilitar y deshabilitar la aceleración de hardware en Windows 10
Aquí, hemos explicado los pasos para habilitar y deshabilitar la aceleración de hardware en una PC con Windows 10.
¿Qué es la aceleración de hardware en Windows 10?
La aceleración de hardware es el uso de componentes de hardware especializados, como una unidad de procesamiento de gráficos (GPU), para realizar ciertas tareas de manera más eficiente de lo que las realizaría la unidad central de procesamiento (CPU) sola. Al descargar ciertas tareas al hardware dedicado, la CPU puede concentrarse en otras tareas, lo que puede mejorar el rendimiento general del sistema. Sin embargo, puede que no sea necesario o deseable usar la aceleración de hardware de Windows 10 para todas las tareas, y puede que no sea compatible con todo el hardware o software.
Lea también: Cómo evitar que Windows 10 solicite permiso
¿Qué hace la aceleración de hardware?
La aceleración de hardware también se puede usar para mejorar el rendimiento de ciertas funciones en Windows 10, como la representación de fuentes, la reproducción de videos y la navegación web. Sin embargo, la aceleración de hardware en Windows 10 rara vez es compatible con todos. Si encuentra algún problema después de habilitar la aceleración de hardware, es posible que deba deshabilitarla o ajustar la configuración para resolver el problema.
Cómo habilitar la aceleración de hardware en Windows 10
Para habilitar la aceleración de hardware de Windows 10, siga estos pasos.
Método 1: a través de la configuración de gráficos
1. Haga clic con el botón derecho en el escritorio y seleccione Configuración de pantalla en el menú contextual.
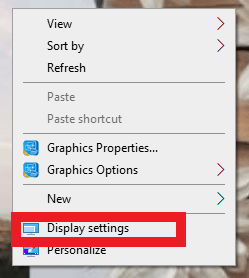
2. Desplácese hacia abajo y haga clic en Configuración de gráficos .
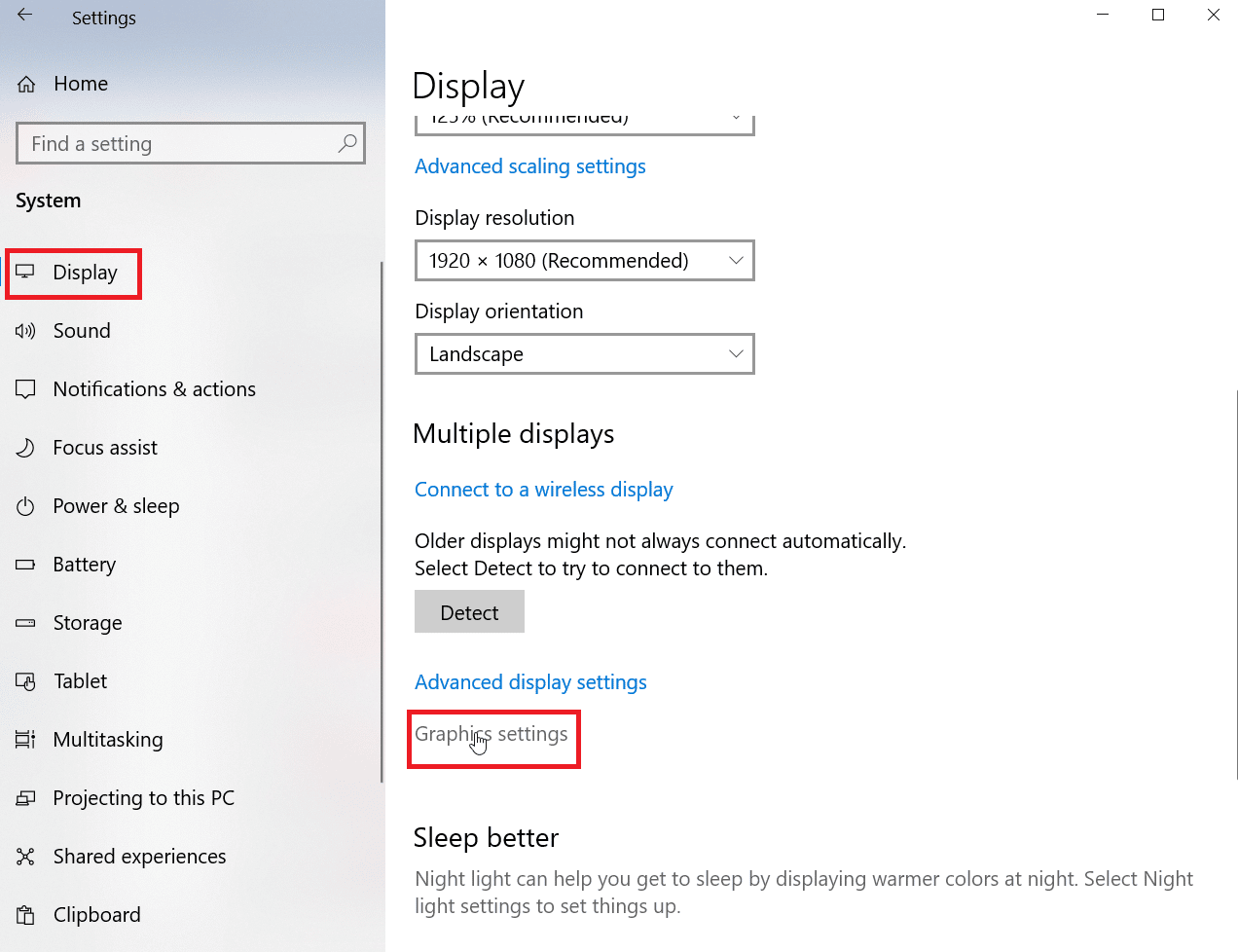
3. Active el conmutador para la programación de GPU acelerada por hardware .
4. Reinicie la PC después de realizar cambios para que sean completamente efectivos.
Sin embargo, incluso sin la opción de programación de GPU acelerada por hardware, aún puede ajustar la configuración general de aceleración de hardware. Siga los pasos a continuación para lo mismo.
Método 2: a través de la configuración de pantalla avanzada
1. Haga clic derecho en el escritorio y seleccione Configuración de pantalla .
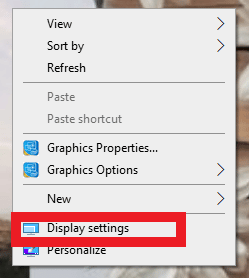
2. Luego, desplácese hacia abajo y haga clic en Configuración de pantalla avanzada.
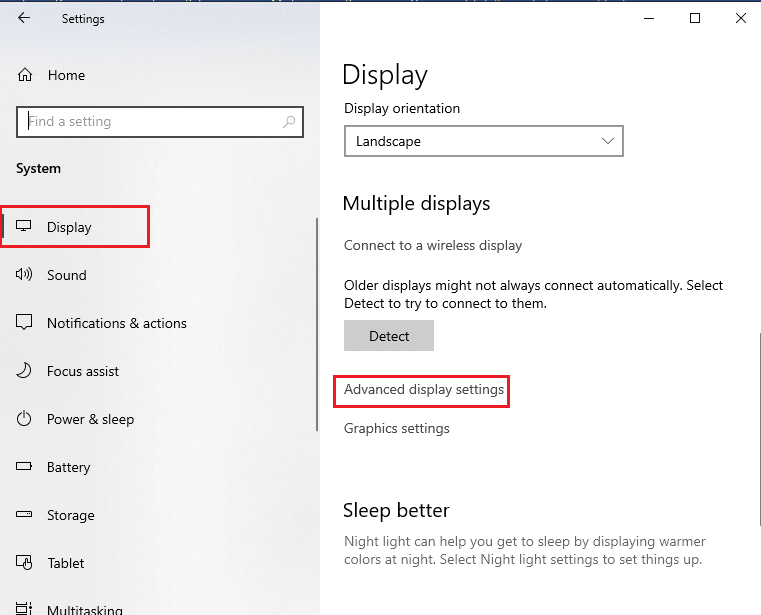
3. Ahora, haga clic en las propiedades del adaptador de pantalla para display1 .
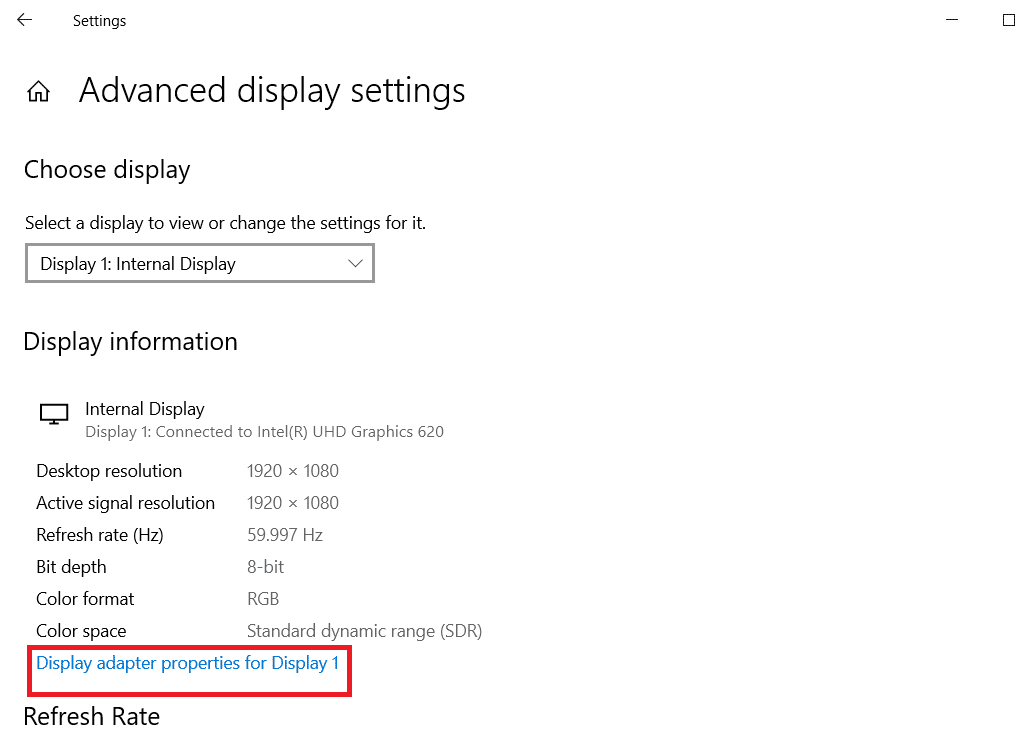
4. Haga clic en Solucionar problemas.
Nota: si su dispositivo le permite configurar la aceleración de hardware, verá una pestaña de solución de problemas. Si no ve la pestaña, significa que su sistema no le permite administrar la configuración manualmente.

5. Luego, haga clic en Cambiar configuración.
6. Ahora, arrastre el control deslizante para Aceleración de hardware al máximo.
7. Haga clic en Aceptar y reinicie su computadora.
Más adelante verá cómo deshabilitar la aceleración de hardware.
Lea también: Cómo activar Windows 10 sin clave
Cómo deshabilitar la aceleración de hardware en Windows 10
Para deshabilitar la aceleración de hardware de Windows 10, deberá seguir los mismos pasos que se mencionaron anteriormente. Lo único que debe cambiar es arrastrar el control deslizante de aceleración de hardware a ninguno para desactivarlo.
Lea también: Arreglar el perfil de red de Windows 10
¿Cuándo usar Acelerar la aceleración de hardware?
Hay varias situaciones en las que la aceleración de hardware puede resultar beneficiosa.
- Potencia de procesamiento: algunas tareas, como la codificación y decodificación de video, pueden ser computacionalmente intensivas y pueden beneficiarse si se descargan a un hardware especializado.
- Baja latencia: algunas tareas, como el procesamiento de audio en tiempo real o la reproducción de videojuegos, deben completarse lo más rápido posible para brindar una experiencia de usuario fluida. La aceleración de hardware puede ayudar a reducir la latencia al permitir que la tarea se complete en paralelo con otras tareas en la CPU.
- Realizado de manera más eficiente en hardware: algunas tareas, como la representación de gráficos, se pueden realizar de manera más eficiente en hardware especializado que en software que se ejecuta en la CPU de uso general.
Es importante tener en cuenta que la aceleración de hardware no siempre es la mejor solución para cada tarea. En algunos casos, la sobrecarga de transferir datos hacia y desde el hardware puede superar los beneficios de la aceleración. También es importante tener en cuenta la compatibilidad y la fiabilidad del hardware que se utiliza para la aceleración.
¿Debemos mantener la aceleración de hardware en Windows 10 activada o desactivada?
Mantener la aceleración de hardware en Windows 10 activada o desactivada depende de las tareas específicas que esté realizando y el hardware que esté utilizando. En general, la aceleración de hardware puede ser beneficiosa para tareas que requieren mucha potencia de procesamiento o baja latencia, como se mencionó en el encabezado anterior.
Sin embargo, hay algunas situaciones en las que la aceleración de hardware puede causar problemas. Por ejemplo, si tiene problemas con la reproducción de gráficos o videos, desactivar la aceleración de hardware puede ayudar a resolver esos problemas.
Aunque es recomendable no desactivar la aceleración de hardware porque puede mejorar mucho el rendimiento de ciertas tareas, como la representación de gráficos y la decodificación de video. Deshabilitarlo puede resultar en un rendimiento más lento y una velocidad de fotogramas más baja al realizar estas tareas. Algunos software y aplicaciones pueden depender de la aceleración de hardware para proporcionar ciertas características o funciones. Sin embargo, en algunos casos, como cuando se solucionan problemas con el hardware o el software, puede ser necesario deshabilitar temporalmente la aceleración del hardware.
Lea también: Qué hacer si Windows 10 sigue bloqueándose solo
Preguntas frecuentes (FAQ)
Q1. ¿Qué sucede si desactivo la aceleración de hardware?
Respuesta Si desactiva la aceleración de hardware, su computadora dependerá más de su CPU para realizar tareas que normalmente serían manejadas por el hardware especializado. Esto puede provocar una disminución del rendimiento, ya que es posible que la CPU no sea tan eficiente para realizar esas tareas como el hardware dedicado.
Q2. ¿La aceleración de hardware usa más RAM?
Respuesta La aceleración de hardware no necesariamente usa más RAM. Sin embargo, ciertas tareas que se descargan en hardware especializado, como una GPU o DSP, pueden requerir memoria adicional para funcionar correctamente.
Q3. ¿Cuáles son los beneficios de la aceleración de hardware?
Respuesta Hay muchos beneficios de la aceleración de hardware, algunos de ellos son rendimiento mejorado, menor esfuerzo en la CPU, eficiencia energética, experiencia visual mejorada, etc.
Q4. ¿La aceleración de hardware afecta la velocidad de Internet?
Respuesta En general, la aceleración de hardware no está directamente relacionada con la velocidad de Internet. La velocidad de Internet está determinada por la velocidad de su conexión a Internet, que generalmente se mide en megabits por segundo (Mbps). La aceleración de hardware no tiene impacto en la velocidad a la que se transfieren los datos a través de Internet.
P5. ¿Windows 10/11 tiene aceleración de hardware?
Respuesta Sí, Windows 10 y Windows 11 son compatibles con la aceleración de hardware, lo que permite que el hardware de una computadora realice tareas de manera más eficiente de lo que es posible en el software que se ejecuta en la unidad central de procesamiento (CPU).
Recomendado:
- 8 formas de arreglar la luz naranja en PS4
- 8 correcciones para la conexión VPN fallida debido a una resolución de nombre de dominio fallida
- Arreglar un error que ha ocurrido en el script de esta página
- Solucionar error de excepción de verificación de máquina en Windows
En general, podemos decir que la aceleración de hardware es una característica de Windows 10 que permite hardware especializado. Esperamos que al leer el artículo tenga alguna idea sobre cómo habilitar la aceleración de hardware de Windows 10 . Háganos saber en la sección de comentarios a continuación si tiene alguna sugerencia para lo mismo.
