Cómo emular juegos de Xbox 360 en tu Steam Deck
Publicado: 2023-04-27
- En el modo de escritorio, descargue y descomprima Xenia Canary Build.
- Configure Xenia para que se ejecute con Vulkan.
- Agregue sus juegos de Xbox 360 a Steam con Steam ROM Manager.
- En Game Mode, encuentra tu colección de Xbox 360 y configura cada juego para que se inicie con Proton.
¿Quieres jugar juegos de Xbox 360 en tu Steam Deck? Es posible con Xenia, el mejor emulador de Xbox 360 que existe. Puede ejecutarlo tanto en SteamOS como en Windows en su Deck, y aquí le mostramos cómo comenzar.
Cómo emular juegos de Xbox 360 en una consola Steam con SteamOS
Paso 1: descargue y descomprima Xenia Canary Build
Paso 2: Configure Xenia para que se ejecute en SteamOS
Paso 3: agregue sus juegos de Xbox 360 a Steam con Steam ROM Manager
Cómo emular Xbox 360 en un Steam Deck con Windows
Paso 1: Descargue y configure el controlador del controlador de Windows Steam Deck (SWICD)
Paso 2: Descargue e instale Xenia Canary Build
Cómo emular juegos de Xbox 360 en una consola Steam con SteamOS
Nota: en el momento de escribir este artículo, el estado de la emulación de Xbox 360 en SteamOS es muy irregular, incluso cuando se usa la última versión de Proton. El rendimiento es pésimo, hay un montón de fallas visuales en la mayoría de los juegos y puedes encontrar bloqueos aleatorios. Incluso si sigue todos los pasos de instalación y configuración que se muestran en esta guía al pie de la letra, es posible que sus controles no funcionen y que Xenia se niegue a iniciarse en primer lugar. En general, no esperes navegar sin problemas.
Paso 1: descargue y descomprima Xenia Canary Build
Para comenzar, descarga Xenia a tu Steam Deck. Xenia es un emulador de Xbox 360 que funciona bien en Windows, pero, nuevamente, su estabilidad y rendimiento en SteamOS y Linux en general están lejos de ser ideales. El emulador no tiene una versión nativa de Linux, por lo que debemos descargar y ejecutar la versión de Windows a través de Proton.
Usamos Xenia Canary porque el emulador está en desarrollo activo, y cada nueva versión de Canary de la aplicación generalmente viene con correcciones y un mejor rendimiento general. Si encuentra problemas con la compilación Canary, puede probar la compilación estable, pero tenga en cuenta que probablemente tenga un peor rendimiento.
En primer lugar, cambie al modo de escritorio yendo al menú "Encendido" en su Steam Deck o presionando prolongadamente el botón de encendido y luego eligiendo la opción "Cambiar a escritorio".
Luego, abra Firefox o cualquier otro navegador que esté usando en su Steam Deck y vaya a la página de lanzamiento de Xenia Canary GitHub. (Si encuentra bloqueos u otros problemas irresolubles, puede obtener la versión estable visitando la página GitHub de la versión estable de Xenia). Descargue la última versión de Canary con la etiqueta "xenia_canary.zip" y Firefox la guardará automáticamente en la carpeta "Descargas". .
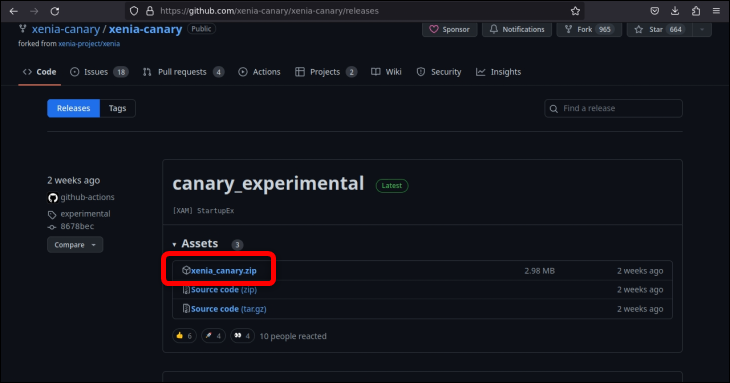
A continuación, abra el administrador de archivos de Dolphin, vaya a la carpeta "Descargas" y cree una nueva carpeta para almacenar Xenia.
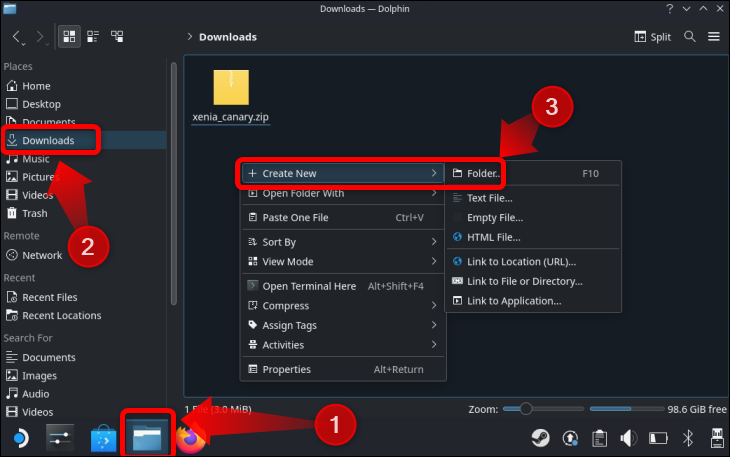
Luego haga clic derecho en el archivo zip de Xenia, seleccione la opción "Extraer" y haga clic en el botón "Extraer archivo a...".
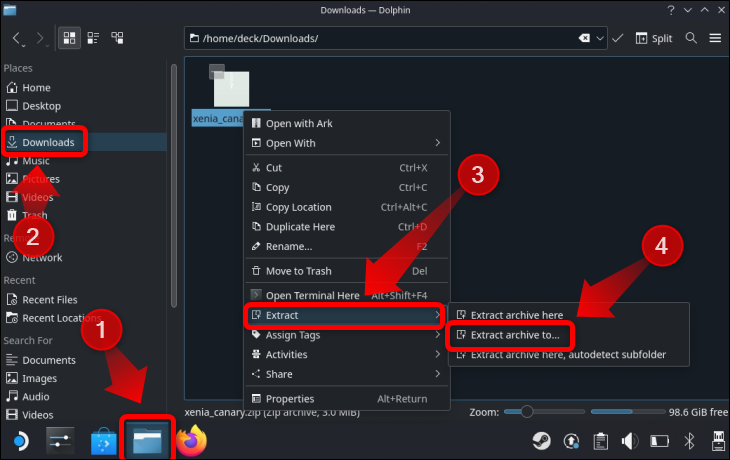
Seleccione la carpeta que acaba de crear y extraiga el archivo que contiene.
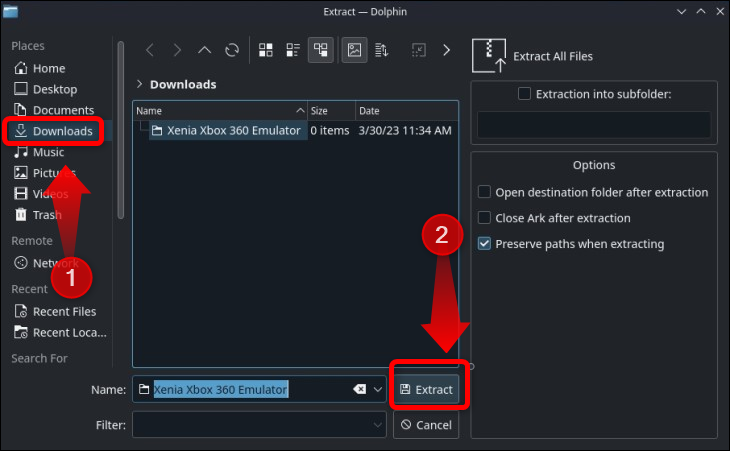
Paso 2: Configure Xenia para que se ejecute en SteamOS
Vaya a la carpeta y haga doble clic en el archivo “Xenia_Canary.exe”. Haga clic en "Ejecutar" y deje que Wine abra el archivo. Lo más probable es que Xenia se bloquee tan pronto como comience, pero no te preocupes; esto es lo que queremos de todos modos.
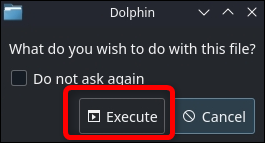
Después de que la aplicación falle, ciérrela si no se cerró automáticamente y busque el archivo "Xenia-Canary.config.toml". Haga clic derecho en el archivo y seleccione "Abrir con Kate" para que lo abra con la misma aplicación que usamos.
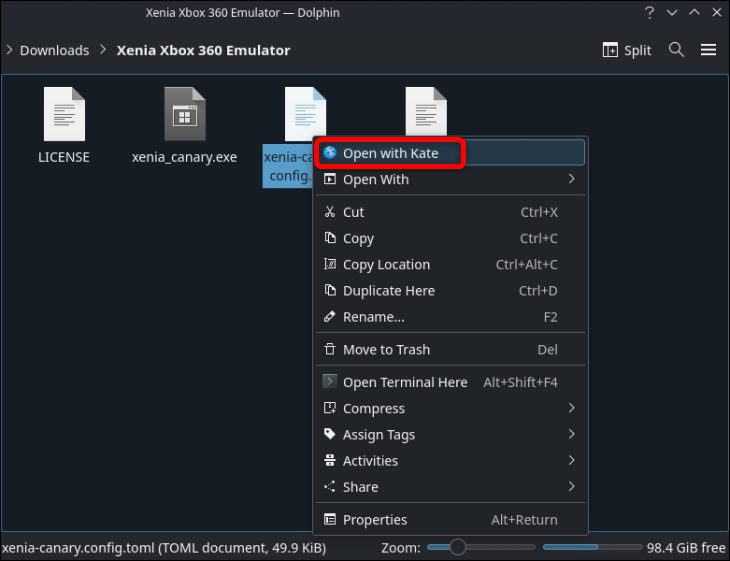
Ahora, desplácese a la línea 209 que debe contener una variable etiquetada como "gpu".
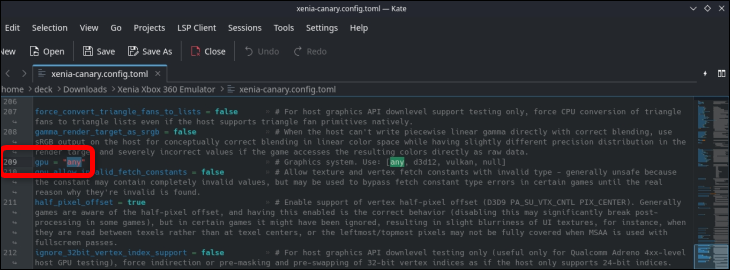
Cambie el valor de "gpu" de "cualquiera" a "vulkan". Puede invocar el teclado en pantalla con el botón "X".
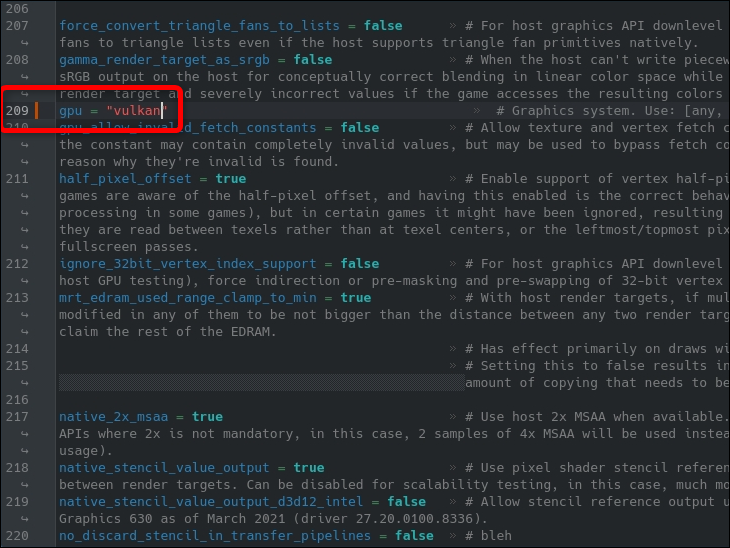
Esto debería solucionar el bloqueo y permitirle ejecutar Xenia en SteamOS. Una vez que termine eso, es hora de agregar sus juegos al modo de juego con Steam ROM Manager.
Paso 3: agregue sus juegos de Xbox 360 a Steam con Steam ROM Manager
Estamos usando EmuDeck para ejecutar Steam ROM Manager. Si no tiene EmuDeck instalado, le recomendamos que instale la aplicación porque es una bendición para la emulación en Steam Deck. Si bien el soporte de Deck para la emulación de Xbox y Xenia es bastante malo, EmuDeck hace que la instalación y configuración de casi cualquier emulador sea un paseo por el parque.
La instalación de EmuDeck se explica por sí misma, pero nuestra guía para emular GameCube en Steam Deck ofrece más detalles si lo desea. Una vez que termine de instalar EmuDeck, abra la carpeta "Emulación" que EmuDeck creó durante la instalación. Esta carpeta debe estar en el directorio raíz de su tarjeta SD.
Nota: Debido a que la descarga de juegos que no son de su propiedad es ilegal, no incluiremos enlaces a ningún lugar para obtener ROM de Xbox 360. Sin embargo, si posee el juego, con el hardware adecuado, puede crear sus propios archivos de imagen.
Para acceder a la carpeta de ROM de Xbox 360, abra el administrador de archivos de Dolphin, haga clic en la pestaña de su tarjeta SD y luego vaya a Emulación > Roms > Xbox360 > Roms. Una vez allí, coloca tus volcados de Xbox 360. Una vez que copie los juegos que desea, salga de Dolphin y abra EmuDeck.
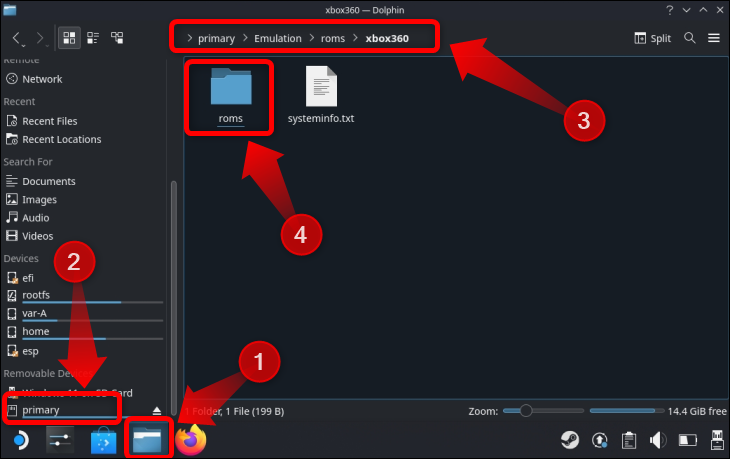
Una vez que abra EmuDeck, haga clic en el botón "Herramientas y cosas".
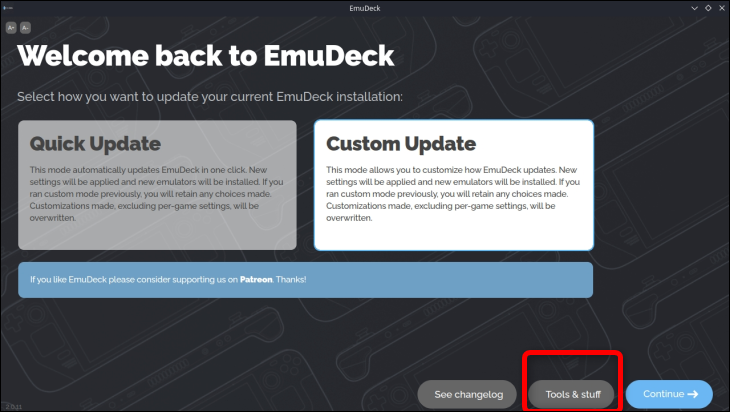
A continuación, haga clic en el botón "Administrador de ROM de Steam" y haga clic en "Sí" una vez que aparezca la notificación sobre el cierre de Steam.
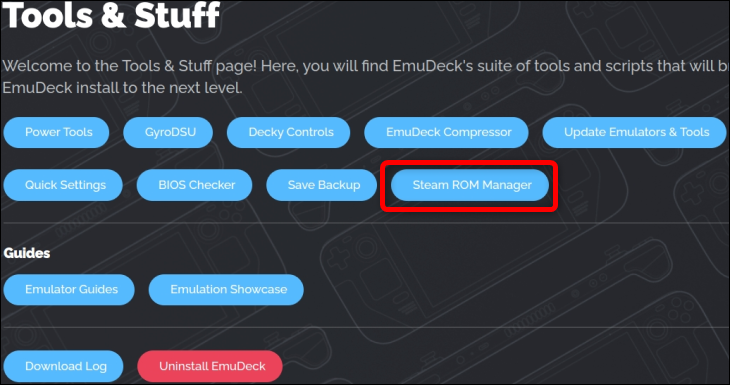
Una vez que abra Steam Rom Manager, desplácese hacia abajo en la columna del lado izquierdo hasta que vea la pestaña "Microsoft Xbox 360 Xenia". Haga clic en él (asegúrese de hacer clic en él y no solo seleccionarlo) y encienda la palanca.
Luego, desplácese por la columna del lado derecho hasta que vea la pestaña "Configuración ejecutable", como se ve a continuación. Haga clic en "Examinar" y localice su ejecutable de Xenia que debe estar ubicado en la carpeta "Descargas" en la carpeta que ha creado específicamente para Xenia. Una vez que localice y seleccione el ejecutable, haga clic en el botón "Guardar".

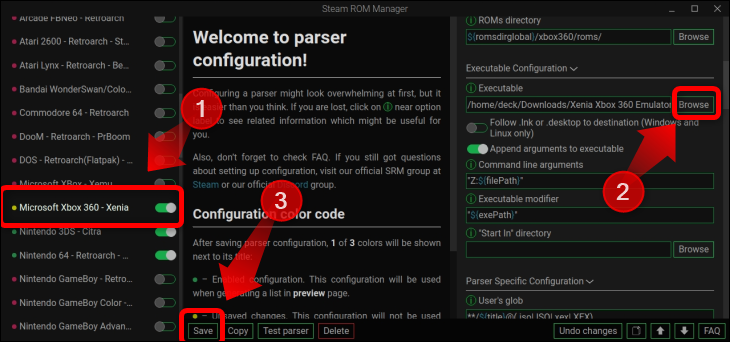
Ahora, desplácese hacia arriba en la columna de la izquierda hasta que llegue a la parte superior y vea el botón "Vista previa". Clic en el botón. A continuación, haga clic en el botón "Generar lista de aplicaciones".
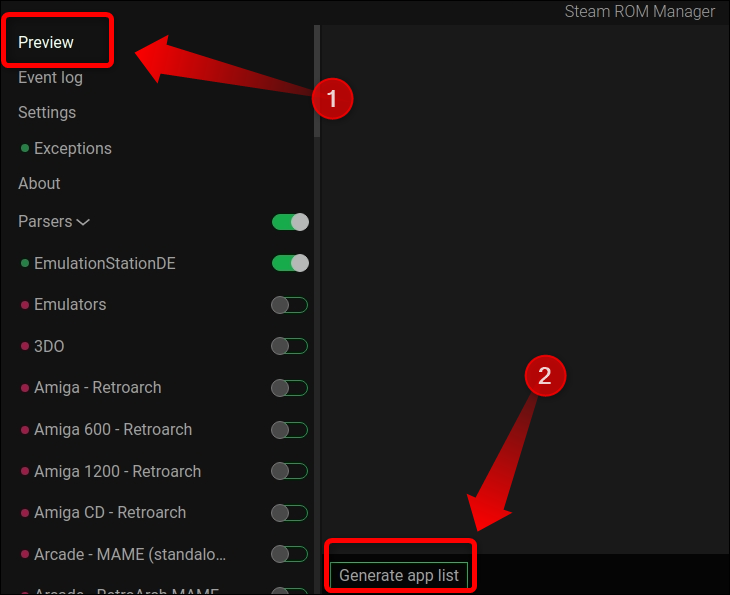
Una vez que Steam ROM Manager localice sus ROM de Xbox 360, debería mostrarlas como se muestra a continuación. Como puede ver, tenemos otros juegos además de Red Dead Redemption , que copiamos en la carpeta de ROM de Xbox 360 a la que le mostramos cómo acceder anteriormente. Después de asegurarse de que Steam ROM Manager haya ubicado todos sus juegos de Xbox 360, haga clic en el botón "Guardar aplicaciones en Steam".
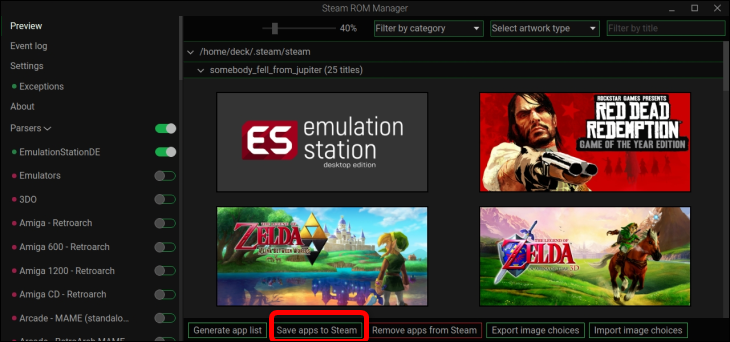
Espere una notificación que diga "Terminó de agregar/eliminar entradas". Puede salir de Steam Rom Manager una vez que vea la notificación.
A continuación, es hora de volver al modo de juego. Una vez que haya hecho eso, busque su colección de juegos de Xbox 360: botón Steam > Biblioteca > Colecciones. Haga clic en el ícono de colección "Xbox 360" y debería ver todos los juegos que agregó con Steam ROM Manager.
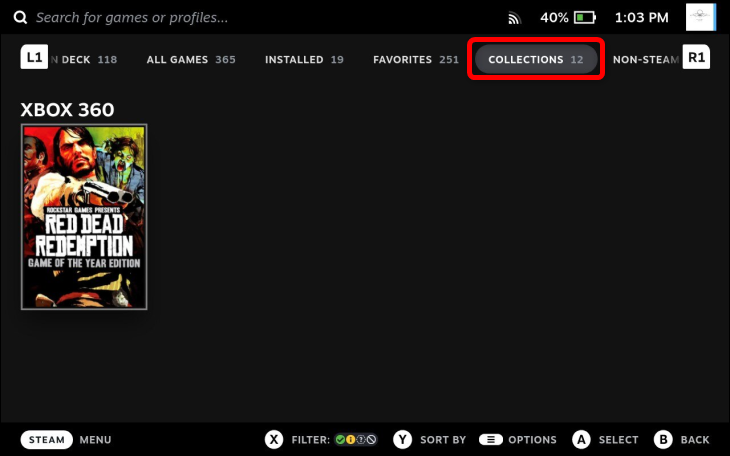
Ahora, seleccione un juego y presione el botón "Iniciar". A continuación, haga clic en el botón "Propiedades...".
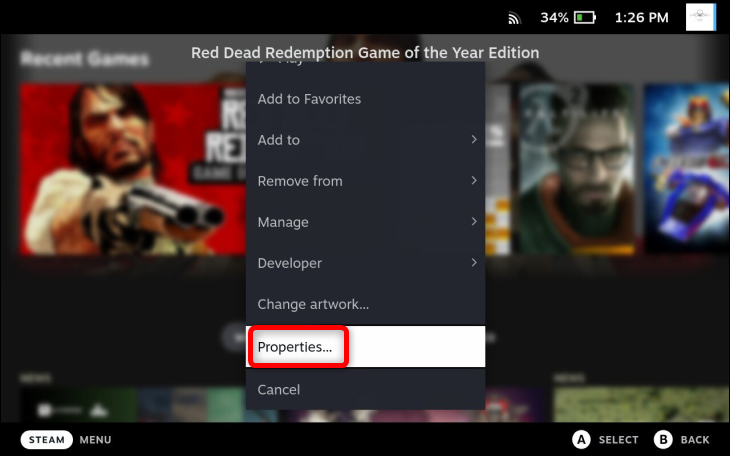
Una vez allí, seleccione la pestaña "Compatibilidad" y luego marque el botón "Forzar el uso de una herramienta específica de compatibilidad de Steam Play". A continuación, seleccione la versión de Proton que desea utilizar. Elegimos Proton 7.0-6, pero puede elegir Proton Experimental si lo desea. No debería importar mucho con respecto a la estabilidad y el rendimiento. Sin embargo, si encuentra que uno u otro hace que Xenia se bloquee, cambie a la otra versión. Tendrás que repetir este proceso para cada juego que hayas agregado a tu biblioteca de Steam.
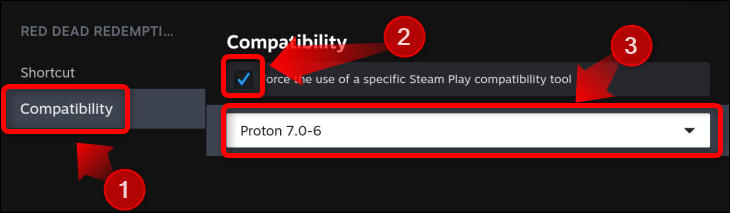
¡Ahora puedes jugar tus juegos de Xbox 360! Nuevamente, espere un rendimiento horrible, fallas gráficas, bloqueos y otros problemas. Si bien logramos ejecutar Red Dead Redemption en nuestra Steam Deck, el rendimiento rondaba los 10-15 fps con caídas por debajo de los 10 fps, y también encontramos fallas gráficas que afectaban a la vegetación, como se muestra a continuación.
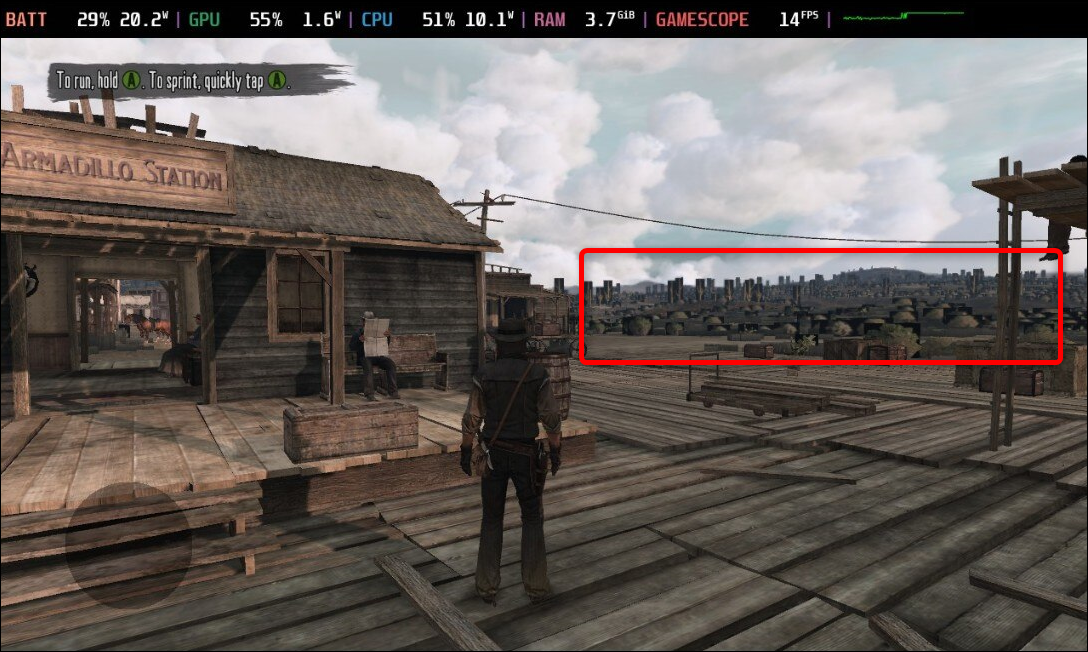
Tal vez el desarrollo futuro hará que Xenia sea más utilizable en Steam Deck. Por ahora, si desea un rendimiento de emulación de Xbox 360 decente en Steam Deck, le recomendamos que instale Windows en su Steam Deck, ya que Xenia funciona mucho mejor en el sistema operativo Windows.
Cómo emular Xbox 360 en un Steam Deck con Windows
Si aún no está ejecutando Windows, consulte nuestra guía para instalar Windows en su Steam Deck que le muestra cómo instalar Windows en una tarjeta SD. Una vez que tenga Windows instalado y ejecutándose, descargue y configure el controlador del controlador Steam Deck Windows.
Paso 1: Descargue y configure el controlador del controlador de Windows Steam Deck (SWICD)
Para que Xenia reconozca la configuración del controlador en un Steam Deck con Windows, debe descargar e instalar el controlador del controlador de Windows Steam Deck (SWICD).
Visite la página SWICD GitHub, descargue e instale "ViGEm Bus Driver" y "Microsoft Visual C++ Redistributable Package"; simplemente ejecute los dos ejecutables y haga clic en "Next" hasta que termine de instalar ambos paquetes. A continuación, descargue el "Controlador del controlador Steam Windows (SWICD)".
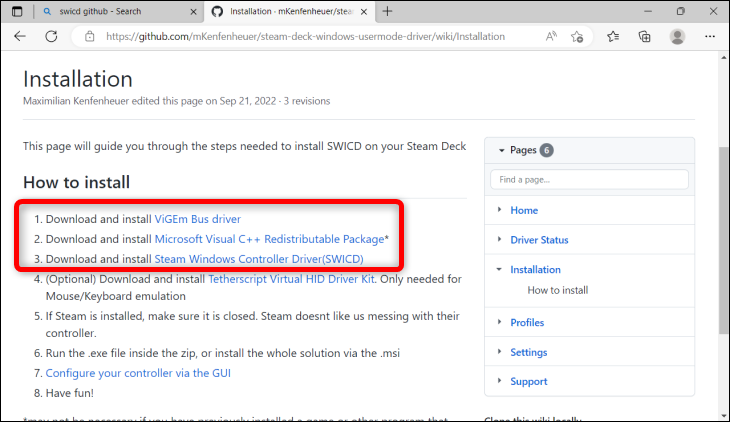
Ubique el ejecutable de instalación (el archivo debe estar ubicado en su carpeta de Descargas) e instálelo. Asegúrese de permitir que la aplicación cree el acceso directo en su escritorio.
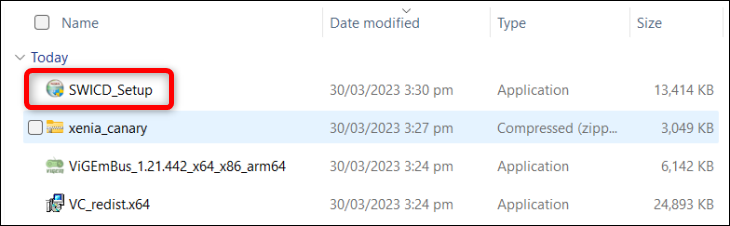
Una vez que instale SWICD, ubique y abra la aplicación en su escritorio.
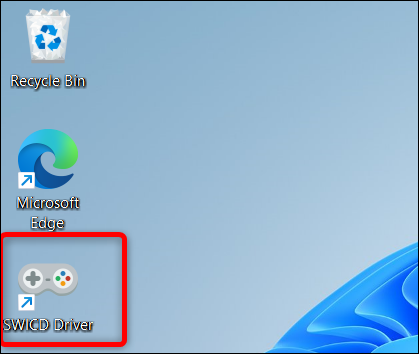
A continuación, busque su icono en el centro de notificaciones a la derecha de la barra de tareas, haga clic derecho y luego haga clic en "Mostrar".
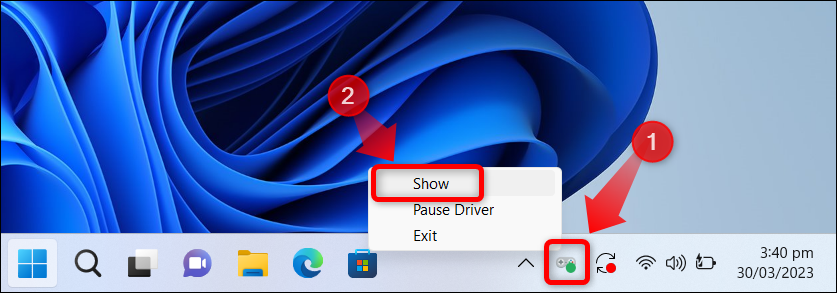
Una vez dentro de SWICD, haga clic en el botón "Perfil predeterminado" y verifique los enlaces de control de Steam Deck. Una vez que se asegure de que funcionan, cierre SWICD. No olvide ejecutar la aplicación nuevamente y asegúrese de que se ejecute en segundo plano antes de abrir Xenia.
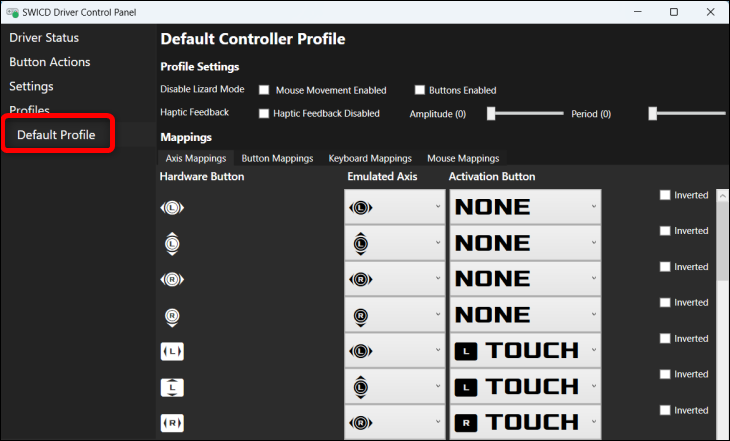
Paso 2: Descargue e instale Xenia Canary Build
Una vez que termines de instalar SWICD, ve a la página Xenia Canary GitHub, descarga el emulador y descomprímelo, abre el ejecutable y listo. Windows probablemente evitará que Xenia se inicie, ya que es una aplicación "no reconocida". Haz clic en "Más información".
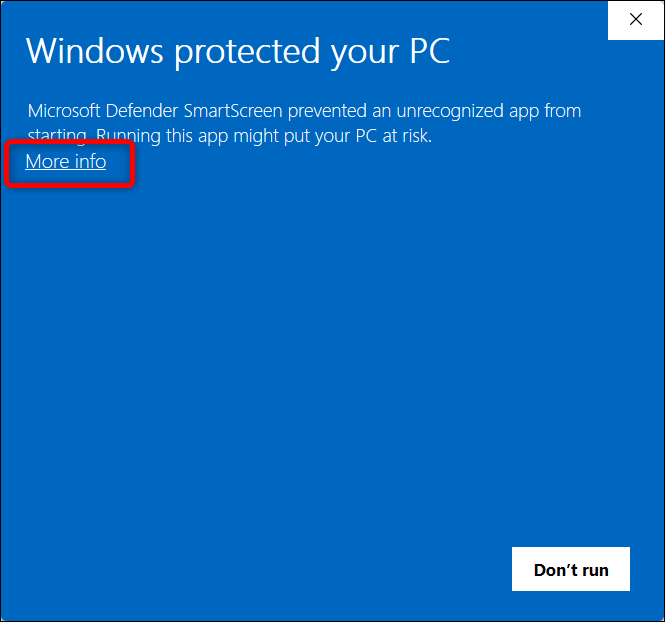
Luego presione el botón "Ejecutar de todos modos".
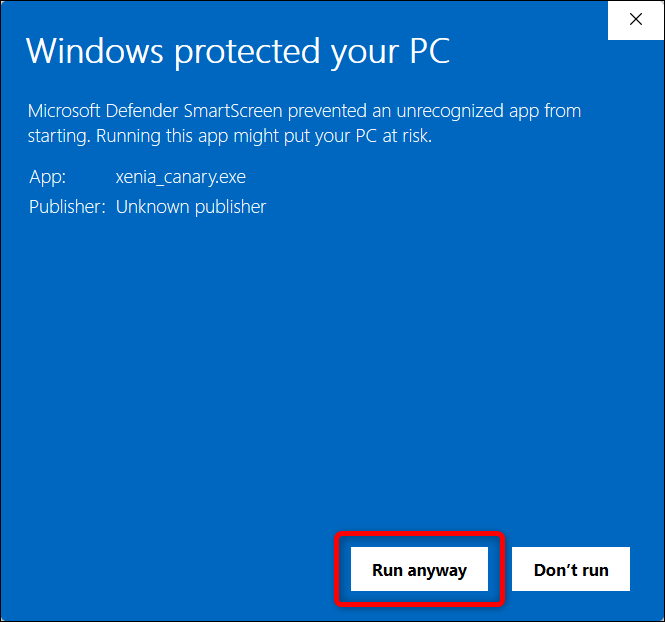
Puede abrir las ROM de su juego haciendo clic en "Archivo" y luego en "Abrir". A continuación, busque el archivo de su juego y haga clic en el botón "Abrir".
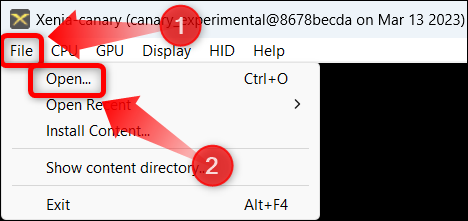
¡Eso es practicamente todo! Puede ingresar al modo de pantalla completa haciendo clic en "Mostrar" y luego en "Pantalla completa".

En cuanto al rendimiento y la estabilidad, podemos decir que Red Dead Redemption funciona mucho mejor en Windows que en SteamOS. El rendimiento en el juego estuvo entre 20 y 30 fps, y no notamos ni un solo fallo gráfico.
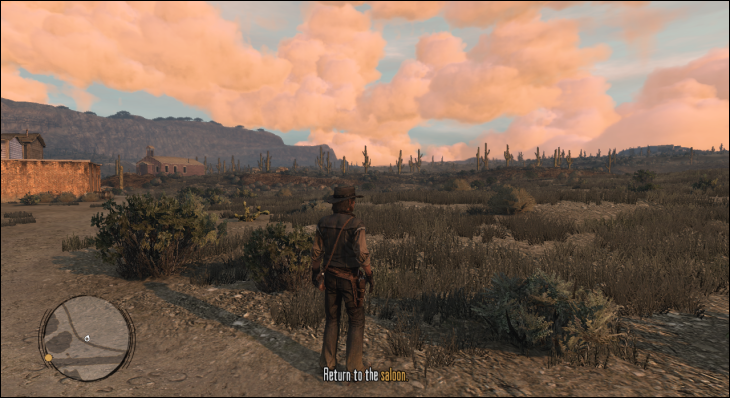
Tenga en cuenta que Xenia admite parches de juegos que pueden mejorar el rendimiento, eliminar ciertos elementos gráficos para aumentar aún más el rendimiento y habilitar cosas como antialiasing, diferentes resoluciones, velocidades de cuadro más altas, etc. Puede leer la guía sobre cómo instalar y modificar parches que se encuentran en Xenia. página de GitHub.
RELACIONADO: Cómo optimizar su Steam Deck para una batería de mayor duración
