Cómo emular el GameCube en tu Steam Deck
Publicado: 2023-04-27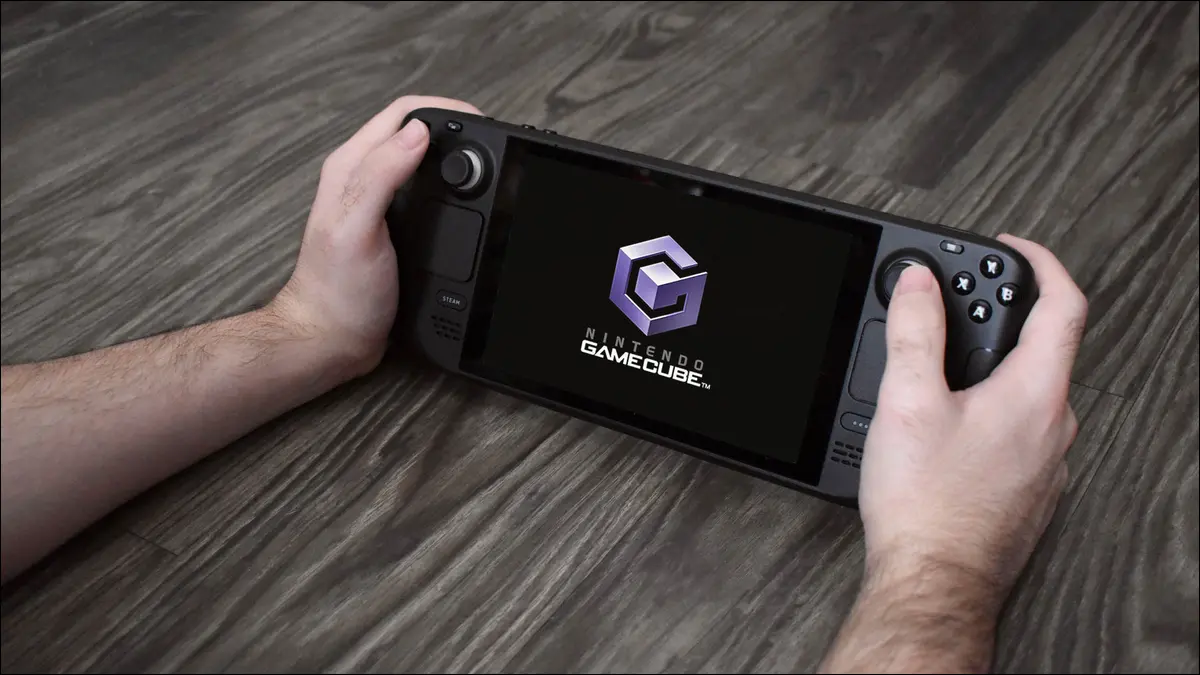
- Descargue EmuDeck, instálelo y utilícelo para instalar el emulador Dolphin.
- Copie sus juegos de GameCube en la carpeta GameCube EmuDeck.
- Agregue sus juegos de GameCube a Steam con Steam ROM Manager.
¿Anhelas los días de la consola más cúbica de Nintendo? En Steam Deck de Valve, puede emular GameCube con una herramienta llamada Dolphin (que no debe confundirse con el administrador de archivos de Deck). Lo guiaremos para que funcione y le mostraremos algunos consejos para aprovechar al máximo el emulador de GameCube.
Paso 1: instala Dolphin, un emulador de GameCube, a través de EmuDeck
Paso 2: Copie sus ROM de GameCube
Paso 3: Agregue sus juegos de GameCube al modo de juego Steam Deck
Bonificación: Consejos para la emulación de GameCube en Steam Deck
Paso 1: instala Dolphin, un emulador de GameCube, a través de EmuDeck
Lo primero que debe hacer para emular GameCube en su Steam Deck es abrir Firefox (este es el navegador predeterminado en SteamOS, pero puede usar cualquier navegador que desee) y llame al teclado presionando el botón "X", luego escriba EmuDeck .com en la línea de dirección. Haga clic en el botón "Descargar" en la parte superior derecha de la página de inicio para acceder a la sección de descargas del sitio web de EmuDeck y presione el botón "Descargar instalador".
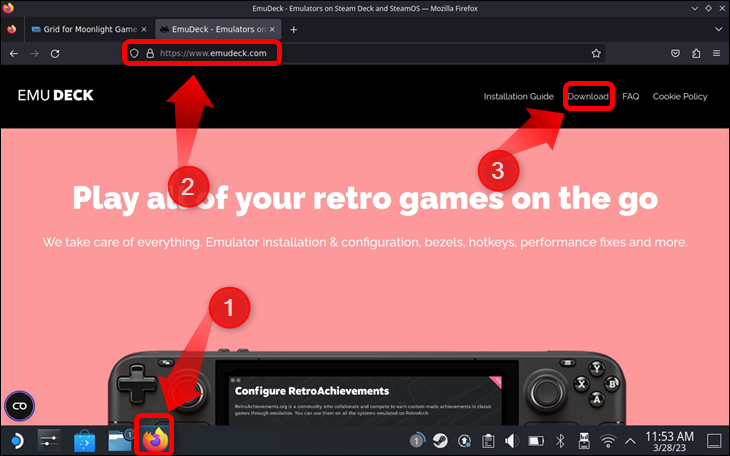
Nota: EmuDeck no es un emulador de Steam Deck; en cambio, la aplicación puede descargar y configurar automáticamente prácticamente todos los emuladores disponibles para Steam Deck, lo que hace que la configuración de la emulación en Steam Deck sea muy sencilla.
La página se desplazará hacia abajo hasta la sección de descarga. Una vez allí, haga clic en el botón "Descargar instalador". Firefox descargará el instalador de EmuDeck y lo guardará en la carpeta "Descargas".
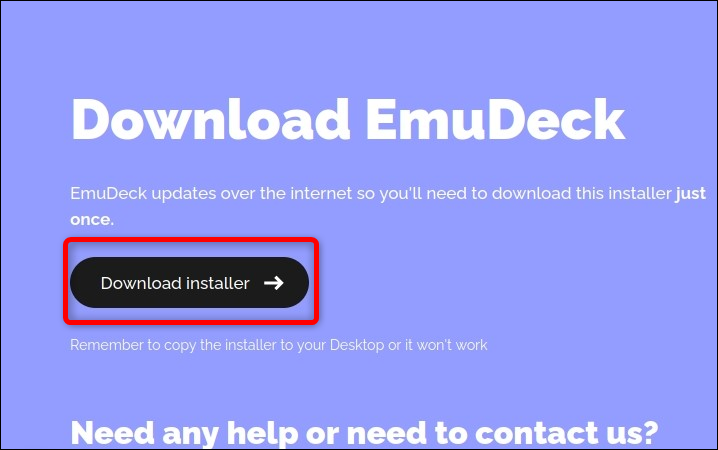
Para instalar EmuDeck, debe copiar el instalador en su escritorio. Para hacer esto, abra Dolphin, el administrador de archivos predeterminado de SteamOS, haga clic en el botón "Descargas" en el lado izquierdo presionando el gatillo derecho o el panel táctil derecho. A continuación, haga clic derecho en el archivo "EmuDeck.desktop" presionando el gatillo izquierdo en su Steam Deck. A continuación, haga clic en la opción "Cortar".
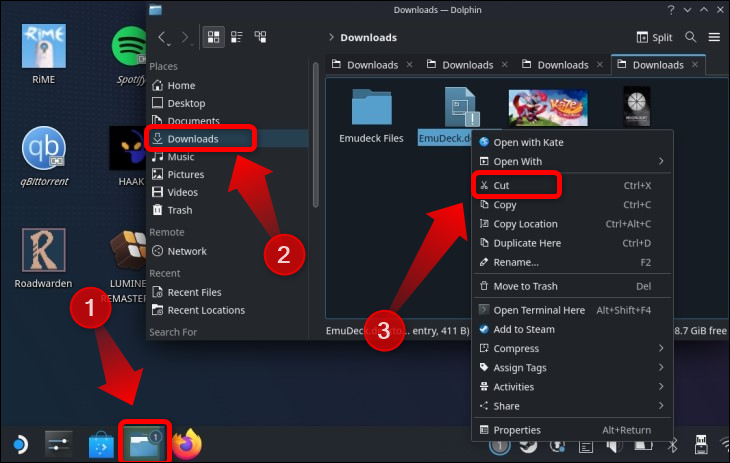
A continuación, pegue el instalador de EmuDeck haciendo clic derecho o presionando el gatillo izquierdo y luego haciendo clic en la opción "Pegar un archivo".
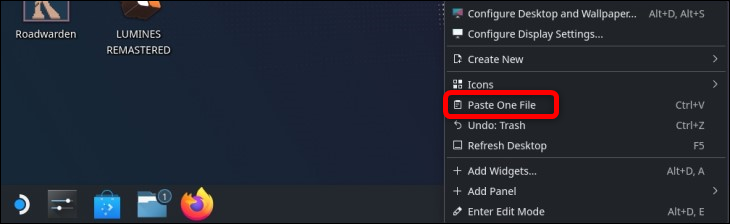
Ahora, haga doble clic en el icono "Instalar EmuDeck" en su escritorio y haga clic en "Continuar" cuando se le solicite.
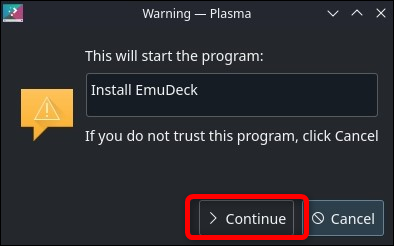
Espere a que el instalador descargue algunos archivos, después de lo cual aparecerá el menú de instalación. Una vez dentro del menú del instalador de EmuDeck, haga clic en el botón "Modo personalizado" y luego haga clic en el botón "Continuar".
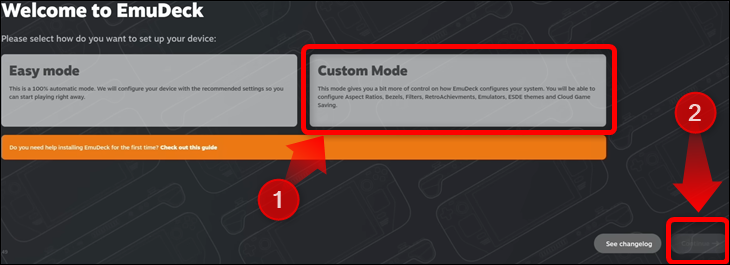
La primera opción que se le presenta es seleccionar dónde desea que EmuDeck cree su directorio ROM. Recomendamos obtener una tarjeta microSD para almacenar sus ROM. De lo contrario, ocuparán un espacio precioso en su disco interno. Además, si almacena ROM en varias tarjetas, puede intercambiarlas en caliente para moverse sin problemas entre juegos.
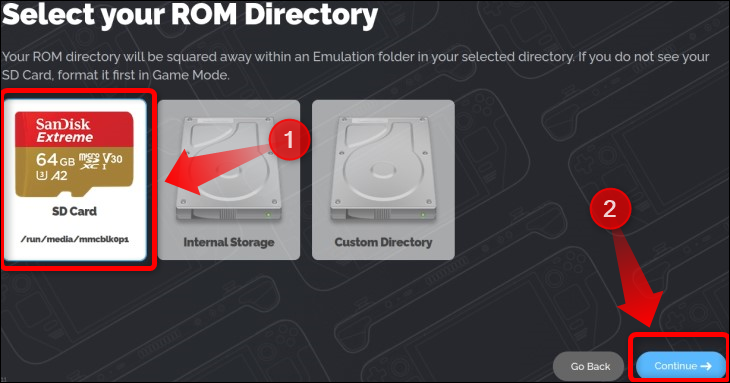
Después de seleccionar su unidad, es hora de elegir su dispositivo; elige la cubierta de vapor.
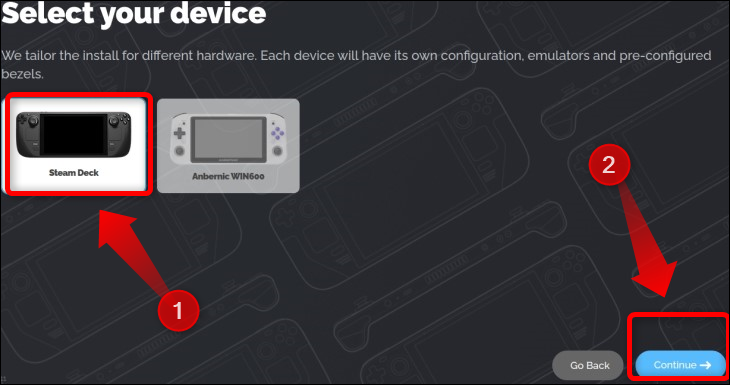
A continuación, elija los emuladores que desea que instale EmuDeck. Dado que esta es una guía sobre cómo emular GameCube en Steam Deck, asegúrese de seleccionar "Dolphin" de la lista, ya que ese es el emulador de GameCube.
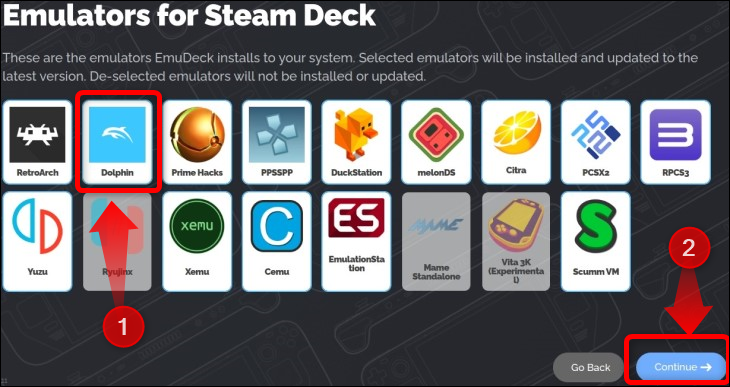
La siguiente ventana le permite elegir qué emuladores desea que EmuDeck optimice y configure automáticamente. Seleccione "Delfín" de la lista. Además, le recomendamos que deje que EmuDeck configure todos los emuladores que planee usar, ya que es mucho más fácil que intentar configurarlos usted mismo. La configuración manual de los controles por sí sola es suficiente para hacerte tirar de los pelos de frustración.
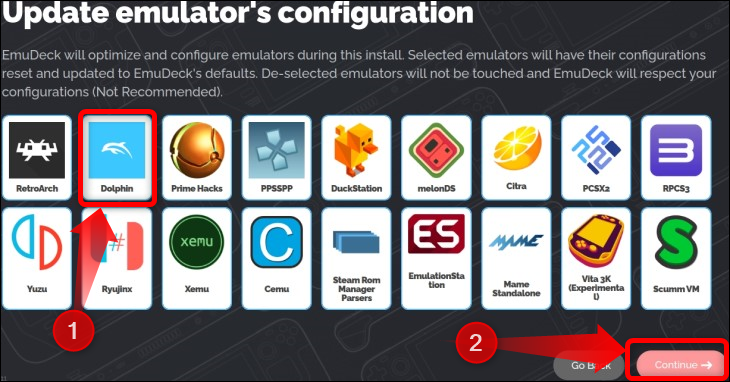
Después de este paso, EmuDeck le pedirá que seleccione un tema para EmulationStation DE, una aplicación cliente desde la que puede acceder a sus juegos emulados.
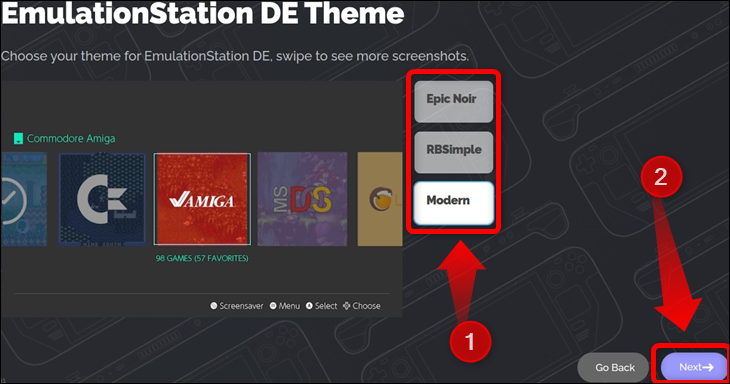
A continuación, deberá alternar una serie de otras configuraciones relacionadas con la emulación, como si desea que los juegos de GameCube tengan una relación de aspecto de 4: 3 o 16: 9. Elija la configuración que prefiera y, una vez que termine con el proceso de configuración, EmuDeck completará la instalación instalando los emuladores seleccionados y configurándolos.
Puede cambiar esta configuración más tarde haciendo clic en el acceso directo de EmuDeck en su escritorio y luego haciendo clic en el botón "Herramientas y cosas".
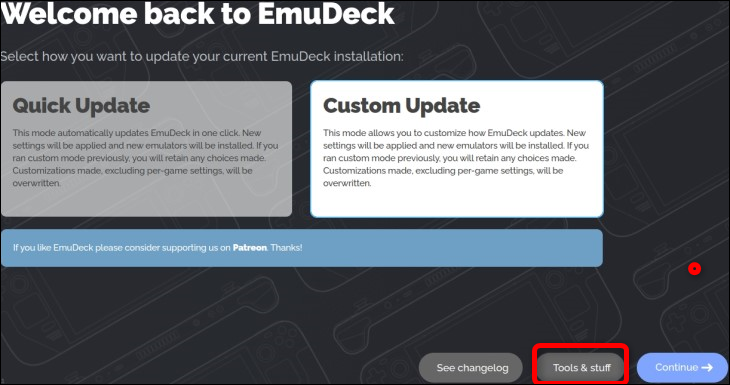
Una vez allí, haga clic en el botón "Configuración rápida".
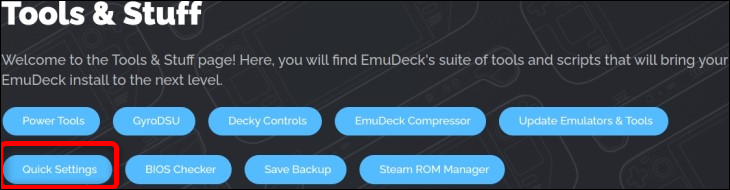
Una vez completada la instalación, como se muestra a continuación, no inicie Steam ROM Manager. En su lugar, abre el administrador de archivos de Dolphin y localiza la carpeta de ROM de GameCube.
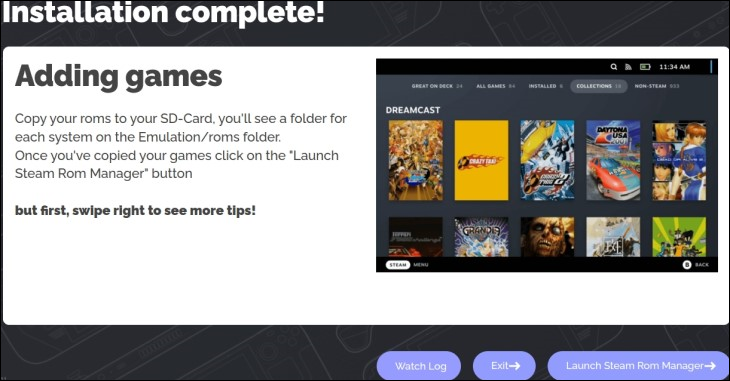
RELACIONADO: Cómo hacer una copia de seguridad de su Steam Deck con Clonezilla
Paso 2: Copie sus ROM de GameCube
Si siguió nuestros consejos y creó su carpeta de ROM en su tarjeta SD, puede acceder a ella haciendo clic en la pestaña de la tarjeta SD ubicada en la pestaña "Dispositivos extraíbles" en el administrador de archivos de Dolphin. Una vez allí, debería ver una carpeta llamada "Emulación". Entra en la carpeta.
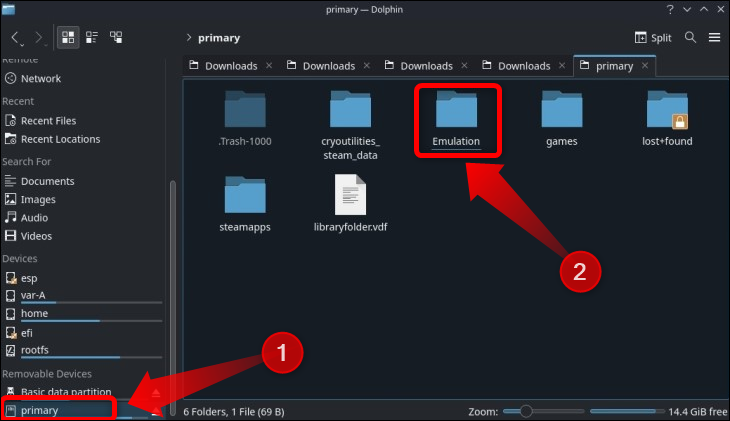
La siguiente ventana debería mostrarle todas las carpetas relacionadas con la emulación Steam Deck que EmuDeck creó durante el proceso de configuración. Abra la carpeta "roms".
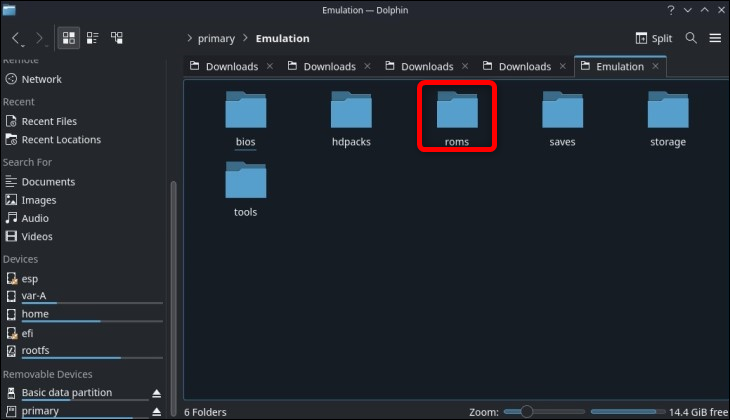
Una vez en la carpeta de ROM, busque una carpeta llamada "gamecube". Esa es la carpeta en la que desea copiar sus juegos. El emulador Dolphin admite los siguientes tipos de archivos de GameCube: CISO, DOL, ELF, GCM, GCZ, ISO, NKIT.ISO, RVZ, WAD, WIA y WBFS.
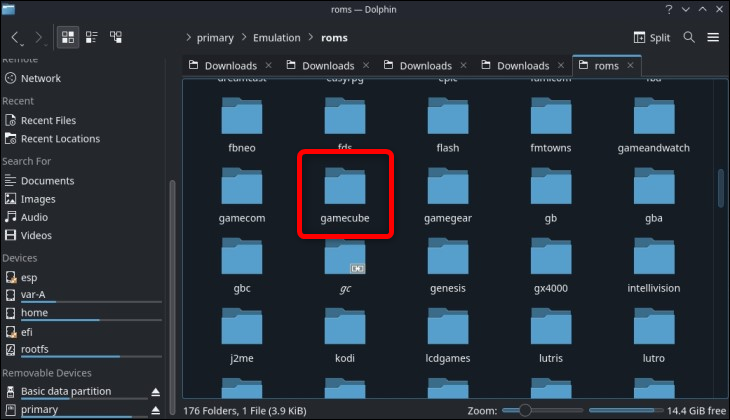

Nota: Debido a que la descarga de juegos que no son de tu propiedad es ilegal, no te mostraremos cómo ni dónde obtener las ROM de GameCube. Sin embargo, si posee el juego, con el hardware adecuado, puede crear sus propios archivos ISO.
Paso 3: Agregue sus juegos de GameCube al modo de juego Steam Deck
Después de terminar de copiar juegos, puede iniciar Steam ROM Manager. Puede hacer esto haciendo clic en "Iniciar Steam ROM Manager" en caso de que haya dejado EmuDeck funcionando en segundo plano.
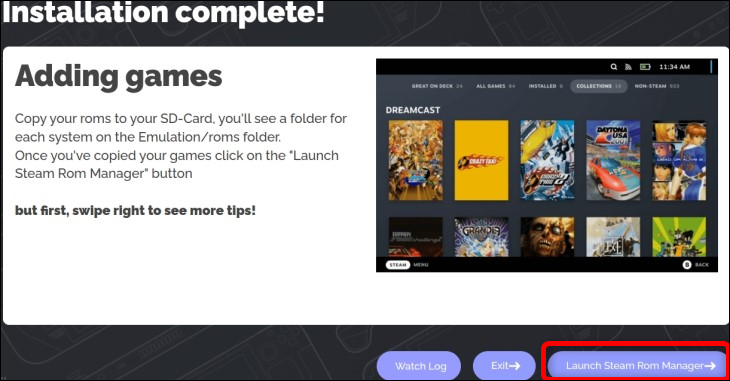
La otra forma de iniciar Steam ROM Manager es haciendo clic en el botón "Herramientas y cosas" en la página de inicio de EmuDeck.
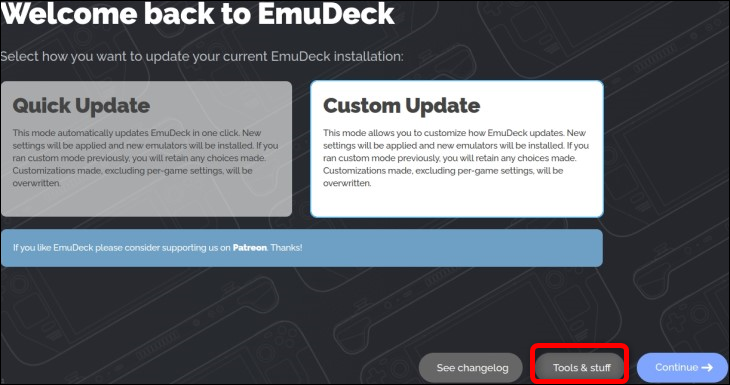
Luego, haga clic en el botón "Administrador de ROM de Steam".
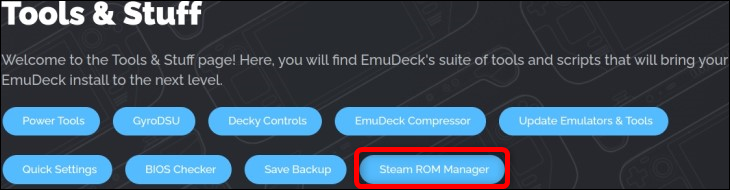
Cualquiera que sea la forma en que acceda a Steam Rom Manager, permita que EmuDeck cierre Steam para iniciar Steam ROM Manager.
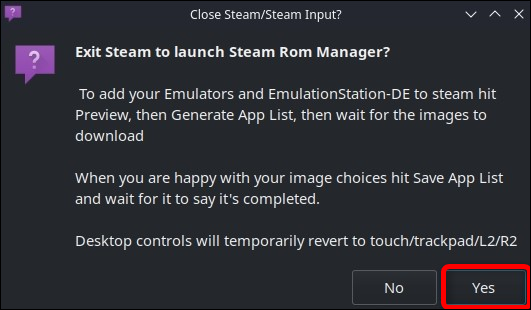
Una vez que abra Steam ROM Manager, mire el lado derecho de la aplicación. Allí encontrará una lista de analizadores que incluye varias consolas con un botón de alternar al lado de cada consola. Activa el interruptor para cada consola que quieras ver en el modo de juego de tu Steam Deck. Esto mostrará cada juego para esa consola como un juego independiente en Steam.
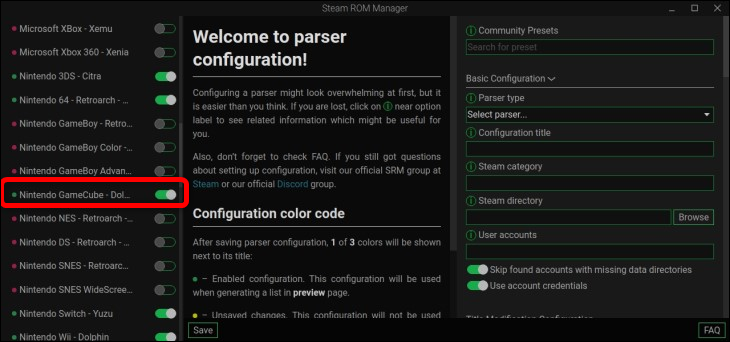
Si desactiva el botón para una consola en particular, recuerde que los juegos para esa consola solo aparecerán dentro de la aplicación EmulationStation DE. No los encontrarás en tu biblioteca de Steam ni en el modo de juego de Steam Deck. También le recomendamos que mantenga activado el botón de alternancia de EmulationStation para que pueda acceder fácilmente a todos sus juegos emulados en un solo lugar.
Una vez que termine de elegir qué juegos de consola desea ver en Steam, desplácese hasta la parte superior de la página y haga clic en el botón "Vista previa".
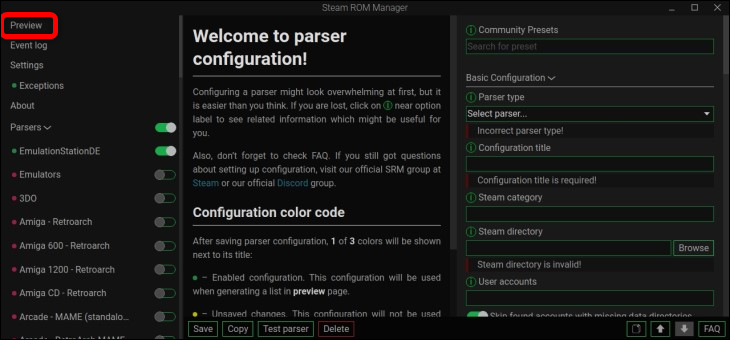
La siguiente pantalla tendrá el botón "Generar lista de aplicaciones" que se muestra en el lado inferior izquierdo. Pinchalo.
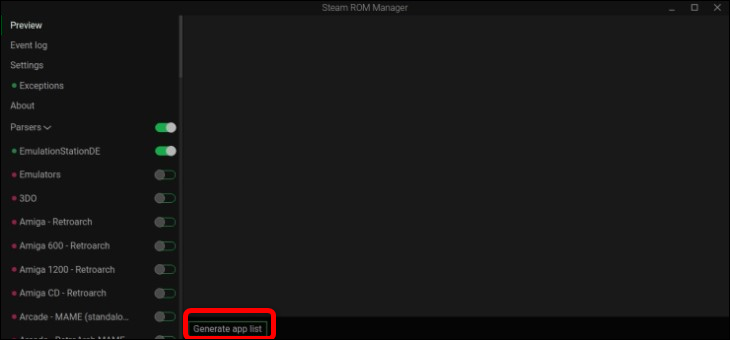
Esto abrirá una nueva ventana donde Steam ROM Manager le mostrará ilustraciones para cada juego que ubica en su carpeta "Emulación". Si no puede encontrar un juego que ha copiado, lo más probable es que lo haya copiado en la carpeta incorrecta, haya utilizado un tipo de archivo no compatible con el emulador de Dolphin o haya cometido algún otro error.
En cualquier caso, si encuentra sus juegos y le gustan sus ilustraciones predeterminadas, haga clic en el botón "Guardar aplicaciones en Steam". Si no le gusta una obra de arte, puede personalizarla pasando el mouse sobre la imagen y haciendo clic en una flecha para cambiarla o tocando la obra de arte con el dedo y luego también tocando una flecha para elegir una obra de arte diferente.
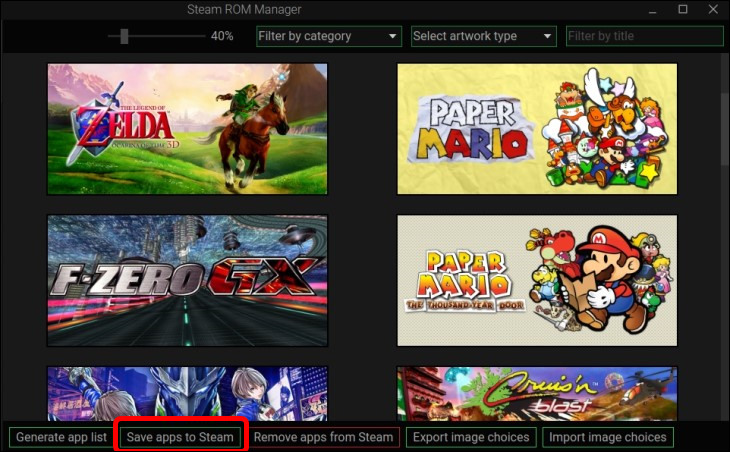
Debe esperar a que Steam ROM Manager agregue sus juegos de GameCube a Steam. Esto puede tardar unos minutos cuando tienes muchos juegos, así que no te preocupes si tarda un rato. Una vez que vea la notificación "Terminó de agregar/eliminar entradas", puede salir de Steam ROM Manager.
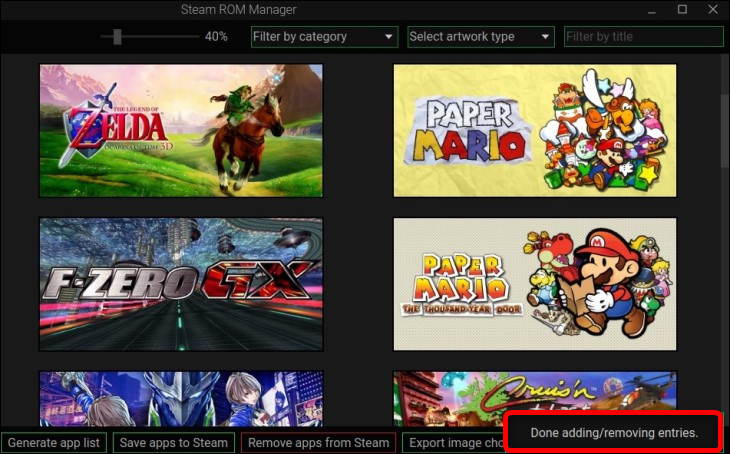
Para probar si Steam ROM Manager hizo su trabajo, abra Steam mientras está en modo de escritorio, vaya a su biblioteca y vea si puede encontrar una pestaña llamada "GameCube". Si agregó juegos para otras plataformas y los seleccionó para mostrarlos en Steam en Steam ROM Manager, también deberían estar presentes. Si los juegos están ahí, ¡eso es todo! ¡Ahora puedes emular juegos de GameCube en tu Steam Deck!
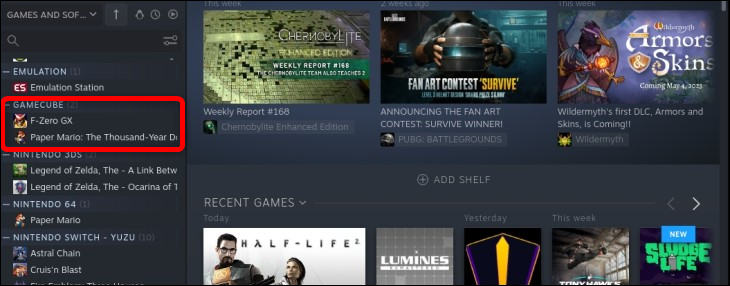
Bonificación: Consejos para la emulación de GameCube en Steam Deck
Tenga en cuenta que puede modificar la configuración de Dolphin si lo desea. No recomendamos esto a menos que tenga una buena razón, ya que la configuración predeterminada de EmuDeck está destinada a optimizarse para el Deck. Si aún desea jugar con la configuración, puede ubicar a Dolphin haciendo clic en el botón "Lanzador de aplicaciones" y luego en la pestaña "Juegos". Delfín debería estar allí. Ahora puede abrirlo y ajustar su configuración a su gusto.
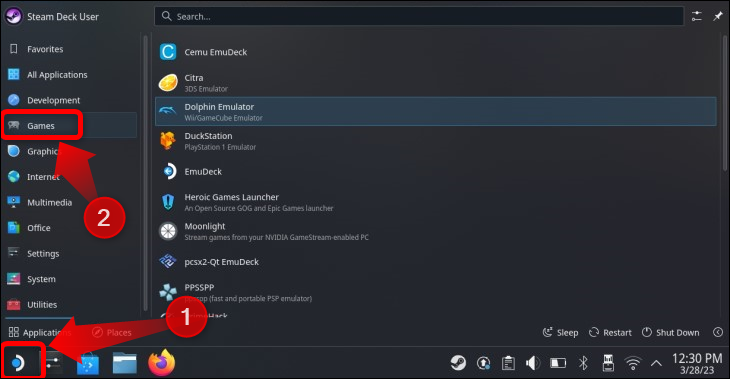
Casi todos los emuladores en Steam Deck son compatibles con los accesos directos del controlador mientras está en el modo de juego, lo que le permite guardar y cargar juegos o modificar algunas configuraciones mientras juega. Estos son los accesos directos del controlador para GameCube:
- Select+R1 – Guarda tu juego
- Select+L1 : carga el guardado almacenado en la ranura de guardado seleccionada.
- Inicio+L1 y Inicio+R1 : cambia entre espacios de guardado.
- Seleccionar+Arriba en el D-Pad y Seleccionar+Abajo en el D-Pad : recorrer los perfiles de juego.
- Start+Up : aumenta la resolución del juego.
- Start+Down – Disminuye la resolución del juego. La configuración de resolución predeterminada es 2X la resolución original de GameCube, lo cual está bien para el modo portátil. Cuando juega juegos emulados, mientras su Steam Deck está conectado a un monitor externo, puede aumentar la resolución a 3X.
- Start+Right en el D-Pad : cambia entre las relaciones de aspecto 4:3 y 16:9.
- Select+R2: Avance rápido: muy útil para juegos en los que no puede omitir diálogos ni escenas.
- Seleccionar+Y o Seleccionar+Iniciar : sale de Dolphin y del juego que está jugando actualmente .
Puede usar configuraciones de controlador separadas para cada juego emulado, pero solo si elige mostrar juegos para el sistema específico, en este caso GameCube, en Steam Rom Manager. Para acceder a la configuración del controlador, presione el botón Steam mientras está dentro de un juego. Luego, presione la pestaña "Configuración del controlador" con el botón "A". A continuación, presione el botón "Configuración del controlador".
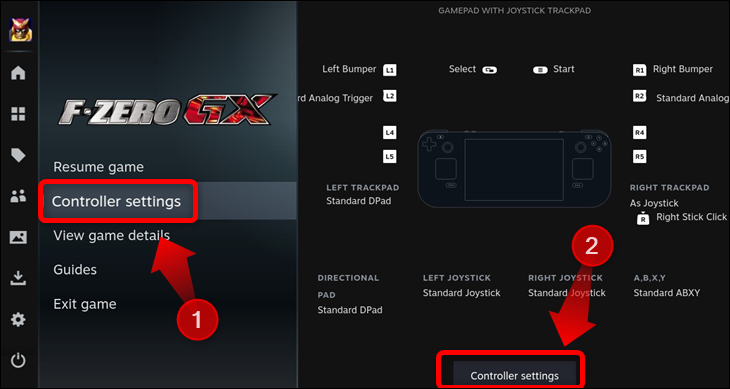
Una vez dentro del menú de ajustes del mando, selecciona la pestaña superior y pulsa el botón “A”.
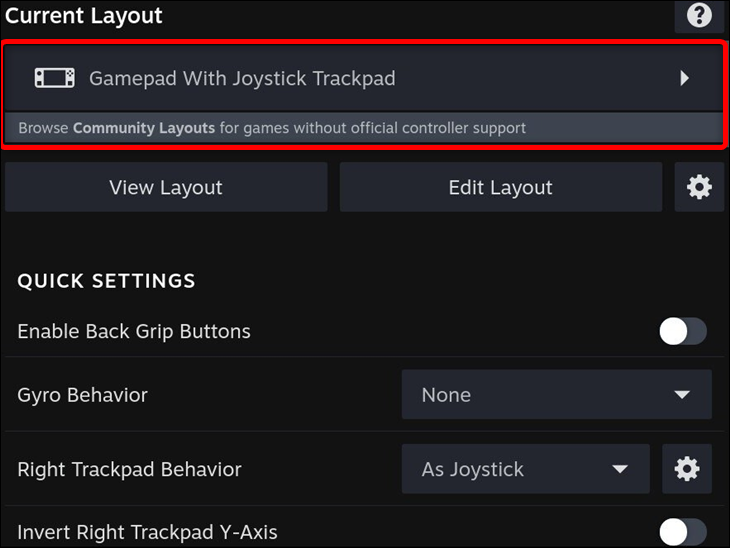
El siguiente menú incluye plantillas de controlador Steam predeterminadas, así como la pestaña "Diseños de la comunidad", donde puede encontrar diseños de controlador personalizados creados por otros usuarios.
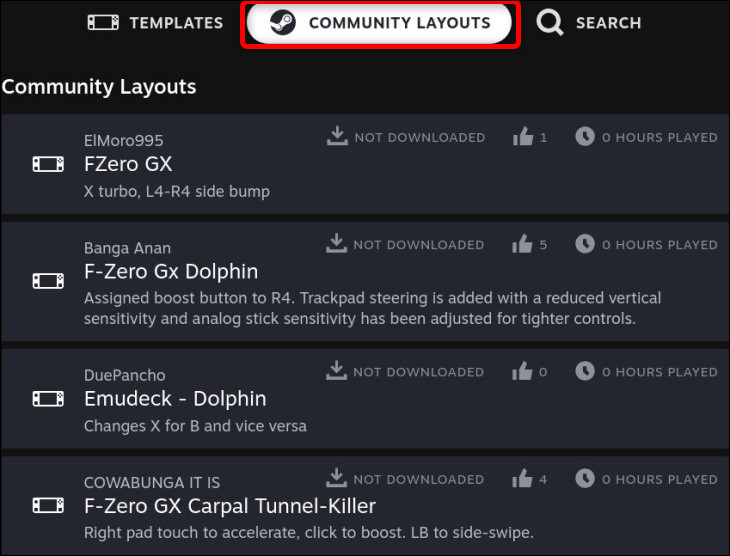
Esto es muy útil para juegos con esquemas de control únicos, como los controles de cámara invertida que se encuentran en muchos títulos de GameCube, incluido Super Mario Sunshine .
Si está buscando otras formas de revivir la década de 2000 con la computadora de mano de Valve, aprenda también cómo emular juegos de Xbox 360 en su Steam Deck.
