Cómo editar en CapCut
Publicado: 2023-03-19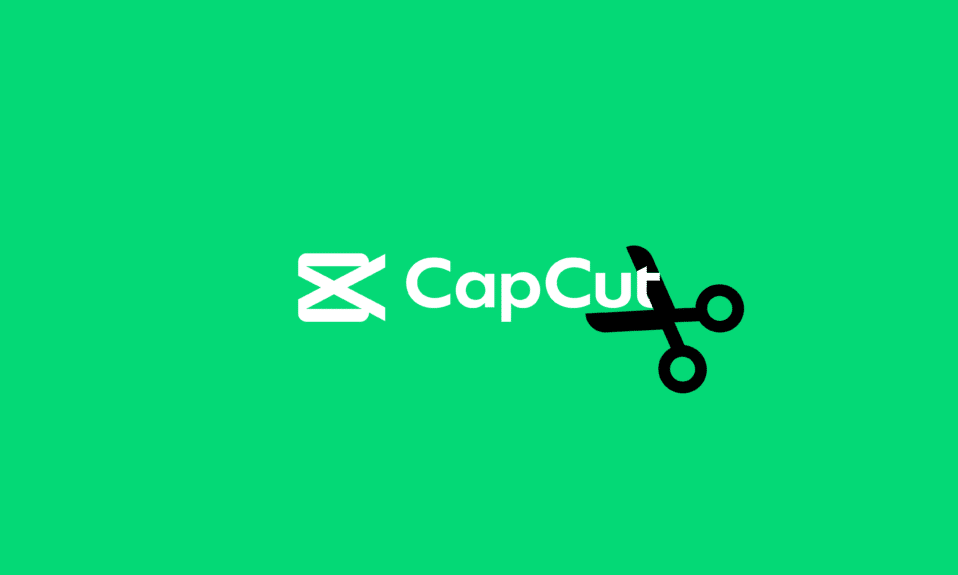
La aplicación CapCut es versátil, fácil de usar y una popular aplicación de edición de video todo en uno. Esta aplicación se lanzó principalmente para editar videos cortos para TikTok. Con el crecimiento de usuarios en TikTok, la aplicación CapCut también parece estar creciendo a un ritmo acelerado. CapCut no es solo una aplicación móvil para dispositivos Android e iOS, también funciona para Windows y macOS. Pero si eres un principiante, quizás te preguntes cómo editar en CapCut. Pero no se preocupe más, ya que este artículo cubre todo sobre cómo usar CapCut en la PC. También conocerá cómo usar el filtro CapCut Anime y TikTok.
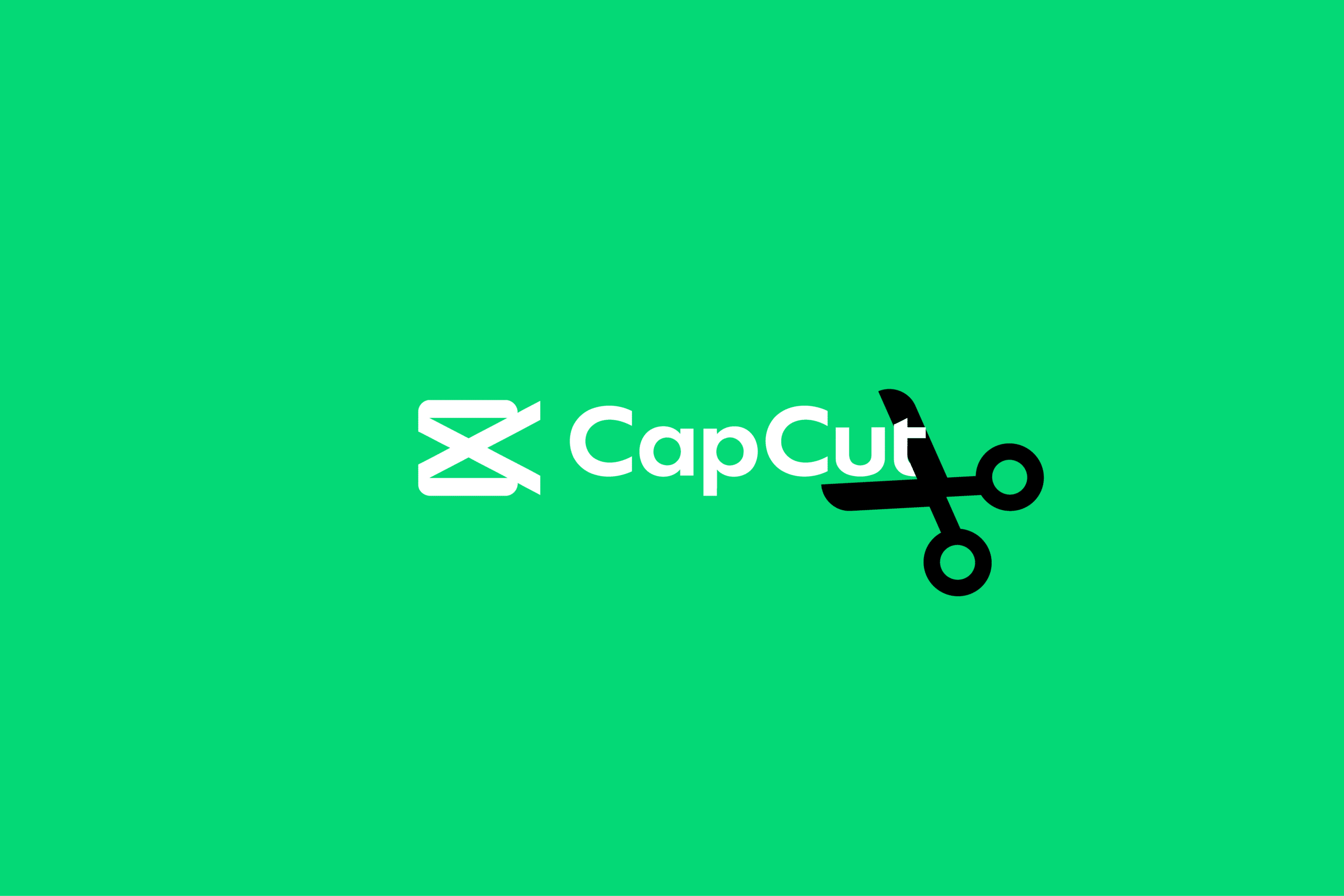
Cómo editar en CapCut
Muchas veces es posible que no estés contento con el resultado de un video de TikTok. En su lugar, desea realizar algunos cambios, agregar un poco de color usando filtros o recortar para realizar los ajustes finales. Aquí es donde CapCut viene a rescatarte. Sigue leyendo para saber más sobre cómo editar en CapCut.
¿Qué es CapCut?
CapCut es una aplicación de edición popular que puede usar para realizar cambios en los videos en su dispositivo móvil y computadora de escritorio. Esta aplicación contiene funciones que te permiten editar tus videos usando filtros, pegatinas, cambios de velocidad, música de fondo y mucho más. Puede descargar esta aplicación desde Google Play Store y AppStore para sus dispositivos Android e iOS respectivamente. Los usuarios de Windows pueden obtener esta aplicación de Microsoft Store. Continúe leyendo el artículo para obtener más información sobre cómo usar CapCut en Android y mucho más.
Lea también: 20 mejores aplicaciones de edición de fotos para Android
Cómo usar CapCut en Android
Al igual que cualquier otra aplicación, descargar e instalar la aplicación en su dispositivo Android es una tarea sencilla. Una vez que haya instalado la aplicación, puede seguir los pasos mencionados a continuación para comenzar con la aplicación.
1. Abra la aplicación CapCut en su dispositivo Android .
2. Pulse sobre Nuevo proyecto .
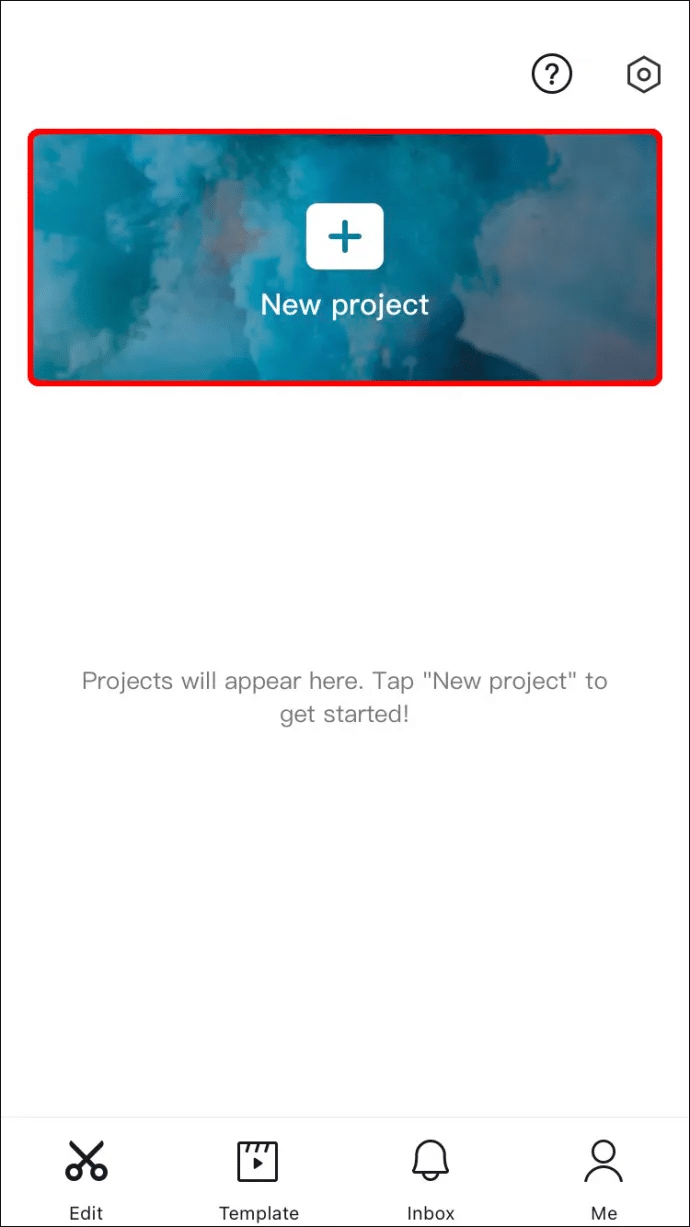
3. Toque Permitir para dar acceso a la aplicación a la cámara.
4. Seleccione el videoclip requerido de la galería de su teléfono inteligente.
Nota: La mitad superior de la pantalla que muestra lo que se está editando es el panel de vista previa. La mitad inferior contiene la línea de tiempo del video donde se supone que debes realizar todas las ediciones. La barra de herramientas se encuentra en la parte inferior de la pantalla, donde puede encontrar todas las herramientas básicas para editar, como editar, audio, texto, pegatinas, etc.
Ahora está listo para explorar las numerosas funciones de CapCut y crear videos divertidos.
Lea también: Cómo editar videos en Google Photos para Android
Cómo usar CapCut
El uso de la aplicación CapCut es útil cuando domina los conceptos básicos de edición. Si es un principiante y tiene dificultades para comenzar, debe aguantar y continuar leyendo el artículo hasta el final. Hemos enumerado las herramientas básicas y sus herramientas y sus funciones que despejarán todas tus dudas sobre cómo editar en CapCut.
1. Recortar
Recortar significa acortar su video mientras lo edita. Puede acortar el principio o el final de su video.
Nota: El encabezado de reproducción es una línea vertical blanca y gruesa que se mueve a lo largo del video.
Para recortar el video, coloque el cursor de reproducción desde donde desea que comience el video y reprodúzcalo. Pausa el video en la línea de tiempo según el requisito de duración del video. Ahora lleve la línea gruesa blanca desde el final hasta el cabezal de reproducción. Así es como usa la herramienta de recorte en CapCut.
2. Únete
Esta herramienta le permite unir dos clips de video separados durante la edición. Para hacerlo, debe tocar el botón más en el lado derecho de la línea de tiempo.
3. Dividir
La herramienta Dividir le permite dividir un video en tantas partes como sea necesario. Todo lo que necesita hacer es arrastrar el cabezal de reproducción y tocar la herramienta de división donde quiera que esté. Ahora puede usar la herramienta para unir para agregar cualquier otro video en el medio.
4. Velocidad
La herramienta Velocidad en la aplicación CapCut le permite cambiar la velocidad del video. Esta característica es útil cuando se requiere hacer un video en cámara lenta o de lapso de tiempo. Dentro de la herramienta Velocidad, puedes encontrar dos opciones que son:
- Edición de velocidad normal: esta opción de velocidad le ayuda a acelerar o ralentizar el videoclip. La velocidad en el clip varía de 0,1x a 100x.
- Edición de velocidad de curva: la función de velocidad de curva acelera el video a través de diferentes partes del clip. Puede usar plantillas fácilmente disponibles en la aplicación o puede crear una nueva para usted.
5 audio
La herramienta de audio, tal como lo explica el nombre, le permite agregar audio al video. Capcut consta de cuatro categorías en la sección de audio.
- Efectos- Efectos de sonido
- Sonidos- Música
- Voiceover- Grabación de voz
- Extraído: audio de videos del carrete de la cámara
6. Inversa
La herramienta Invertir le permite poner el video al revés. Para esto, solo necesita tocar el ícono inverso en la barra de herramientas en la parte inferior de la pantalla.
7. Aplicar ediciones avanzadas
La opción de edición avanzada en la caja de herramientas consiste en:
- Filtros: CapCut contiene una variedad de filtros que se usan cuando cambia la apariencia del video. Estos filtros vienen en múltiples categorías como Comida, Retro, Película, etc. Puede seleccionar una de las categorías y tocar el filtro deseado para aplicar.
- Pegatinas: la aplicación CapCut consta de una gran variedad de pegatinas que puedes colocar encima de tus videos. Puede encontrar la herramienta Etiqueta en la propia barra de herramientas. Tóquelo para ver una enorme pantalla de pegatinas entre las que puede elegir una adecuada. La aplicación le permite cambiar el tamaño y la ubicación de la etiqueta. También puede obtener una vista previa de la etiqueta usando el panel de vista previa y luego aplicarla a sus videos.
- Texto: el texto es una herramienta esencial de una aplicación de edición de video. Al tocar el ícono Texto en la barra de herramientas, puede escribir el texto requerido. Además de simplemente ingresar el texto, puede editar el texto cambiando el color, el tamaño, la fuente, el efecto, etc.
- Efectos: la función de efectos en la aplicación consta de dos tipos de efectos, a saber, efectos de video y efectos corporales. Como sugiere el nombre, los efectos de video son los efectos que se pueden superponer en el video completo, mientras que los efectos de cuerpo son los que se pueden usar y aplicar a los cuerpos detectados en su videoclip.
Lea también: Cómo agregar texto en Photoshop

Cómo usar CapCut en PC
Usar CapCut en una PC es tan fácil como usarlo en su dispositivo Android. Para comenzar a usar CapCut en su PC, puede seguir los pasos que se mencionan a continuación para editar en CapCut en la PC.
1. Abra la aplicación CapCut en su PC.
2. Haga clic en Empezar a crear .
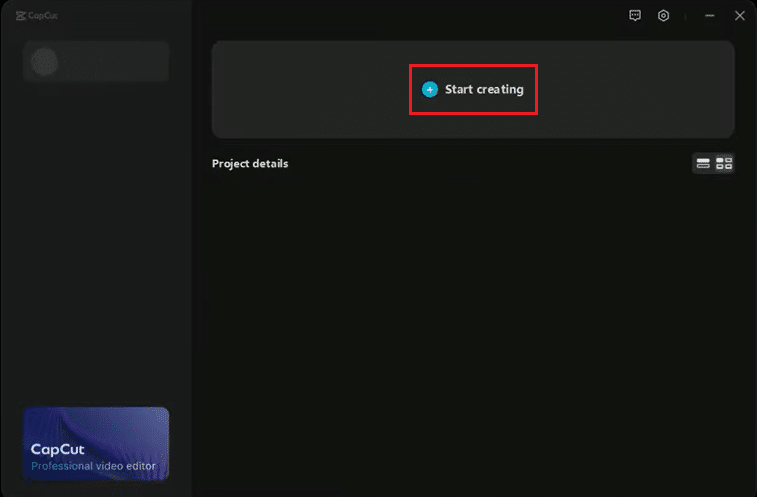
3. Haga clic en la opción Importar para importar sus archivos.
Nota: También puede arrastrar y soltar clips de video en lugar de usar la opción Importar.
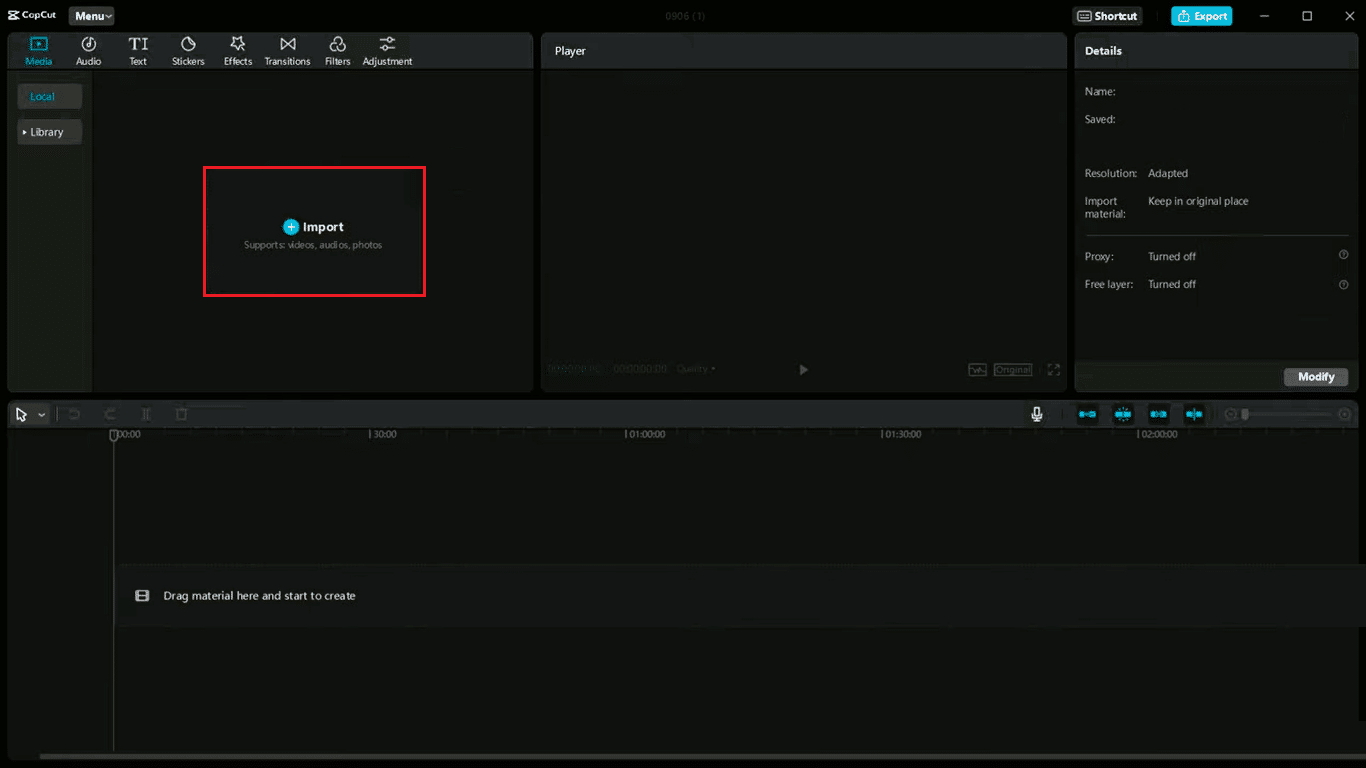
4. Haga doble clic en los archivos importados para obtener una vista previa .
5. Seleccione y arrastre los archivos a la línea de tiempo a continuación según corresponda.
6. Cambie la relación de aspecto deseada del video haciendo clic en Original en el panel de vista previa.
7. Seleccione el video en la línea de tiempo y arrastre el puntero desde el punto de inicio del video hacia el lado derecho para recortar el video desde el principio.
Nota: De manera similar, para recortar el video hacia atrás, puede arrastrar el video desde el final hacia el lado izquierdo de la línea de tiempo.
8. Use el atajo de teclado A para seleccionar y B para usar la herramienta de división para dividir el video según el requisito.
9. Elimine las partes no deseadas del video presionando la tecla Eliminar .
Nota: puede agregar texto, calcomanías y efectos haciendo clic en estas opciones en la barra de herramientas en la esquina superior izquierda de la pantalla.
10. Una vez que haya terminado con la edición, haga clic en la opción Exportar en la esquina superior derecha de la pantalla.
11. Finalmente, elija la ubicación del archivo para guardar el clip editado y haga clic en el botón Exportar .
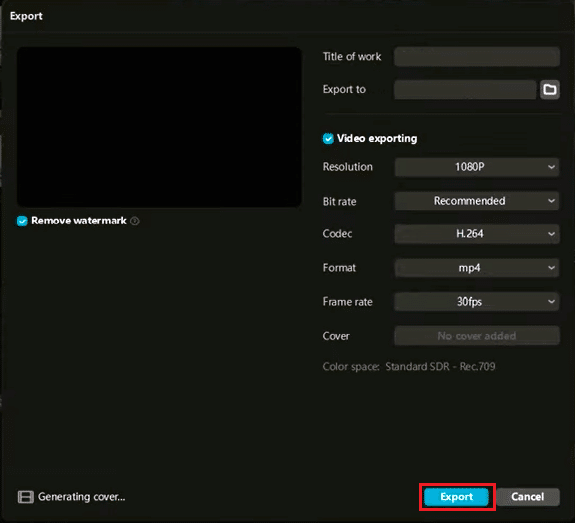
Ahora puede agregar un título, cambiar la carpeta de destino, editar otras configuraciones. Estos fueron los pasos que explicaron cómo usar CapCut en PC. Continuando, veamos cómo usar CapCut TikTok.
Lea también: 5 mejores programas de edición de video para Windows 10
Cómo usar CapCut TikTok
Como se dijo anteriormente, la aplicación CapCut se desarrolló principalmente para editar videos de TikTok. Para aprender a usar CapCut TikTok, puede seguir los pasos que se detallan a continuación:
1. Abra la aplicación CapCut en su dispositivo móvil.
2. Toque la herramienta Audio en la barra de tareas en la parte inferior de la pantalla.
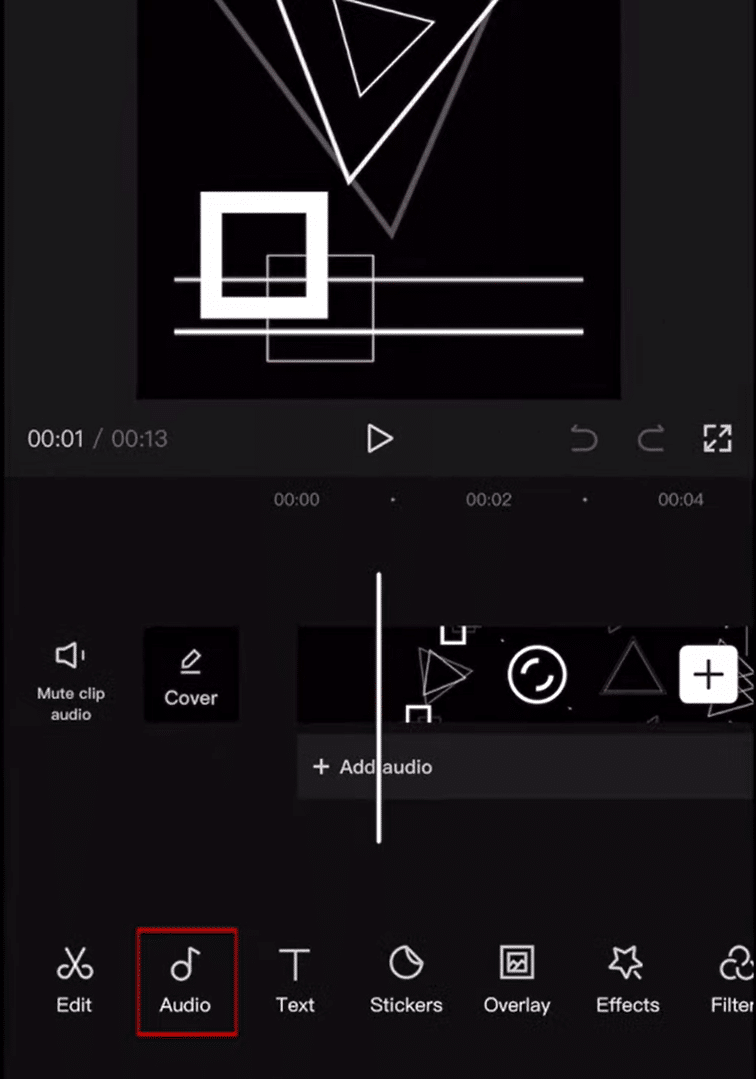
3. Pulse sobre Sonidos .
4. Toque Iniciar sesión con TikTok e inicie sesión en su cuenta de TikTok.
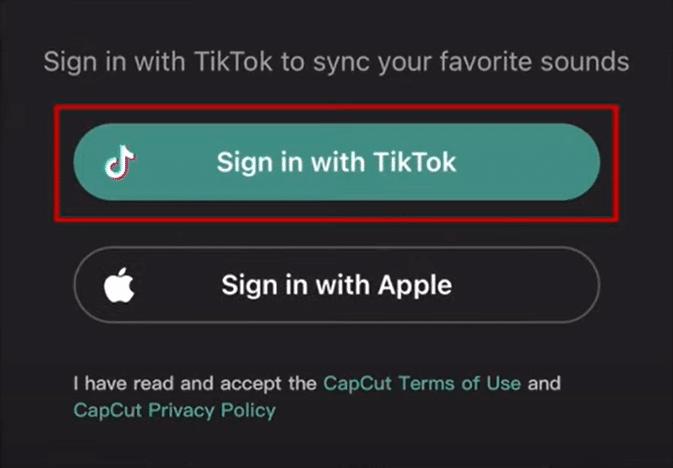
5. Seleccione el audio requerido .
6. Realice una selección en la sección Efectos .
Nota: mientras usa TikTok, puede encontrar videos con el logotipo de CapCut . Puede tocar el logotipo para probar la misma plantilla.
7. Ahora toque CapCut: pruebe esta plantilla.
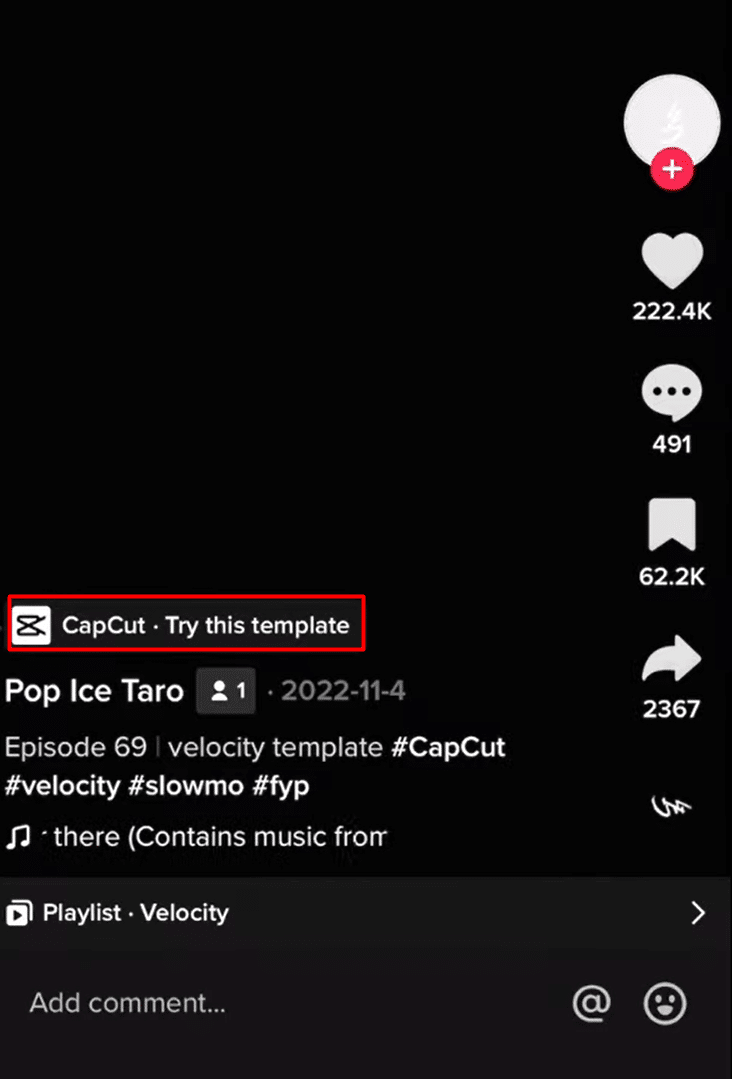
8. Luego toca Usar plantilla .
9. Seleccione los clips requeridos para su video y luego toque Vista previa .
También puede publicar el video editado inmediatamente en TikTok tocando Publicar rápidamente en TikTok .
Estos fueron algunos de los pasos que te pueden ayudar a aprender a usar CapCut TikTok. A continuación, en el artículo, conocerá cómo usar el anime CapCut.
Lea también: ¿Cómo cambiar su nombre de usuario de TikTok?
Cómo usar el filtro de anime CapCut
Otra característica popular de la aplicación CapCut es editar tu foto en anime. Siga los pasos que se mencionan a continuación para aprender a usar el filtro de anime CapCut.
1. Descargue e instale la última versión de la aplicación CapCut en su dispositivo móvil.
2. Abra la aplicación y toque Nuevo proyecto .
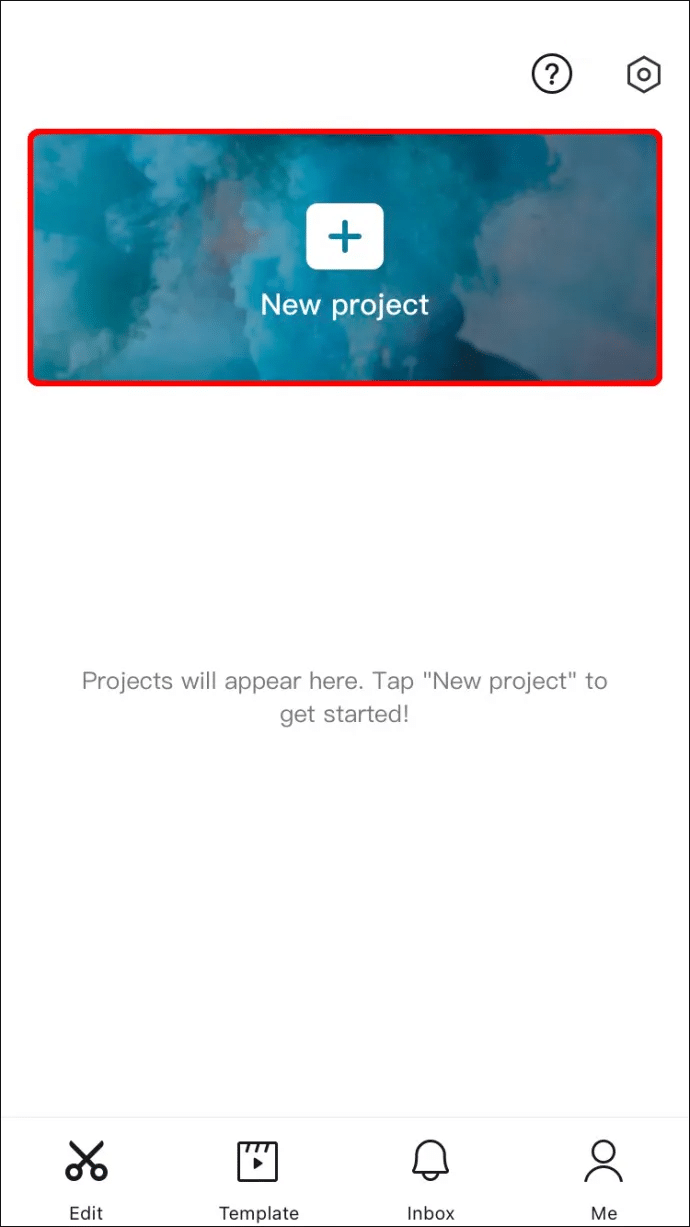
3. Seleccione la foto que desea editar en anime.
4. Toque la opción Editar en la parte inferior de la pantalla.
5. Toca el filtro Anime .
6. Selecciona y toca el estilo de anime que más te guste.
7. Una vez que haya editado su foto a anime, puede tocar la opción de pantalla completa en la parte superior de la pantalla.
8. Puedes exportar el anime editado como un video . Si desea exportar el anime como imagen, puede tomar una captura de pantalla.
Estos fueron los pasos que explicaron cómo usar el anime CapCut.
Recomendado:
- ¿Cuáles son los márgenes predeterminados en Google Docs?
- ¿Es Swoop TV ilegal?: un análisis en profundidad
- ¿Cómo cancelo mi suscripción a Picsart?
- Cómo hacer edición de velocidad en CapCut
Este artículo trata sobre la edición en la aplicación CapCut. Esperamos que esta guía haya sido útil y que haya podido aprender cómo editar en la aplicación CapCut , cómo usar CapCut TikTok y cómo usar el filtro CapCut Anime. Háganos saber qué método funcionó mejor para usted y si le gustó el artículo. Si tiene alguna consulta o sugerencia, no dude en dejarla en la sección de comentarios a continuación.
