Cómo editar un PDF
Publicado: 2022-01-29Si alguna vez ha intentado editar un archivo de documento portátil o PDF, es casi seguro que ha descubierto que es mucho más problemático que editar un documento de Microsoft Office. Eso es porque el formato PDF nunca fue diseñado para ser editado. Cuando Adobe introdujo la especificación de PDF en 1992, la idea general era que pudiera trabajar con documentos PDF en pantalla de la misma manera que trabajaba con documentos en papel. Se suponía que un PDF era una copia impresa virtual, el equivalente en pantalla de una copia impresa. Como cualquier copia impresa, no estaba destinada a ser cambiada.
No pasó mucho tiempo antes de que los usuarios quisieran corregir errores tipográficos, reemplazar logotipos de productos antiguos por otros nuevos e incluso cambiar fuentes y diseños en sus archivos PDF. Por lo tanto, los fabricantes de software de productividad comenzaron a proporcionar herramientas de edición de PDF. Dicho esto, aún no puede editar un PDF con la misma facilidad y flexibilidad que, por ejemplo, un documento de Word, y probablemente nunca lo haga. Pero no te preocupes: puedes editar archivos PDF y te diremos cómo. Sin embargo, primero le explicaremos los desafíos a los que se enfrenta.
¿Por qué los archivos PDF son tan difíciles de editar?
El formato PDF se ideó antes de que todos comenzaran a usar navegadores web y se basa en la página impresa. Eso significa que no puede agregar unas pocas líneas de texto en el medio de la página uno, por ejemplo, y hacer que el texto restante en la página fluya sin problemas en la página dos, como puede hacerlo en un procesador de textos. En su lugar, debe cambiar el tamaño de las fuentes en la página uno o cambiar el tamaño del cuadro que contiene el texto. Si desea agregar más texto que quepa en la página, ofrecemos algunos consejos en una sección posterior, pero no espere resultados perfectos.
Si bien muchas aplicaciones se llaman a sí mismas editores de PDF, en realidad no pueden editar el texto y los gráficos en un archivo PDF. Solo le permiten agregar comentarios al archivo PDF, ya sean notas tipo post-it en recuadros o líneas y cuadros de texto que aparecen en una capa sobre el contenido real del PDF. Cuando agrega un comentario a un PDF, es como colocar el archivo PDF debajo de un panel de vidrio y escribir comentarios en el vidrio. No puede realizar cambios permanentes en el texto, como eliminar datos confidenciales, y cualquiera que use un visor de PDF gratuito como Adobe Acrobat Reader o la Vista previa en mavOS puede cambiar o eliminar los comentarios que realice. Con eso en mente, detallamos una forma indirecta de convertir comentarios permanentemente en un archivo PDF al final de este artículo.
Un verdadero editor de PDF le permite cambiar, mover, eliminar y agregar contenido real al PDF, de una manera que no permitirá que nadie cambie sus ediciones a menos que también usen un verdadero editor de PDF. Puede usar uno de alto precio como Adobe Acrobat DC (£ 15.17 por mes en Adobe UK), con características únicas para hacer coincidir fuentes en imágenes escaneadas, pero, para muchos propósitos, puede obtener resultados igualmente buenos de editores menos costosos como PDF-Xchange Editor (Windows) o PDFelement 6 (macOS o Windows). Las técnicas básicas son las mismas en todos los editores de PDF, a pesar de las diferencias de interfaz.
Edición de un archivo PDF
Adobe Acrobat DC, el último editor de PDF, ofrece una interfaz espaciosa con controles optimizados para editar texto e imágenes. Con su PDF abierto en la ventana de Acrobat, seleccione Editar PDF en el menú Herramientas. A continuación, aparecen cuadros azules alrededor de cada elemento del PDF: texto o gráficos. Para corregir un error en el texto, simplemente haga clic en el cuadro de texto y comience a escribir. A continuación se muestra un ejemplo del uso de Acrobat DC para cambiar el texto de un encabezado.
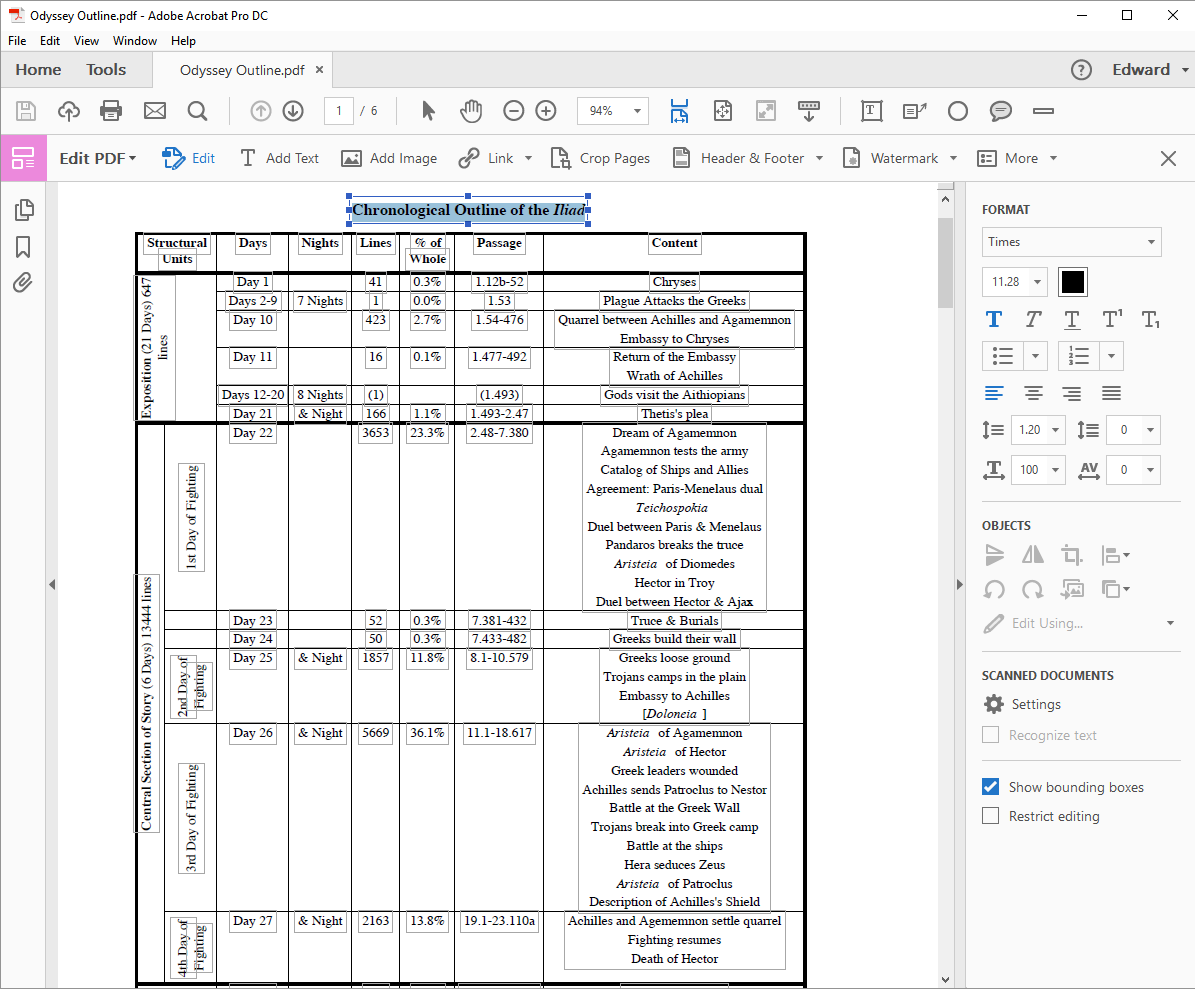
La barra lateral Formato le brinda un control preciso sobre todo el formato, incluido el espaciado entre letras. Puede usar el campo Escala horizontal para estirar o comprimir el texto para que quepa. También puede cambiar el tamaño de la caja si es necesario. Cuando selecciona un cuadro de imagen, puede recortar, cambiar el tamaño o reemplazar la imagen, o editarla en una aplicación de edición de imágenes separada.
Edición de PDF más económica
Los mismos principios básicos se aplican en aplicaciones más económicas, como PDF-XChange Editor. Con el PDF abierto en la aplicación, haga clic en Editar en la barra de herramientas Inicio, luego seleccione el tipo de contenido que desea editar, ya sea todo el contenido de la página o texto, imágenes o formas. A continuación se muestra un ejemplo de cómo se ve reemplazar o modificar imágenes en un PDF usando PDF-XChange Editor.
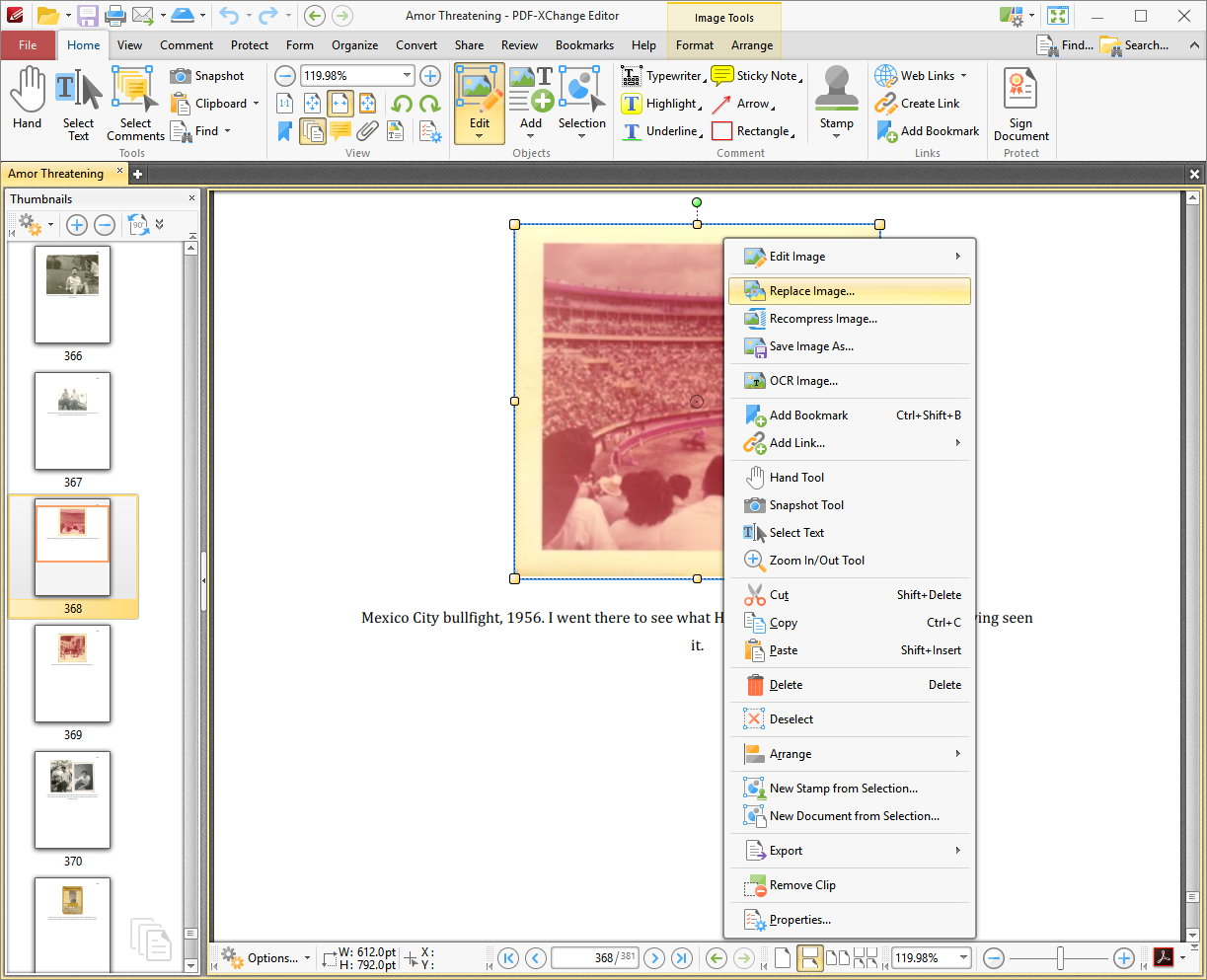

Tenga en cuenta que hay una opción predeterminada que le permite editar elementos de texto como bloques. (Si desactivas esta opción, la aplicación solo te permitirá modificar bloques de unas pocas palabras, y es posible que termines con un espacio de apariencia extraña entre las palabras).
Simplemente haga clic en el texto y realice sus cambios. Desde el ícono de ajustes en la parte inferior izquierda, puede seleccionar Panel de propiedades para obtener un menú con opciones para fuentes y alineación de párrafos, pero no encontrará los controles de ajuste fino que ofrece Acrobat.
Dar formato a sus archivos PDF
Independientemente del editor de PDF que utilice, no espere la misma facilidad de uso que obtiene con un procesador de textos. Cuando edita una línea en un párrafo justificado (ancho completo), es probable que el texto se desplace hacia la izquierda, dejando un espacio en blanco entre el final de la línea y el margen derecho. Puede solucionar esto haciendo clic con el botón derecho en la línea, seleccionando Párrafo en el menú emergente y configurando la alineación en Justificar.
Insertar una comilla también puede causar problemas de formato. Los editores de PDF no entienden las comillas tipográficas (comillas tipográficas inclinadas) como lo hacen los procesadores de texto, por lo que insertan comillas rectas al estilo de una máquina de escribir. En su lugar, debe copiar y pegar comillas reales de otro lugar del mismo PDF o de otra fuente, como la web o un documento de Word.
En PDF-Xchange Editor, como en cualquier aplicación de edición de PDF con funciones completas, puede cambiar el tamaño de los cuadros de texto y hacer que el texto se ajuste para que coincida con el nuevo tamaño, pero recuerde que no puede hacer que el texto se ajuste de una página a la siguiente. Las imágenes se pueden cambiar de tamaño, reemplazar o modificar a través del mismo menú contextual.
Funciones avanzadas de edición de PDF
Adobe Acrobat DC ofrece la edición de PDF más avanzada del planeta. Como todos los editores de PDF, Acrobat funciona bien con archivos PDF creados por aplicaciones como Word y Excel. Además, cuando agrega o edita texto en un PDF, los editores de PDF pueden hacer coincidir la fuente del texto circundante, ya que esa fuente está instalada en su sistema Windows.
Acrobat, sin embargo, realiza una hazaña increíble que ninguna otra aplicación se acerca. Si usa Acrobat para editar una imagen escaneada de un libro o revista antiguo que usaba una fuente de metal caliente que no existe desde hace cien años, Acrobat le permite editar el texto en la imagen escaneada usando esa misma fuente antigua. Hace este truco realizando un proceso de reconocimiento óptico de caracteres (OCR) en la imagen y construyendo una fuente a partir de los caracteres que encuentra. Cuando edita el texto en el PDF, Acrobat utiliza esta fuente recién creada para que coincida con el texto circundante. En la imagen a continuación, agregamos la "A" al encabezado "Una fiesta del té". Acrobat usa la misma letra "A" que aparece en otras partes del encabezado.
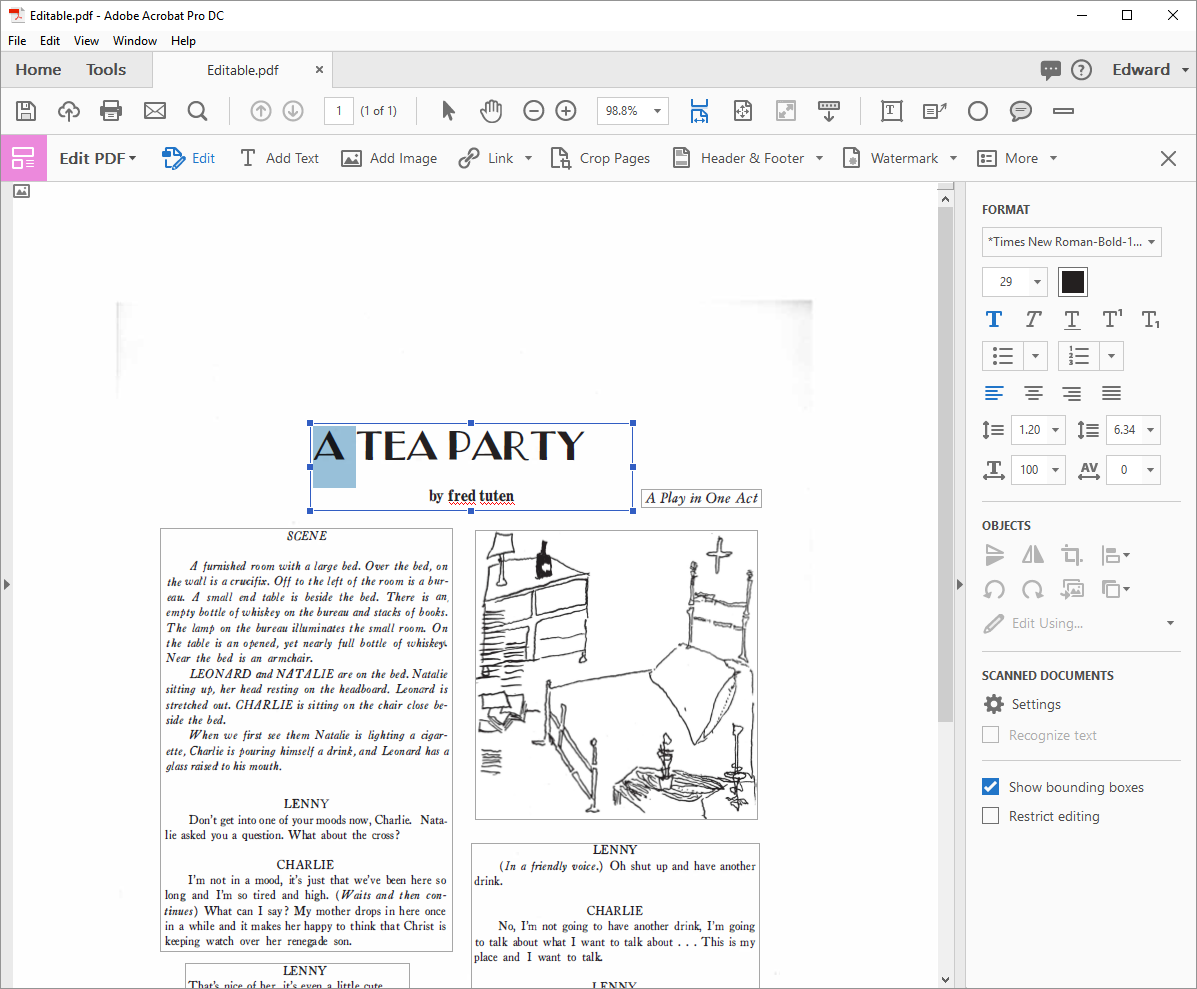
Edite archivos PDF gratis
Prometimos decirle cómo realizar algunos cambios permanentes en un PDF usando solo herramientas gratuitas como Adobe Acrobat Reader o Preview en macOS. En Windows, debe instalar el controlador de impresora PDF BullZip, que es gratuito para uso personal; otros controladores de impresora PDF gratuitos pueden o no funcionar. (El controlador de impresora Microsoft Print to PDF incorporado de Microsoft no es útil para este propósito, ya que no crea un PDF con capacidad de búsqueda, solo una imagen).
En Acrobat Reader, haga sus comentarios (como líneas, cuadros de texto y resaltados) en el archivo PDF y luego imprima el PDF en el controlador de impresora BullZip PDF. El PDF resultante tendrá texto en el que se pueden realizar búsquedas, al igual que el original, pero los comentarios se incluirán en el PDF y no se podrán eliminar fácilmente.
En macOS, abra el PDF en Vista previa y haga todos sus comentarios. Desde el menú Imprimir, haga clic en el botón PDF y luego Guardar como Postscript en una ubicación conveniente. A continuación, abra ese archivo .PS en Vista previa y expórtelo nuevamente a formato PDF. El PDF resultante se podrá buscar, pero los comentarios se incluirán.
Consejos, trucos y aplicaciones en PDF
Por supuesto, hay muchas otras utilidades para editar archivos PDF y muchas otras plataformas en las que quizás desee editarlos, pero están fuera del alcance de este artículo. En próximas historias, veremos temas adicionales, como cómo firmar archivos PDF, cómo combinar archivos PDF y cómo convertir archivos PDF a Word (y viceversa). Si está buscando otros consejos sobre PDF o le gustaría contarnos sobre su truco o aplicación de PDF favorito, háganoslo saber en los comentarios a continuación.
