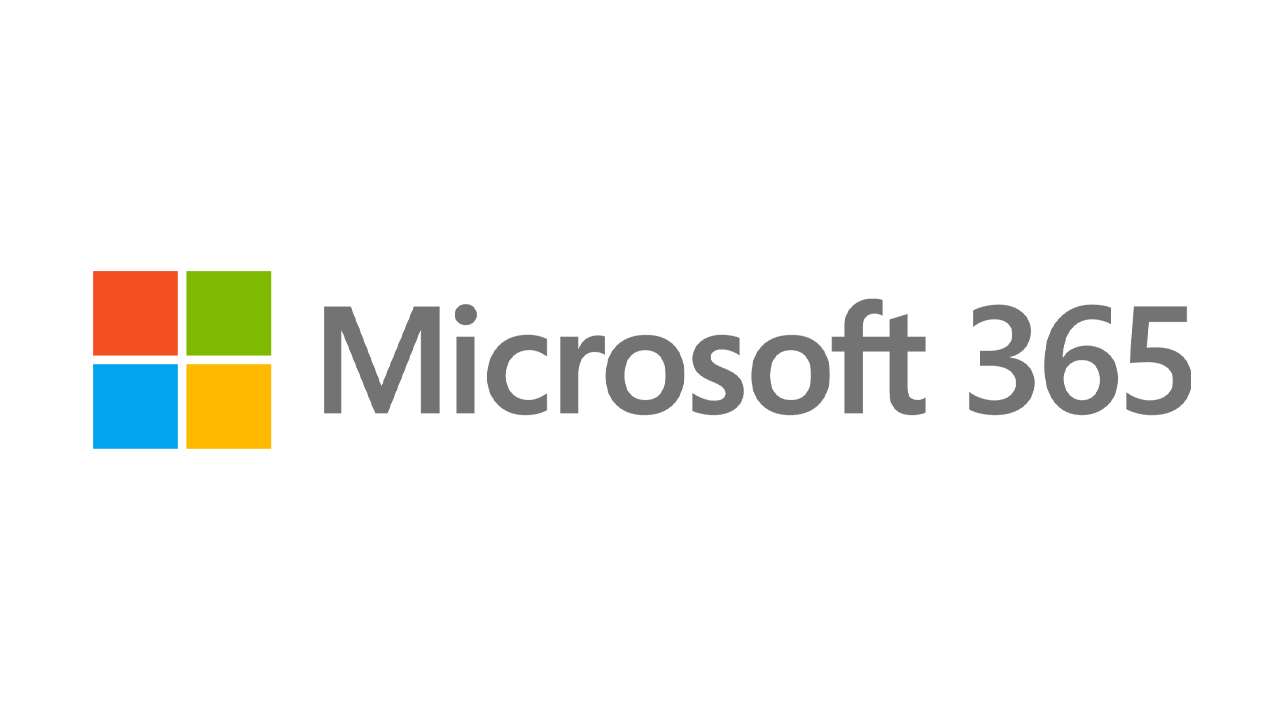Cómo realizar un arranque dual de Windows 10 y Windows 11
Publicado: 2022-01-29Aquellos de ustedes que quieran ver la Vista previa de Insiders actual de Windows 11 tienen algunas opciones en cuanto a dónde instalar el nuevo sistema operativo. Puede configurarlo en su propia computadora dedicada, pero eso significa que necesita tener una PC de repuesto. Se puede instalar como una máquina virtual usando un software VM gratuito, pero podría funcionar lentamente si no tiene suficiente memoria.
Una mejor opción puede ser una configuración de arranque dual. En este caso, usaría una computadora que ya tiene una versión existente de Windows, como Windows 10. Luego instalaría Windows 11 en su propio volumen. Cada vez que inicie su computadora, deberá elegir si desea usar Windows 10 o Windows 11.
El principal requisito con un escenario de arranque dual es que tenga suficiente espacio libre en el disco para albergar el nuevo sistema operativo. Necesitará al menos 25 GB de espacio libre, pero cuanto más pueda ahorrar para Windows 11, mejor, hasta 50 GB o 60 GB. La configuración de su sistema de arranque dual requiere tiempo y esfuerzo. Pero una vez que haya terminado, podrá hacer malabarismos con ambas versiones de Windows. Así es como funciona.
Prepare su PC para Windows 11
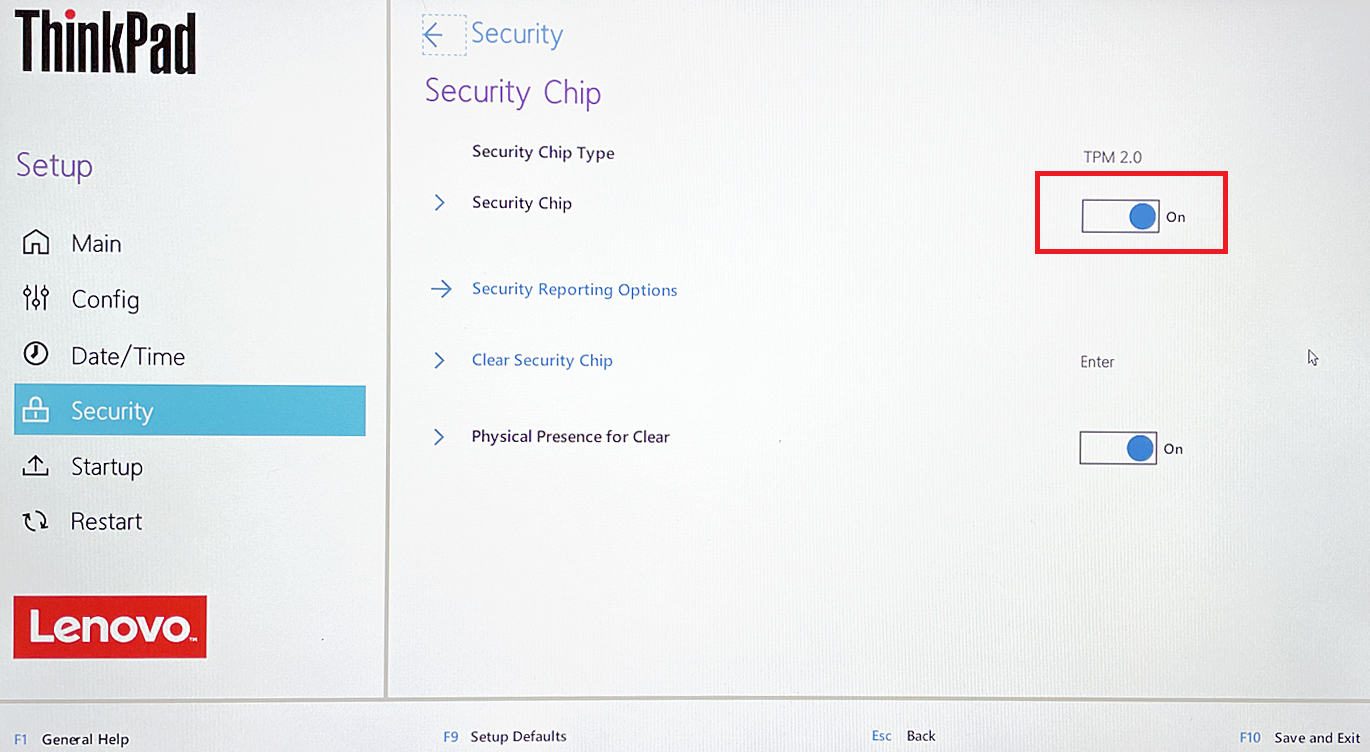
Incluso antes de comenzar, debe confirmar que su PC tiene los requisitos de sistema necesarios para Windows 11, que son mucho más onerosos que los de Windows 10. Ahora necesita un chip TPM instalado en su computadora para ejecutar el nuevo sistema operativo. .
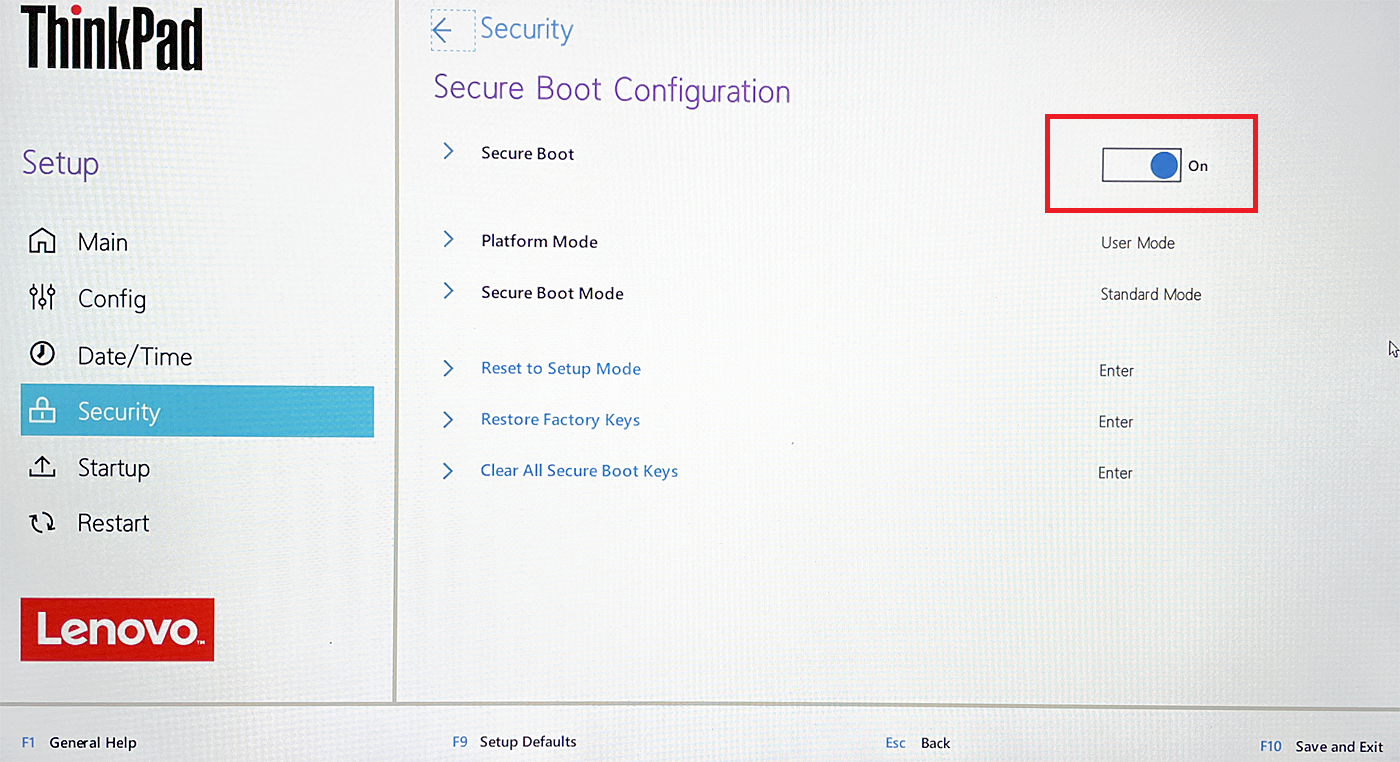
También es posible que deba habilitar la opción Arranque seguro. Inicie su BIOS para asegurarse de que exista la configuración de TPM y que esté configurada en 2.0. Luego busque una configuración de Arranque seguro y actívela si está desactivada. Los menús del BIOS son exclusivos del fabricante de su computadora, así que no se alarme si su BIOS se ve muy diferente de lo que se muestra arriba.
También debe descargar y ejecutar la última versión de PC Health Check de Microsoft, que puede decirle si su computadora califica para Windows 11. (Actualmente solo está abierto para aquellos en el programa Windows Insider).
Descargar Windows 11
A continuación, debe descargar el archivo ISO de Microsoft para Windows 11, que requiere que sea parte del programa Windows Insider, ya que requiere una cuenta de Microsoft. Si aún no se ha unido al programa Insider, vaya a la página de Windows Insider e inicie sesión. En la página de registro, marque la casilla para aceptar los términos de este acuerdo y haga clic en Registrarse ahora .
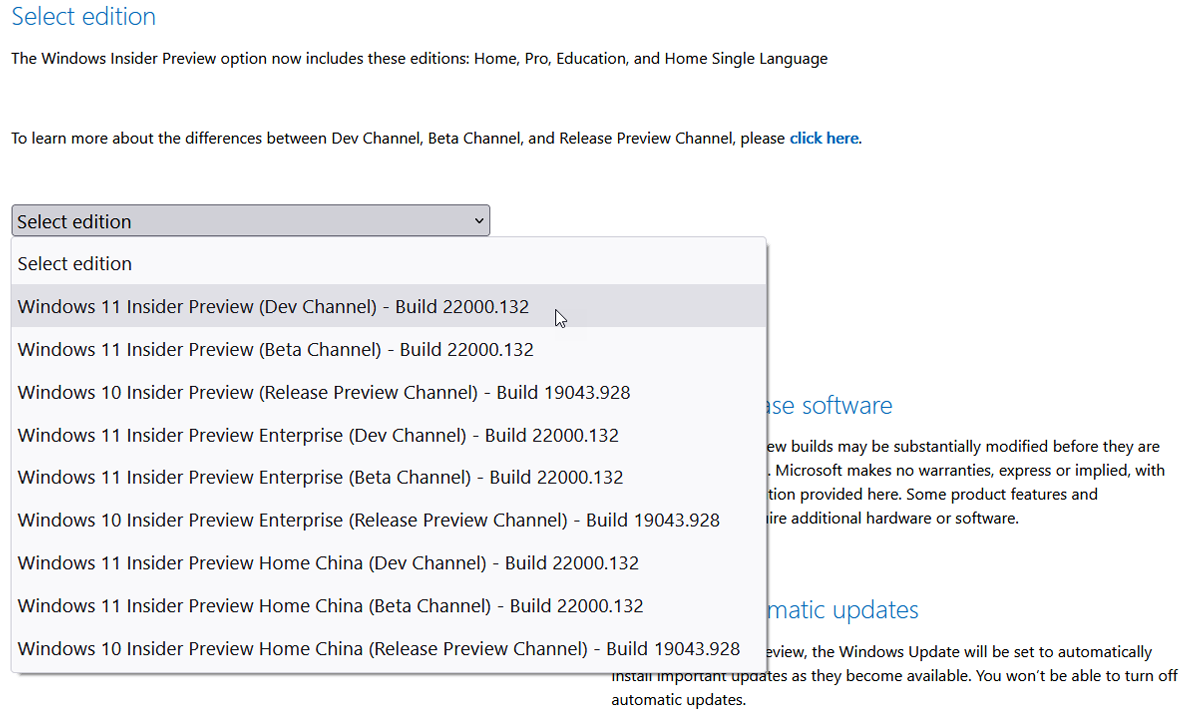
Para descargar el archivo ISO, vaya a la página de descargas de Windows Insider Preview e inicie sesión con su cuenta de Microsoft. Desplácese hacia abajo, hacia la parte inferior de la página, hasta la sección Seleccionar edición . Haz clic en el menú desplegable para Seleccionar edición . Aquí, puede elegir Windows 11 Insider Preview (canal de desarrollo) o Windows 11 Insider Preview (canal beta) .
El canal Beta es más estable y contendrá solo las funciones que aparecerán en el lanzamiento oficial de Windows 11 el 5 de octubre. El canal Dev es menos estable y contendrá las últimas actualizaciones y funciones más allá de las programadas para Windows 11 este año. Seleccione el canal que desee y luego haga clic en Confirmar .
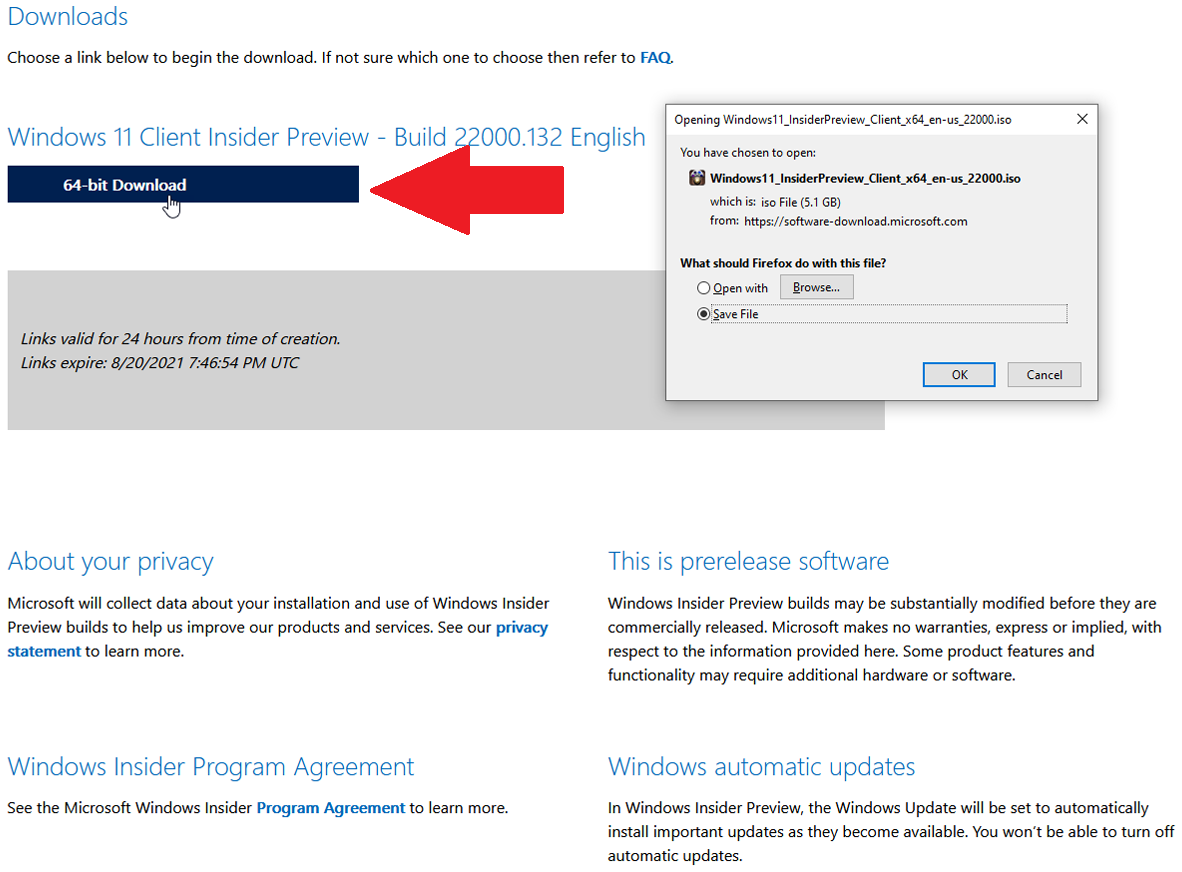
A continuación, seleccione el idioma del producto y luego haga clic en Confirmar . Haga clic en el botón Descargar para la compilación y el idioma que eligió y guarde el archivo en su PC.
Accesorios de Windows 11 recomendados por PCMag
Copie o grabe el archivo ISO de Windows 11
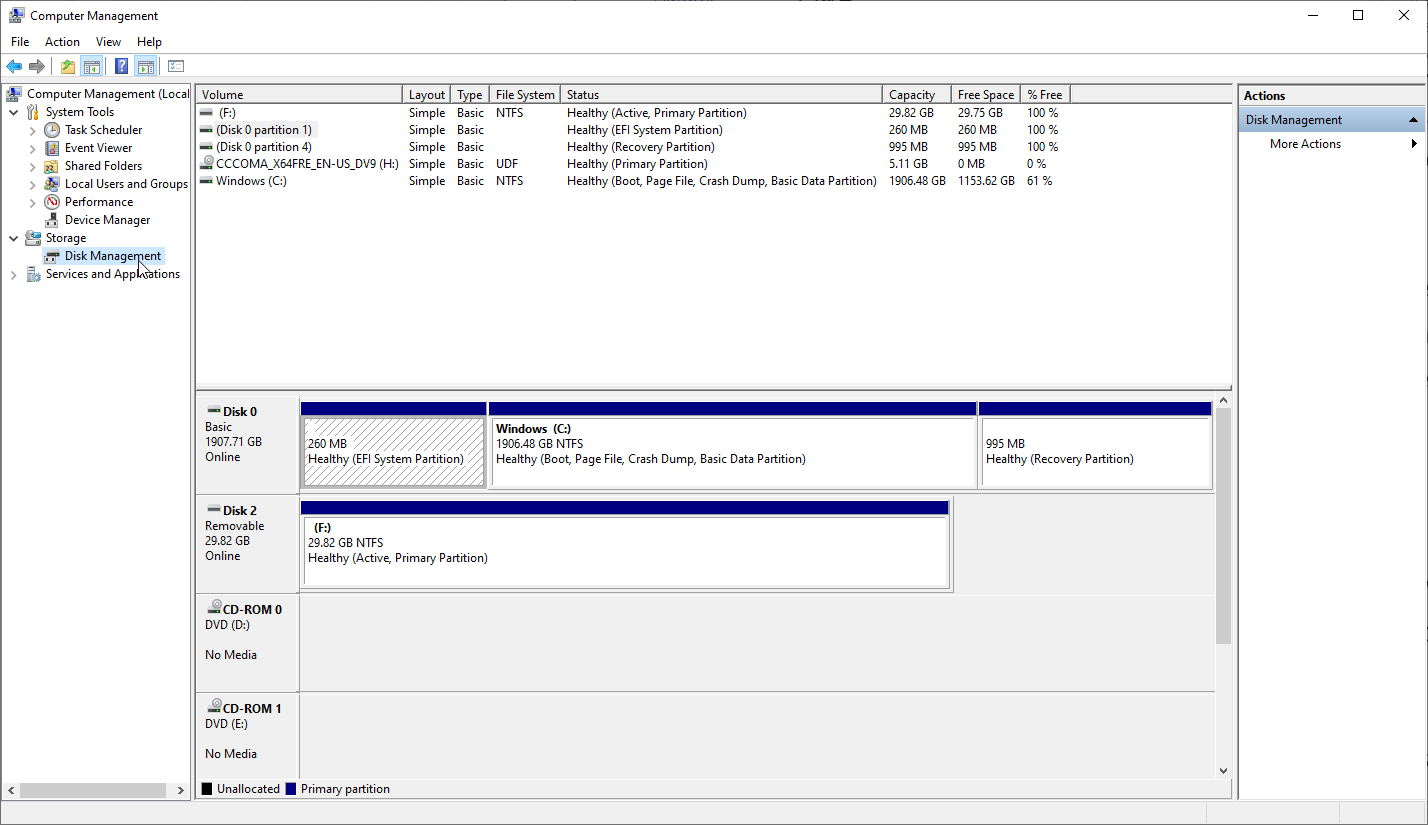
A continuación, deberá grabar el archivo ISO en un DVD o copiarlo en una unidad USB desde la que pueda arrancar para instalar Windows 11. Sin embargo, Windows 11 no hace que este sea un proceso simple. Dado que el archivo ISO de Windows 11 tiene más de 5 GB, no cabe en un DVD estándar. Tendría que usar un DVD de doble capa o doble capa (DL) de 8,5 GB para almacenar todo el archivo. También puede usar un disco Blu-ray, si su PC tiene una unidad de Blu-ray.

Usar una unidad USB parece que sería la opción más fácil, pero no lo es. Si bien TPM 2.0 y el Arranque seguro son requisitos para Windows 11, no puede arrancar desde una unidad USB formateada con NTFS con el Arranque seguro activado. Hay una forma de evitar este enigma, cortesía de un artículo en Tom's Hardware, aunque implica un poco de trabajo.
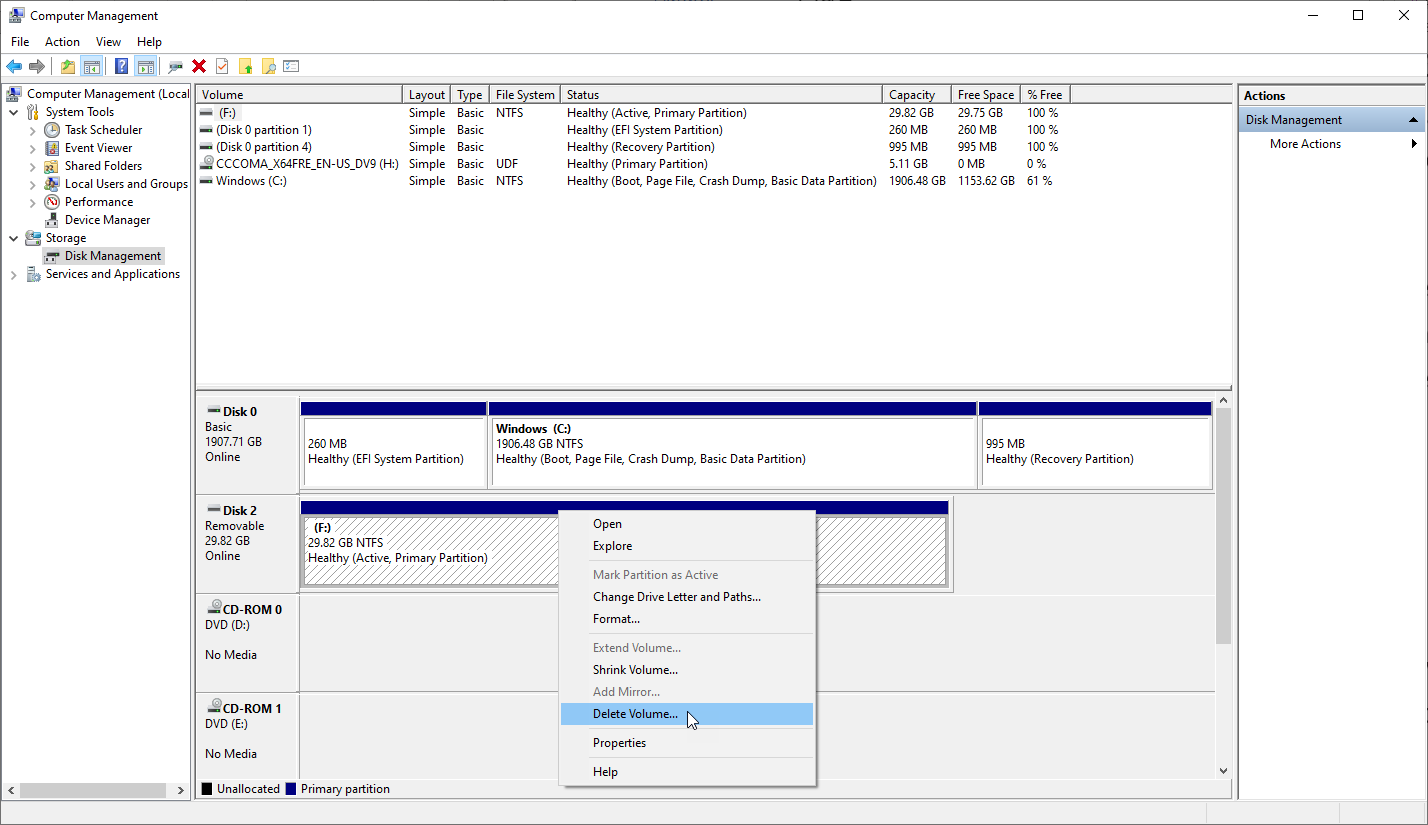
Primero, conecte su unidad USB a su PC. En Windows 10, haga clic en el botón Inicio, desplácese hacia abajo y abra la carpeta Herramientas administrativas de Windows y luego seleccione Administración de equipos . Haga clic en Almacenamiento y luego en Administración de discos . Haga clic derecho en su unidad USB y seleccione Eliminar volumen para borrar la unidad.
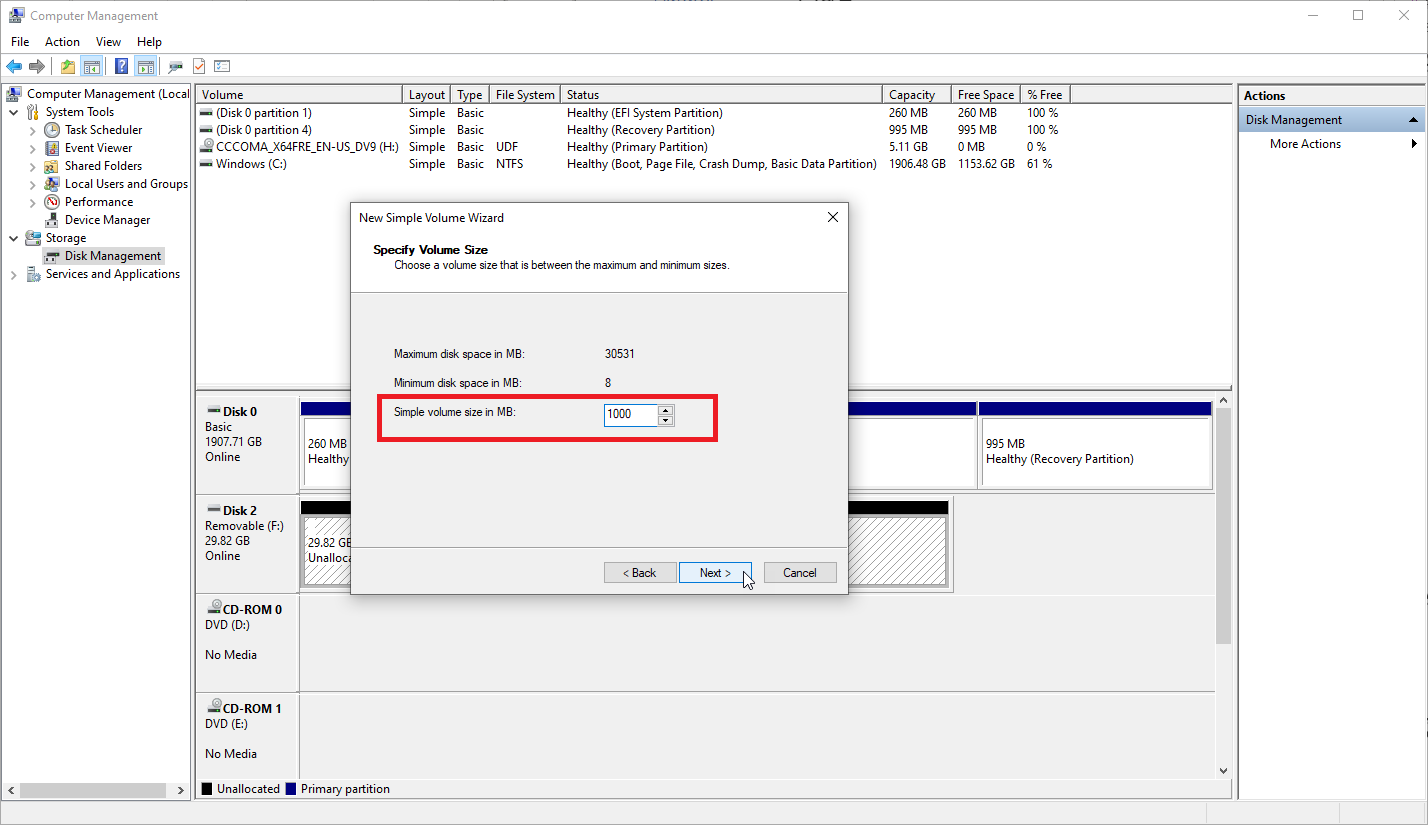
Haga clic con el botón derecho en el nuevo espacio no asignado para su unidad USB y seleccione Nuevo volumen simple para abrir el Asistente para nuevo volumen simple , luego haga clic en Siguiente . Escriba 1000 como el tamaño del volumen, ya que esta partición requerirá solo 1 GB de espacio, luego haga clic en Siguiente .
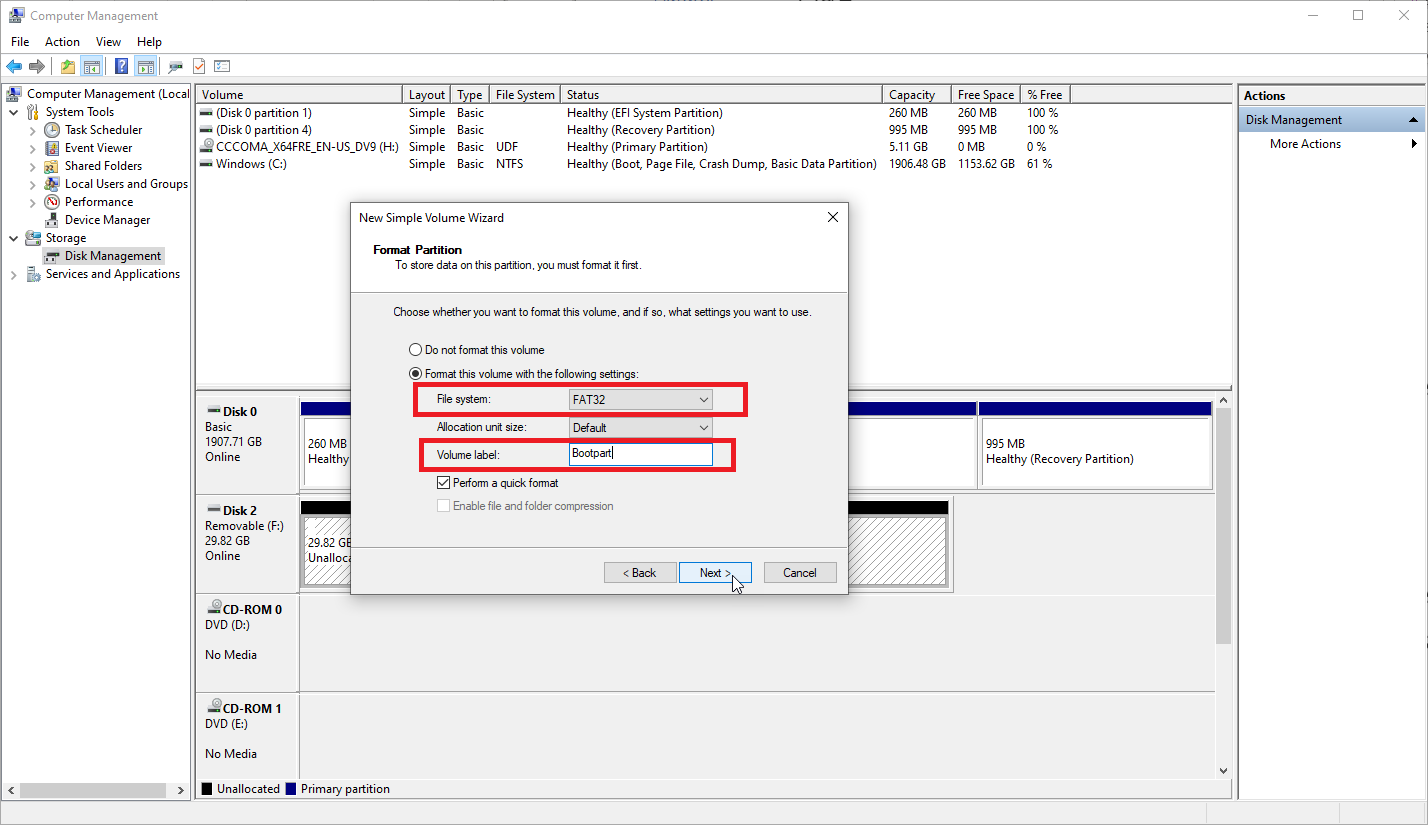
Puede hacer clic en Siguiente en la ventana Asignar letra de unidad o ruta, pero detenerse en la ventana Formatear partición. Cambia el sistema de archivos a FAT32 . Para Nombre del volumen, use el nombre que desee, pero BOOTPART es bueno, como lo sugiere Tom's Hardware. Haga clic en Siguiente y luego en Finalizar .
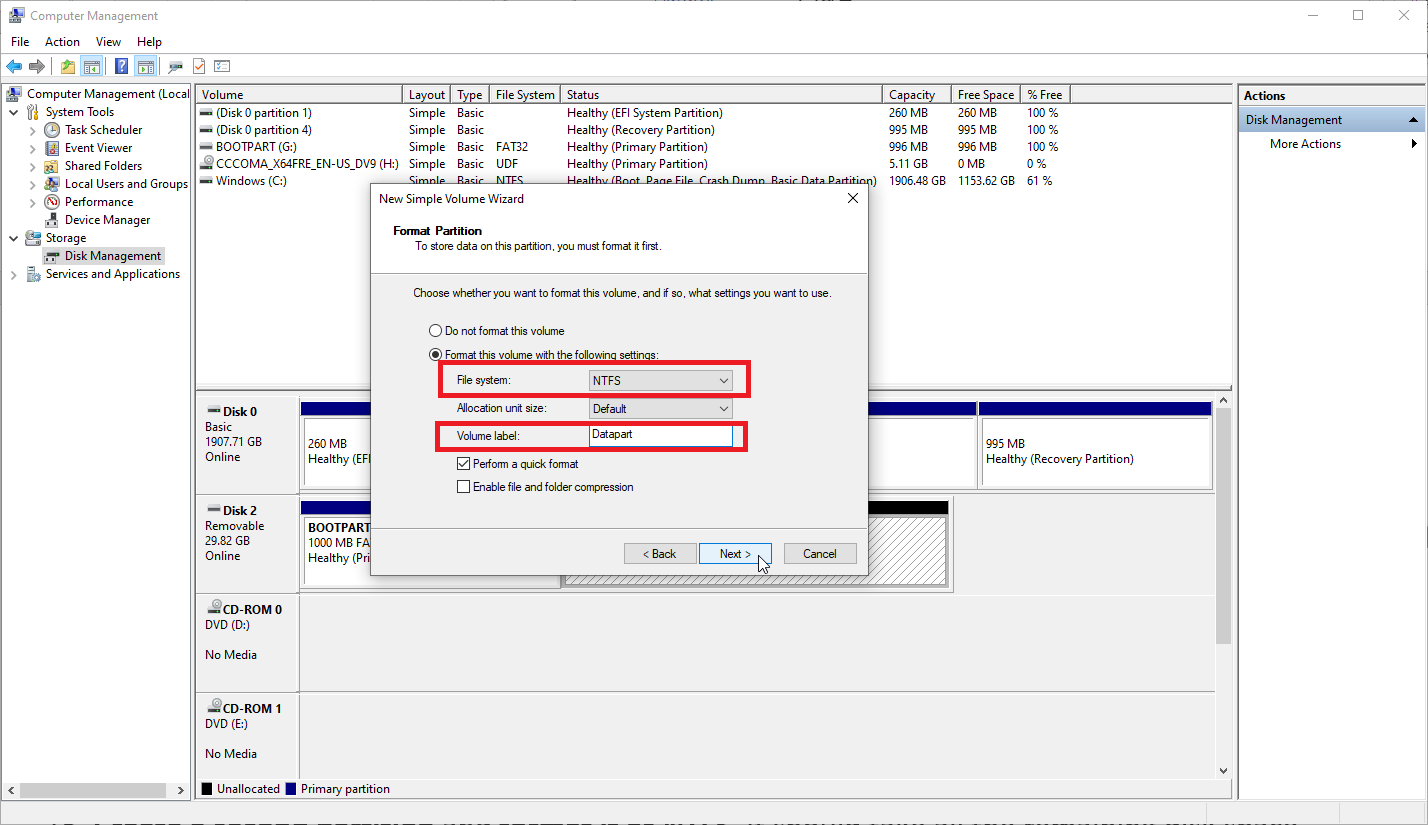
Haga clic con el botón derecho en el espacio no asignado restante en su unidad USB y seleccione Nuevo volumen simple . Haga clic en Siguiente en la primera ventana del asistente. En la ventana Especificar tamaño de volumen , permita que use todo el espacio restante y luego haga clic en Siguiente .
Haga clic en Siguiente en la ventana Asignar letra de unidad o ruta. En la ventana Formatear partición, cambie el sistema de archivos a NTFS . Nuevamente, asígnele el nombre que desee, pero DATAPART es una buena sugerencia. Haga clic en Siguiente . En la ventana final, haga clic en Finalizar .
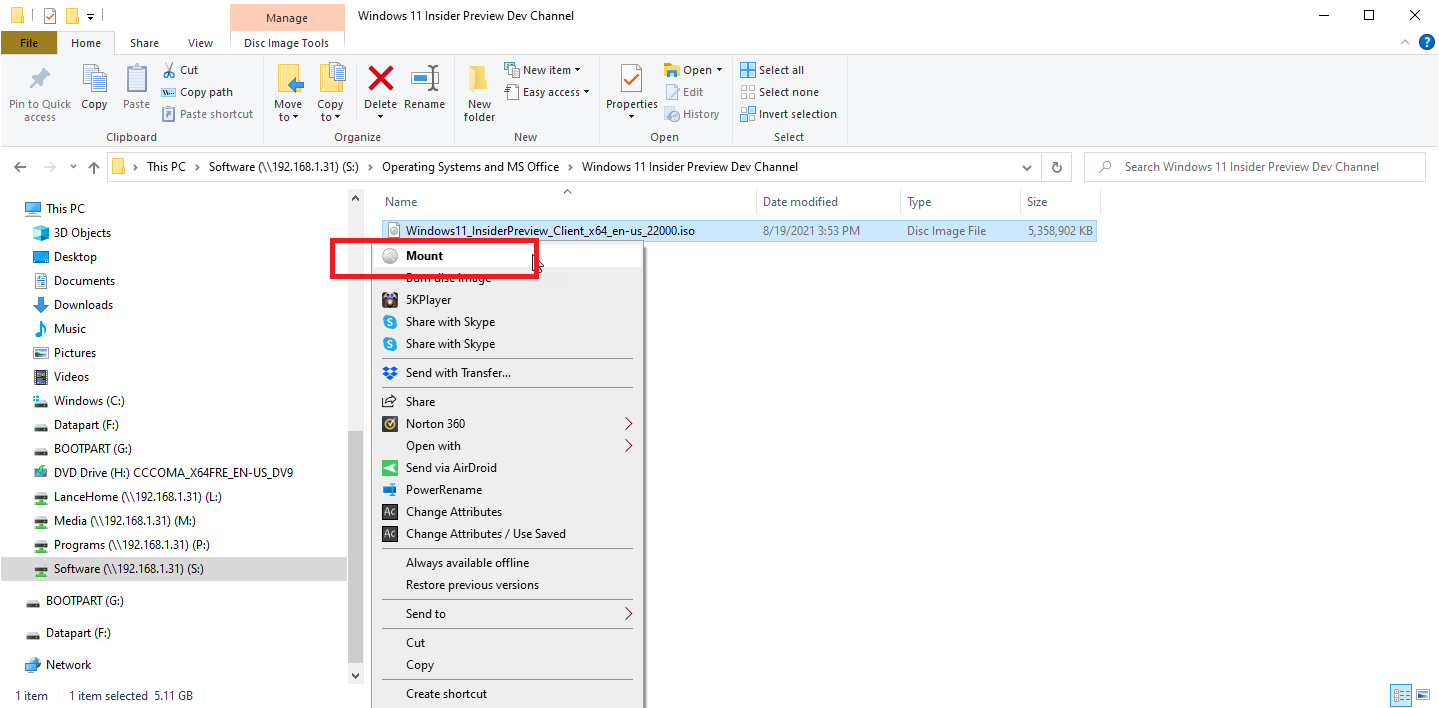
Abra el Explorador de archivos. Haga clic derecho en el archivo ISO de Windows 11 y seleccione el comando Montar . Esto revelará todos los archivos contenidos en la ISO como si fuera un disco real.
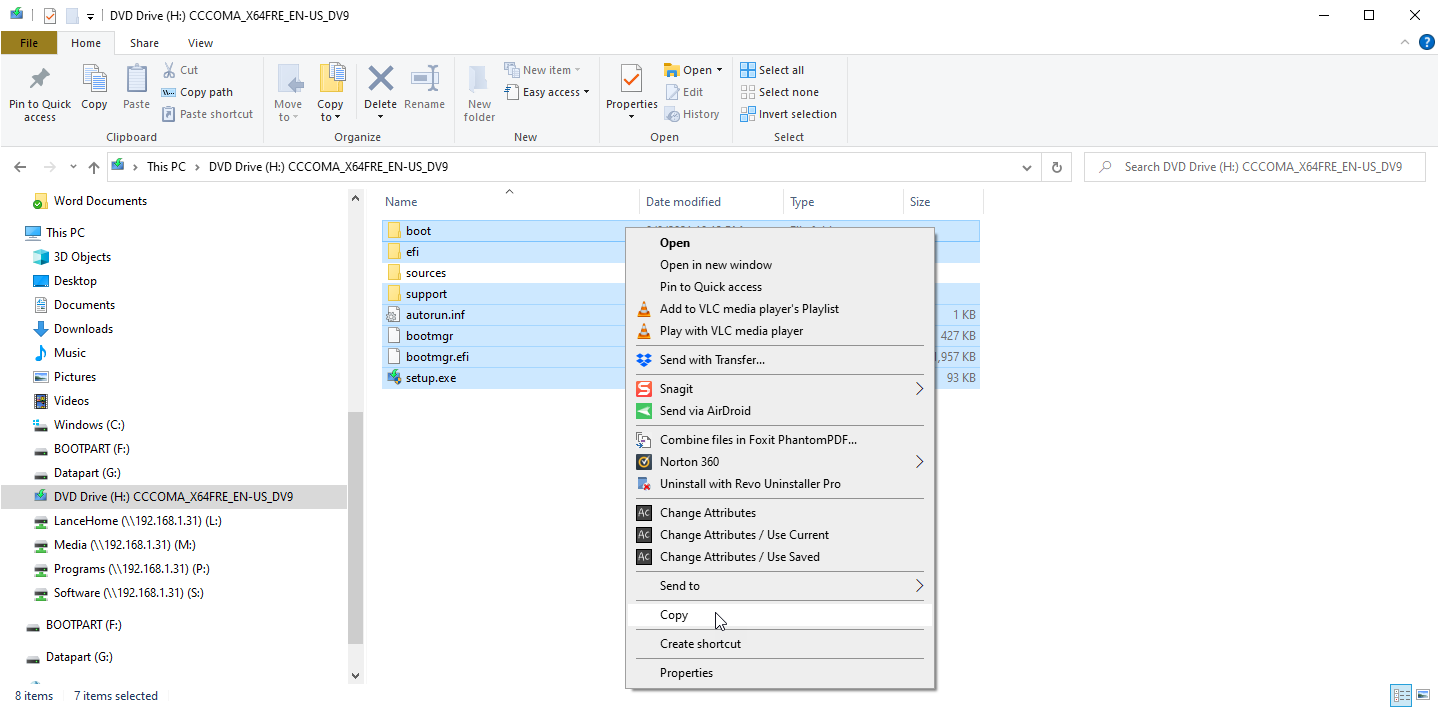
Desde el contenido de la ISO, copie todos los archivos y carpetas excepto la carpeta de fuentes a la partición FAT32 en la unidad USB.
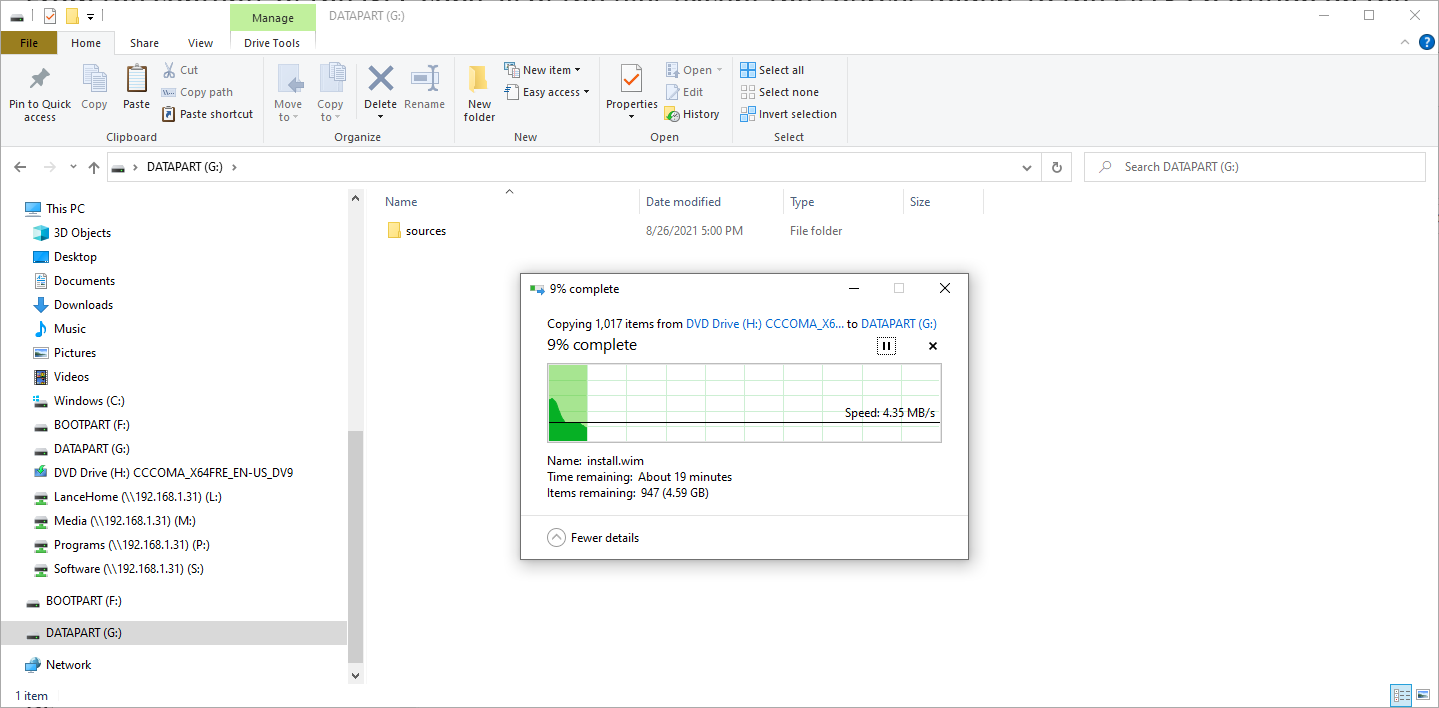
Cree una carpeta vacía llamada fuentes en la partición FAT32 de la unidad USB y copie en ella solo el archivo boot.win de la carpeta de fuentes de la ISO de Windows 11. Copie todos los archivos y carpetas de la ISO de Windows 11, incluidos los que copió anteriormente, a la partición NTFS de la unidad USB.
Configurar partición para Windows 11
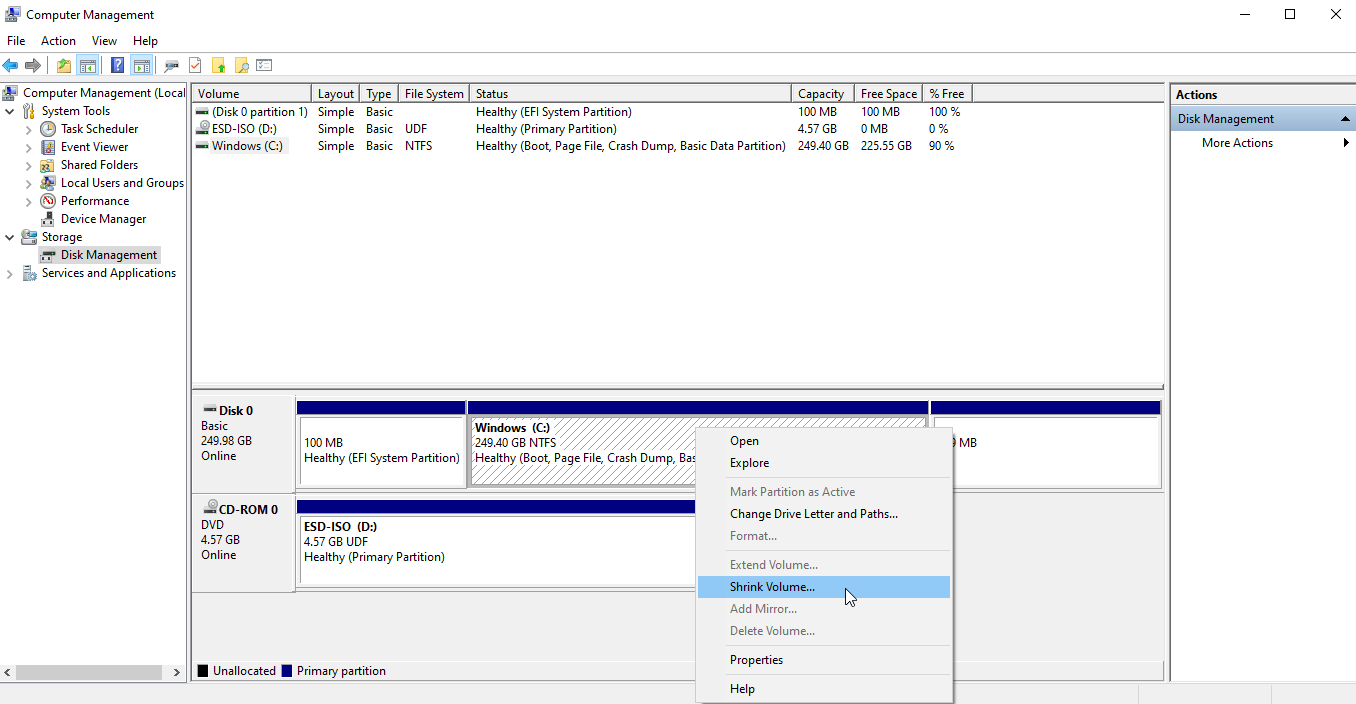
Su próximo paso es liberar espacio en el disco para crear un volumen o partición dedicada para Windows 11. Vuelva a la entrada Administración de discos en Administración de equipos . Haga clic con el botón derecho en su unidad principal, generalmente su unidad C, luego seleccione Reducir volumen en el menú emergente.
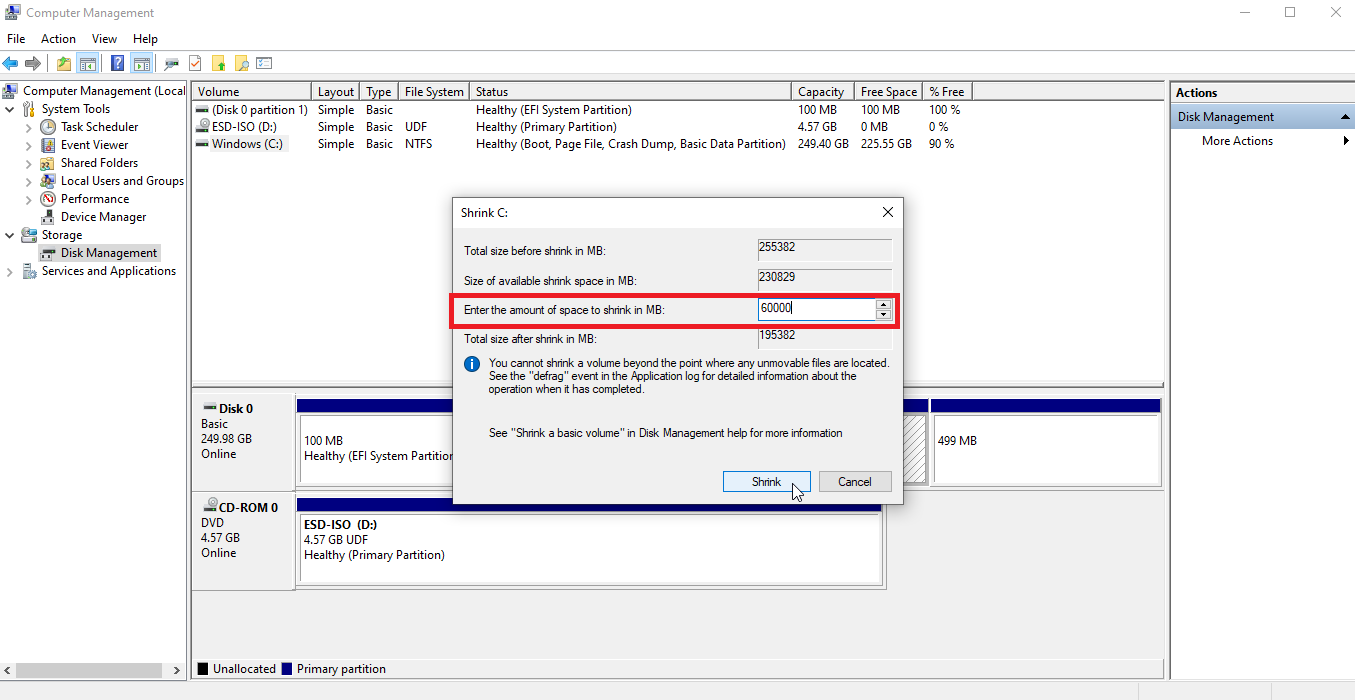
En la siguiente ventana, ingrese la cantidad de espacio que desea reducir. Por ejemplo, si desea reservar 60 GB de espacio para Windows 11, escriba 60000. Haga clic en el botón Reducir .
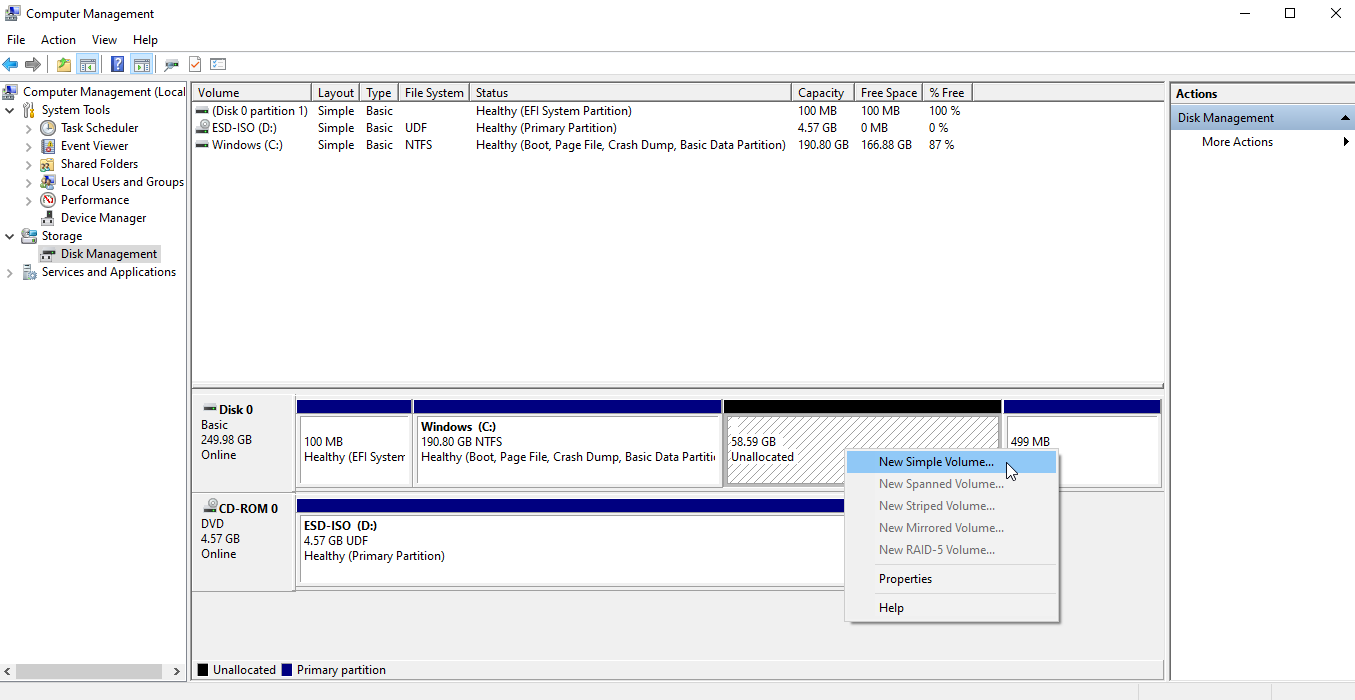
Luego, la partición se reduce y la cantidad que ingresó ahora aparece como no asignada. Haga clic con el botón derecho en el espacio no asignado y seleccione Nuevo volumen simple en el menú emergente.
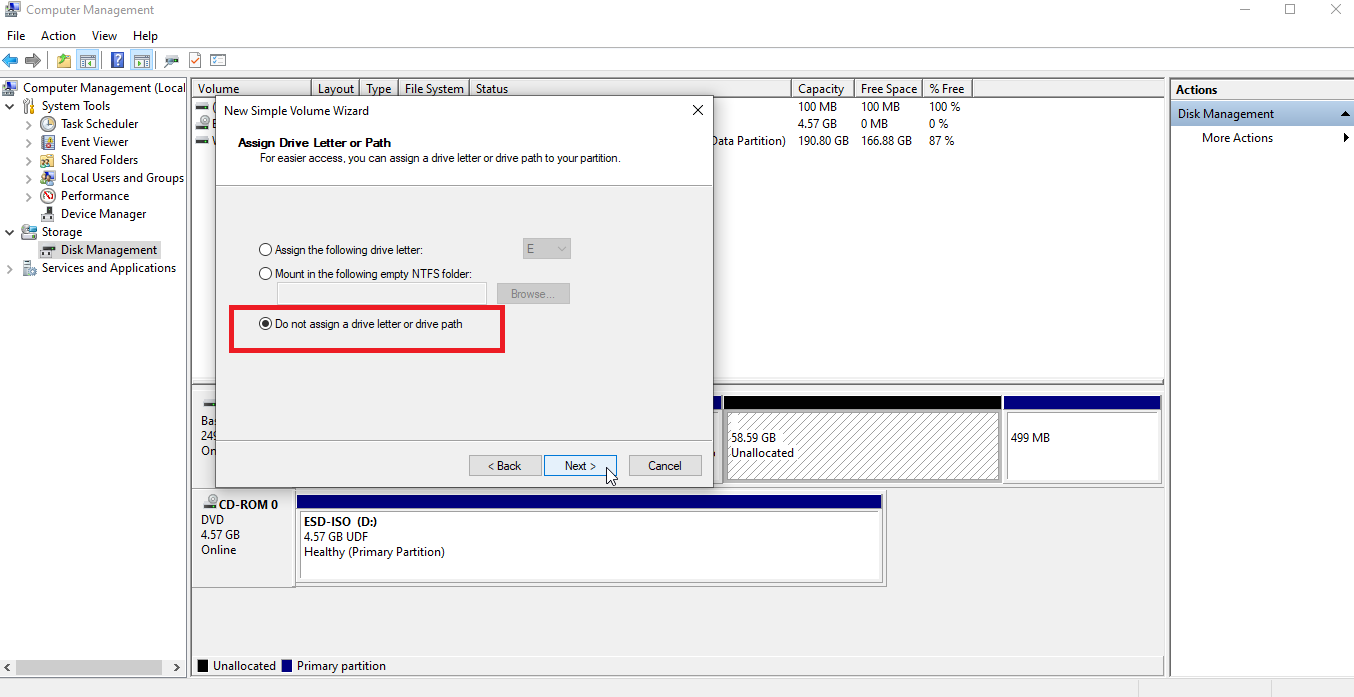
Siga los pasos del asistente Nuevo volumen simple. Acepte el valor predeterminado en la ventana Tamaño del volumen. En la ventana Asignar letra de unidad o ruta, elija la opción No asignar una letra de unidad o ruta y haga clic en Siguiente .
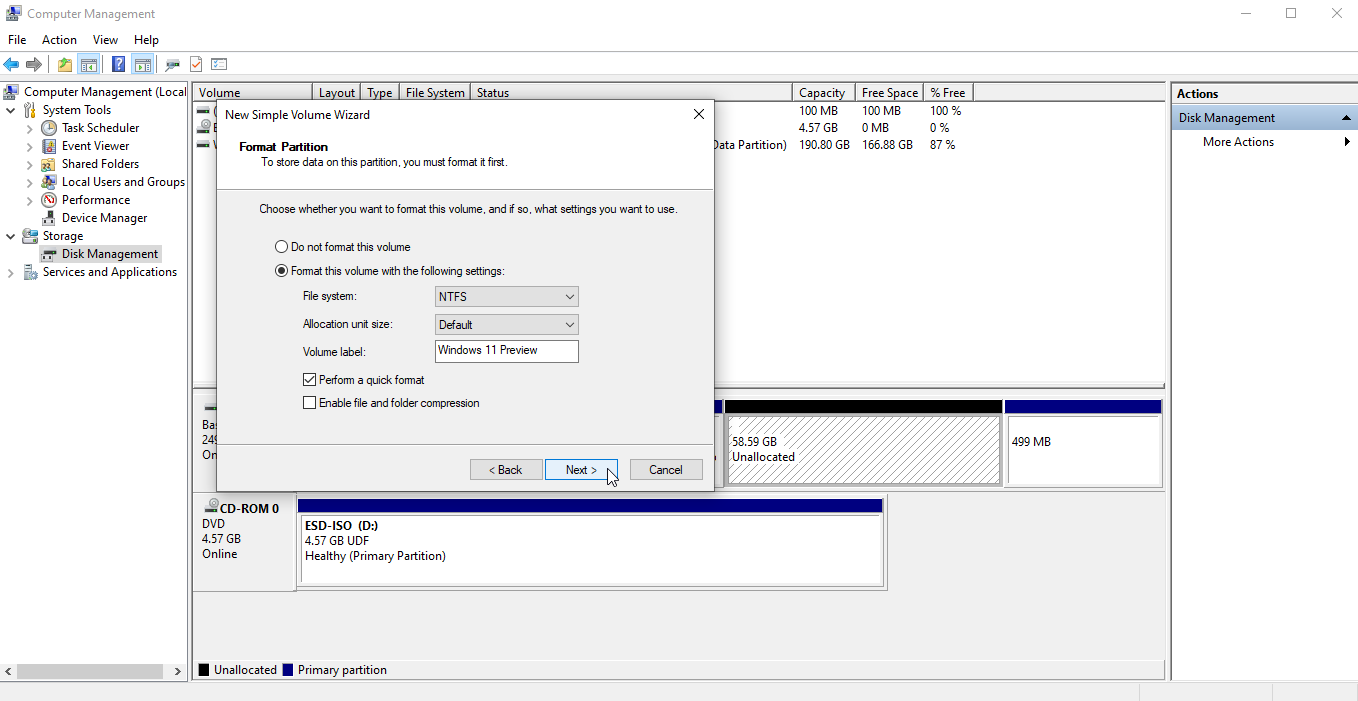
En la ventana Formatear partición, mantenga la configuración para NTFS y Predeterminado . En el campo Etiqueta de volumen , escriba Vista previa de Windows 11 o un nombre similar para identificar la partición. Haga clic en Siguiente , luego haga clic en Finalizar .
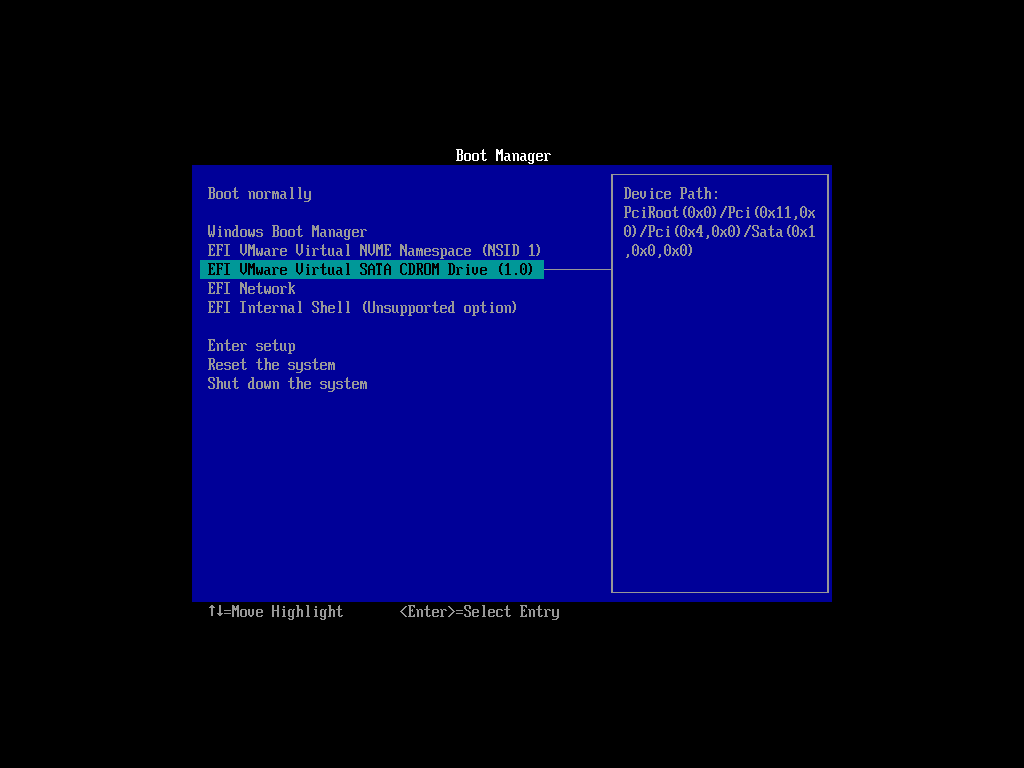
Inserte la unidad USB o DVD con su instalación de Windows 11. Reinicie su PC y presione la tecla necesaria para acceder a su menú de inicio. Elija la unidad desde la que desea arrancar: su unidad USB o DVD.
Recomendado por Nuestros Editores

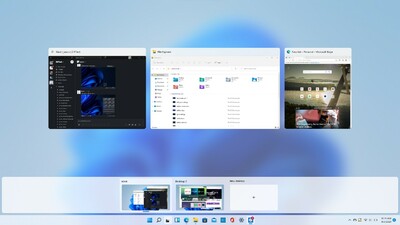

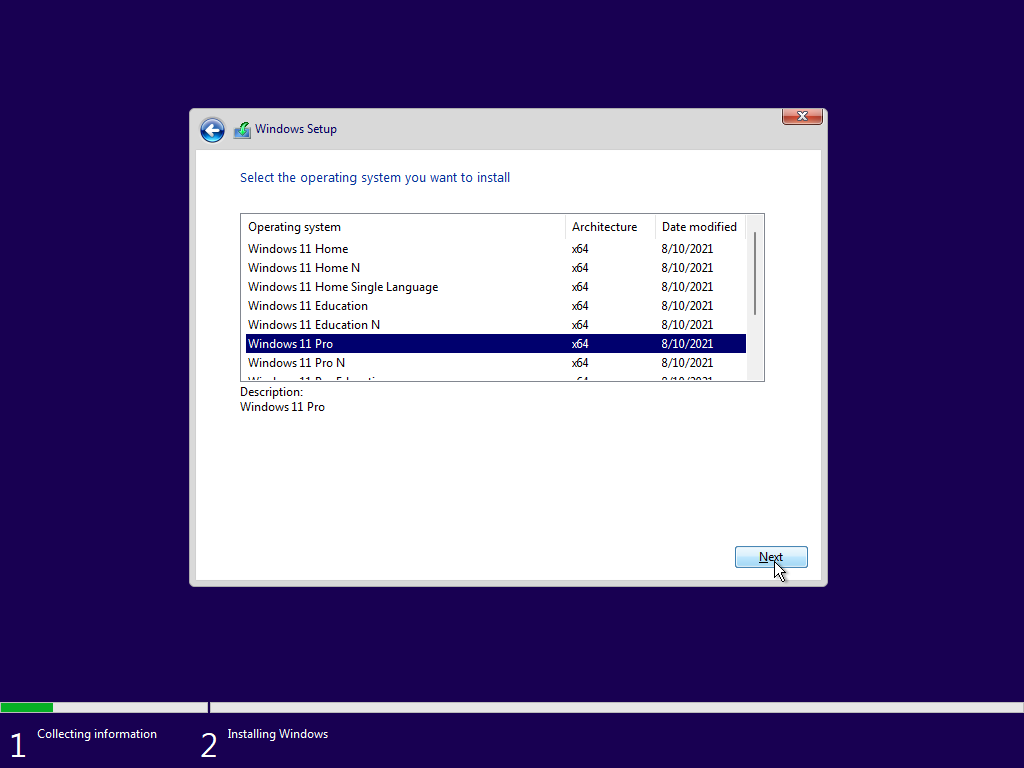
Debería aparecer la primera ventana de configuración de Windows 11. Confirme su idioma y otras configuraciones, luego haga clic en Siguiente . Haga clic en Instalar en la siguiente ventana, luego ingrese una clave de producto si tiene una. Si no la tiene, haga clic en No tengo una clave de producto para ingresarla más tarde. Seleccione la versión de Windows 11 que desea instalar, como Home o Pro, luego haga clic en Siguiente .
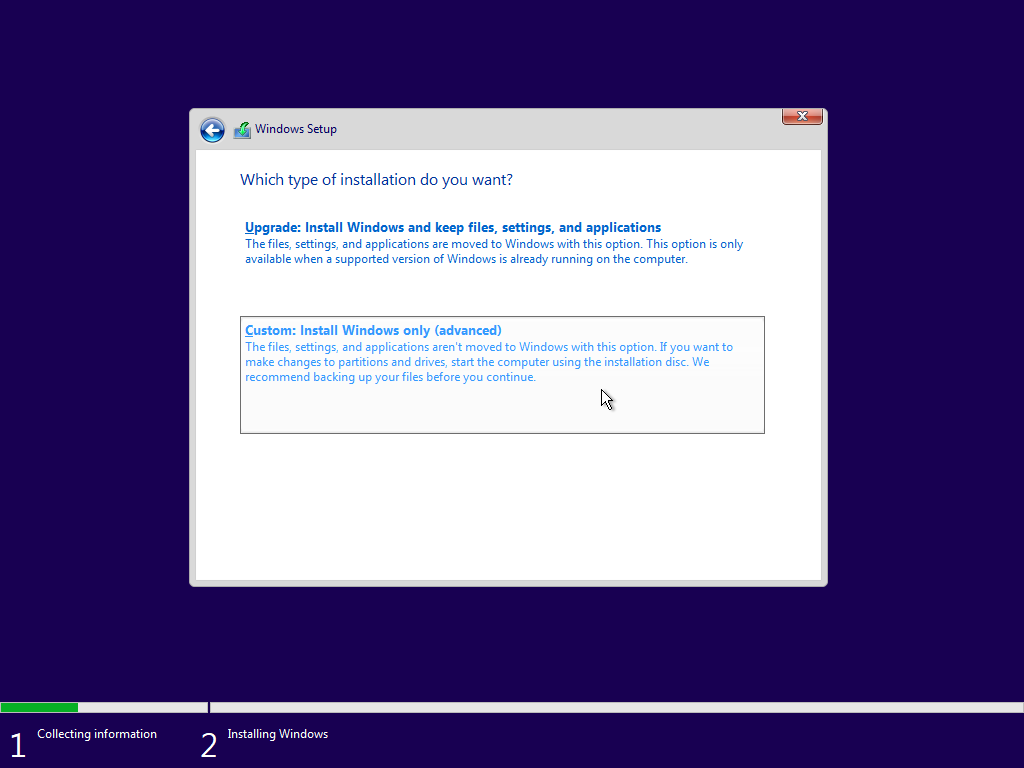
Acepte los términos de la licencia. En la ventana que le pregunta qué tipo de instalación desea, elija la opción Personalizada: Instalar solo Windows (avanzado) .
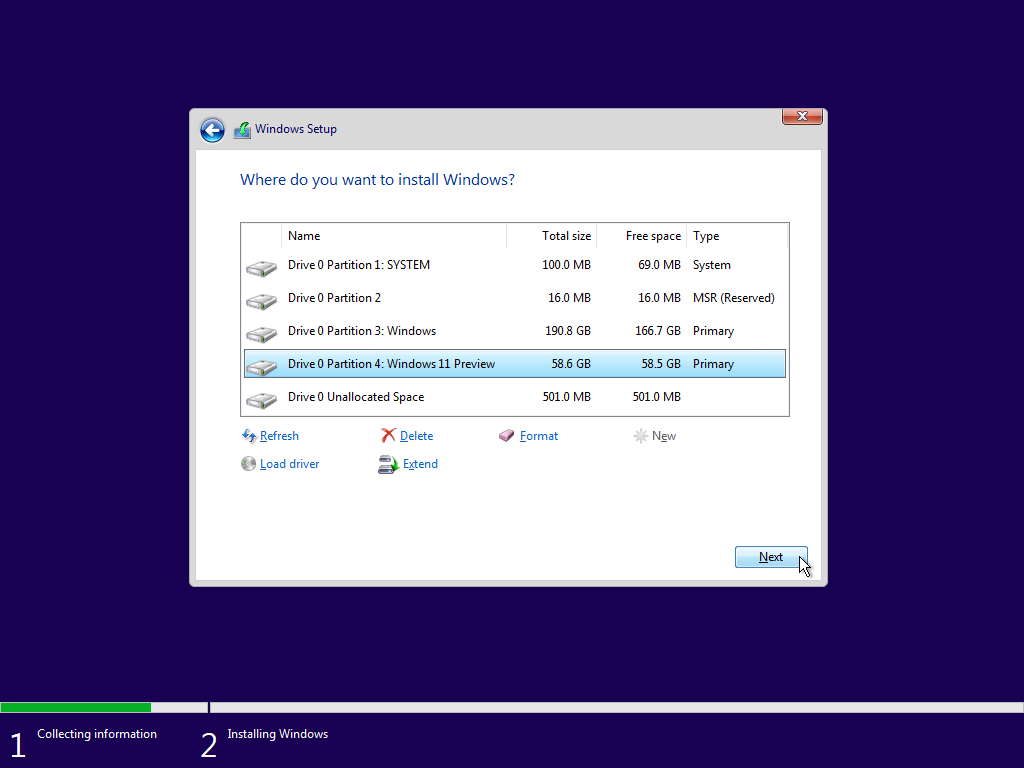
En la ventana que le pregunta dónde desea instalar Windows, seleccione la partición de Windows 11 que creó con Administración de discos y luego haga clic en Siguiente . Windows 11 ahora se instalará en la nueva partición.
Inscribir Windows 11
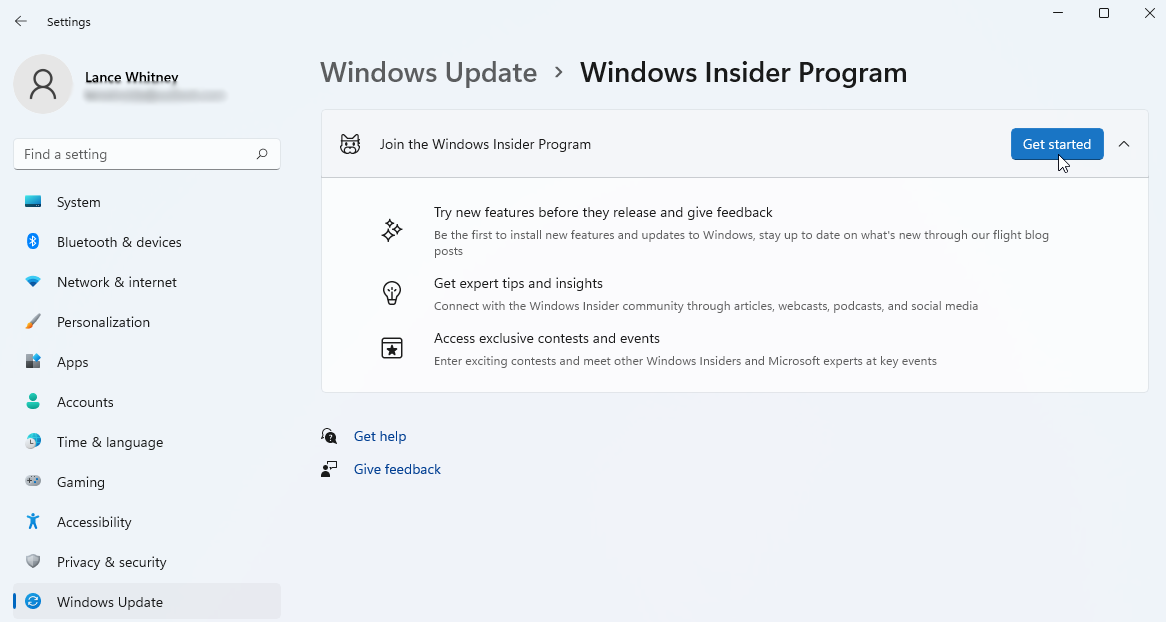
Después de la instalación, se le pedirá que configure y personalice Windows 11 según sus propias preferencias. Una vez que haya terminado y haya iniciado sesión en el nuevo sistema operativo, asegúrese de registrarse en el programa Windows Insider para seguir recibiendo las compilaciones internas.
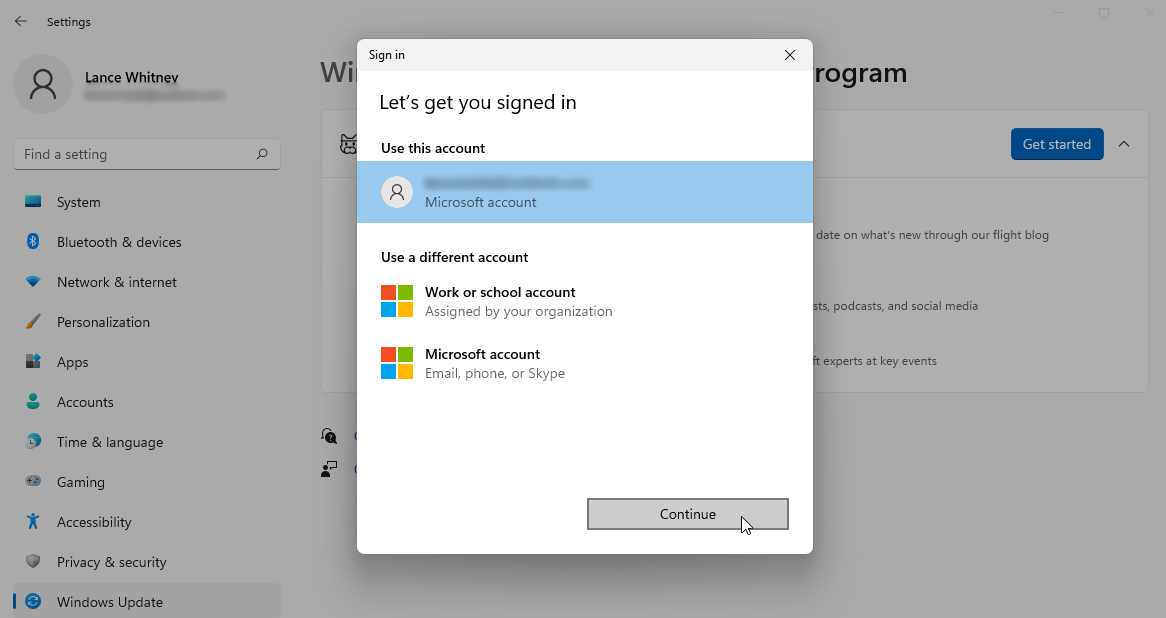
Para ello, vaya a Configuración > Actualización de Windows > Programa Windows Insider . Asegúrese de permitir que se recopilen los datos de diagnóstico necesarios. Haga clic en el botón Comenzar , luego vincule su cuenta de Microsoft para el programa Insiders y haga clic en Continuar .
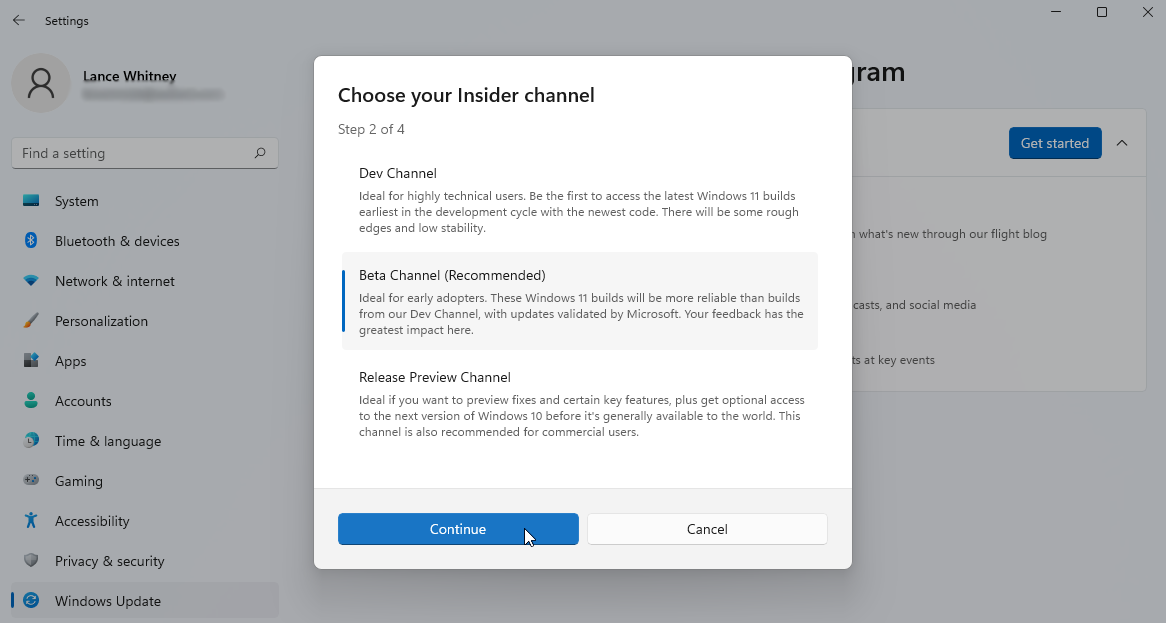
Elija su canal preferido: Dev Channel o Beta Channel , luego haga clic en Continuar . Revise el acuerdo, luego haga clic en Continuar . Presione el botón Reiniciar ahora para reiniciar su VM.
Establecer sistema operativo predeterminado
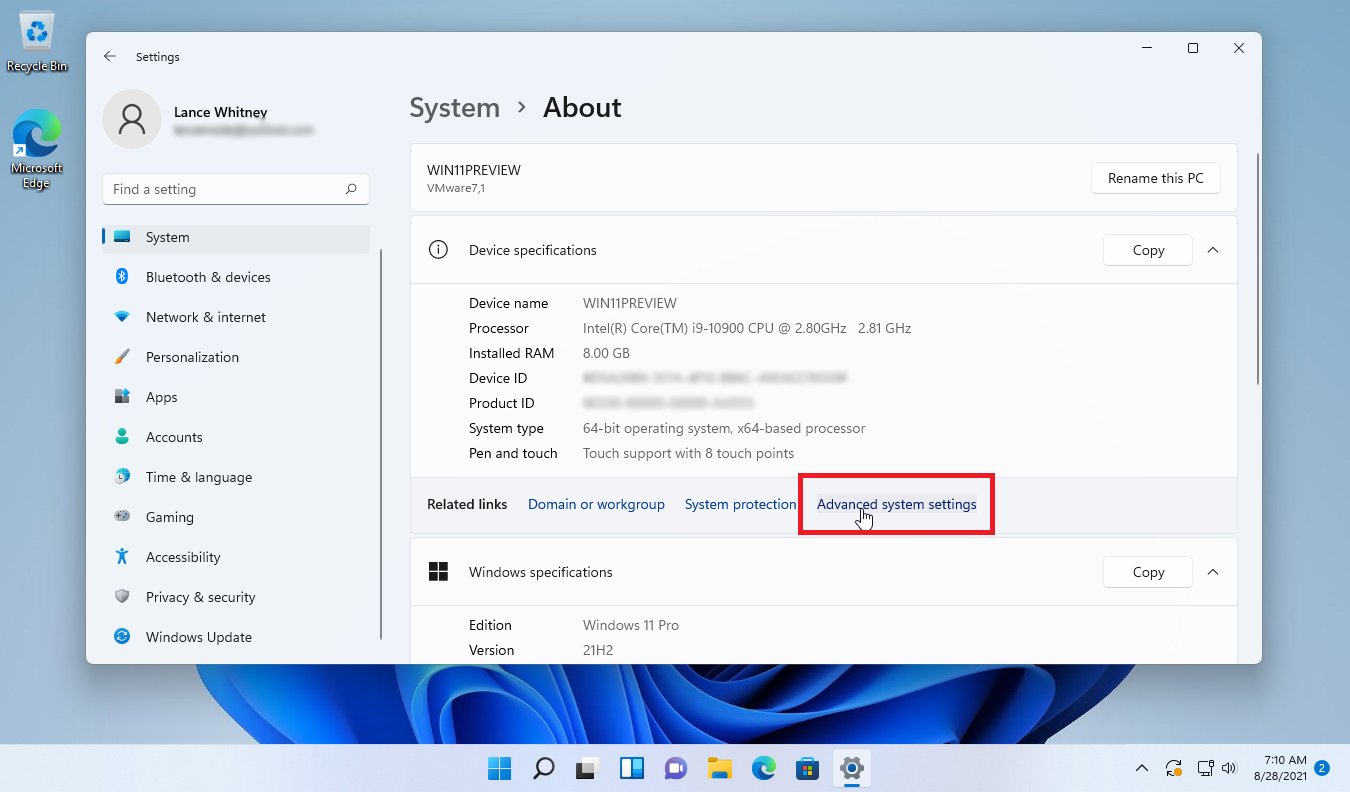
En este punto, es posible que aparezca o no un menú de inicio al inicio que le pregunte si desea iniciar Windows 10 o Windows 11. ¿No ve el menú de inicio? No te preocupes; no siempre aparece automáticamente después de instalar un nuevo sistema operativo.
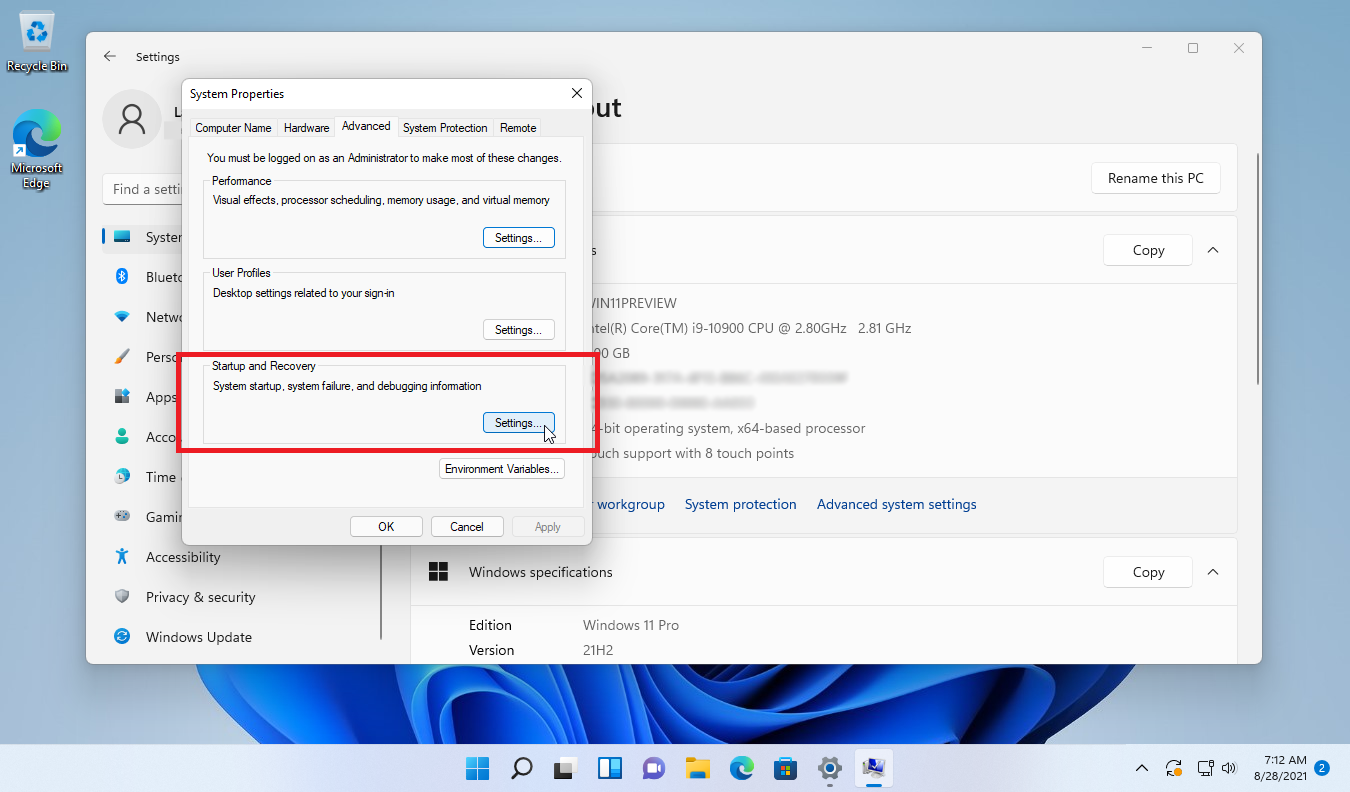
Sin embargo, puede configurar fácilmente su sistema operativo predeterminado y cambiar otras opciones de arranque volviendo a iniciar sesión en Windows 11. Vaya a Configuración > Sistema > Acerca de y haga clic en el enlace Configuración avanzada del sistema . En la ventana Propiedades del sistema que aparece, haga clic en el botón Configuración junto a la sección Inicio y recuperación .
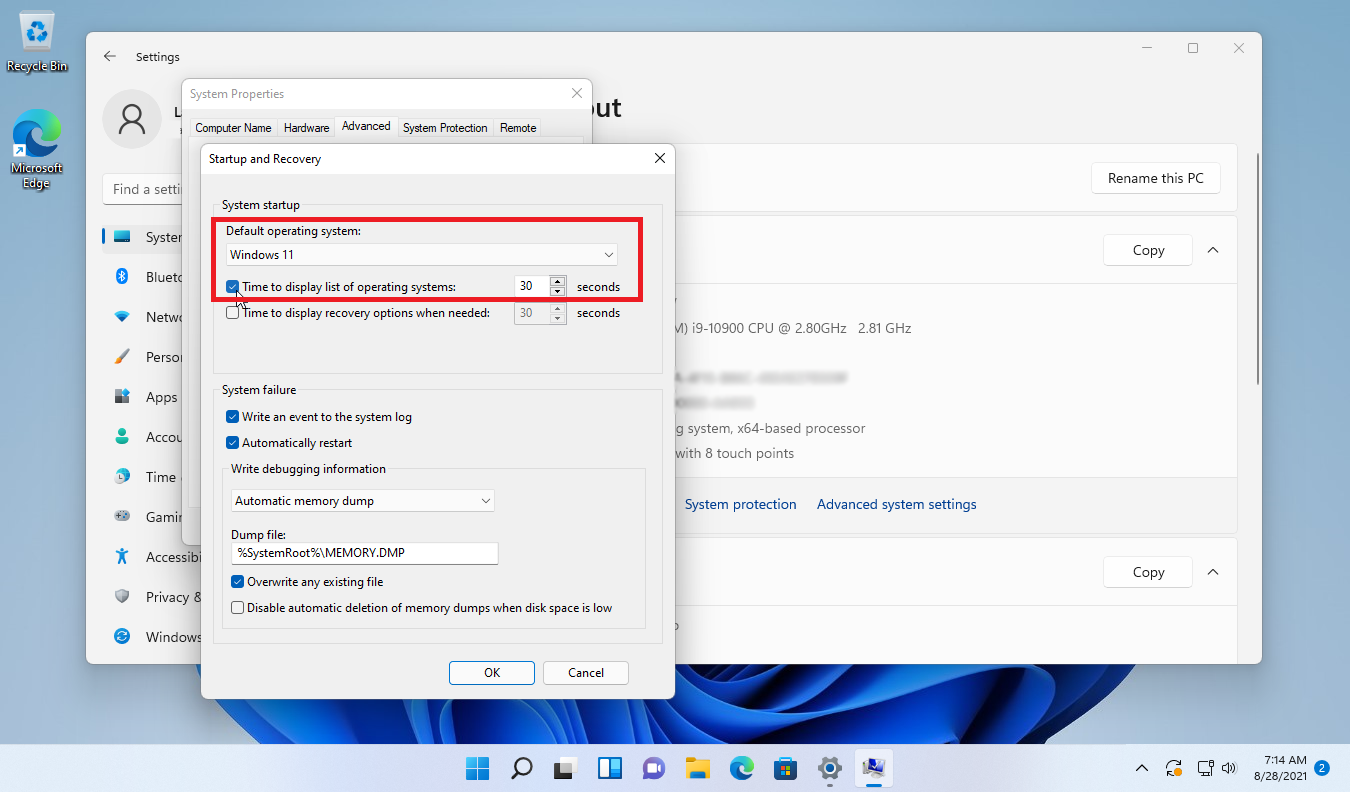
En la ventana Inicio y recuperación, haga clic en el menú desplegable en Sistema operativo predeterminado y debería ver Windows 10 y Windows 11 en la lista. Seleccione el que desea cargar por defecto cada vez si no elige manualmente un sistema operativo.
Marque la casilla junto a Tiempo para mostrar la lista de sistemas operativos y escriba la cantidad de segundos que desea que aparezca el menú de inicio para que pueda elegir su sistema operativo preferido. Haga clic en Aceptar .
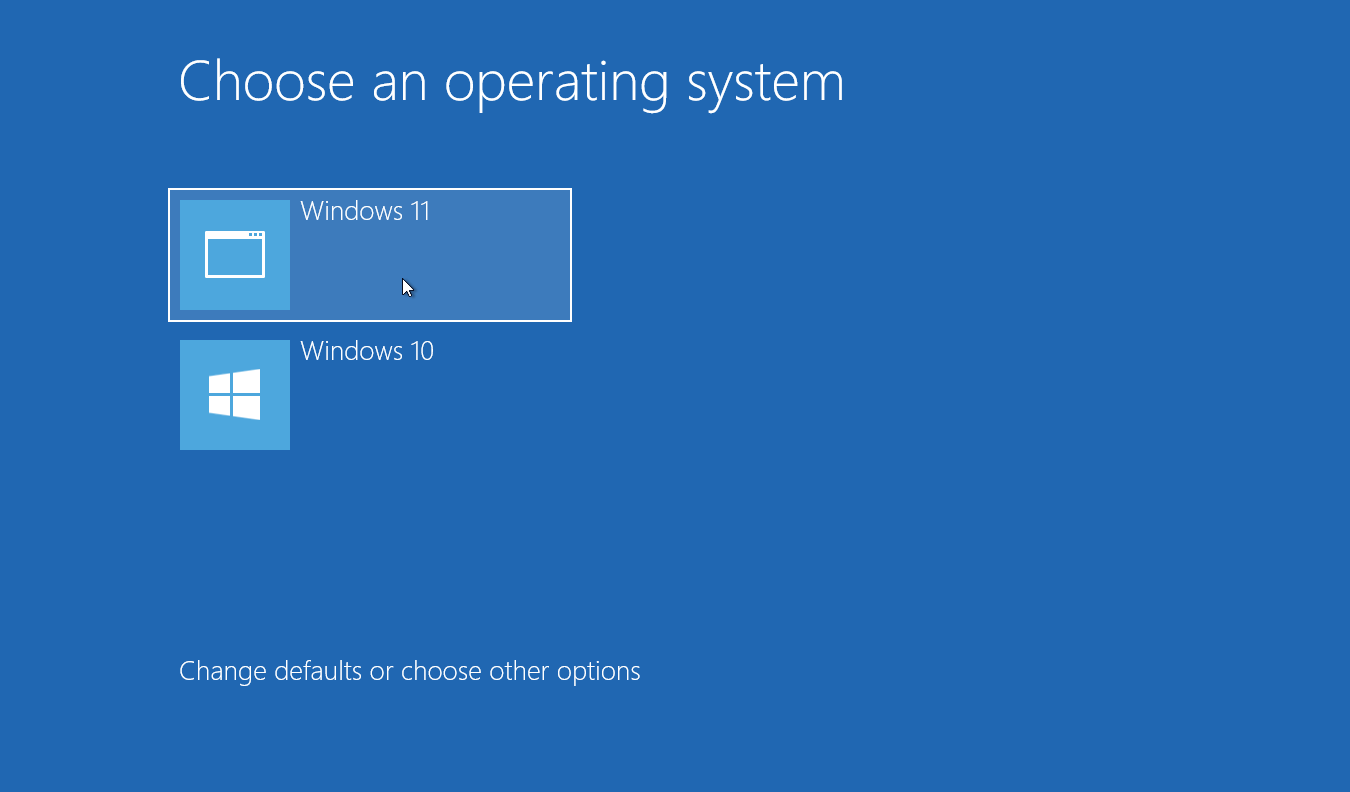
Haga clic en el botón Inicio, seleccione el botón Encendido y luego haga clic en Reiniciar . Después de que su PC se reinicia, aparece el menú de inicio, que le permite elegir entre Windows 10 y Windows 11. Haga clic en el que desea cargar. Si no hace nada, su sistema operativo predeterminado se inicia automáticamente después de la cantidad de segundos que configuró.
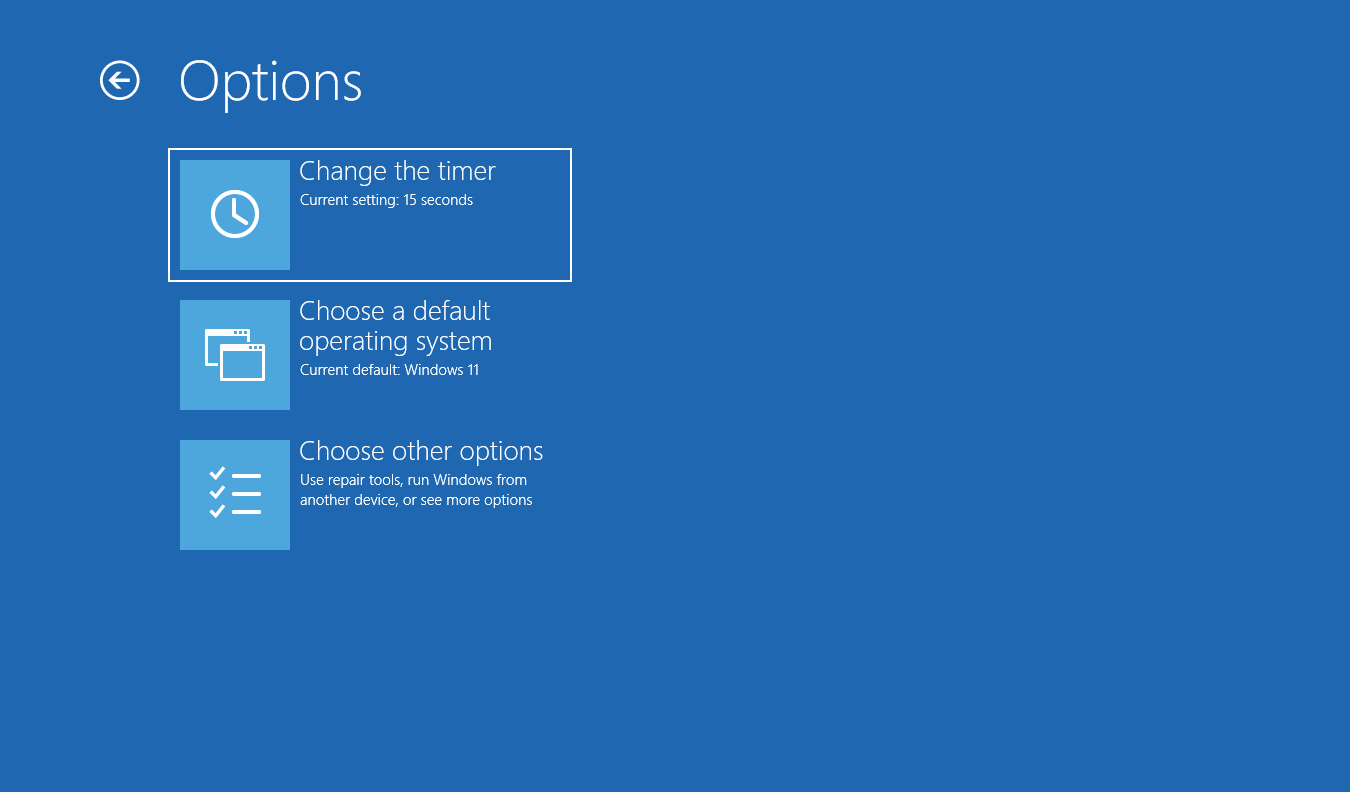
Si desea cambiar alguna de las opciones del menú de arranque, haga clic en el enlace Cambiar valores predeterminados o elegir otras opciones . Aquí puede cambiar la hora o el sistema operativo predeterminado.