Cómo dibujar el radio en la aplicación Google Maps
Publicado: 2022-12-08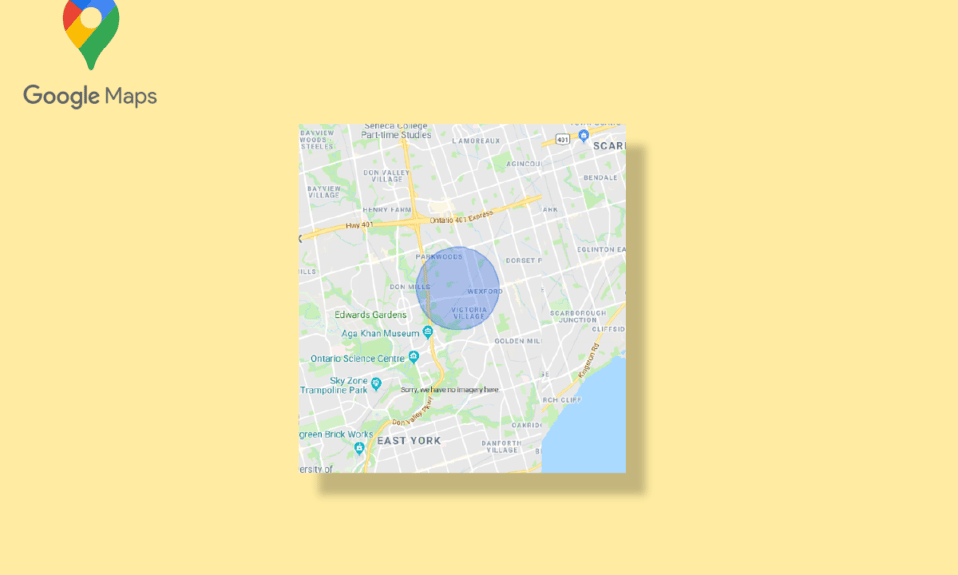
Google Maps se ha convertido en una de las aplicaciones más fiables para la navegación. Es fácil de usar y se puede usar tanto en computadoras de escritorio como en dispositivos móviles. Proporciona a los usuarios regiones geográficas detalladas y lugares de interés de todo el mundo. Aparte de la navegación también encontrarás vistas satelitales y aéreas de las localizaciones. Google Maps se considera la única fuente de navegación, pero aún así, tiene margen de mejora ya que carece de ciertas características. La gente a menudo encuentra formas de dibujar el radio de conducción en Google Maps. Google Maps no le permite dibujar el radio en la aplicación de mapas de Google, pero puede medir la distancia entre dos puntos. Sin embargo, puede agregar un círculo a Google Maps usando otros métodos que leerá más adelante en el artículo.
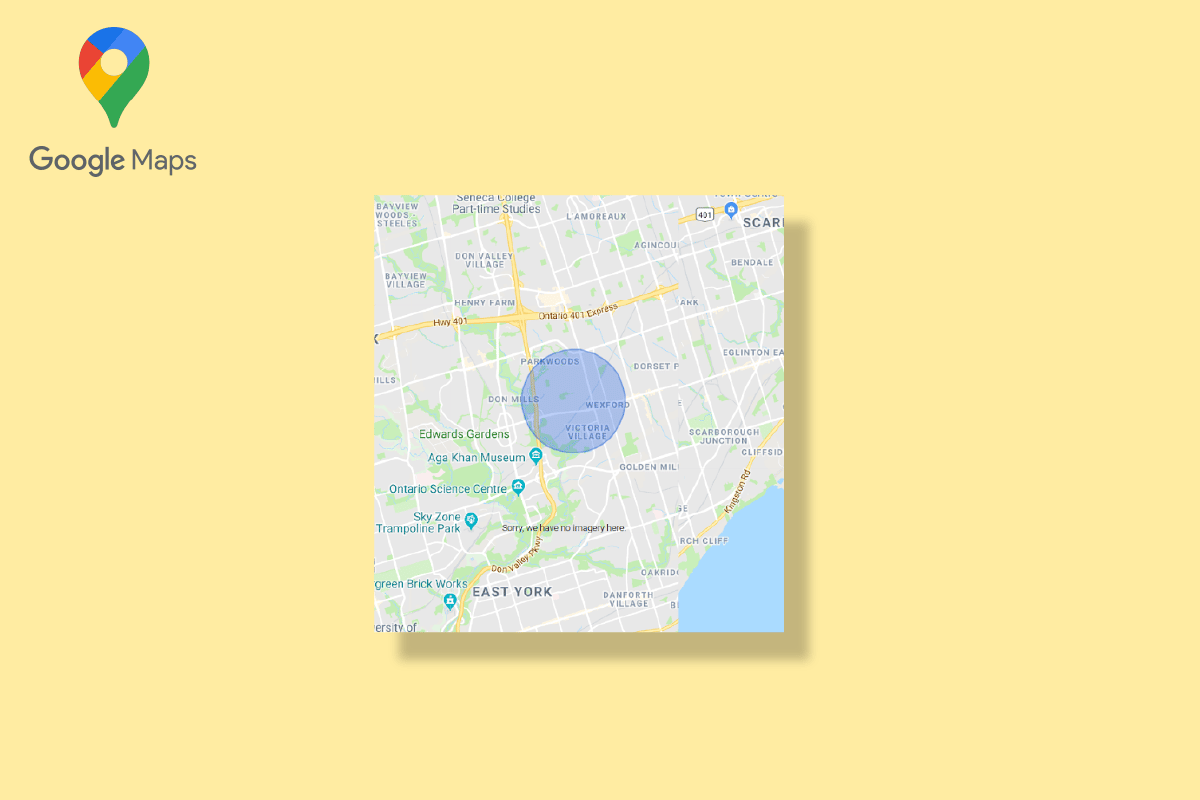
Contenido
- Cómo dibujar el radio en la aplicación Google Maps
- Método 1: Utilice Google Map Developers
- Método 2: utilice el generador de círculos KML
- Método 3: use Google My Maps y Circle Plot
- Cómo Dibujar Radios en Google Earth
Cómo dibujar el radio en la aplicación Google Maps
Como se mencionó anteriormente, solo puede encontrar la distancia entre dos puntos dados, lo que significa que Google Maps no admite la función de dibujar el radio. No solo en Google Maps, tampoco puedes dibujar el radio en Google Earth. Sin embargo, se pueden utilizar otras formas de dibujar el radio de conducción de Google Maps. Estos métodos se enumeran a continuación:
Método 1: Utilice Google Map Developers
Usar Google Map Developers es una de las formas más fáciles de agregar un círculo a Google Maps. Puede seguir los pasos mencionados a continuación para agregar un radio a Google Maps.
1. Visite el sitio web oficial de Google Map Developers .
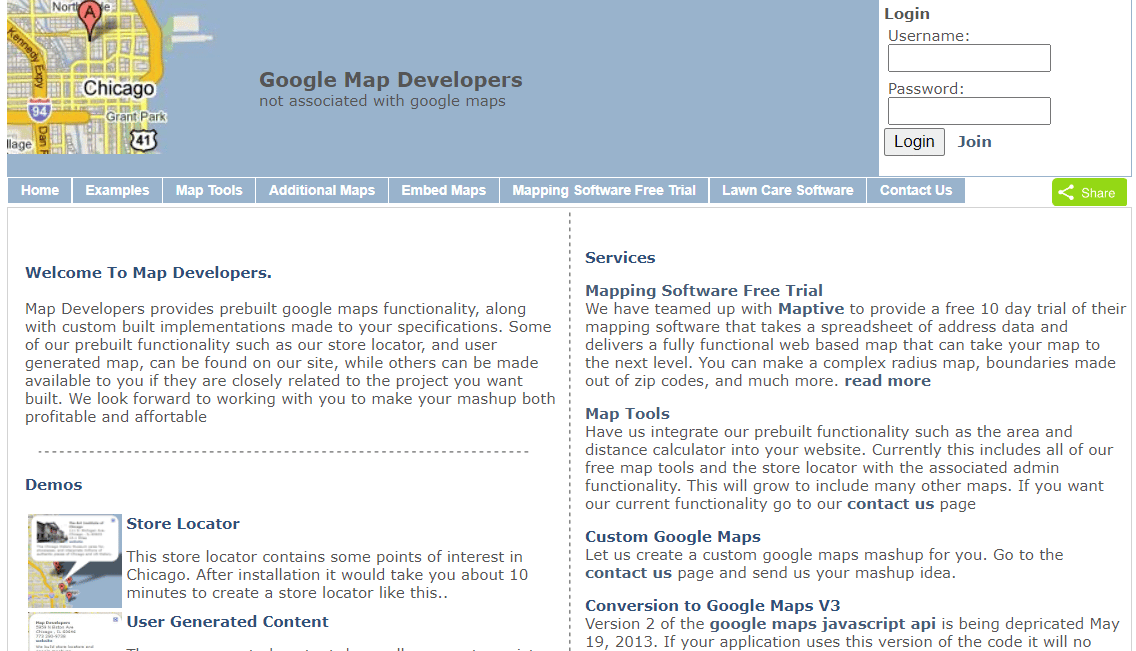
2. Haga clic en Herramientas de mapa .
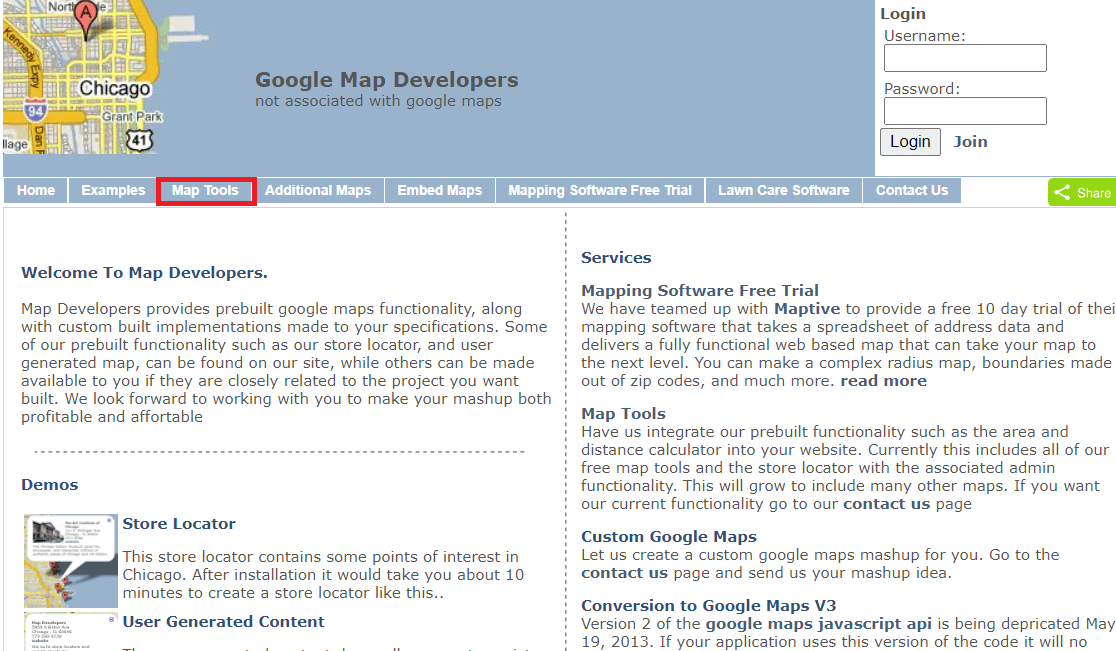
3. Haga clic en Dibujar un círculo .
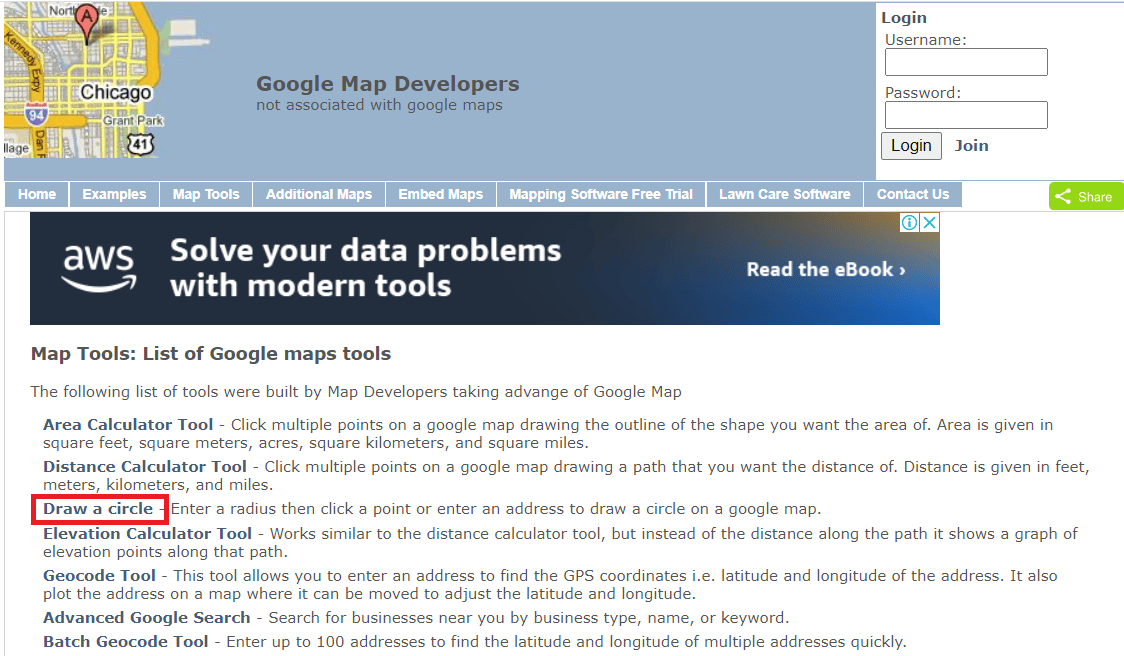
4. Escriba la dirección en el espacio dado. Por ejemplo, hemos escrito Yeehaw Junction.
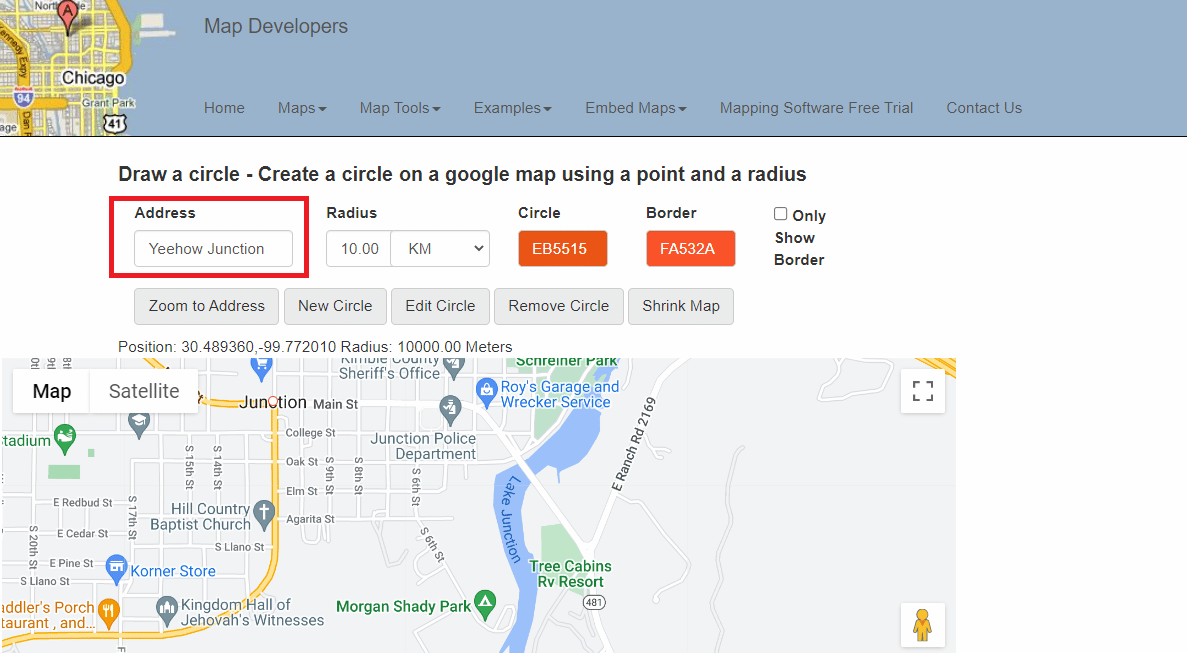
5. Seleccione la unidad de medida de distancia del radio .
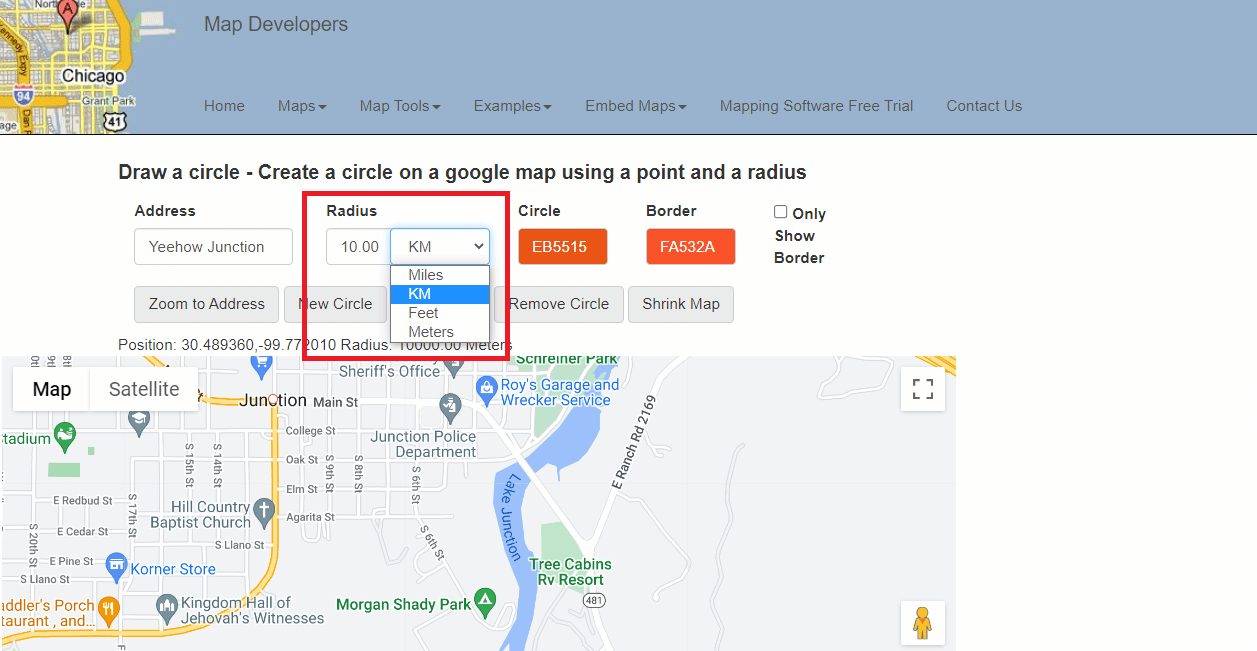
6. Seleccione y edite el color del radio .
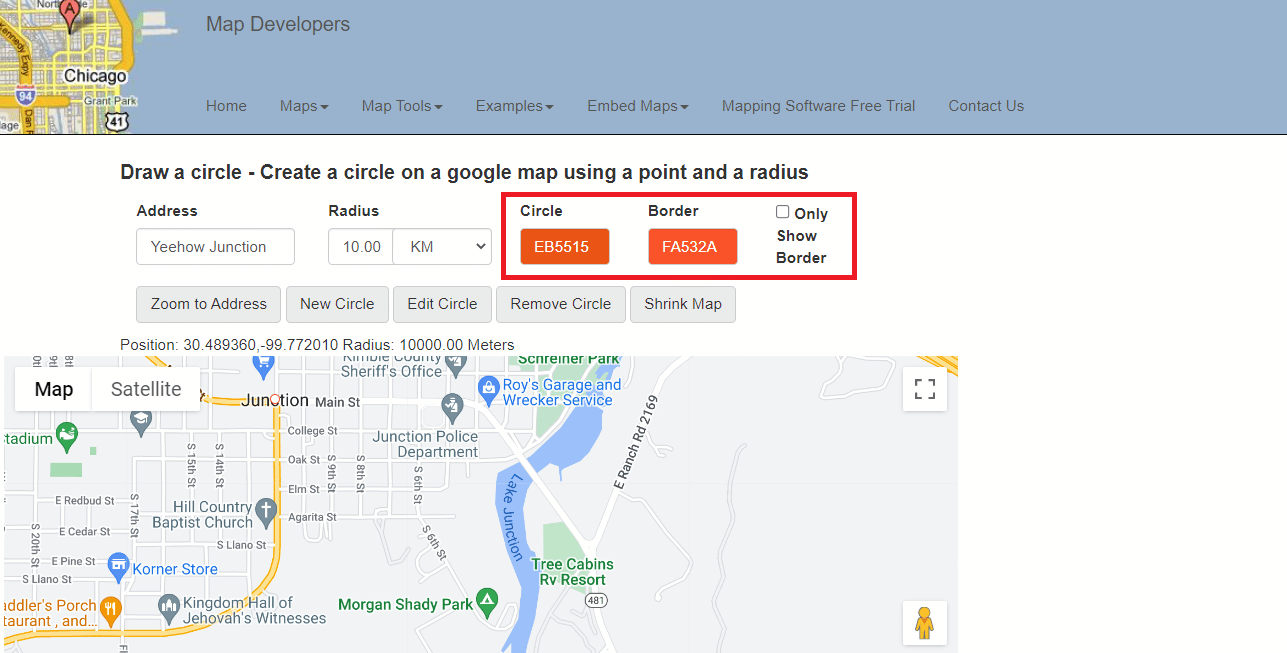
7. Haga clic en la opción Acercar a la dirección .
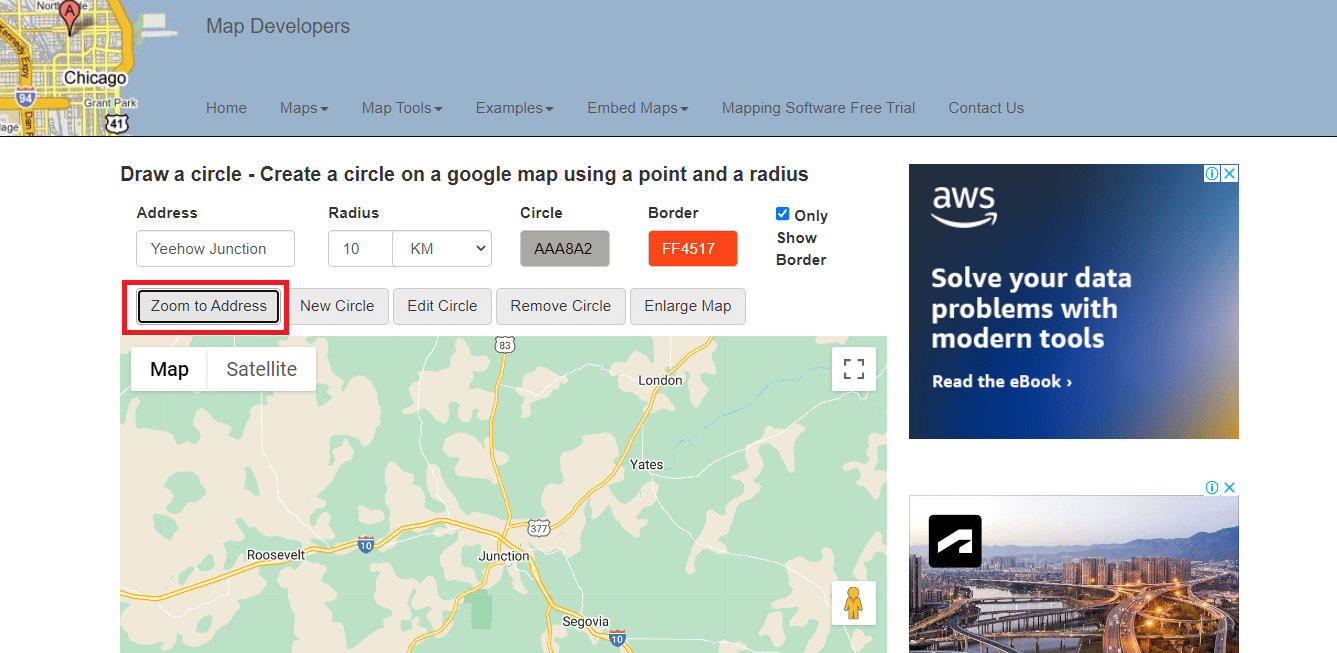
8. Haga clic en la opción Nuevo círculo para agregar un radio al mapa.
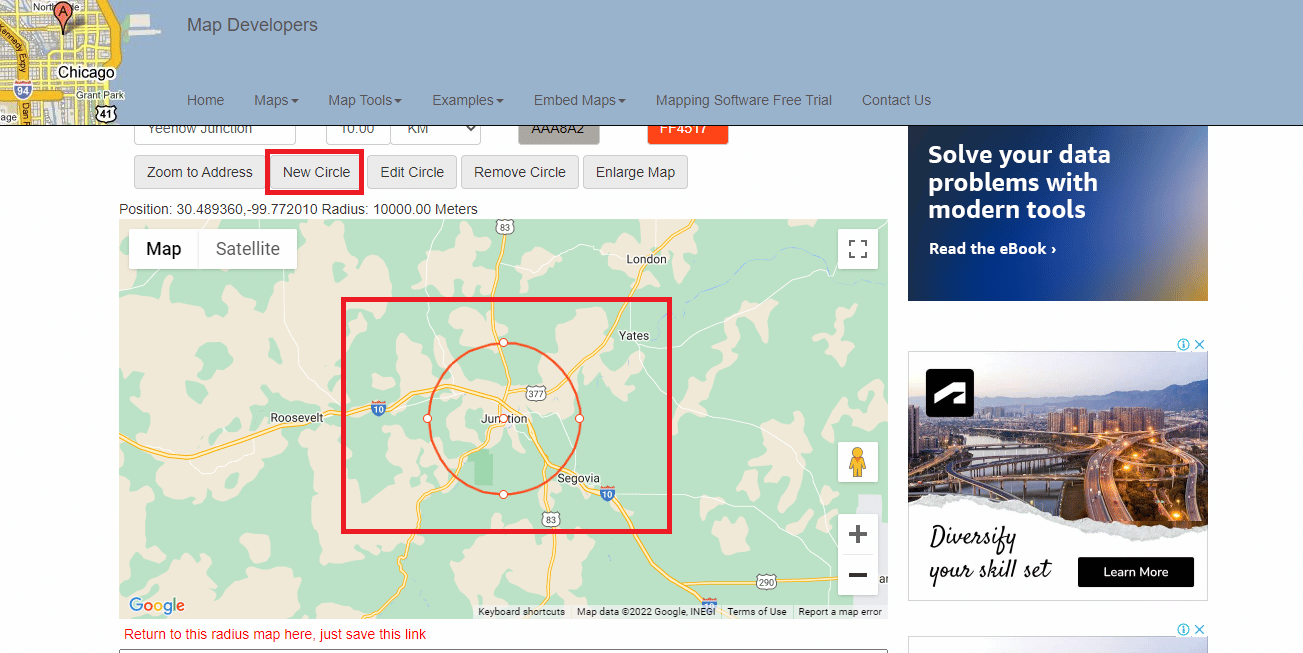
9. Haga clic en el icono de vista de pantalla completa para ver el mapa en pantalla completa.
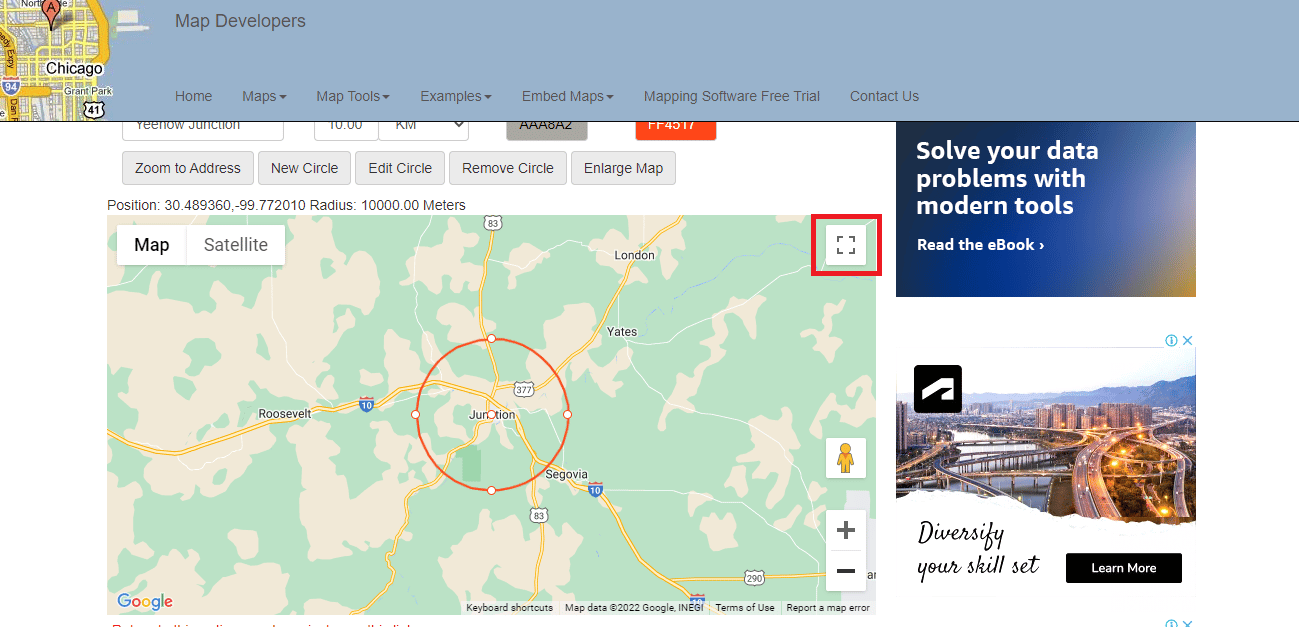
10. Puede tomar una captura de pantalla del mapa de radio y usarlo según sea necesario.
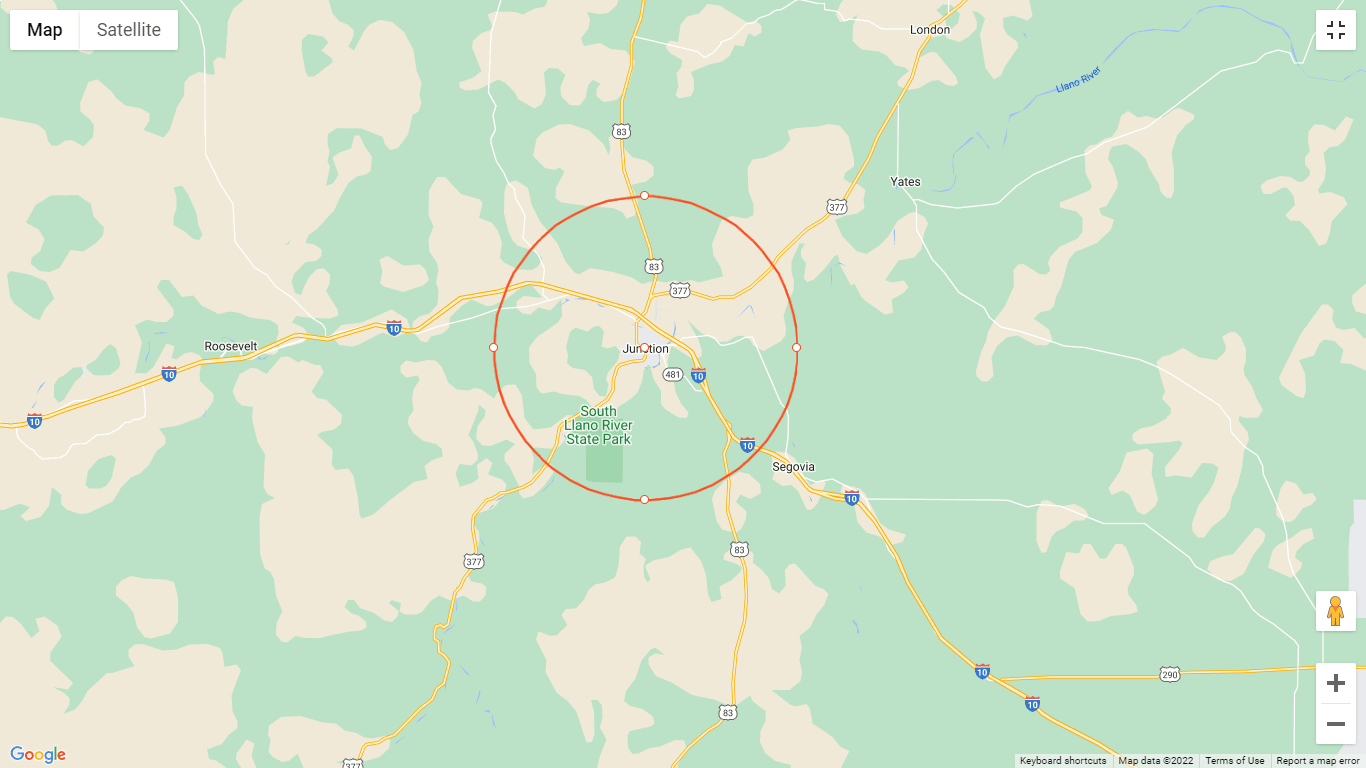
11. Desplácese hacia abajo para guardar este enlace que le permitirá volver al mapa de radio.
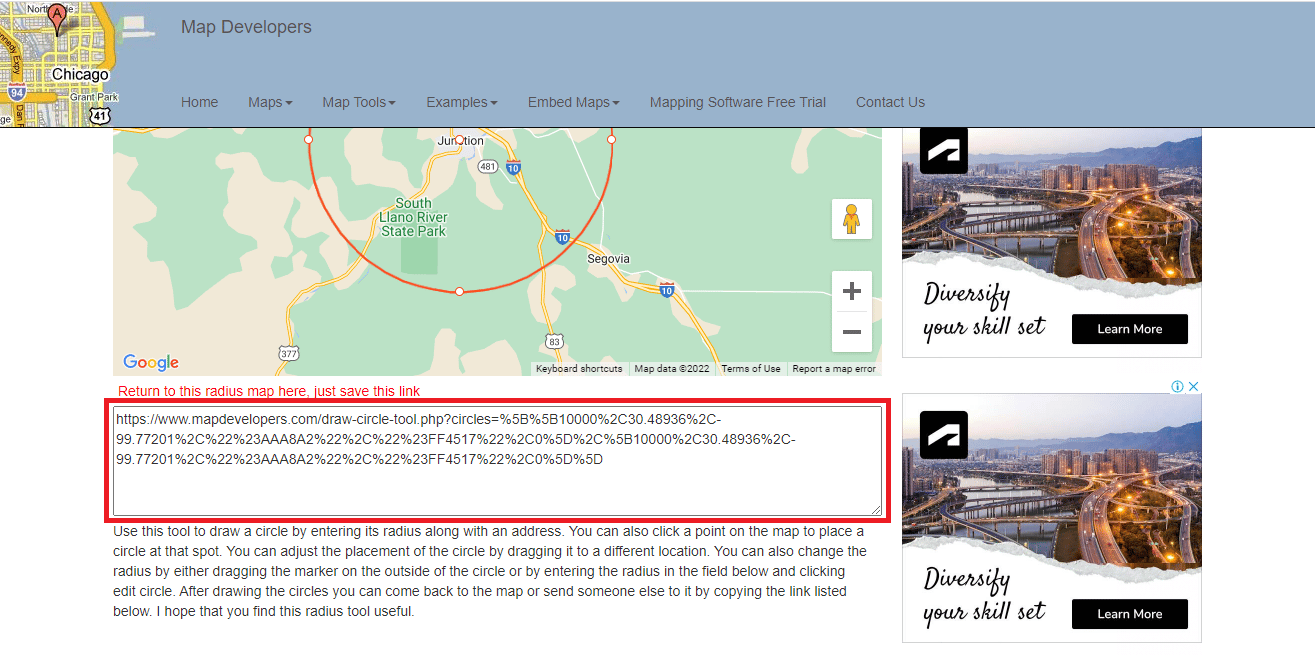
Lea también: 7 formas de arreglar Google Maps lento
Método 2: utilice el generador de círculos KML
KML Circle Generator es una herramienta de mapa de radio que se puede usar para agregar círculos a los mapas de Google. El uso también puede usar esta herramienta para dibujar radios en Google Earth. Siga los pasos mencionados a continuación para aprender a usar el generador de círculos KML para dibujar radios en Google Maps.
1. Ve a Google Maps .
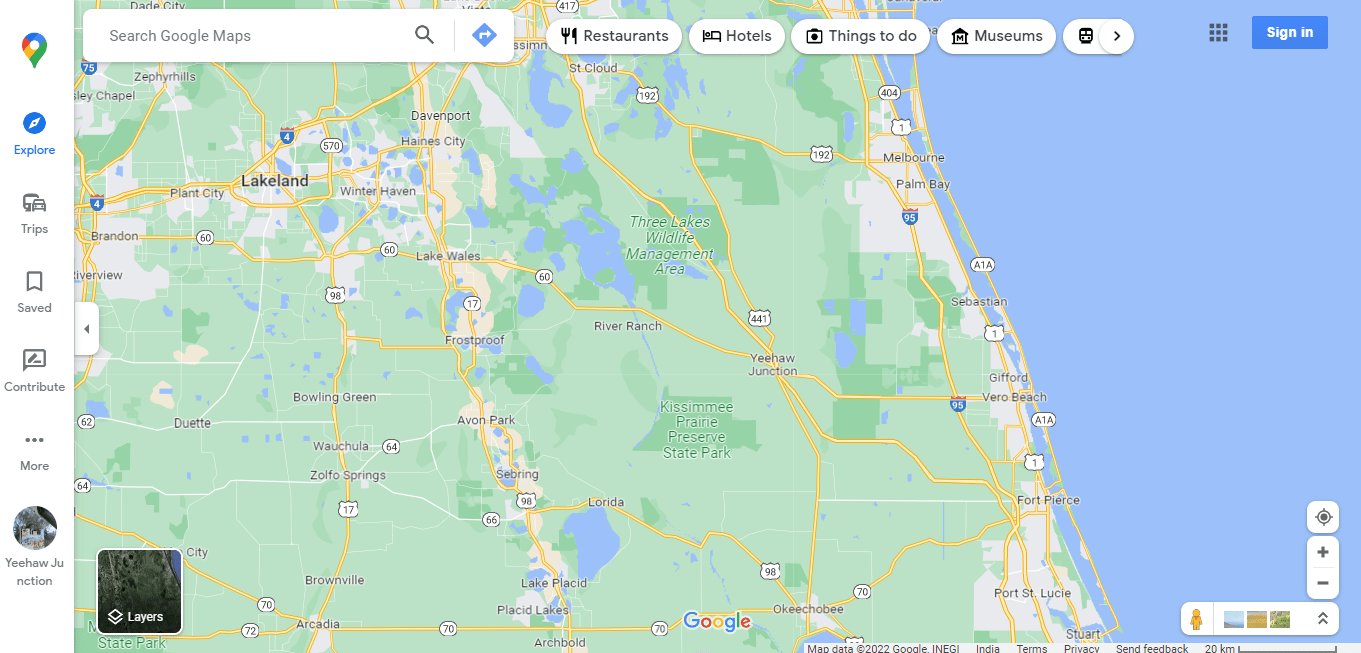
2. Haga clic en la opción Más en el lado izquierdo de la pantalla.
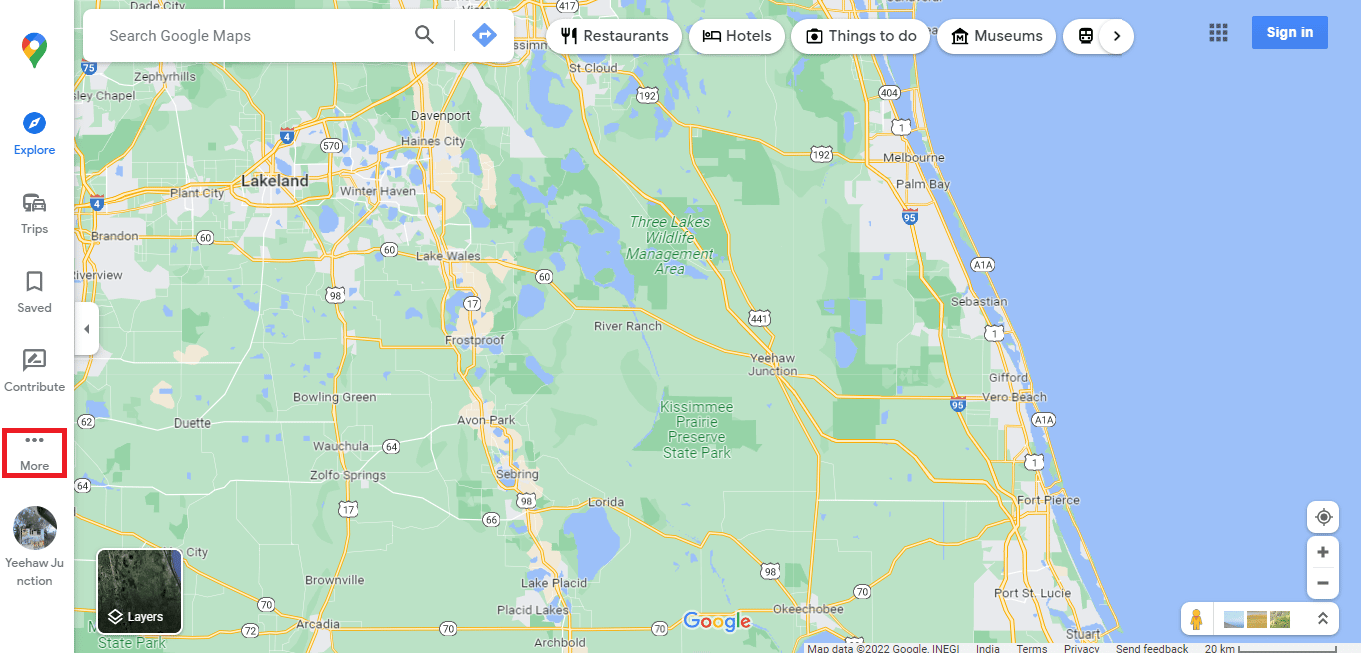
3. Haz clic en Tus lugares .
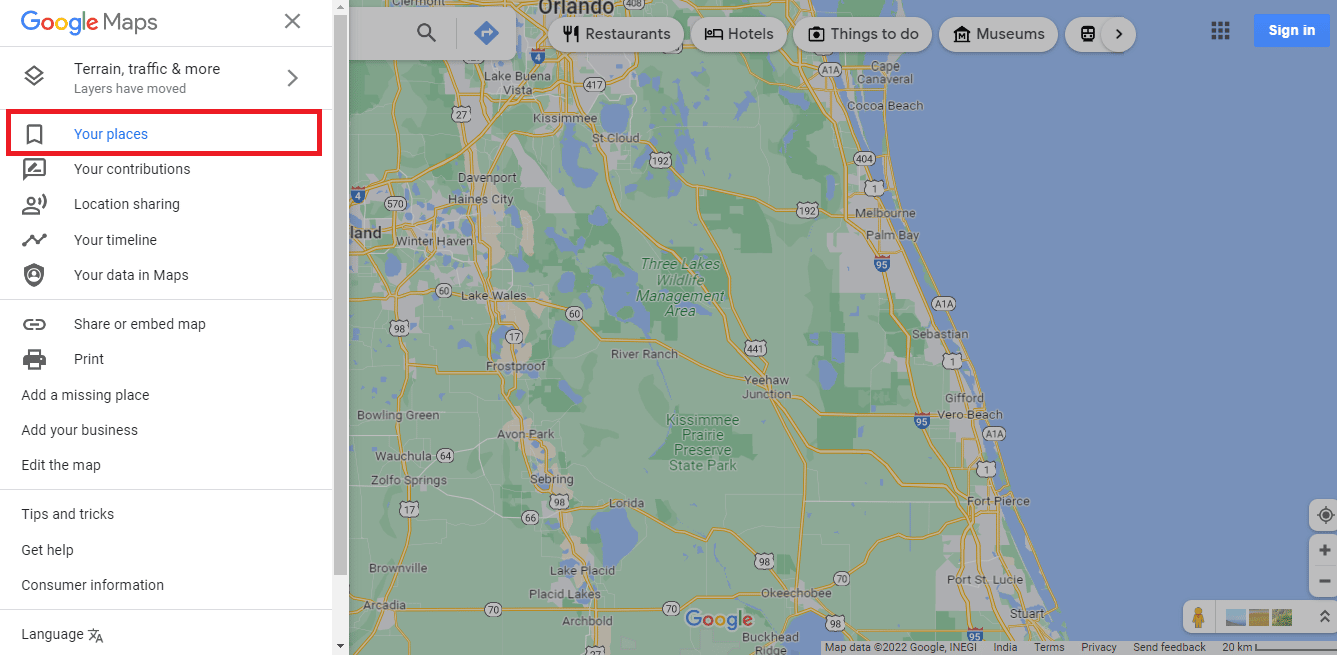
4. Haga clic en MAPAS .
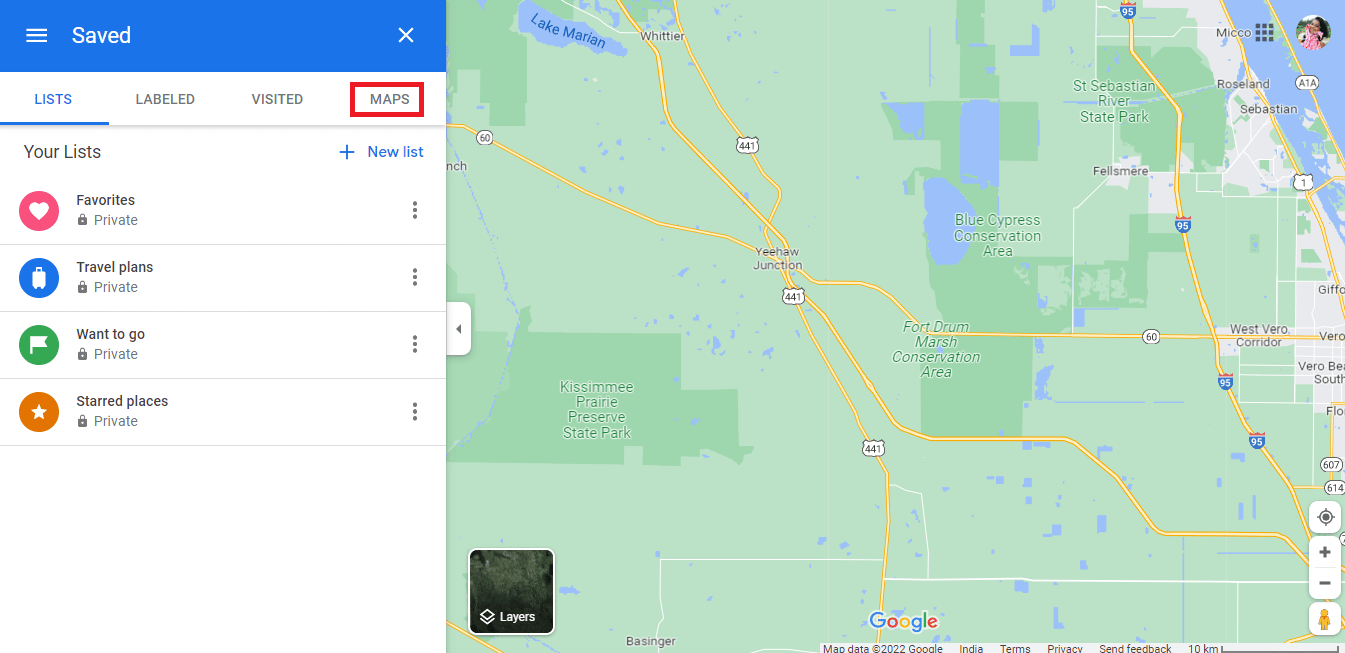
5. Haga clic en CREAR MAPA en la parte inferior izquierda de la pantalla.
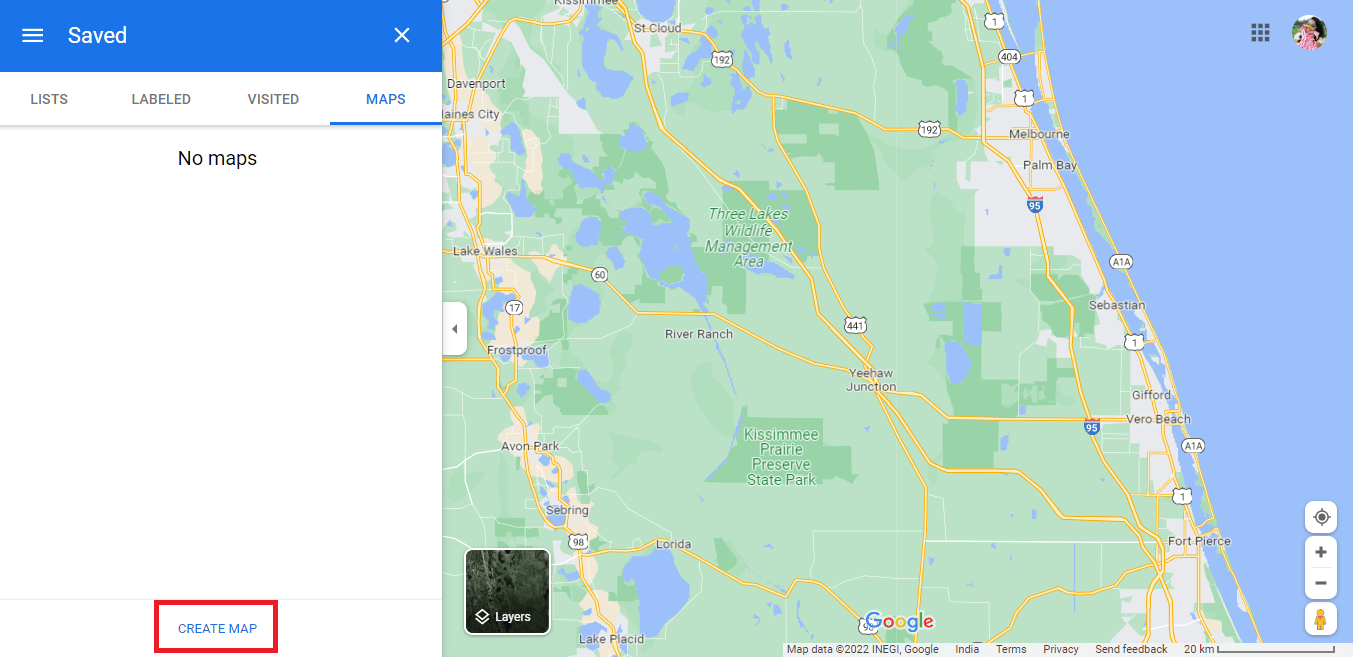
6. Se abrirá un mapa sin título en una nueva pestaña.
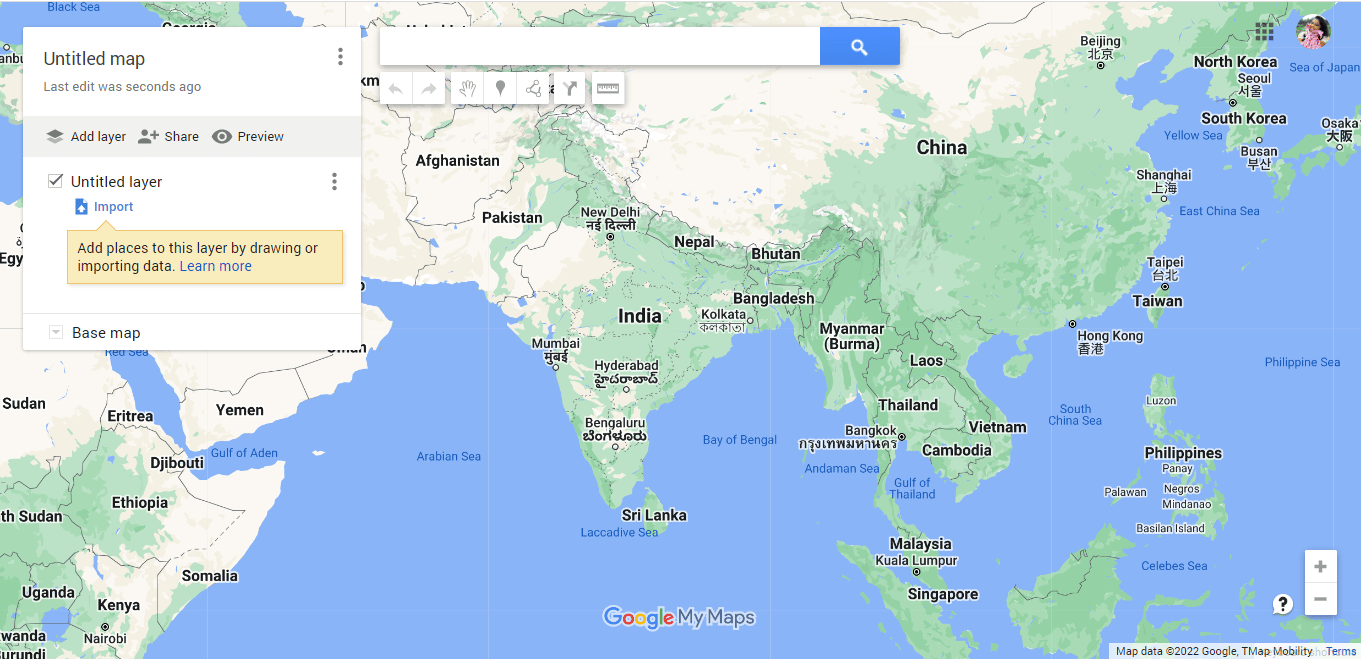
7. Escriba la dirección requerida y luego haga clic en el ícono de búsqueda .
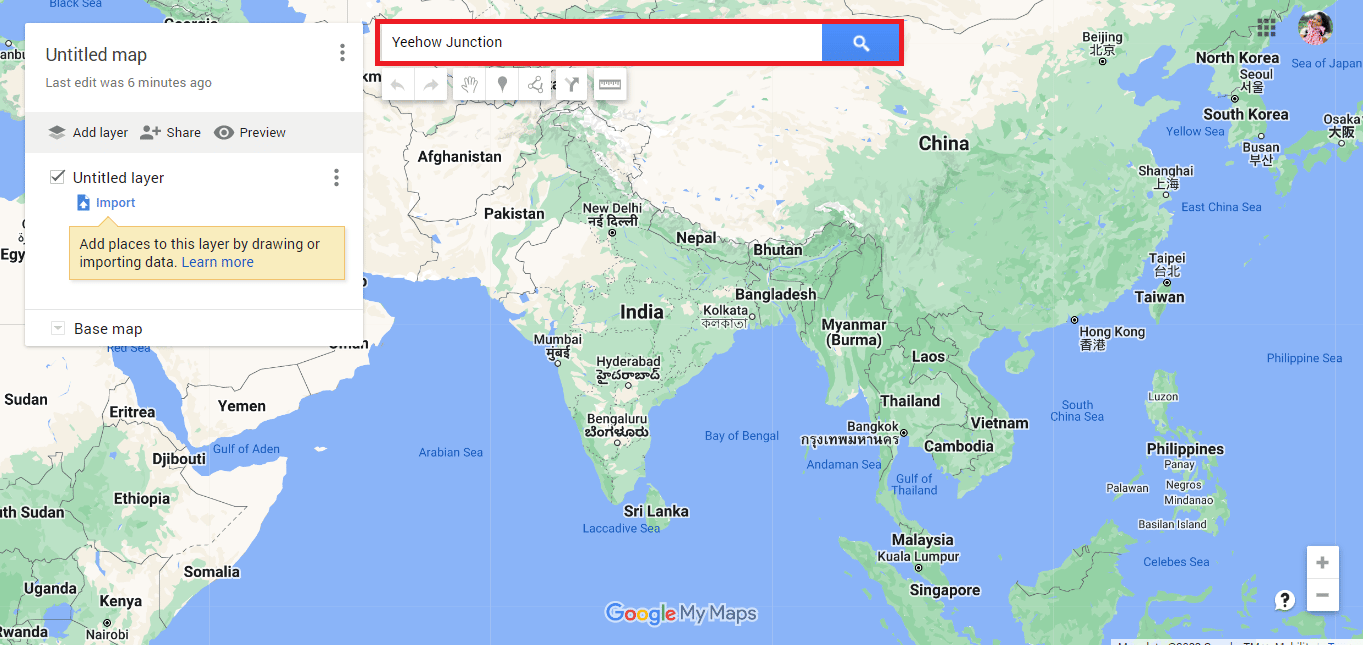
8. Haga clic en Agregar al mapa .
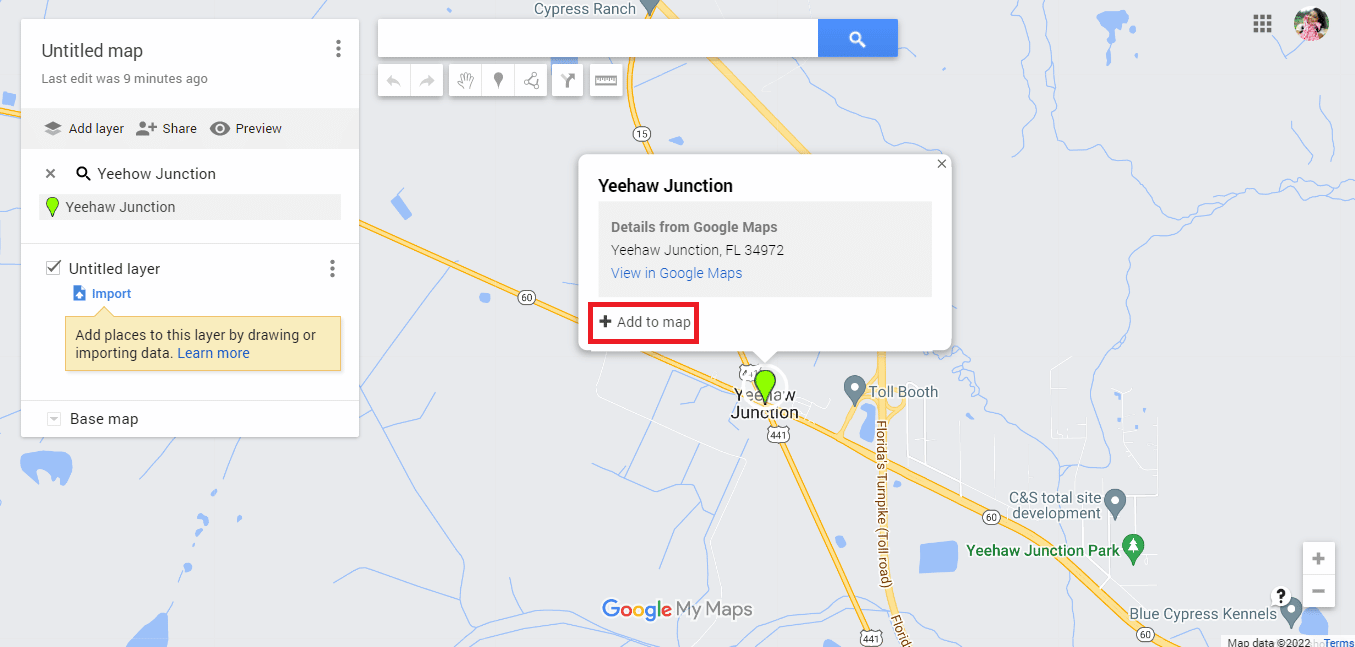
9. Encontrará la latitud y longitud de la dirección requerida.
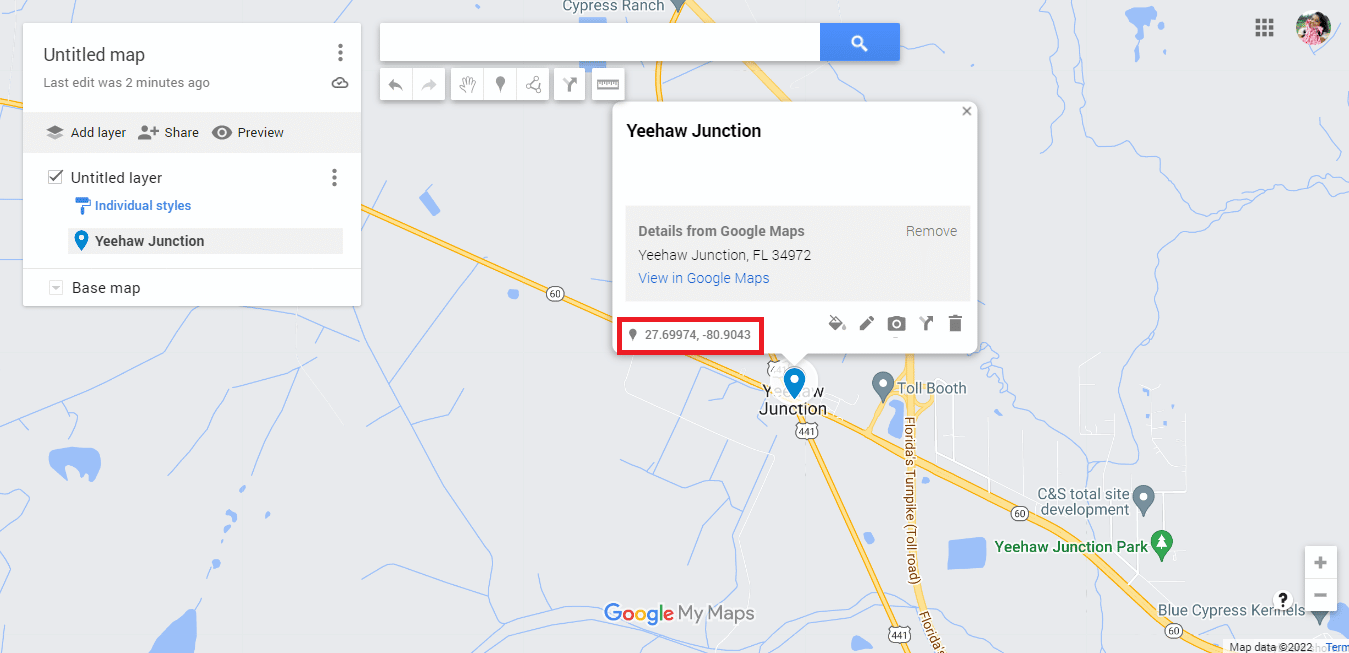
10. Vaya al sitio web oficial de KML Circle Generator .
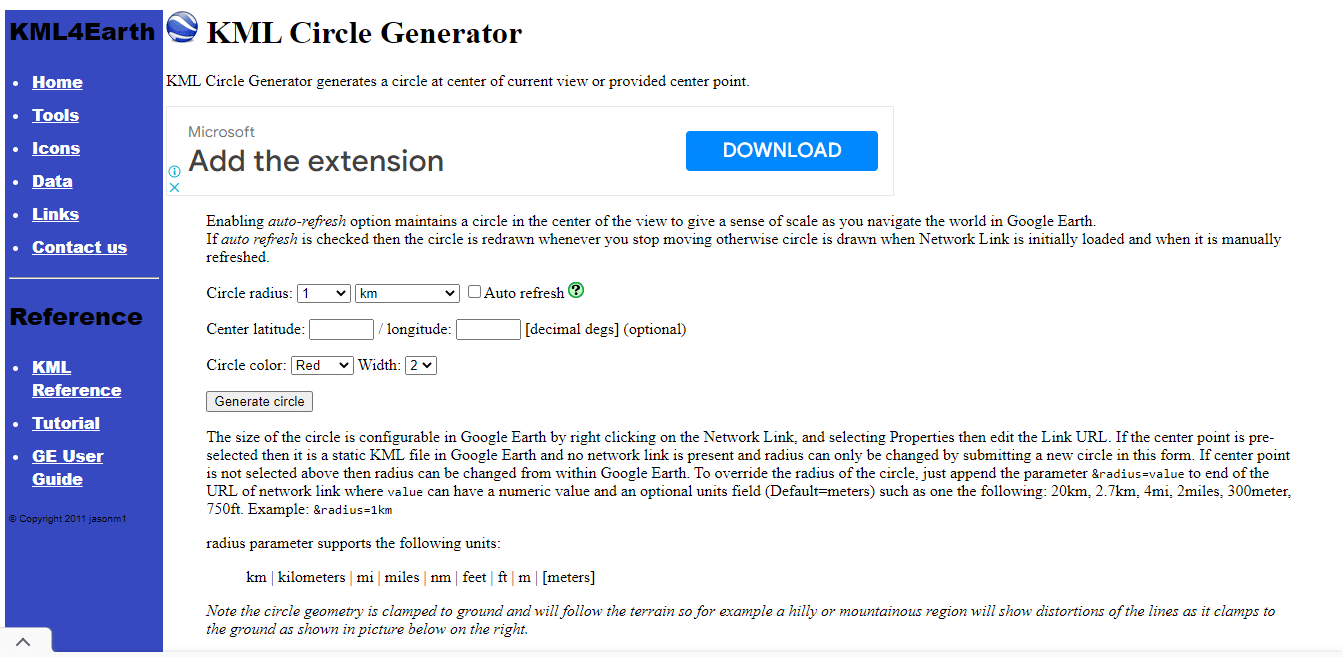
11. Edite los detalles del radio del círculo según sea necesario.
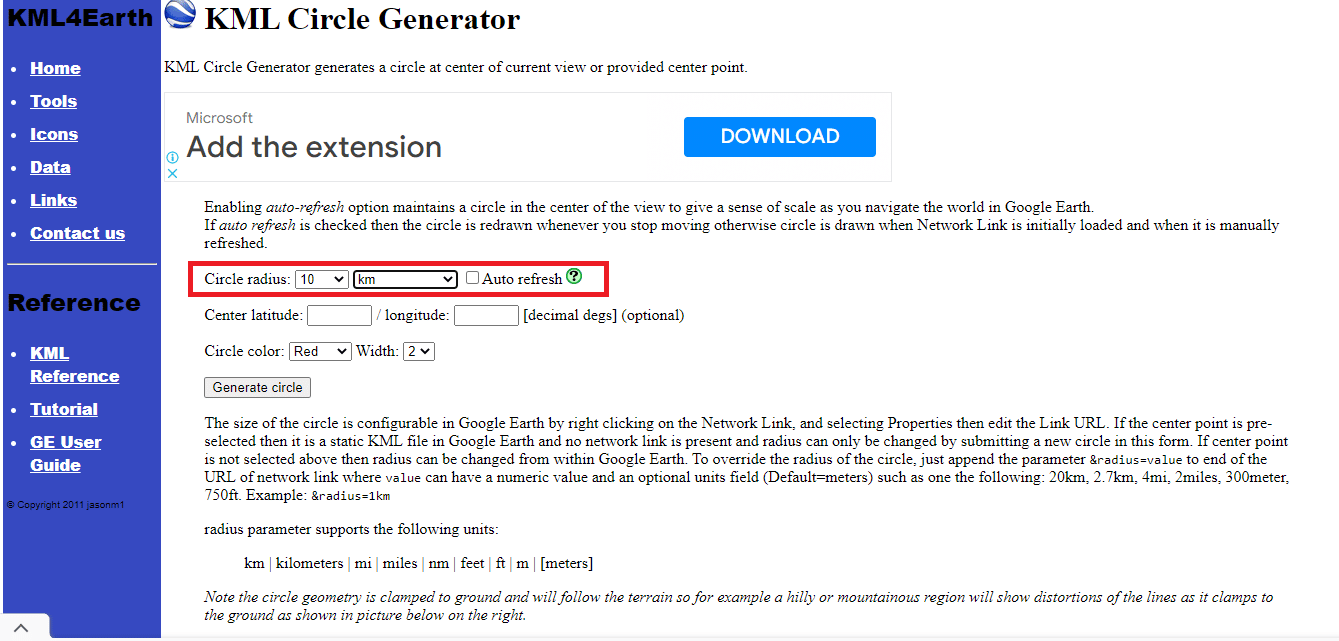
12. Copie y pegue los detalles de latitud y longitud de Google Maps.
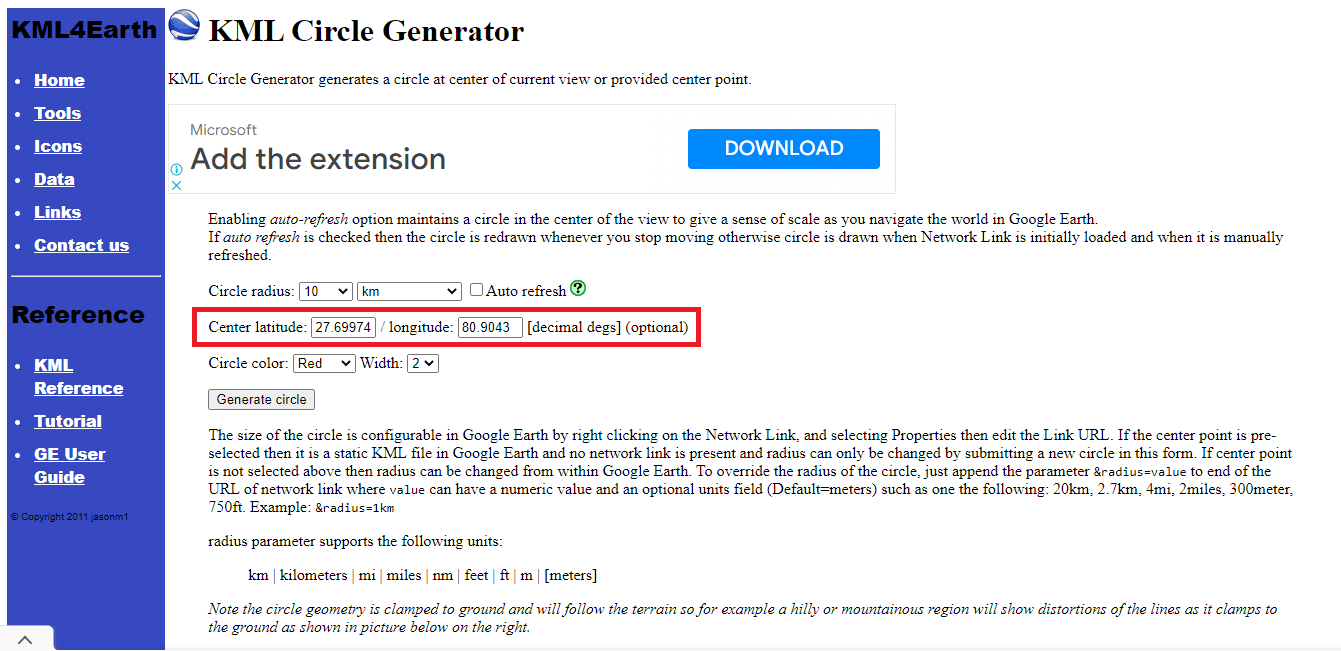
13. Edite el color del círculo y el detalle del ancho como desee.
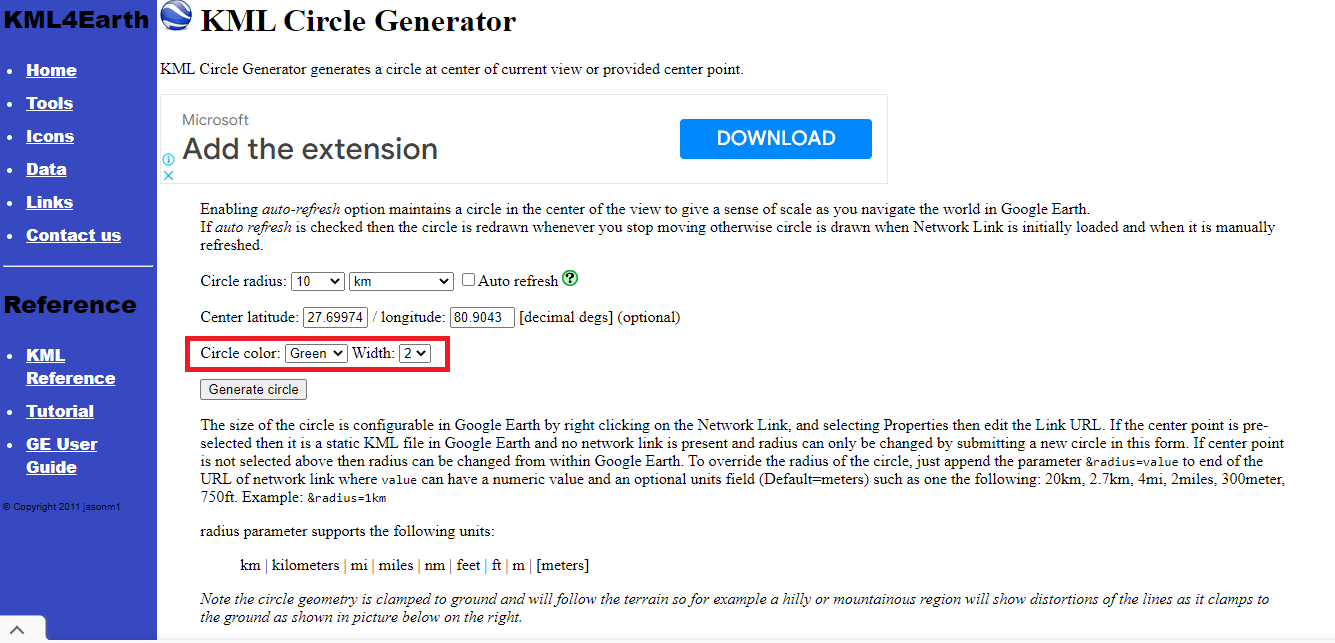
14. Haga clic en Generar círculo .
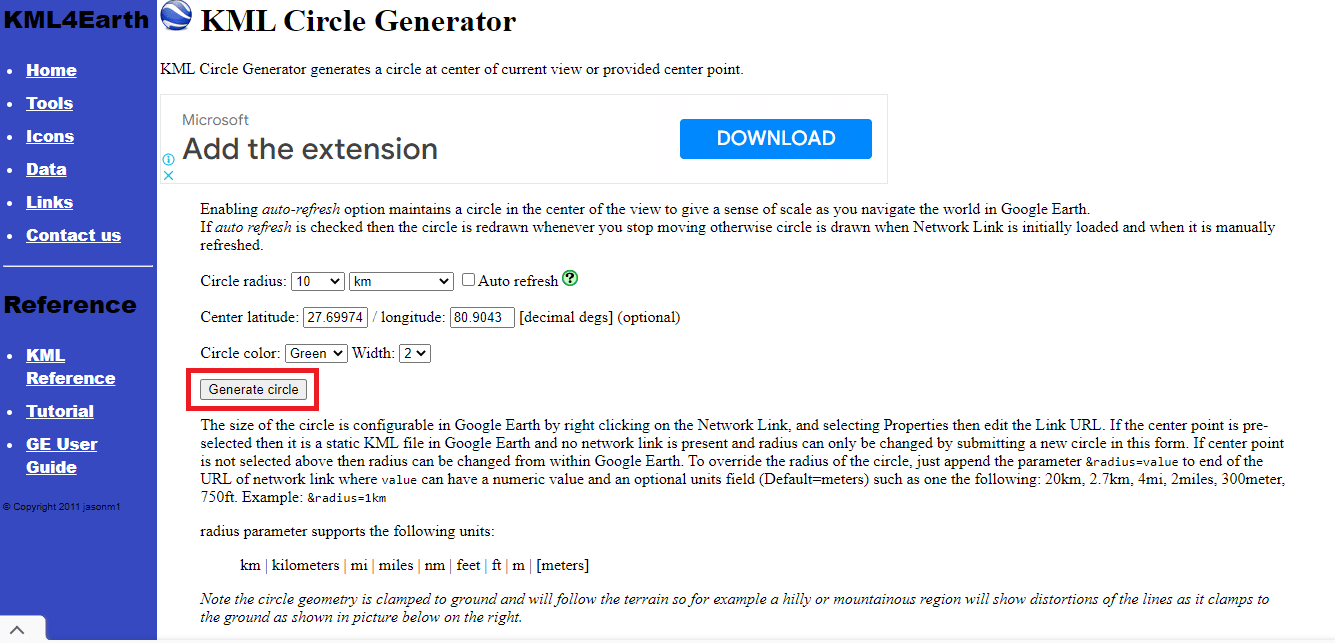
15. Se descargará un archivo llamado circle.kml .
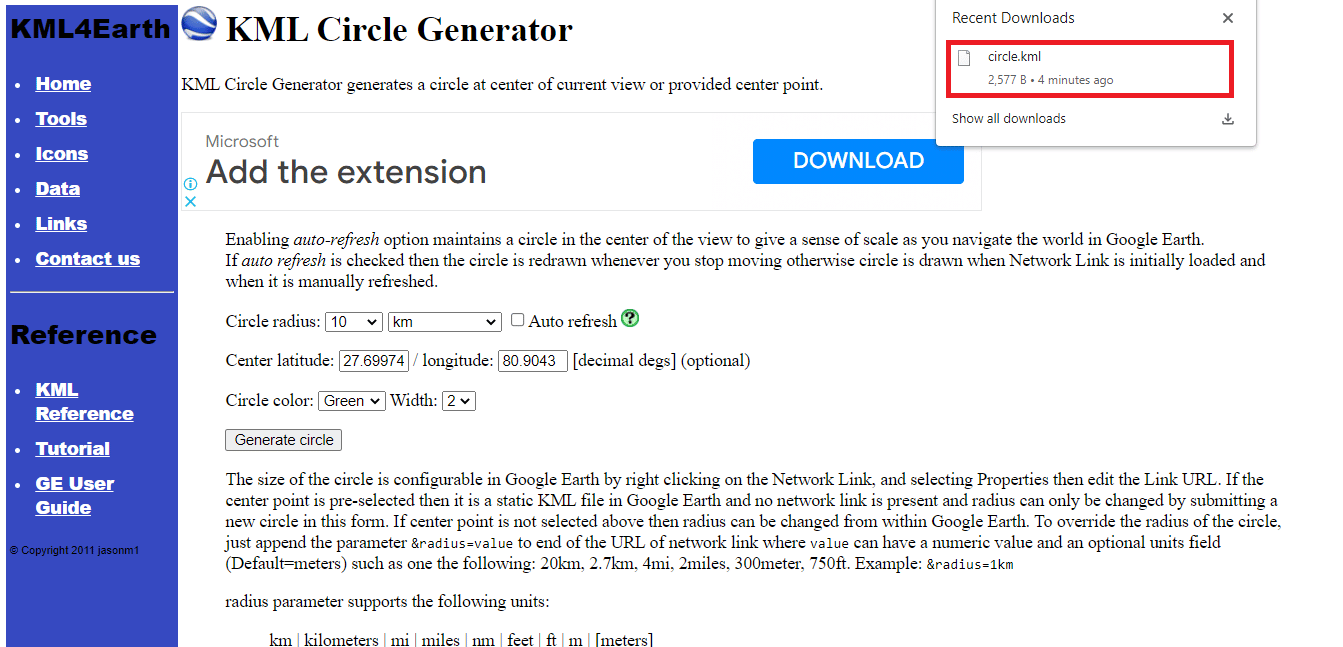
16. Regrese al nuevo mapa de Google sin título y haga clic en Agregar capa .
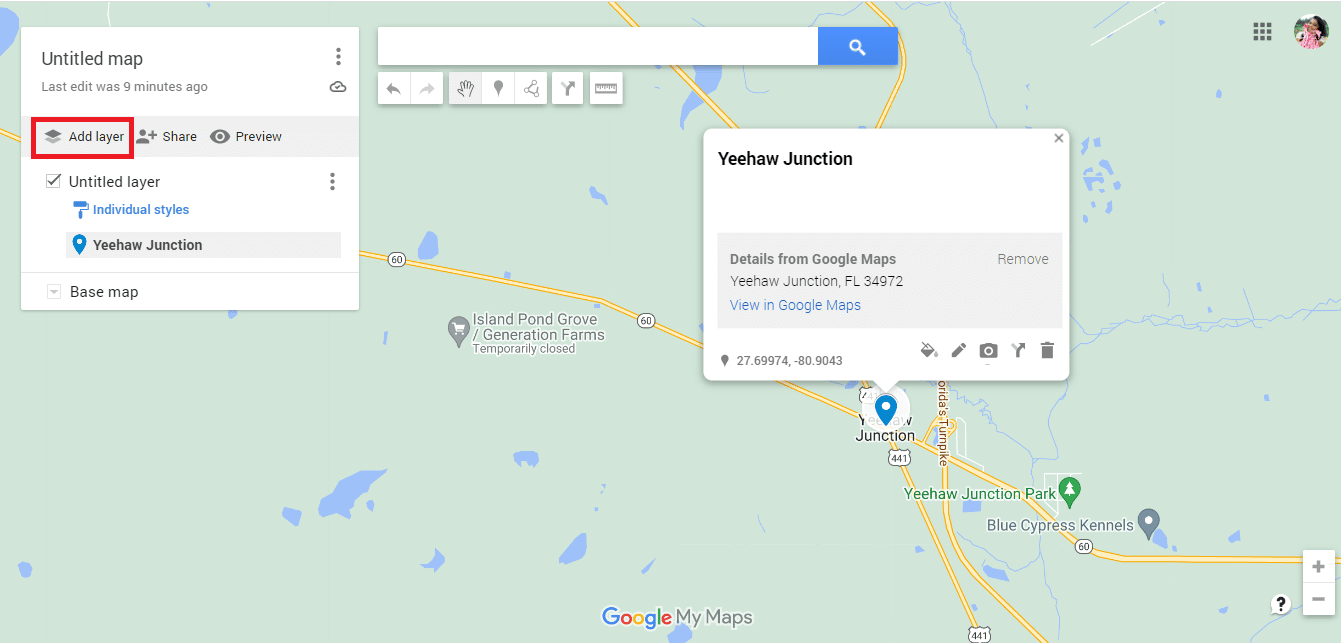
17. Haga clic en la opción Importar .
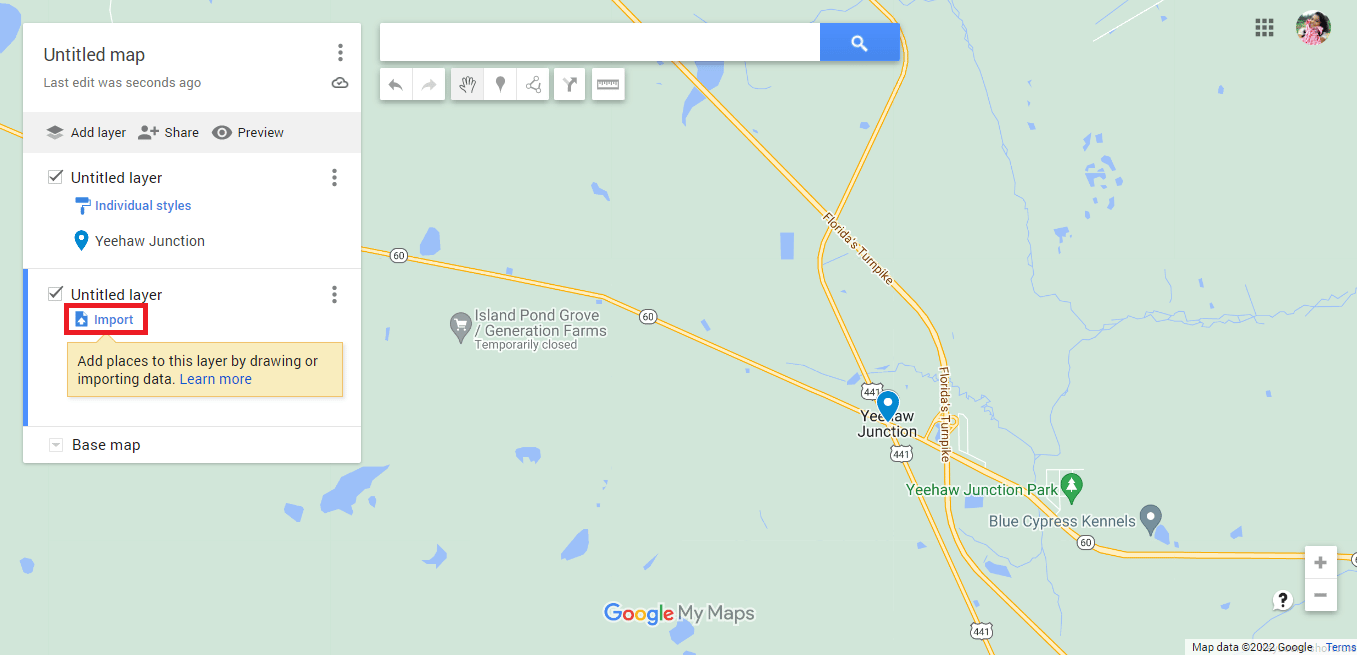

18. Haga clic en la opción Seleccionar un archivo de su dispositivo .
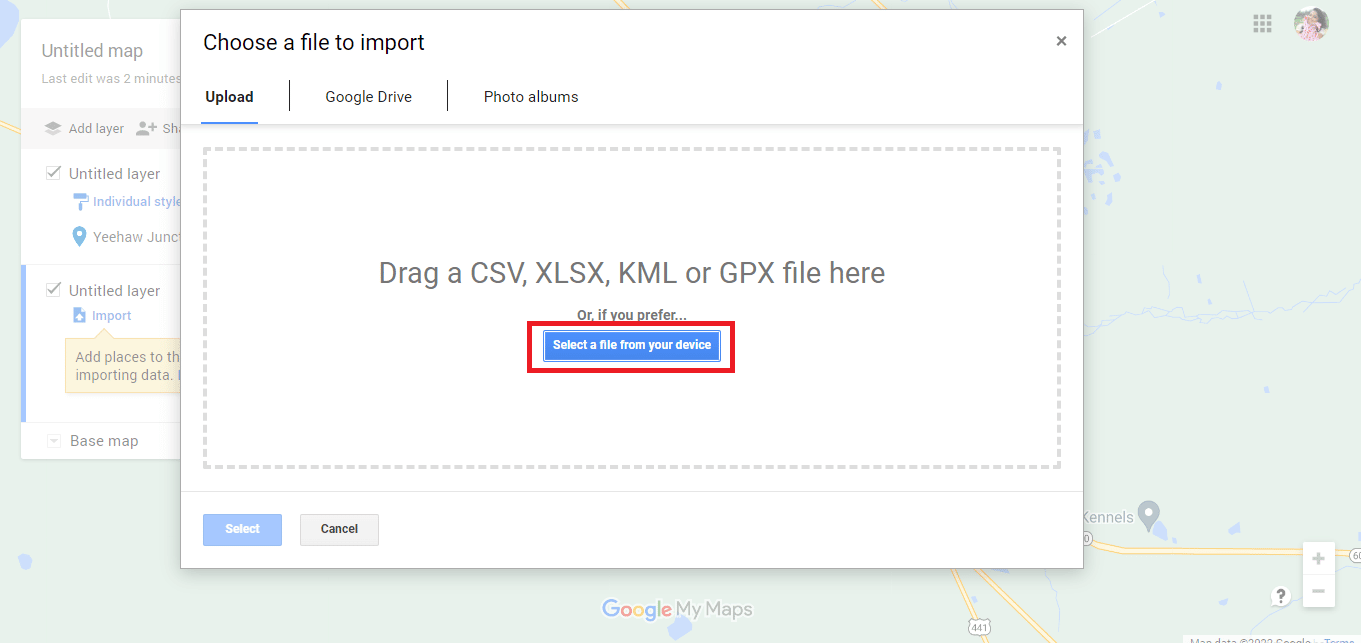
19. Seleccione el archivo circle.kml y haga clic en la opción Abrir .
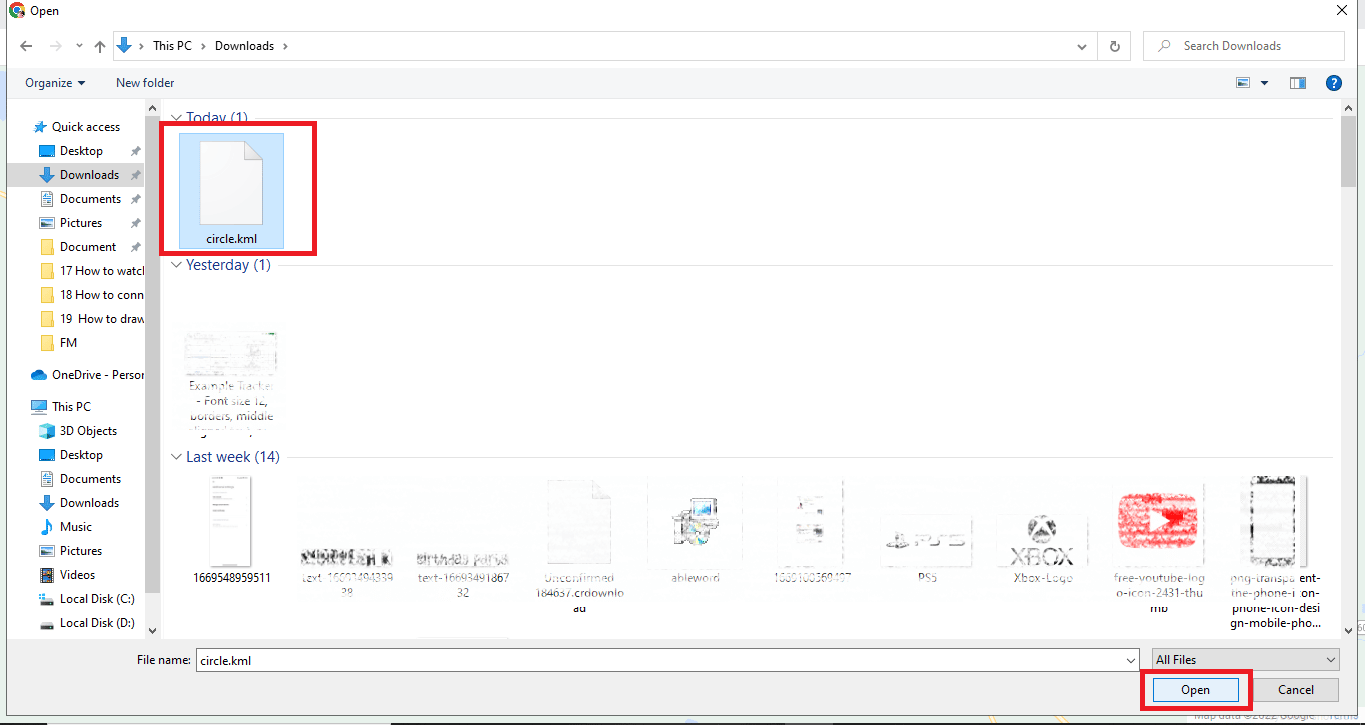
21. Así es como agregamos el radio en Google Maps con la ayuda del generador de círculos KML.
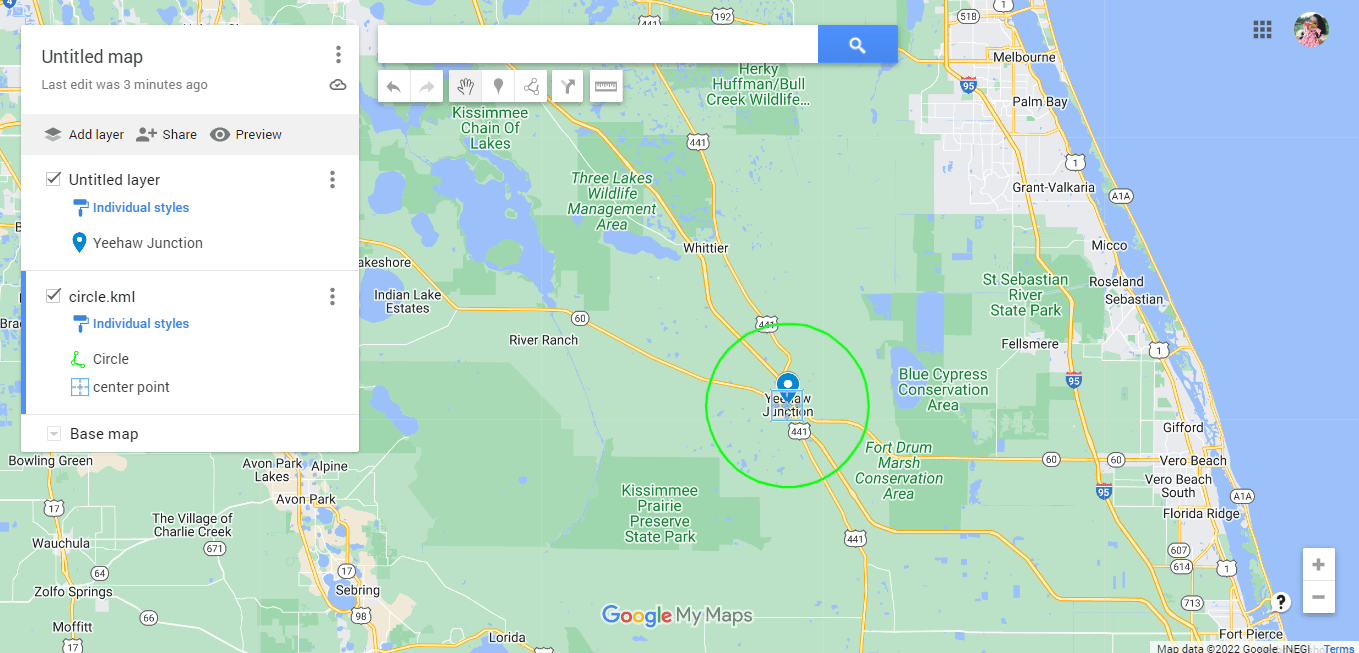
22. Haga clic en los tres puntos alineados verticalmente .
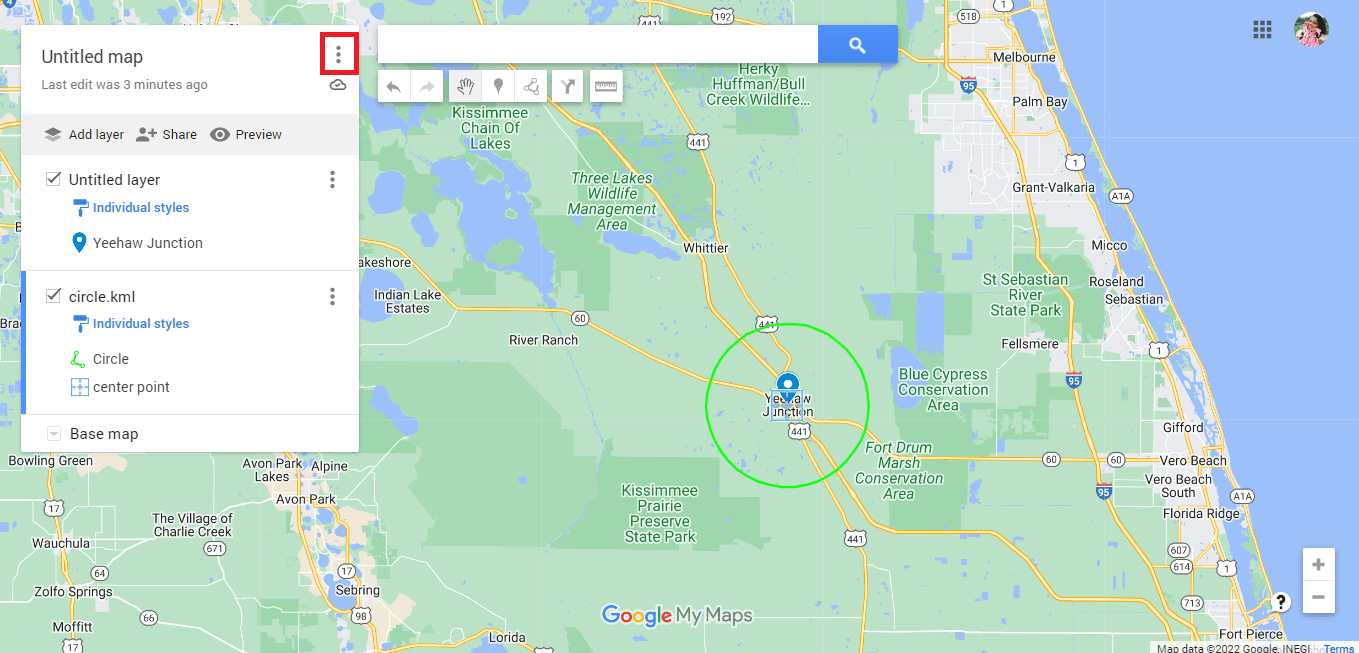
23. Exporte el mapa según sea necesario.
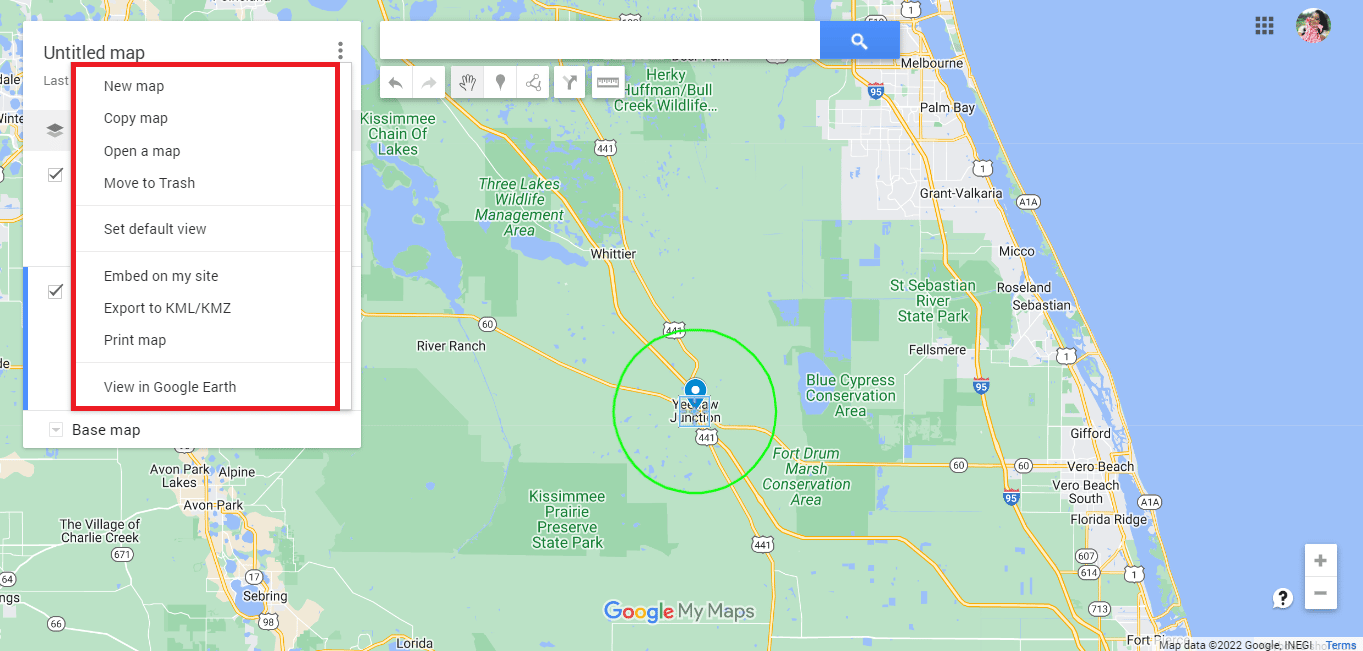
Lea también: 10 correcciones para el uso compartido de ubicación de Google Maps que no se actualizan
Método 3: use Google My Maps y Circle Plot
Usar Google My Maps es otra forma conveniente de dibujar radios en Google Maps. Siga los pasos enumerados a continuación para dibujar el radio de conducción en Google Maps:
1. Visite Google My Maps buscando google.com/mymaps en la barra de direcciones.
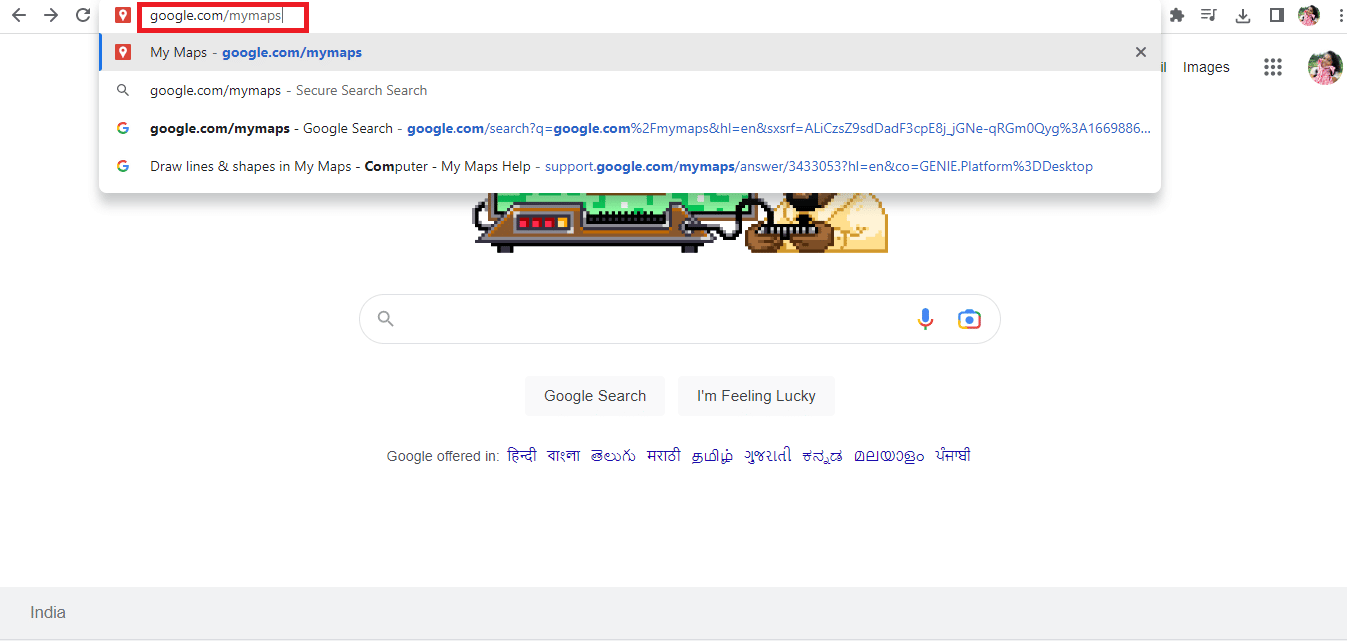
2. Haga clic en la opción + CREAR UN NUEVO MAPA .
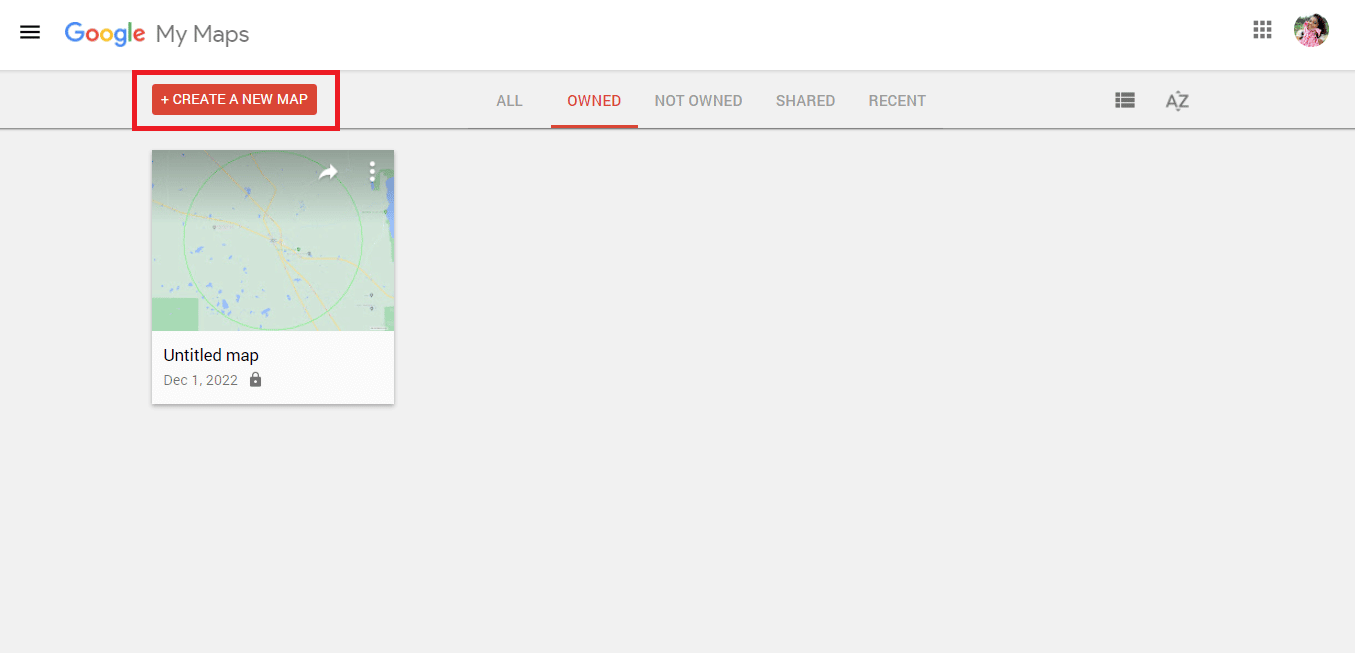
3. Escriba la dirección requerida y haga clic en el icono de búsqueda .
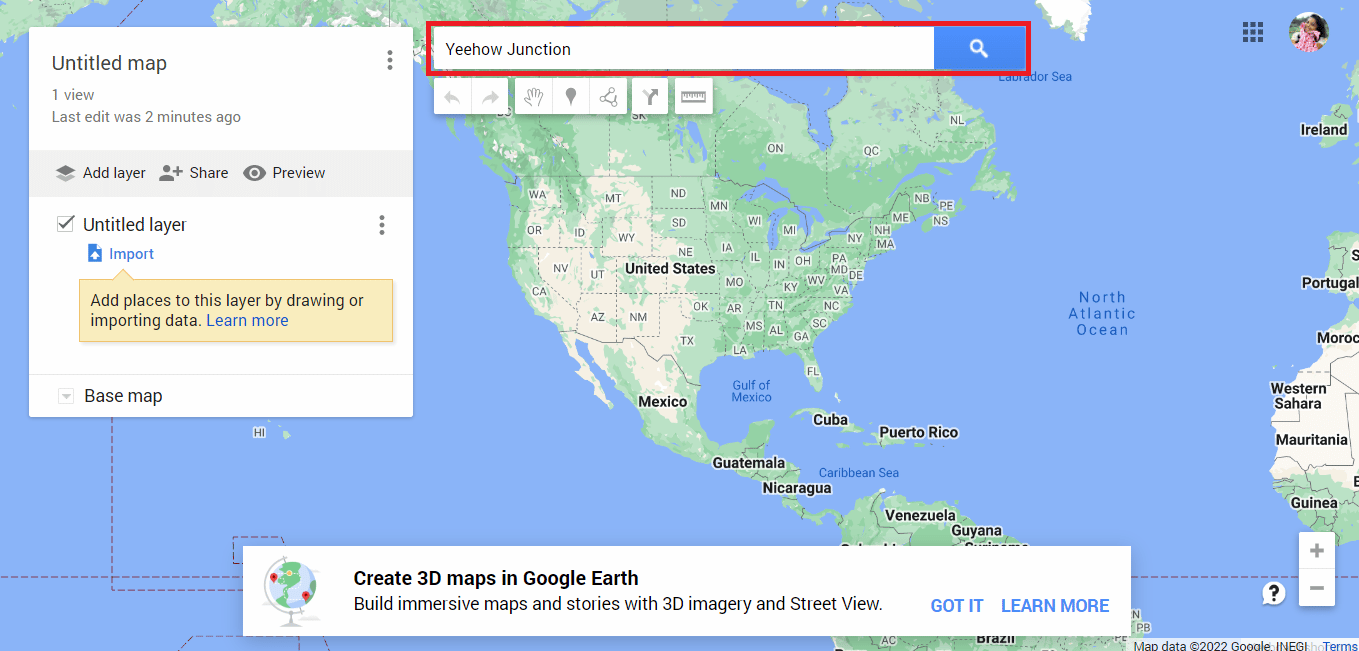
4. Haga clic en la opción Agregar al mapa .
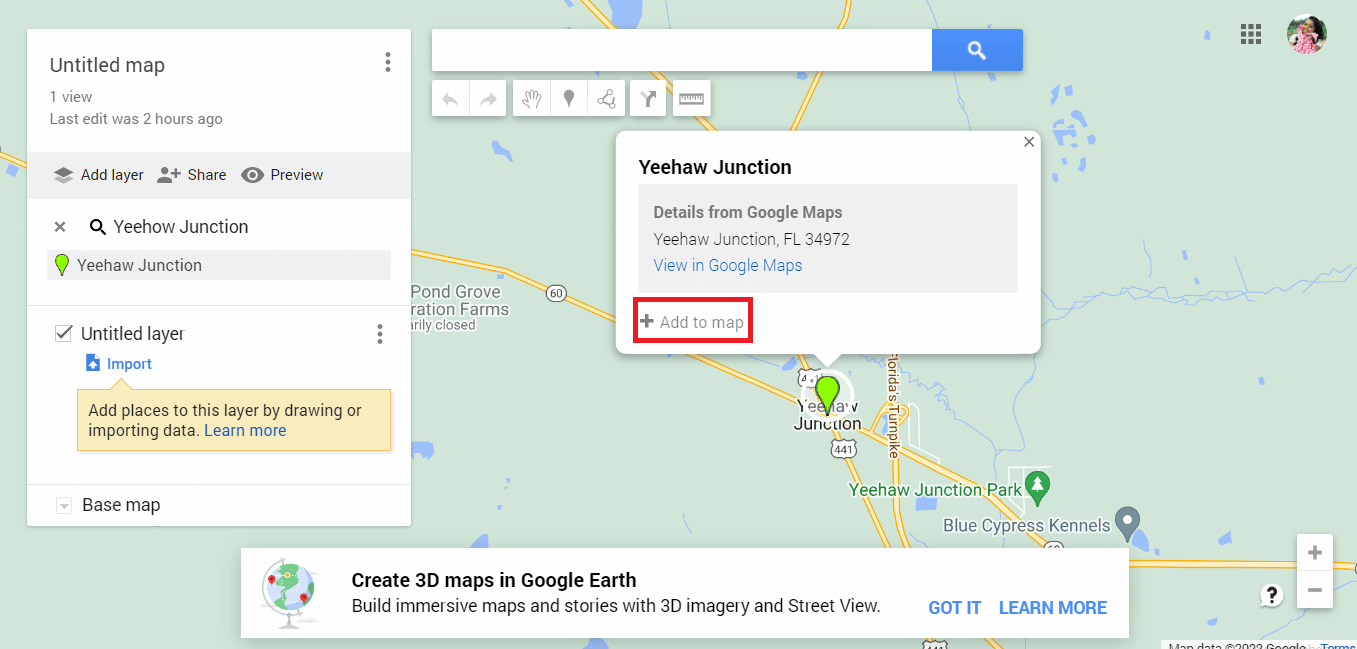
5. Copie los detalles de latitud y longitud .
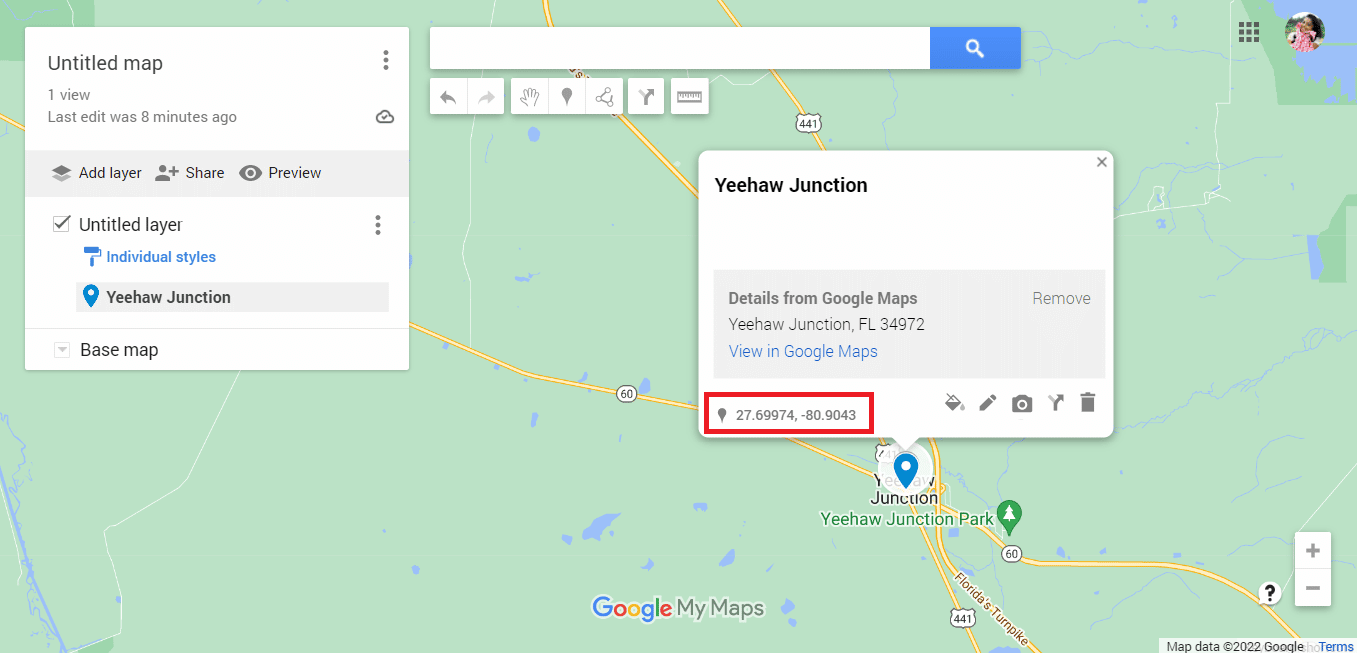
6. Vaya al sitio web oficial de Circle Plot.
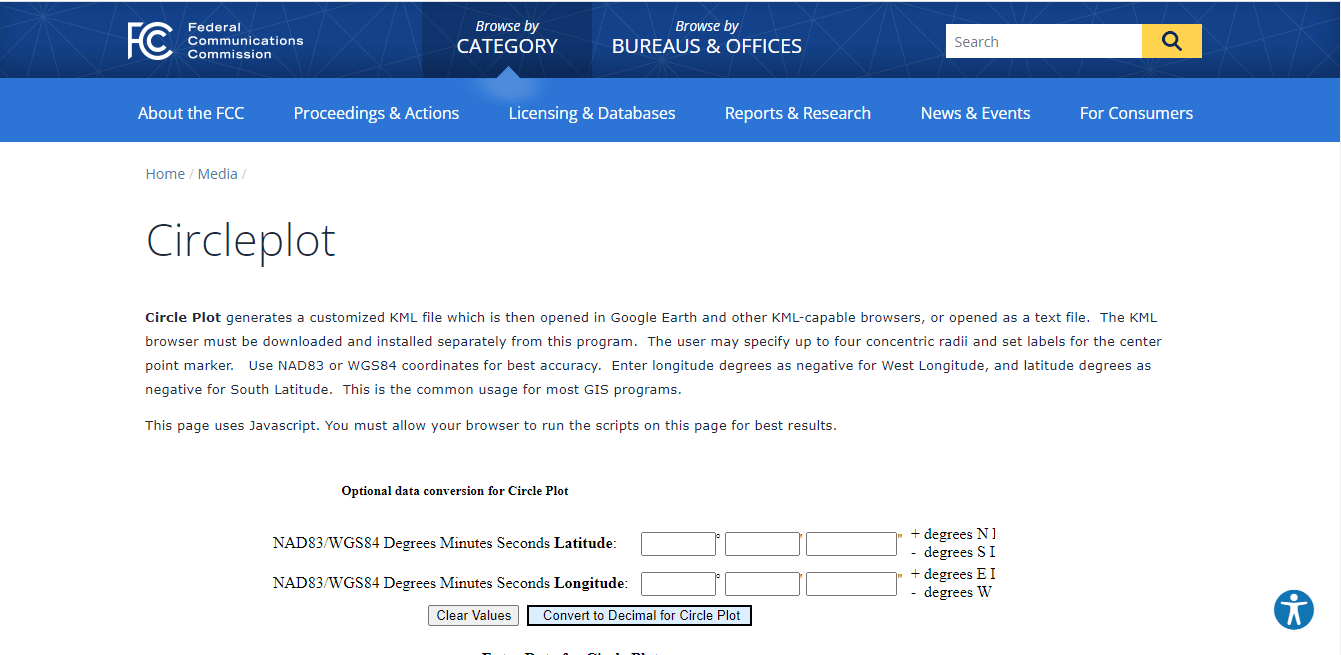
7. Desplácese hacia abajo en el sitio web para pegar los detalles de latitud y longitud .
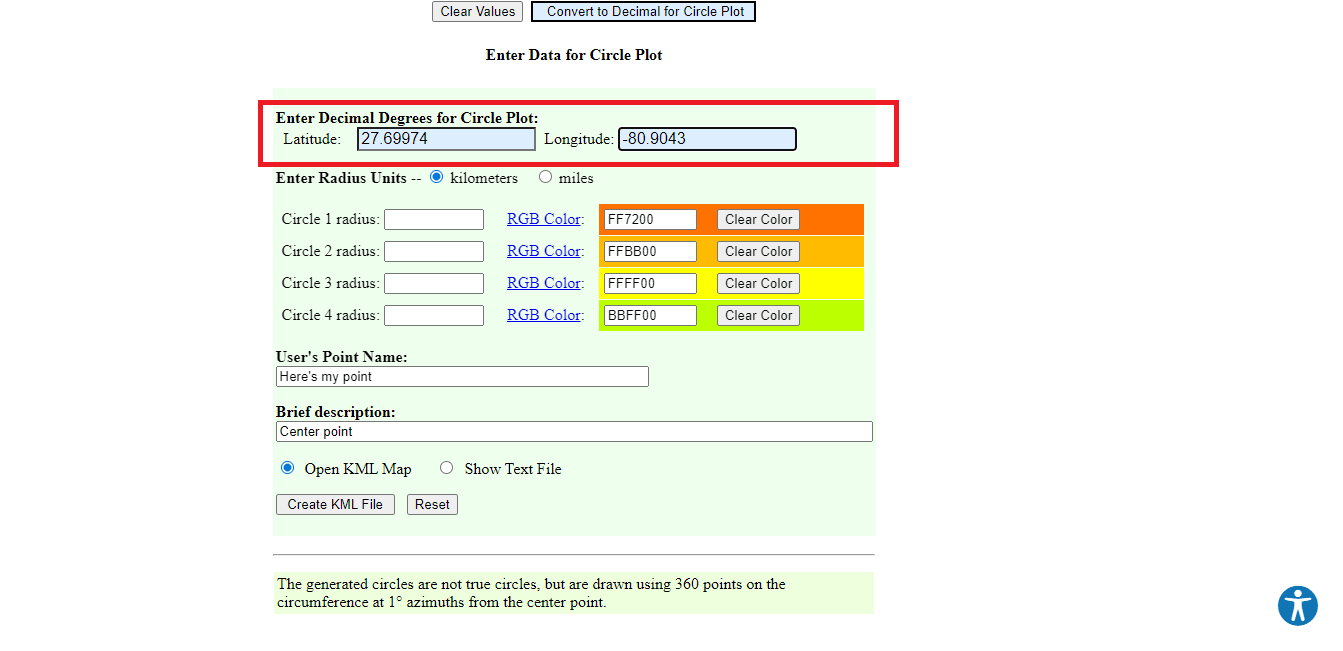
8. Edite los detalles del radio como la unidad de medida, el color y la cantidad de círculos.
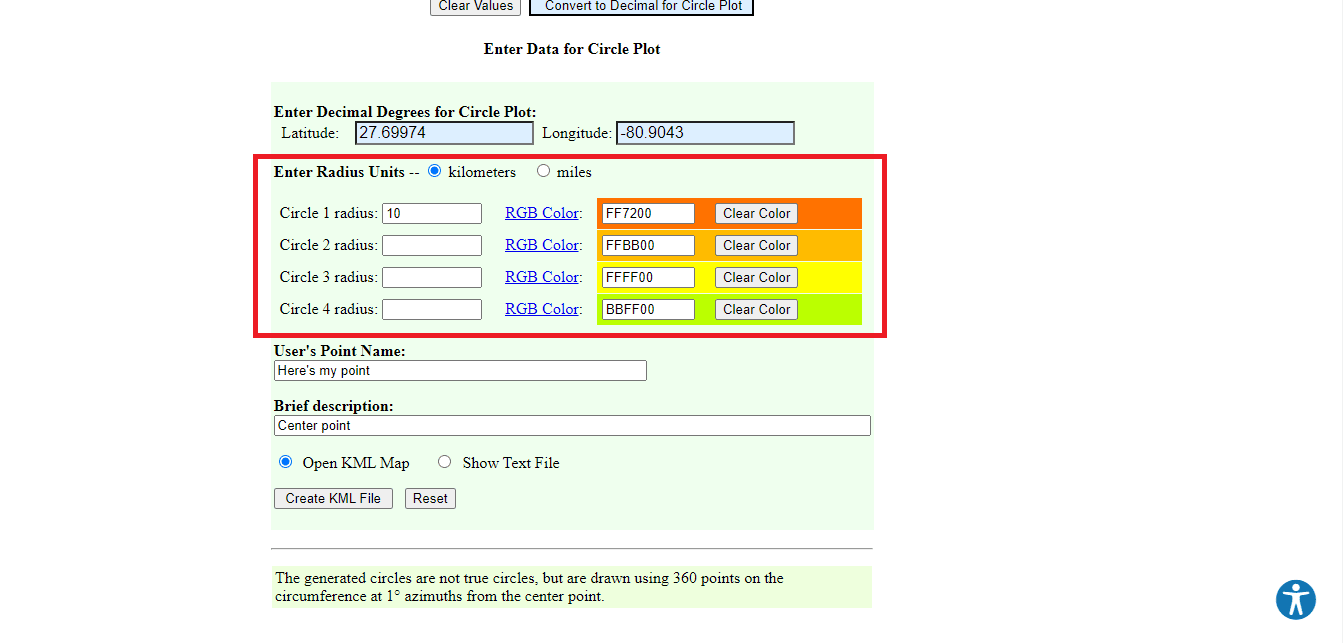
9. Ingrese los detalles requeridos .
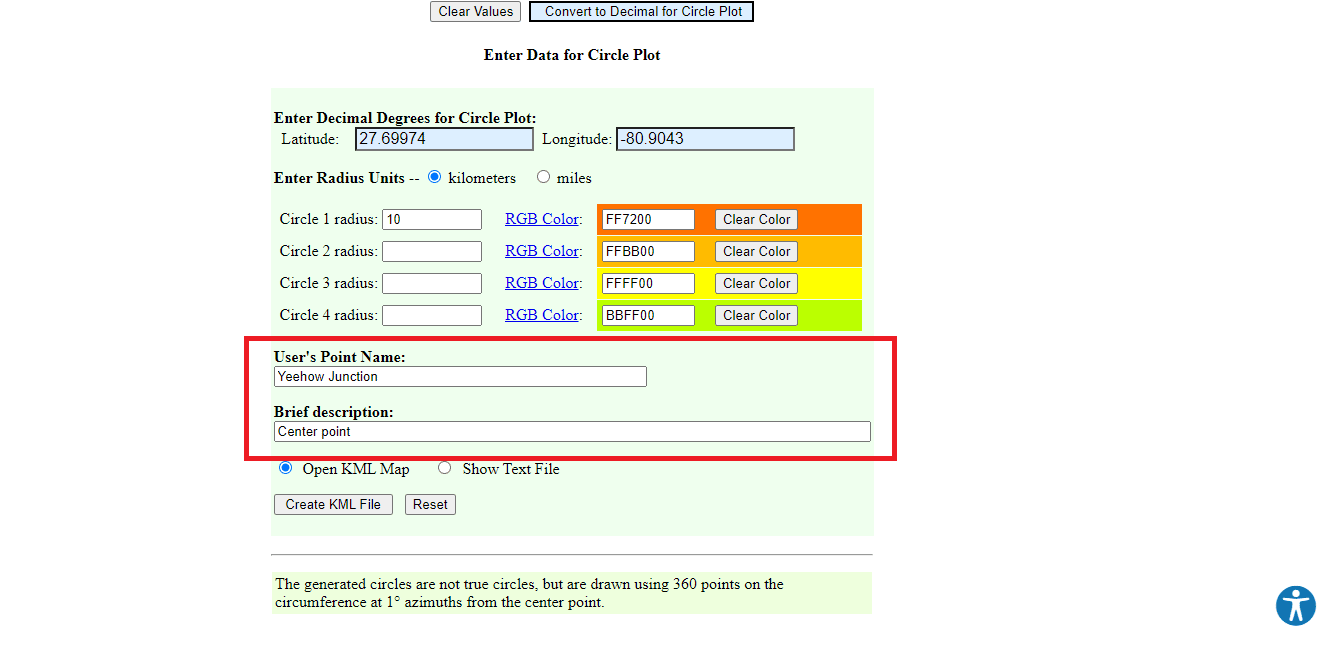
10. Haga clic en la opción Crear archivo KML .
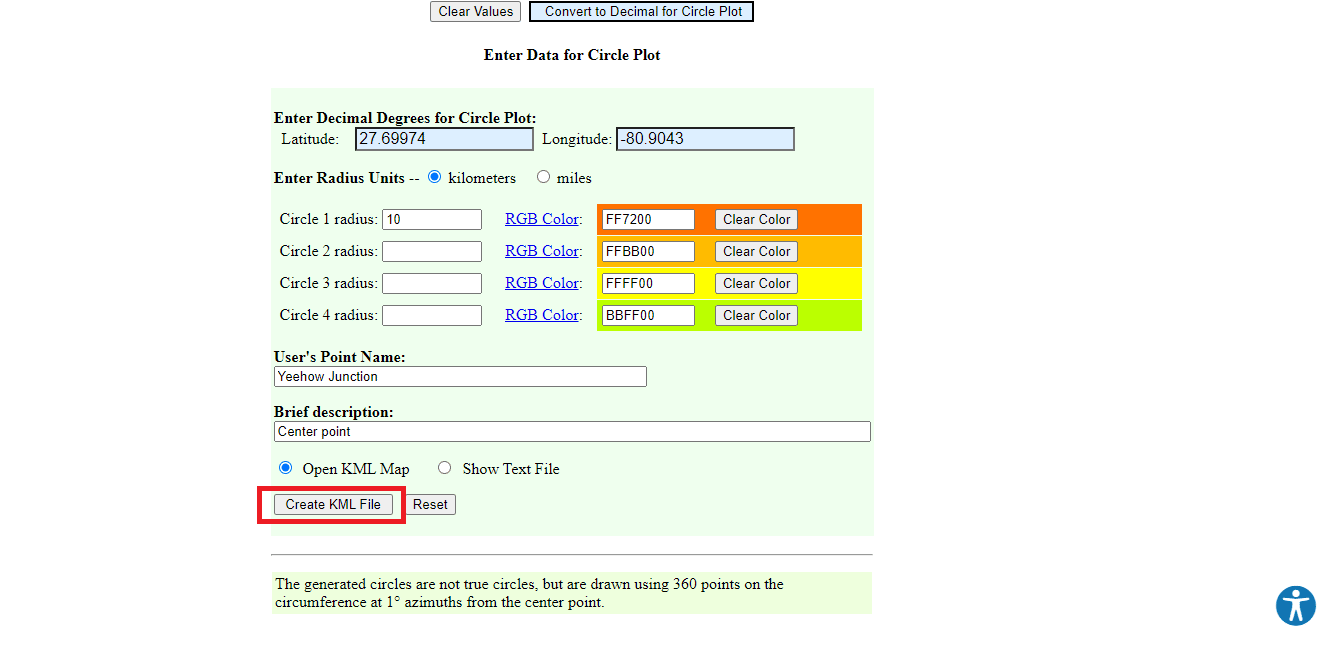
11. Se descargará un archivo llamado circleplot.kml .
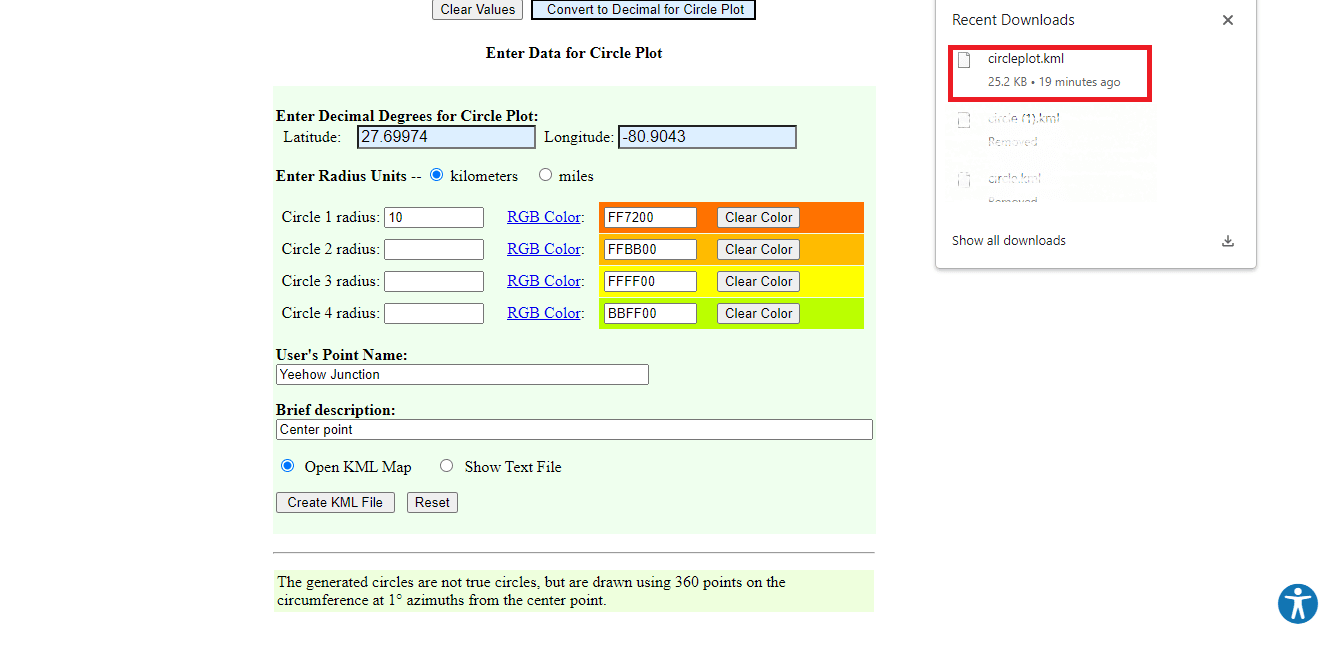
12. Vuelva a la página del mapa de Google .
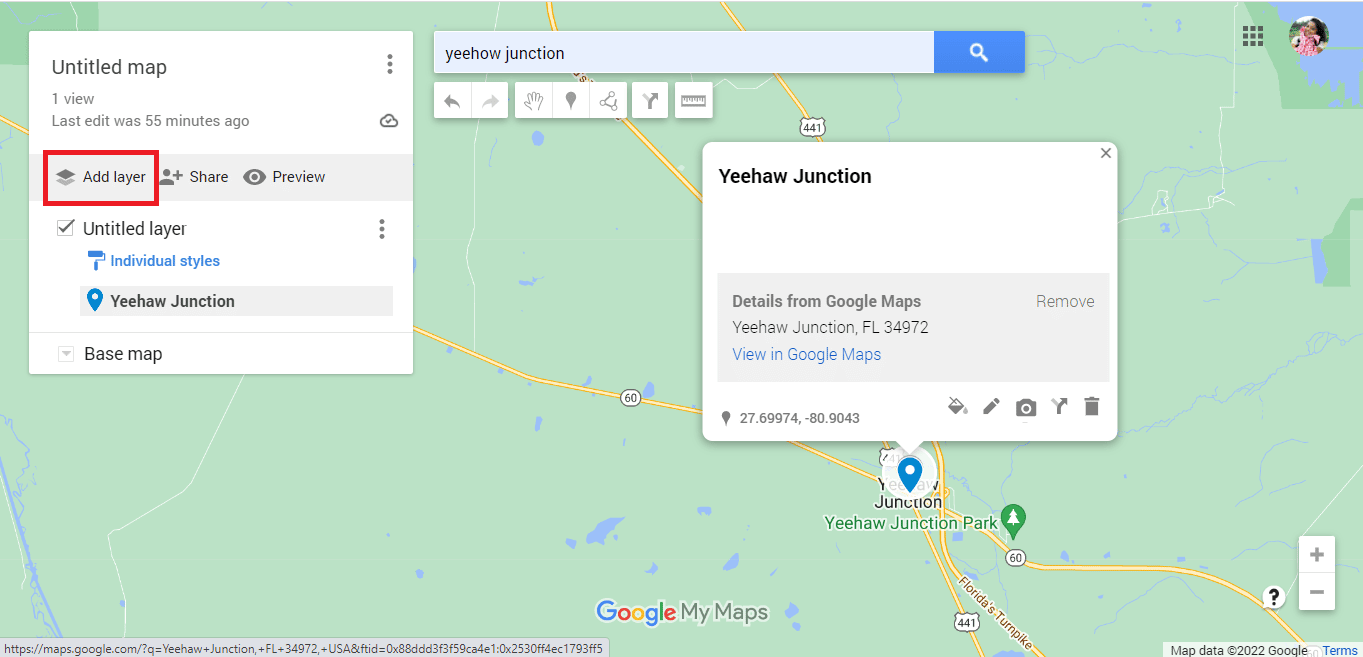
13. Haga clic en la opción Importar .
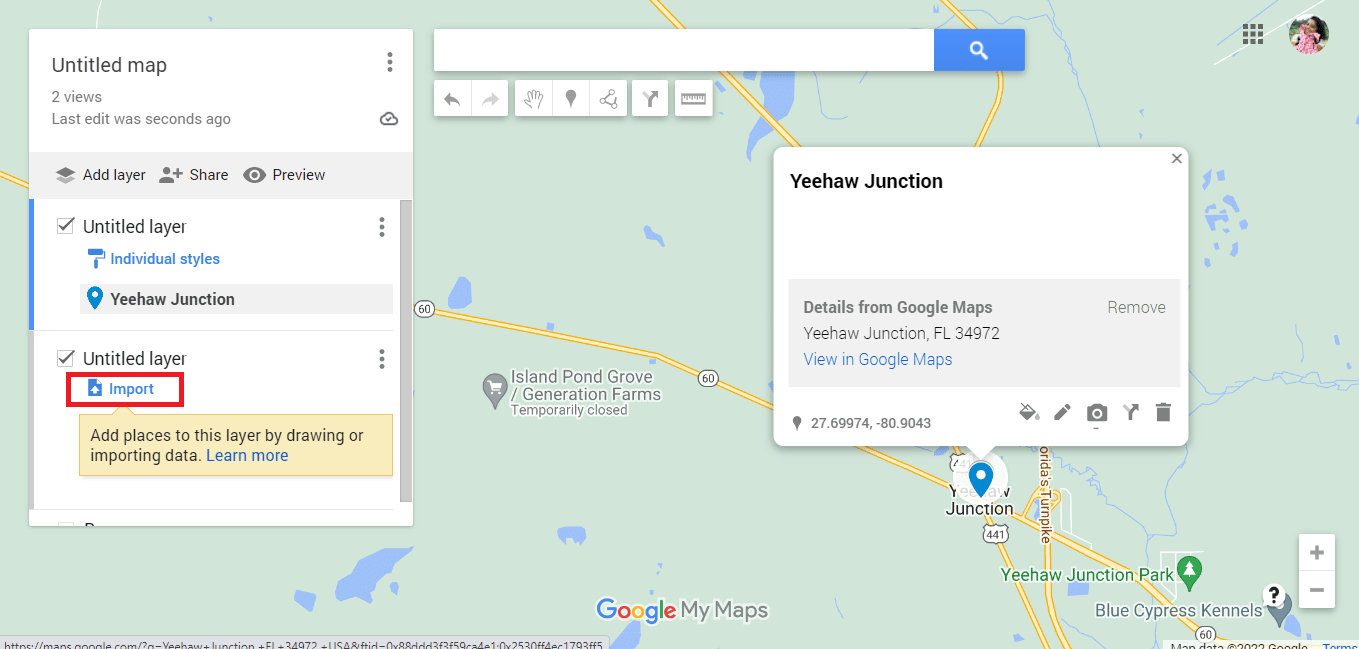
14. Haga clic en la opción Seleccionar un archivo de su dispositivo .
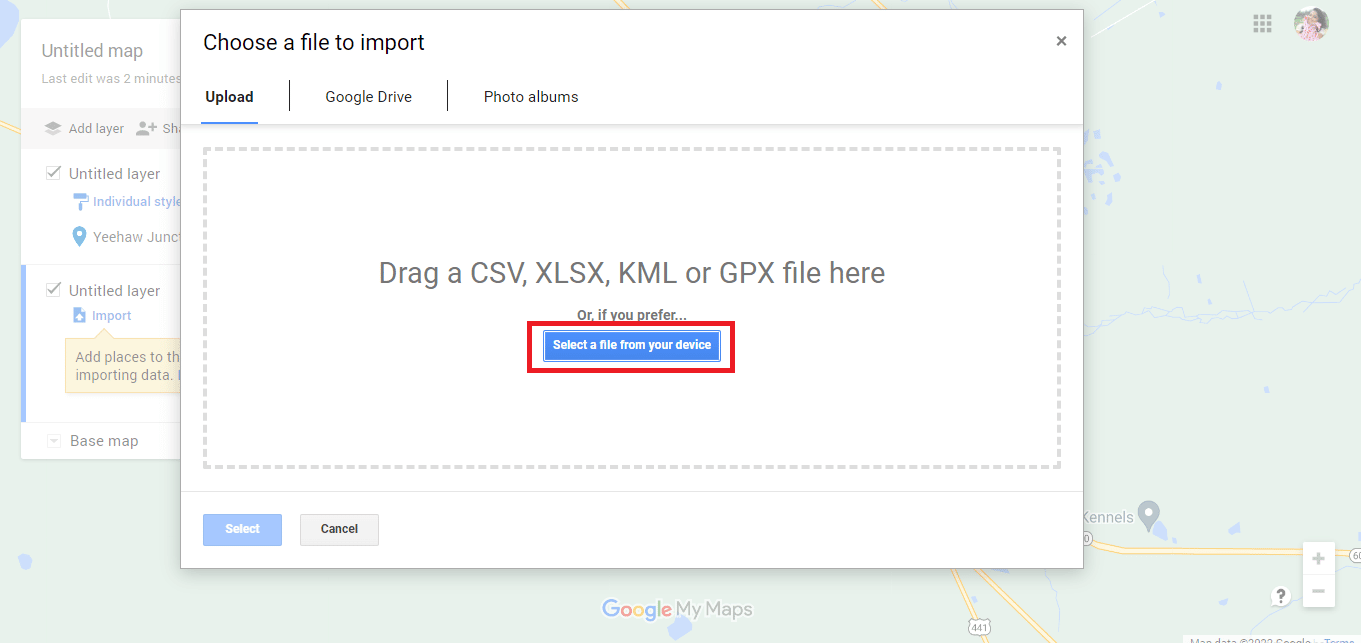
15. Seleccione el archivo circleplot.kml y haga clic en la opción Abrir .
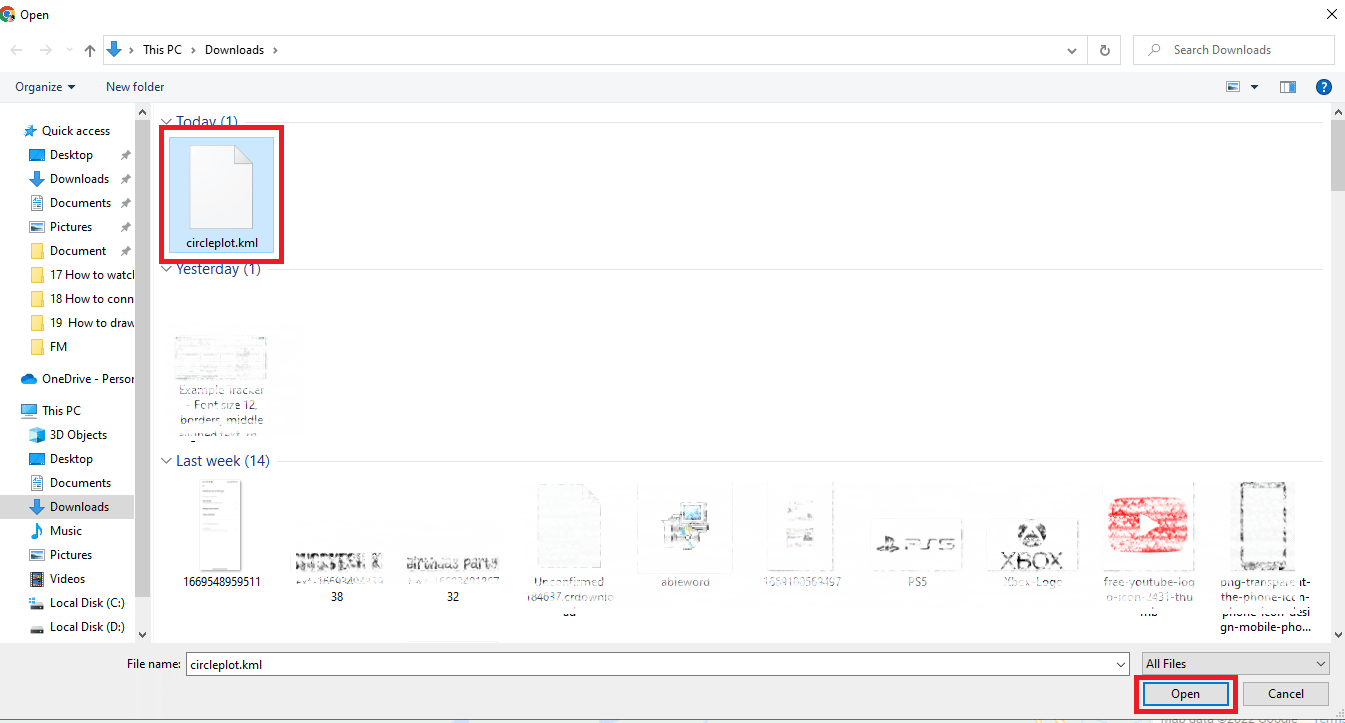
16. Contamos con el radio de la dirección mencionada para la distancia requerida.
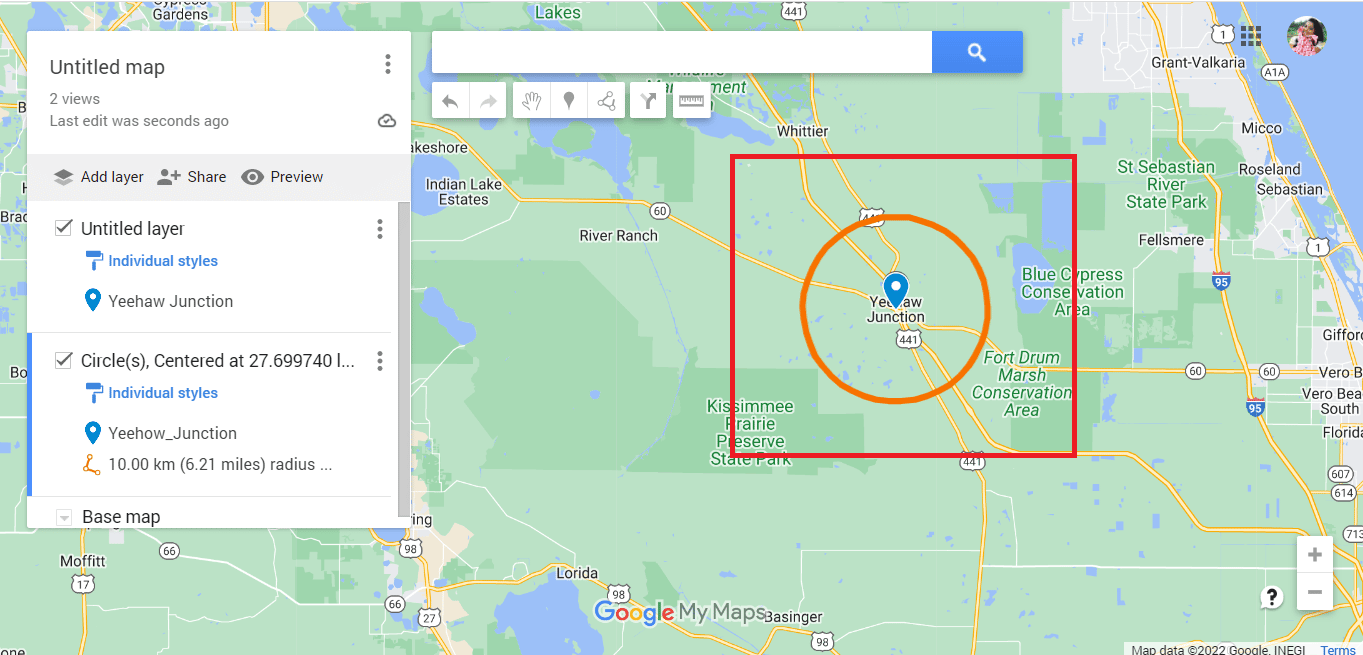
17. Haga clic en los tres puntos alineados verticalmente .
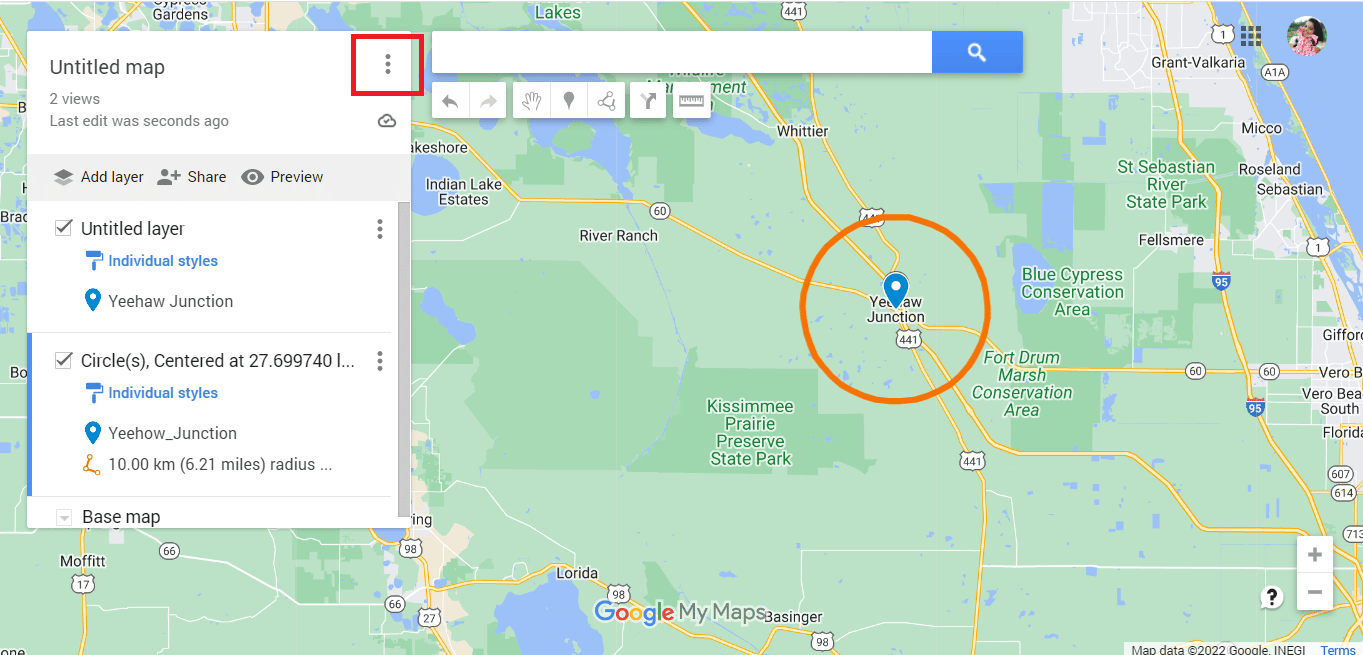
18. Exporte el mapa según sea necesario.
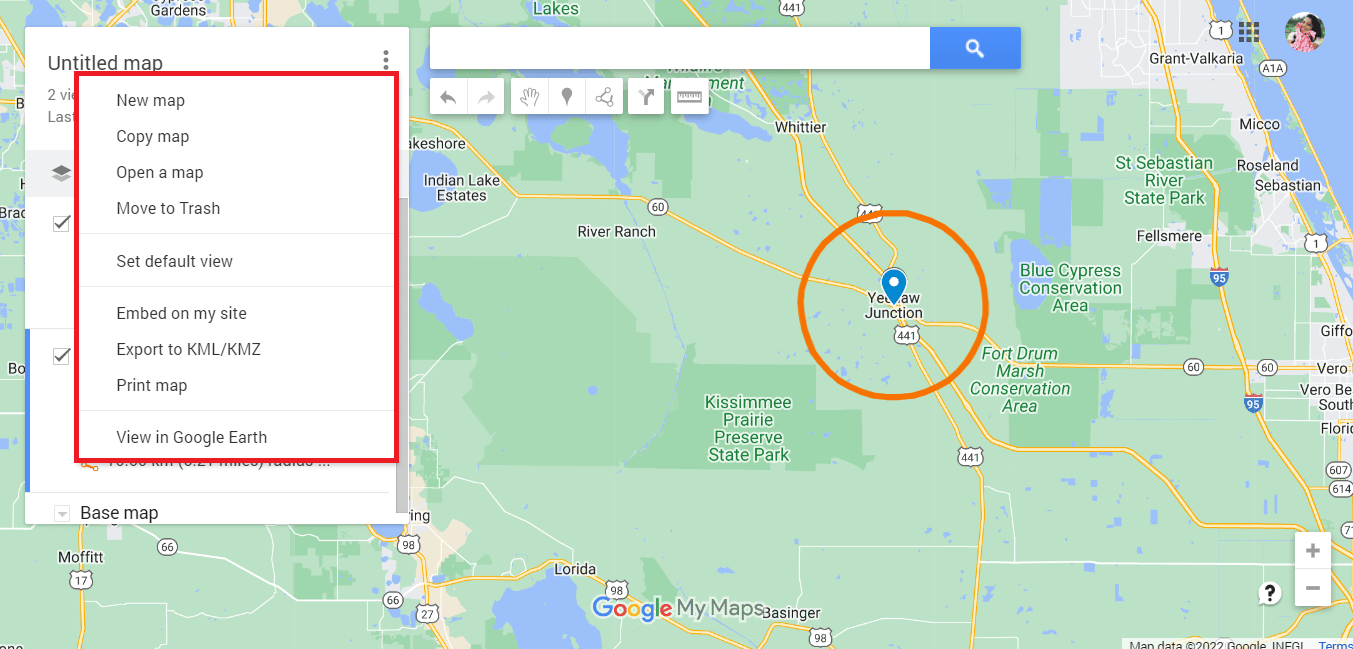
Los métodos mencionados anteriormente consistían en dibujar radios en Google Maps. Además, veremos si es posible dibujar radios en Google Earth.
Lea también: Cómo rastrear a alguien en Google Maps sin que ellos lo sepan
Cómo Dibujar Radios en Google Earth
Similar a Google Maps, es imposible dibujar el radio en Google Earth. Sin embargo, puede usar las mismas aplicaciones de terceros para dibujar un radio en Google Earth. Debe seguir los mismos pasos que siguió para Google Maps y luego seguir las instrucciones mencionadas a continuación.
Nota: estos pasos solo son aplicables si ha seguido los métodos 1 y 2 mencionados anteriormente. Una vez que haya llegado al último paso del círculo de dibujo en Google Maps, puede continuar con los pasos mencionados a continuación.
1. Haga clic en la opción Ver en Google Earth .
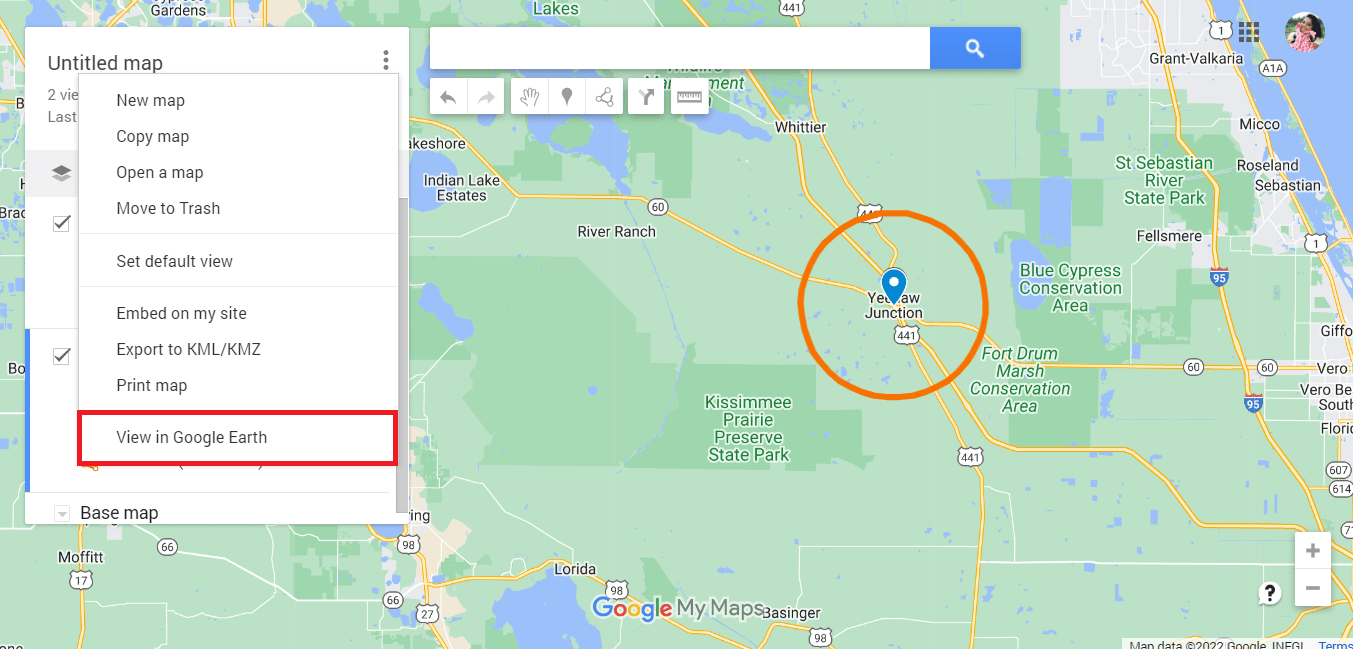
2. Será redirigido a Google Earth .
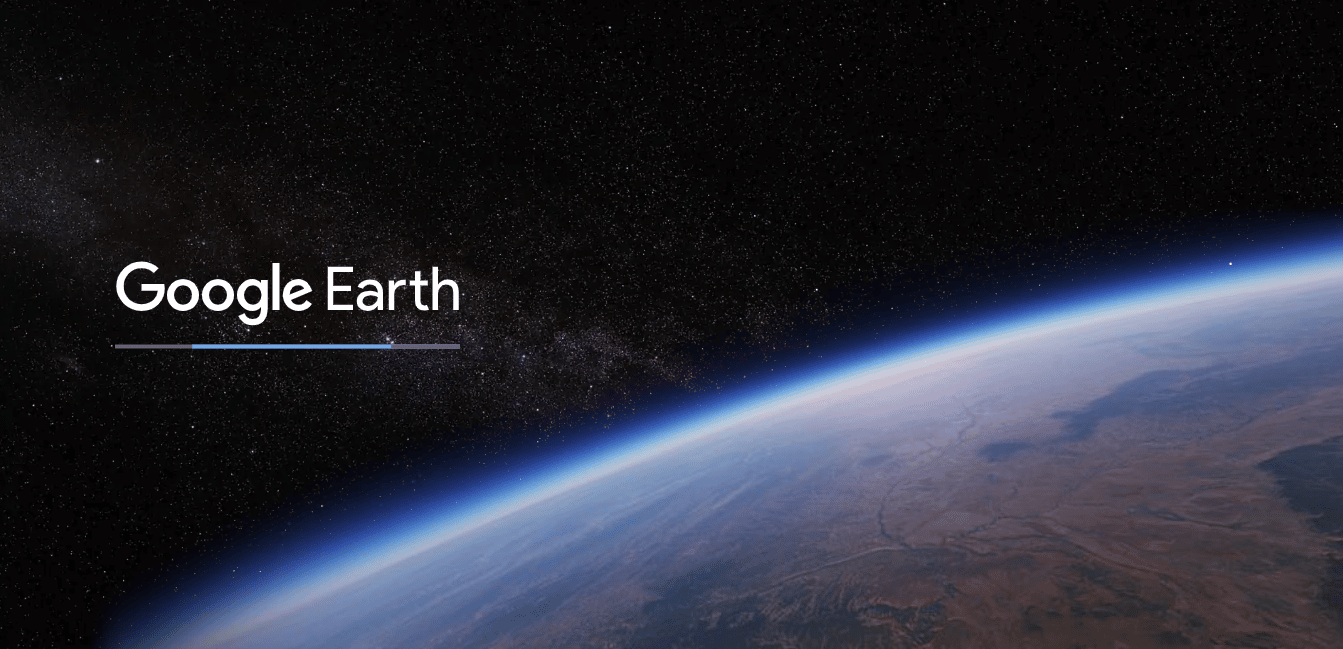
3. Finalmente podrás ver el radio en Google Earth .
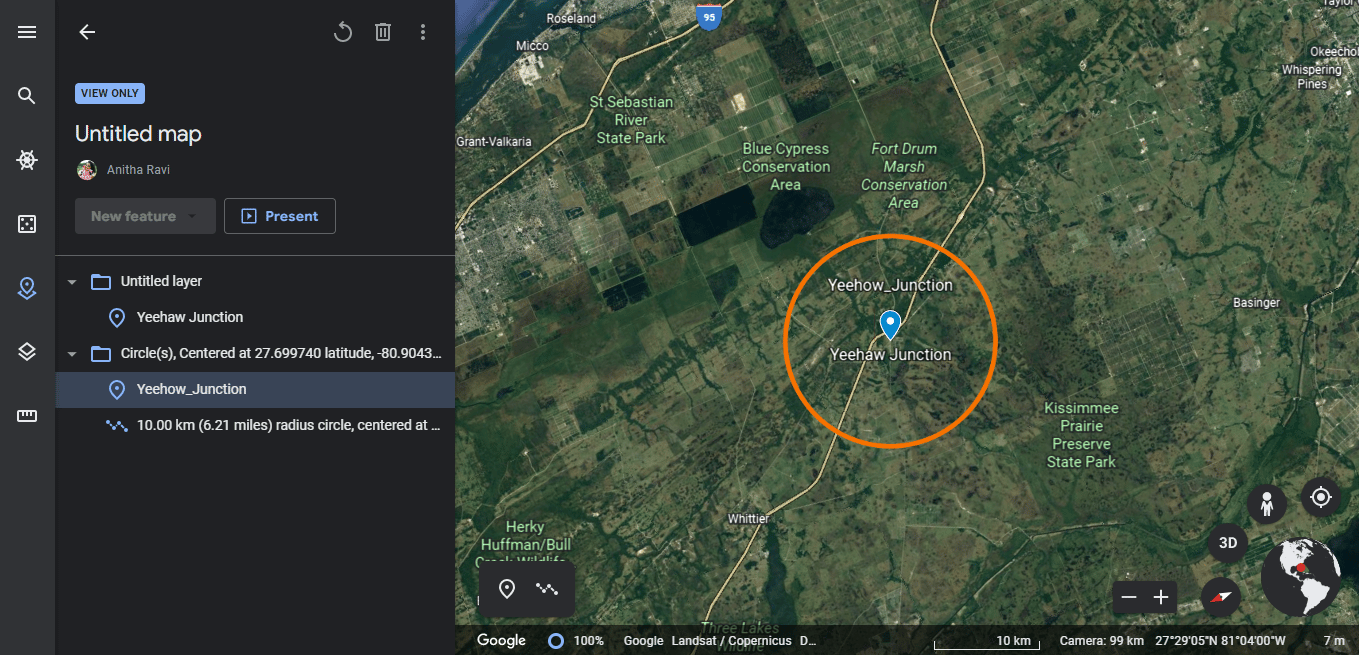
4. También usa la vista de pantalla completa para tomar una captura de pantalla del radio en Google Earth.
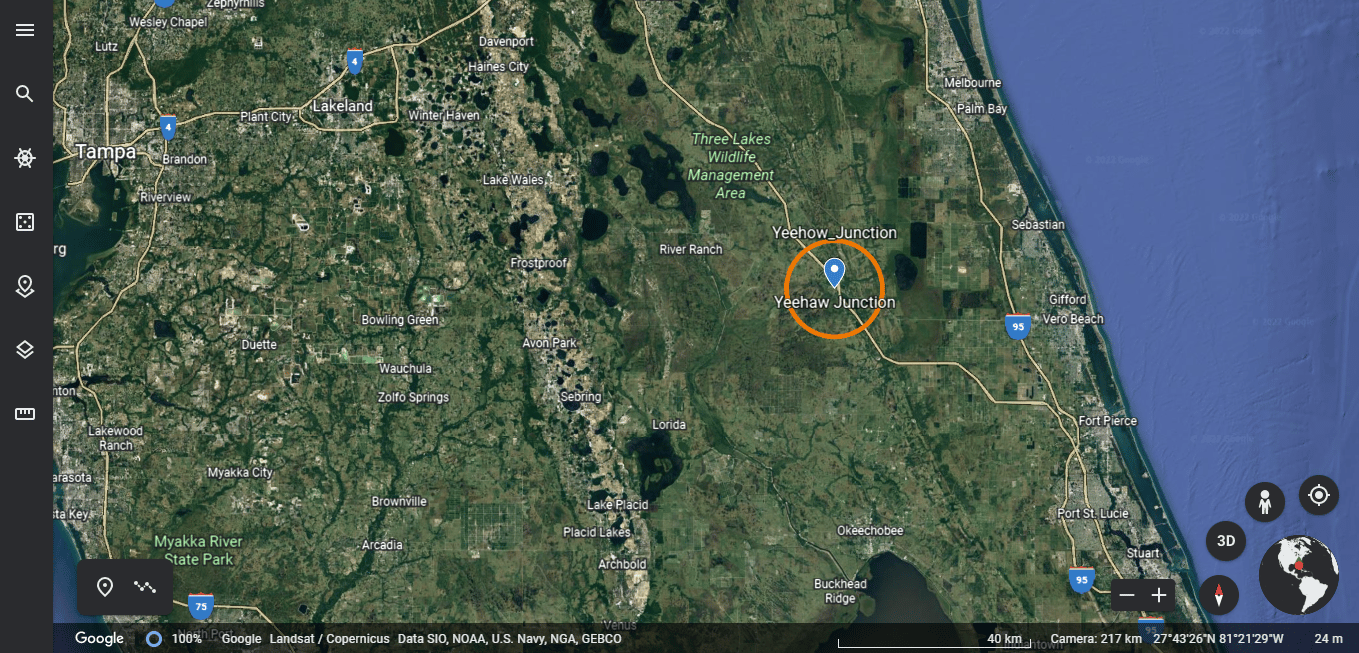
Además, Google Earth también permite a los usuarios dibujar formas poligonales para marcar lugares y guardarlos como un mapa o archivo KML.
Preguntas frecuentes (FAQ)
Q1. ¿Es posible buscar dentro de un radio en Google Maps?
Respuesta Sí, es posible buscar dentro de un radio en Google Maps. Todo lo que necesita hacer es escribir la dirección en la barra de búsqueda y sabrá si el área respectiva se encuentra debajo del círculo o no.
Q2. ¿Cómo puedo cambiar el color del radio?
Respuesta Siempre puede personalizar los detalles del radio según sus preferencias al ingresar los detalles. Asegúrese de marcar el color deseado en las opciones de color y luego descargue el archivo KML.
Q3. ¿Por qué se requiere un mapa de radio?
Respuesta Un mapa de radio se usa para empresas que tienden a ofrecer servicios de entrega. Les ayuda a analizar los datos de la ubicación. Se pueden utilizar para uso profesional o personal.
Recomendado:
- Arreglar el código de error de Forza Horizon 5 FH301
- Cómo encontrar la gasolinera más cercana en Google Maps
- Cómo desactivar los peajes en Google Maps
- Cómo obtener las líneas topográficas de Google Maps
Espero que hayas disfrutado leyendo nuestro artículo y que te queden claras las dudas sobre cómo dibujar radios en la app de Google Maps. Puede probar los métodos mencionados anteriormente cuando sea necesario. Debe consultar nuestra página regularmente para obtener actualizaciones. Si tiene alguna sugerencia o consulta, déjela en la sección de comentarios a continuación.
