¿Cómo descargar e instalar Windows 11?
Publicado: 2021-07-16Microsoft hace grandes olas cada vez que anuncia una nueva versión de Windows. Como era de esperar, el caso de Windows 11 no es diferente.
Microsoft presentó oficialmente el nuevo sistema operativo el 24 de junio, pero es posible que los usuarios tengan que esperar hasta octubre o en algún momento de 2022 para el lanzamiento oficial.
Sin embargo, si está listo para lidiar con fallas y errores, puede obtener la versión preliminar menos estable ahora mismo a través del programa Windows Insider.
Windows 11 es el cambio más significativo en términos de actualizaciones en seis años. Si bien hemos visto cambios importantes en Windows 10 a lo largo de los años, un nuevo nombre y una interfaz de usuario renovada están en un nivel diferente.
El último Windows viene con un menú Inicio refinado, una nueva disposición de la barra de tareas, esquinas redondeadas de las ventanas, elegantes cuadros de diálogo de Configuración y nuevas políticas de seguridad, entre otros cambios.
No es de extrañar que muchos usuarios estén ansiosos por probar el sistema operativo en lugar de esperar hasta finales de este año o 2022 para tenerlo en sus manos. Si usted es uno de esos usuarios, es probable que esté haciendo preguntas como "¿Mi PC es compatible con Windows 11?" y "¿Se puede actualizar Windows 10 a Windows 11 ahora mismo?"
Si bien la respuesta a la segunda pregunta es un SÍ rotundo, debe saber la respuesta a la primera pregunta antes de proceder a actualizar a Windows 11.
Este artículo le mostrará cómo verificar la elegibilidad de actualización de su computadora y cómo obtener Windows 11 gratis hoy.
antes de continuar
Debe comprender que las compilaciones de vista previa no son estables, especialmente las publicadas en Dev Channel, como el actual Windows 11. Como tal, sería mejor si instalara el sistema operativo en una computadora portátil o computadora de repuesto que no usa para cosas importantes como el trabajo. De esta manera, evitará perder archivos esenciales en caso de un bloqueo.
¿Cuáles son los requisitos del sistema para Windows 11?
Microsoft no hizo que los requisitos del sistema de Windows 11 fueran fáciles de entender, lo que provocó que muchos usuarios siguieran preguntando: "¿Mi computadora portátil es elegible para la actualización de Windows 11?"
Simplificaremos y te ayudaremos a entender todo. Desde los requisitos de hardware hasta otras condiciones oscuras, descubrirá qué necesita su PC para ejecutar el sistema operativo y cómo comprobar si cumple todos los requisitos.
Comencemos con los requisitos de hardware.
Necesitará al menos 4 GB de RAM, 64 GB de espacio de almacenamiento gratuito y una tarjeta gráfica compatible con Windows Display Driver Model (WDDM) 2.0 y DirectX 12.
Microsoft tiene páginas dedicadas para Intel, AMD y Qualcomm, donde puede confirmar la compatibilidad de su CPU. Si no puede encontrar el modelo de su CPU en la página del fabricante, no es compatible con Windows 11.
Puede comprobar rápidamente las especificaciones de su sistema en la ventana de la herramienta de diagnóstico de DirectX. Primero, presione el atajo Win + R para abrir Ejecutar, escriba "dxdiag" una vez que se abra Ejecutar y presione el botón Entrar.
Una vez que aparezca la ventana de la herramienta de diagnóstico de DirectX, encontrará la versión de DirectX, la marca y el modelo de la CPU y la cantidad máxima de RAM en la pestaña Sistema.
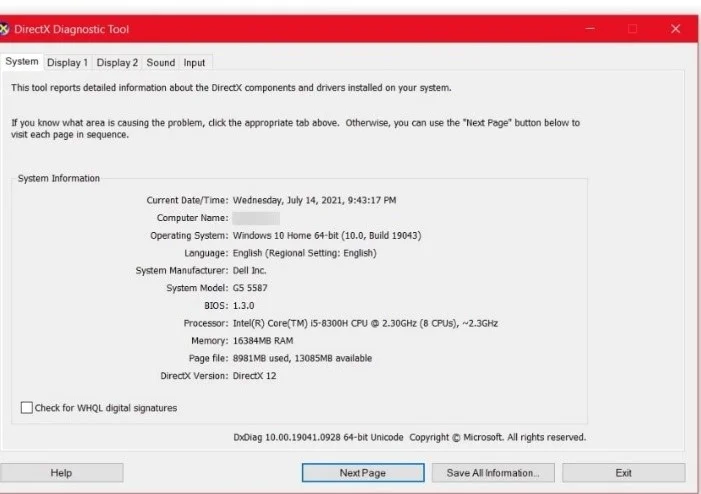
Dirígete a la pestaña Pantalla y mira la sección Controladores para verificar tus versiones de Direct3D y WDDM.
Para verificar su espacio de almacenamiento disponible, vaya a la aplicación Configuración (presione Win + I), haga clic en Sistema y haga clic en Almacenamiento. Verá su unidad de arranque y su espacio libre en la interfaz de almacenamiento.
El TPM y el arranque seguro
Windows 11 requiere Arranque seguro y un TPM para ejecutarse.
Los requisitos de TPM y Arranque seguro están dando a los usuarios un dolor de cabeza. Estas son tecnologías de seguridad que han existido por un tiempo pero que no se han hecho obligatorias hasta ahora. Como tal, la mayoría de los usuarios no los conocen, especialmente el TPM.
El TPM, que es la abreviatura de Trusted Platform Module, se introdujo en 2014. Es un chip independiente en su placa base que funciona como un procesador criptográfico. Almacena las claves de cifrado utilizadas para descifrar datos en su sistema.
Windows 10 ya usa el TPM para BitLocker y Windows Hello. El sistema operativo almacena el cifrado biométrico de Windows Hello en el TPM y consulta el chip para desbloquear el servicio. Lo mismo sucederá en Windows 11, razón por la cual Microsoft lo hace obligatorio esta vez.
Lo bueno de tener un TPM es que mejora significativamente la seguridad de su sistema. El chip verificará la integridad de su disco duro antes de cargar su sistema operativo, y su programa antivirus puede usarlo para detectar y eliminar los rootkits que los piratas informáticos suelen usar para comprometer los sistemas operativos.
Dado que un TPM es un dispositivo de hardware dedicado, los piratas informáticos no obtendrán las claves criptográficas, lo que hace que sea casi imposible robar su información.
Sin embargo, algunos OEM implementan el firmware TPM en la placa base en lugar de un chip TPM dedicado. Si bien el firmware TPM sigue siendo un componente independiente en la placa base, toma prestados recursos informáticos de la CPU para hacer su trabajo. Microsoft permitirá la versión de firmware siempre que cumpla con el estándar TPM requerido.
Secure Boot se asegura de que su computadora cargue solo software en el que confía su fabricante de equipos originales (OEM). Cuando la función está activada, verifica la firma de cada pieza de software de arranque para confirmar su integridad antes de permitir que se ejecute.
Windows 11 requiere TPM 2.0 y Secure Boot para ejecutarse. Siga estos pasos para verificar su versión de TPM:
- Presione Win + I para abrir Configuración.
- Haga clic en Sistema en la pantalla de inicio de Configuración.
- Vaya al lado izquierdo de la página Sistema, desplácese hacia abajo y haga clic en Acerca de.
- Después de que se abra la página Acerca de, vaya al lado derecho y haga clic en Configuración de BitLocker en Configuración relacionada.
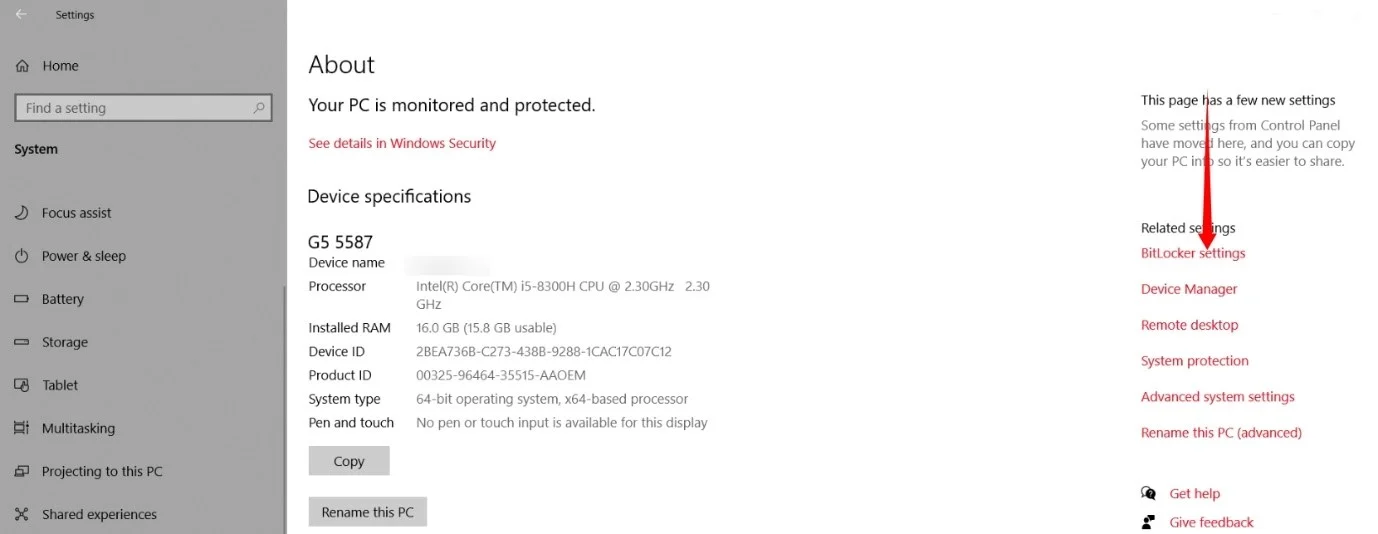
- Vaya al panel izquierdo de la ventana Cifrado de unidad BitLocker y haga clic en Administración de TPM en Ver también.
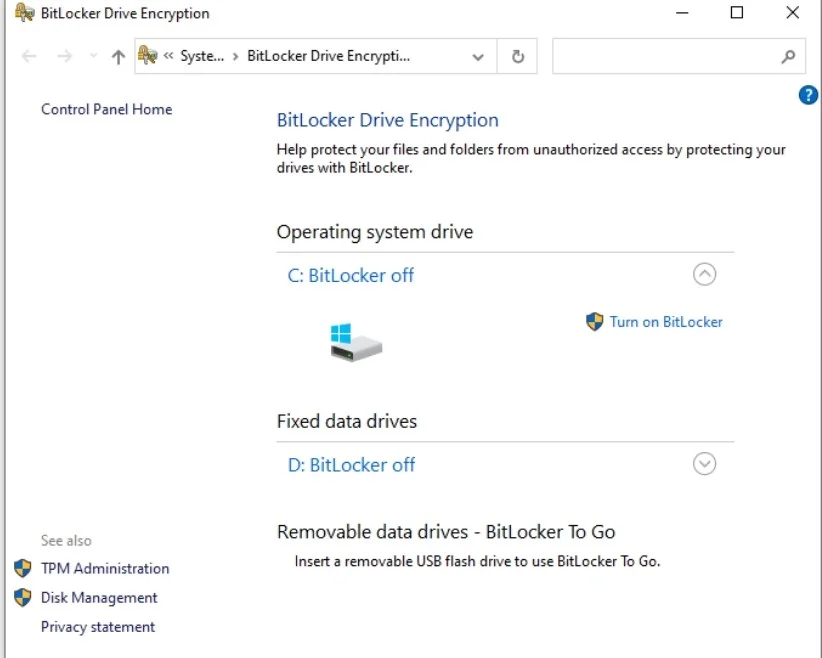
- Ahora se abrirá la ventana Administración de TPM y verá su versión de TPM.
- Verá el mensaje "No se puede encontrar TPM compatible" si su sistema no tiene un TPM o si no está activado en el BIOS o UEFI.
También puede pasar por Seguridad de Windows. Sigue estos pasos:
- Presione Win + I para abrir Configuración.
- Haga clic en Actualización y seguridad cuando se abra Configuración.
- Cambie al panel izquierdo de la ventana de Windows Update y haga clic en Seguridad de Windows.
- Vaya al centro de la pantalla y haga clic en Seguridad del dispositivo.
- Encontrará su versión de TPM en Especificaciones.
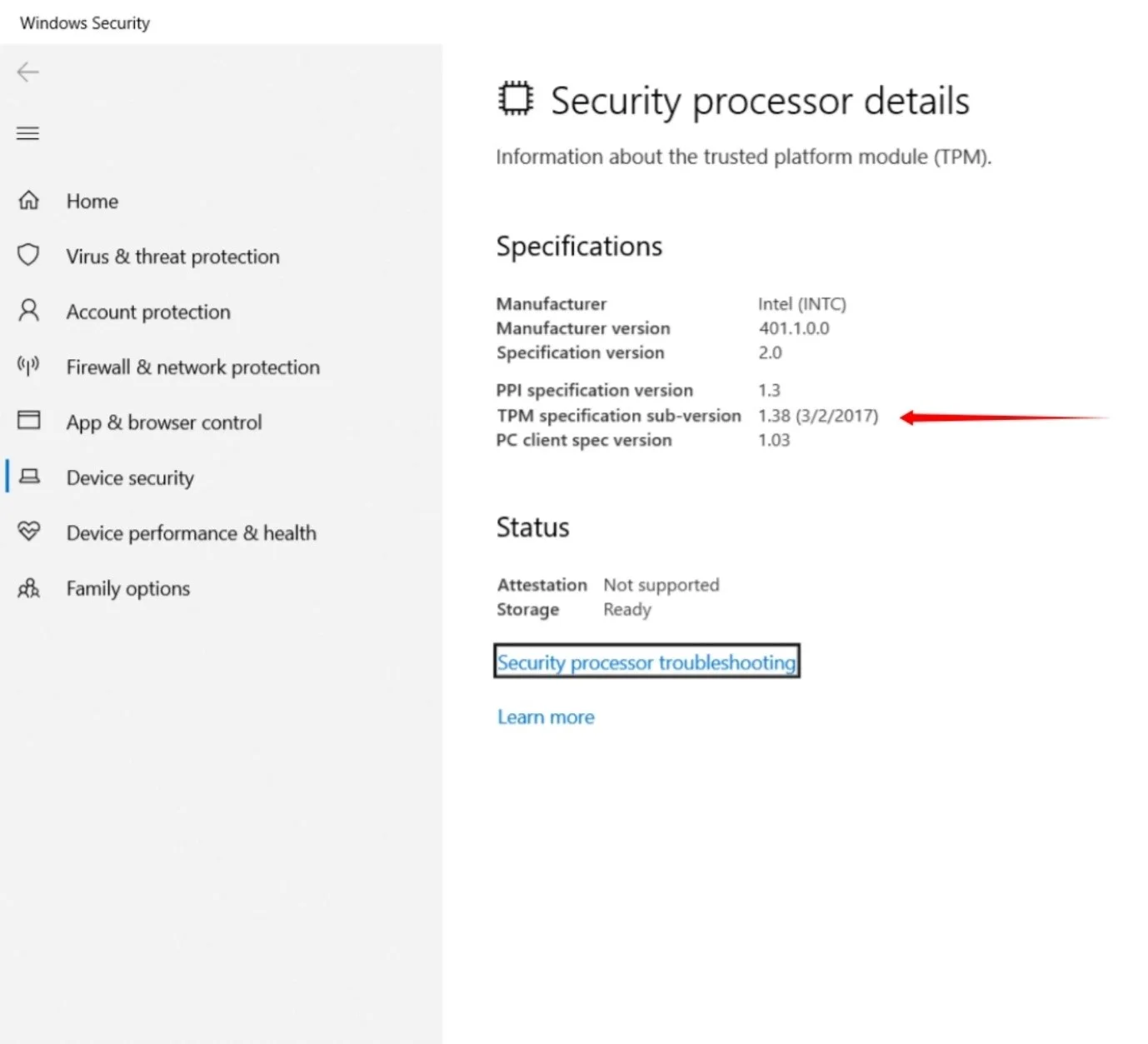
Para verificar su estado de arranque seguro, abra el menú Inicio, escriba "información del sistema" y haga clic en el primer resultado. Una vez que se abra la ventana Información del sistema, vaya al lado derecho de la ventana y verifique el modo BIOS y el estado de arranque seguro.
El modo BIOS debe ser UEFI y el estado de inicio seguro debe ser "Activado".
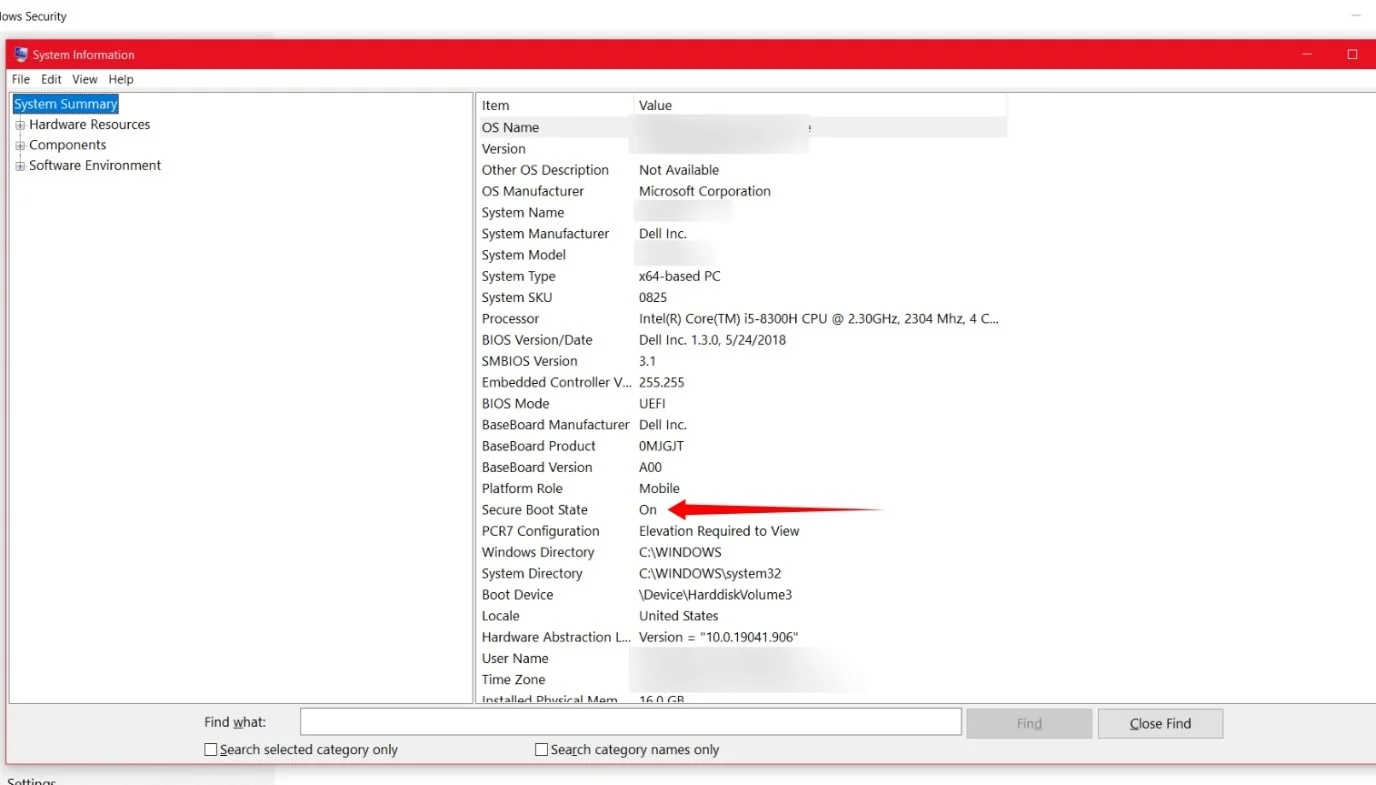
Si TPM y Secure Boot están desactivados en su computadora, puede activarlos en el BIOS. Para ingresar al BIOS de su sistema, apague su computadora, vuelva a encenderla y presione una de estas teclas tan pronto como aparezca el logotipo del fabricante:
Lenovo : F2 o Fn + F2 o F1
HP : F10
ASUS : F2
DELL : F2 o F12
Samsung : F2
Acer : F2 o Eliminar
MSI : Eliminar
Alternativamente, puede ir a la aplicación Configuración (presione Win + I), navegue hasta Actualización y seguridad >> Recuperación y haga clic en Reiniciar en Inicio avanzado.
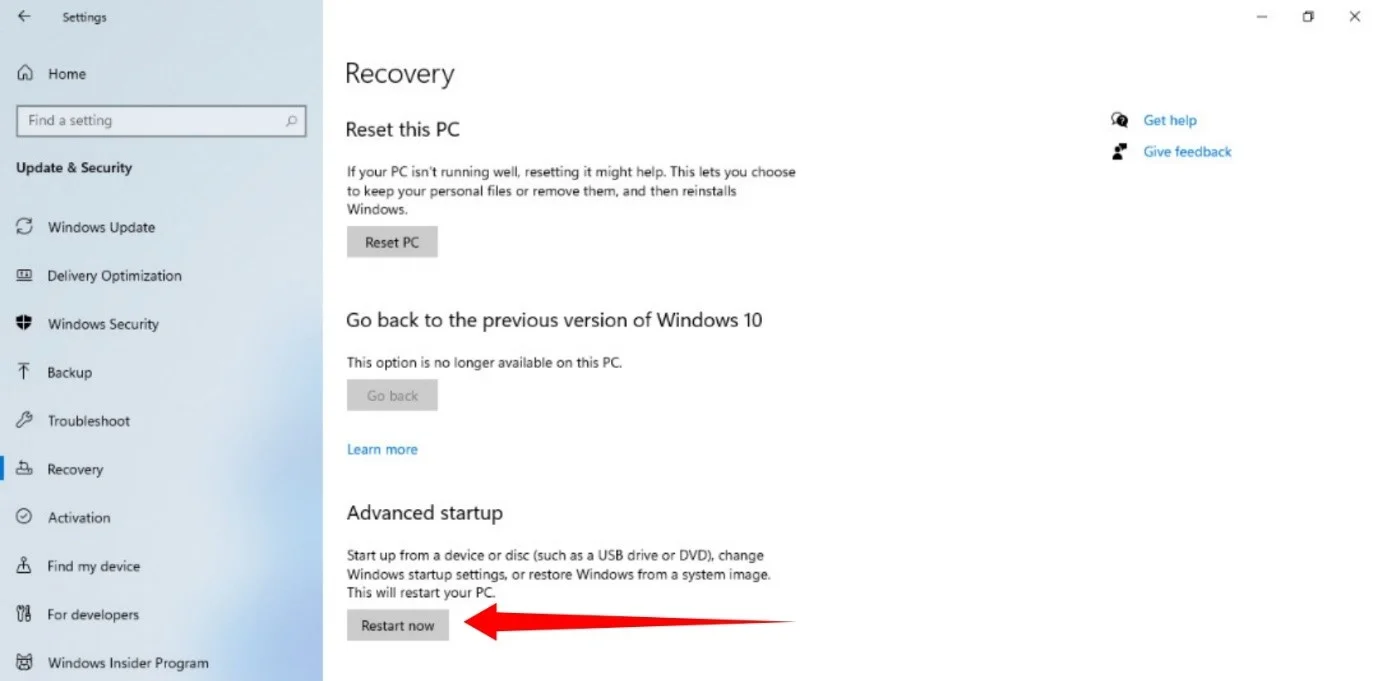
Una vez que se abra la ventana "Elegir una opción", vaya a Solucionar problemas >> Opciones avanzadas >> Configuración de firmware UEFI.
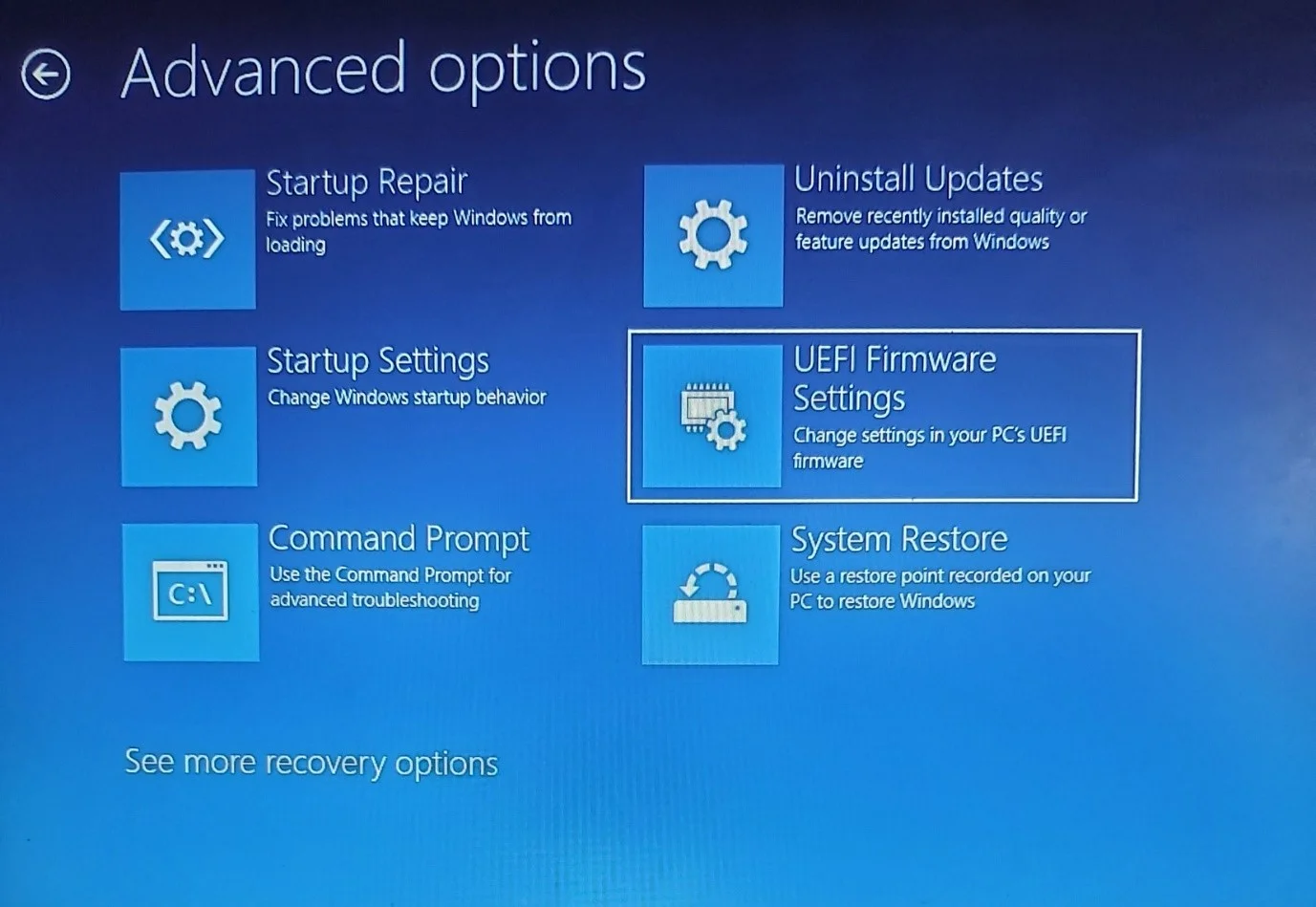
Haga clic en Reiniciar en Configuración de firmware UEFI.
Después de ingresar al BIOS, vaya a la sección Seguridad y habilite TPM. A continuación, vaya a la sección de arranque y habilite el Arranque seguro.
Si su PC no está equipada con la funcionalidad TPM o Arranque seguro o si no cumple con ningún otro requisito, no hay motivo de alarma. Windows 10 sigue siendo completamente funcional y será compatible hasta el 14 de octubre de 2025.
También existe la posibilidad de que Microsoft revise los requisitos más estrictos antes de lanzar la versión oficial de Windows 11.
Dicho esto, no deberías hacerte ilusiones. Es posible que deba ajustar su presupuesto para actualizar su computadora u obtener una nueva.
Cómo obtener Windows 11 gratis
Ahora que ha confirmado las especificaciones de su computadora, es el momento para el negocio principal.
Si tiene una licencia original de Windows 10, obtendrá Windows 11 gratis. Sin embargo, no obtiene la actualización a través del proceso tradicional de actualización de Windows. Deberá unirse al programa Windows Insider para obtener el sistema operativo, ya que Microsoft aún no ha lanzado la versión oficial.
Necesita una cuenta de Microsoft para unirse al programa. Entonces, si no tiene una cuenta, diríjase al sitio web de la compañía para crear una. Después de eso, abra la página web de Insider para registrarse.
Tenga en cuenta que tendrá que esperar aproximadamente 24 horas después de registrarse para comenzar a obtener versiones preliminares.
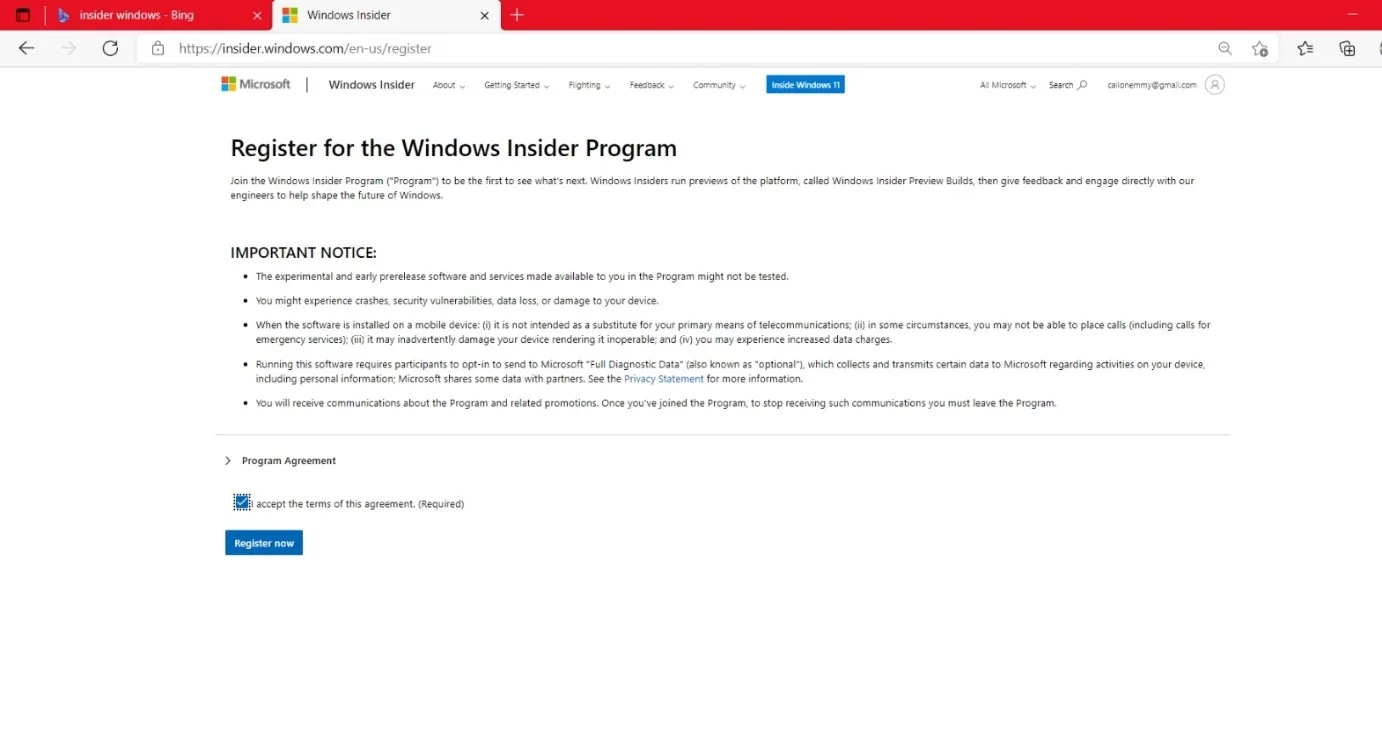
Ahora, sigue estos pasos:
- Paso 1: Inicie la aplicación Configuración usando el atajo de teclado del logotipo de Windows + I.
- Paso 2: haga clic en Actualización y seguridad después de que se abra la ventana Configuración.
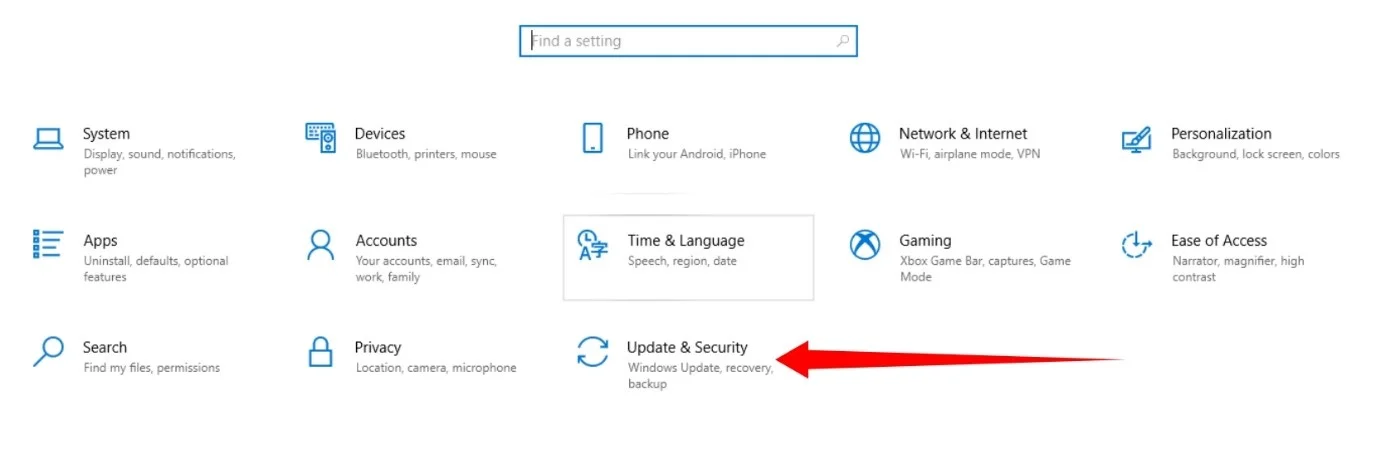
- Paso 3: Vaya al lado izquierdo de la página Actualización y seguridad y haga clic en Programa Windows Insider.
- Paso 4: Vaya al lado derecho y haga clic en Comenzar.
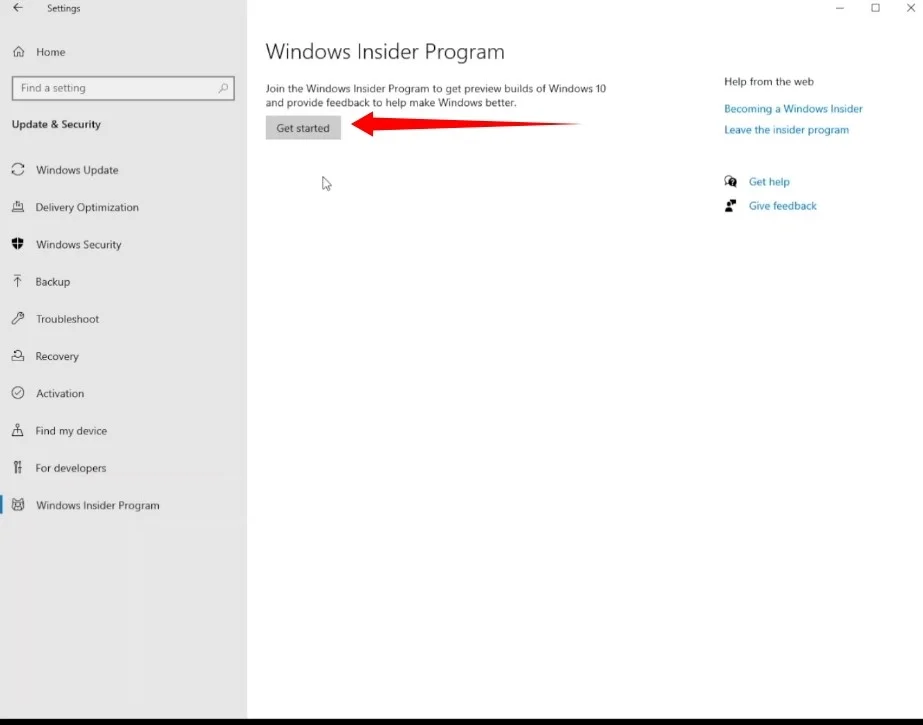
- Paso 5: Haga clic en "Vincular una cuenta".
- Paso 6: elija la opción Cuenta de Microsoft.
Nota: Si ha iniciado sesión en su cuenta antes en su sistema, la ventana emergente mostrará el correo electrónico de su cuenta en su lugar.
- Paso 7: A continuación, ingrese sus datos de inicio de sesión.
- Paso 8: Elija Dev Channel en la ventana "Elija su configuración de Insider" y haga clic en Confirmar.
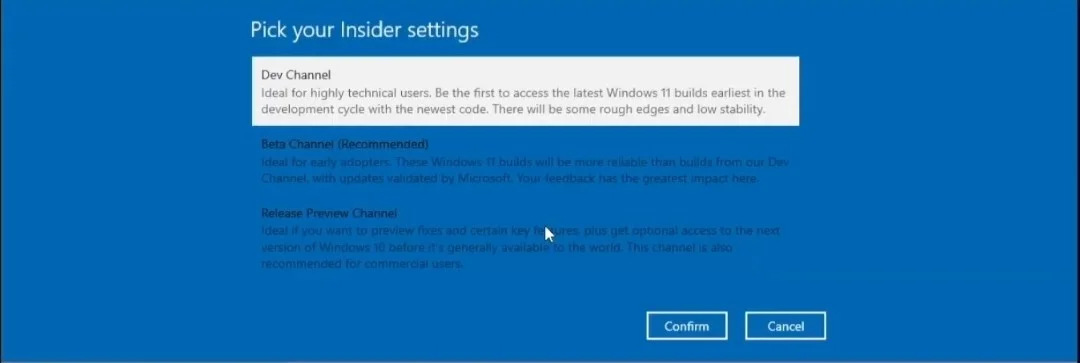
- Paso 9: Haga clic en Confirmar nuevamente.
- Paso 10: Haga clic en "Reiniciar ahora".
- Paso 11: después de que su PC se reinicie, diríjase a la aplicación Configuración y haga clic en Actualización y seguridad.
- Paso 12: haga clic en "Buscar actualizaciones" en la página de Windows Update.
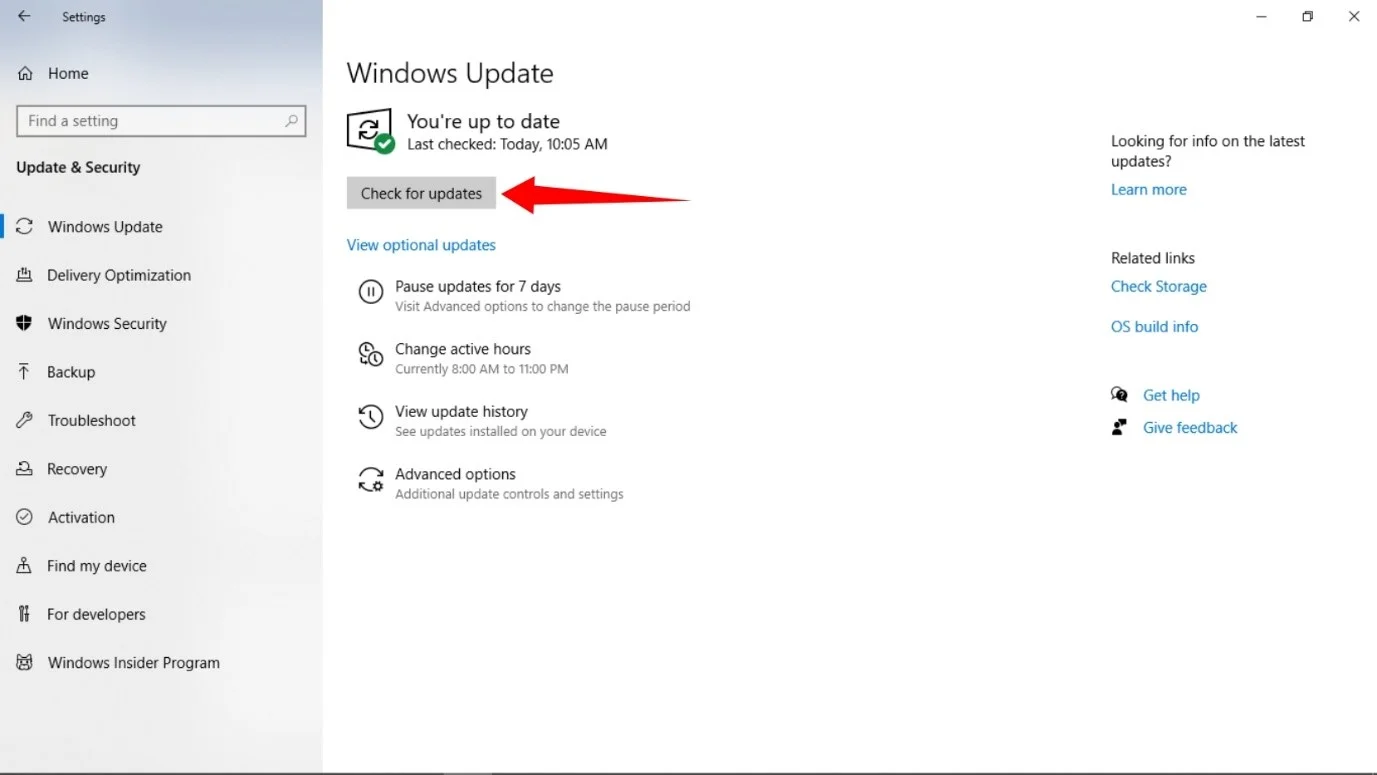
- Paso 13: ahora se descargará la compilación de Windows 11 Insider Preview.
- Paso 14: Haga clic en "Reiniciar ahora" una vez que se complete la descarga.
- Paso 15: Su computadora ahora se iniciará en el entorno de instalación.
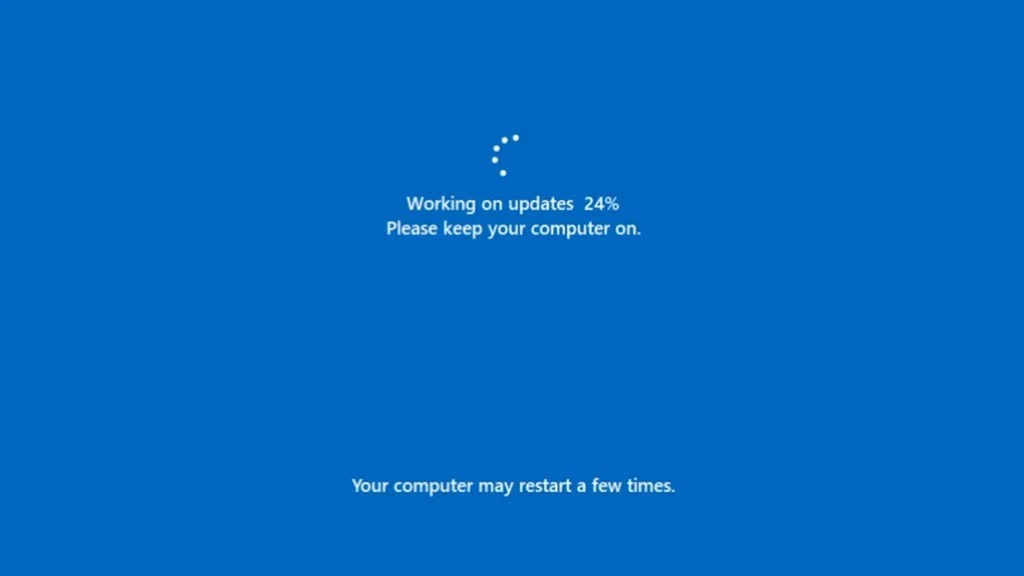
Se reiniciará en el escritorio una vez que se complete el proceso.
Ahora está en la compilación de vista previa de Windows 11.
Inmediatamente, debería notar el menú Inicio renovado y la disposición de la barra de tareas. También hay otros cambios en la interfaz de usuario. La ventana de Configuración ahora es más elegante y cada ventana viene con esquinas redondeadas. Puede profundizar para personalizar la apariencia del sistema.
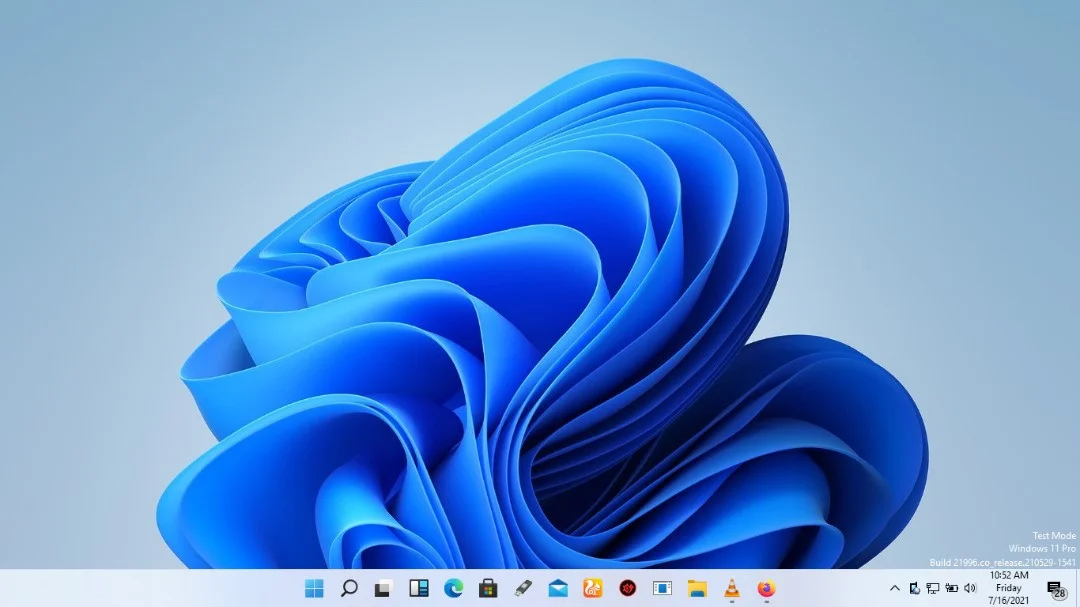
Debe tener en cuenta que las fallas que pueda experimentar pueden no ser completamente culpa del sistema operativo. Algunos de los problemas que afectan a su antigua configuración de Windows 10, como los archivos basura acumulados y las claves de registro defectuosas, también podrían ralentizar Windows 11. Puede usar Auslogics BoostSpeed para deshacerse de estos elementos.
El programa busca archivos temporales y claves de registro sobrantes y corruptas y las elimina automáticamente. También proporciona seguridad mejorada para su disco duro y viene con otras herramientas que puede usar para optimizar su PC.

Resuelva problemas de PC con Auslogics BoostSpeed
Además de limpiar y optimizar su PC, BoostSpeed protege la privacidad, diagnostica problemas de hardware, ofrece consejos para aumentar la velocidad y brinda más de 20 herramientas para cubrir la mayoría de las necesidades de servicio y mantenimiento de la PC.
Probamos Auslogics BoostSpeed en Windows 11 y hasta ahora no encontramos problemas de compatibilidad. Dicho esto, al estar en la fase de prueba, no se sabe cómo Windows 11 podría interactuar con las aplicaciones en el futuro.

Los desarrolladores están atentos al sistema operativo y colaboran con Microsoft para asegurarse de que todo funcione sin problemas antes del lanzamiento oficial.
Obtener el archivo ISO de Windows 11
Como mencionamos, los programas y componentes de software, incluidos los sistemas operativos, que instala a través del programa Insider son experimentales, y Windows 11 aún no se encuentra en su etapa Beta. Eso significa que te estás registrando para errores y fallas.
Algunas situaciones podrían incluso obligarlo a reinstalar todo el sistema operativo. Aquí es donde tener una unidad USB o DVD de arranque de Windows 11 podría salvar el día. Pero necesita el archivo ISO del sistema operativo para obtener dispositivos de arranque de Windows 11.
Además, dado que debe ejecutar la compilación Insider Preview en una computadora que ejecuta una versión con licencia de Windows 10, es posible que se encuentre en un dilema si no quiere arriesgarse a instalar el sistema operativo en su PC principal.
En ese caso, necesitará un archivo ISO para ejecutar la instalación de la vieja escuela y omitir la parte donde ingresa la clave del producto. De esta manera, estarás usando Windows 11 gratis por ahora.
Microsoft no ha publicado el archivo ISO necesario para crear una unidad USB de arranque de Windows 11 como lo ha hecho con Windows 10. Además, su herramienta de creación de medios, que se utiliza para crear unidades USB de arranque, tampoco se ha actualizado.
Dicho esto, puede descargar el archivo en su PC usando una herramienta de terceros. También puede usar la ISO para instalar la compilación de vista previa de Windows 11 en lugar de pasar por el programa Insider.
Importante: le mostraremos cómo descargar una herramienta a través de un sitio web de terceros, que luego se utilizará para descargar el archivo ISO a su computadora. Suponga que no se siente cómodo descargando un paquete de software, o un sistema operativo completo para el caso, a través de un sitio desconocido. En ese caso, le recomendamos que investigue antes de continuar. Si aún no se siente cómodo con la idea, debe esperar hasta que Microsoft publique el ISO oficial o actualice la Herramienta de creación de medios.
Lo que necesita para crear una unidad USB de arranque
Estas son las herramientas que necesita para crear una unidad USB de arranque:
- Una unidad flash vacía de 8 GB (o más grande)
- El archivo ISO de Windows 11
- Rufus (pequeño software gratuito de terceros)
Asegúrese de que la unidad flash USB esté vacía y no contenga ningún archivo crítico, ya que se formateará durante el proceso.
Comencemos con la ISO.
Dirígete al sitio web de volcado de UUP. Una vez que se abra el sitio, haga clic en el botón x64 (si usa una computadora con tecnología Intel) junto a "La última versión del canal de desarrollo". Está optando por la compilación Dev Channel porque Windows 11 actualmente solo está disponible en Dev Channel del programa Insider Preview. Tendrá que optar por la opción ARM64 si usa un dispositivo basado en ARM como Surface Pro X.
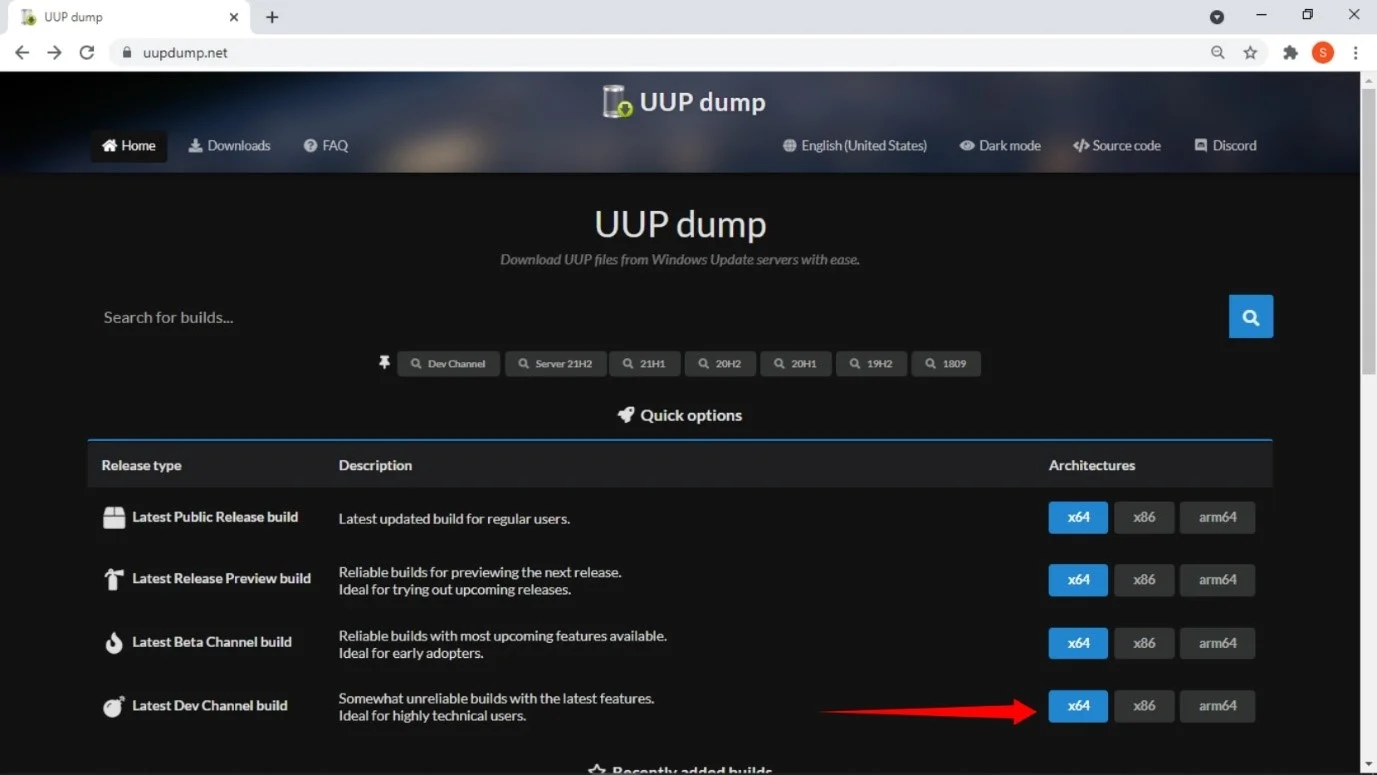
Haga clic en "Actualización acumulativa para Windows 11..." una vez que aparezca la página siguiente.
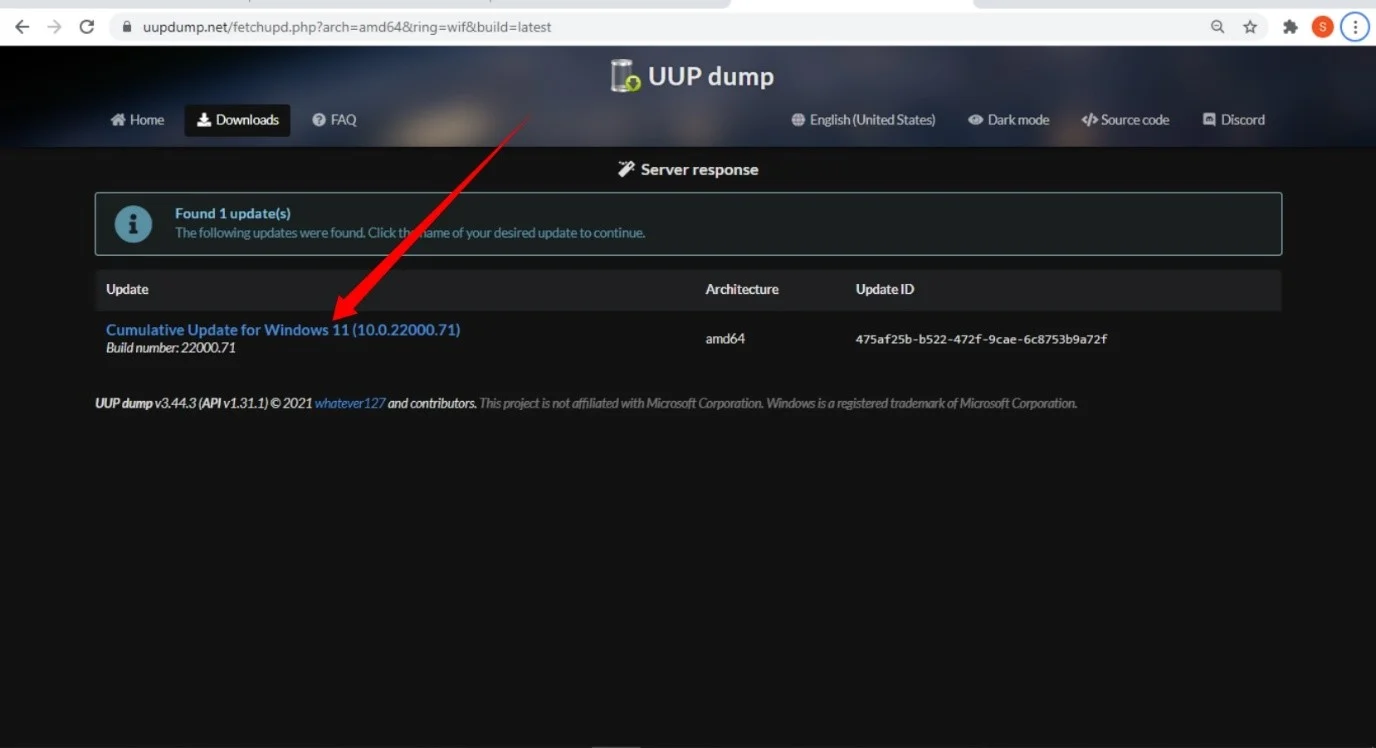
A continuación, seleccione un idioma y haga clic en el botón Siguiente.
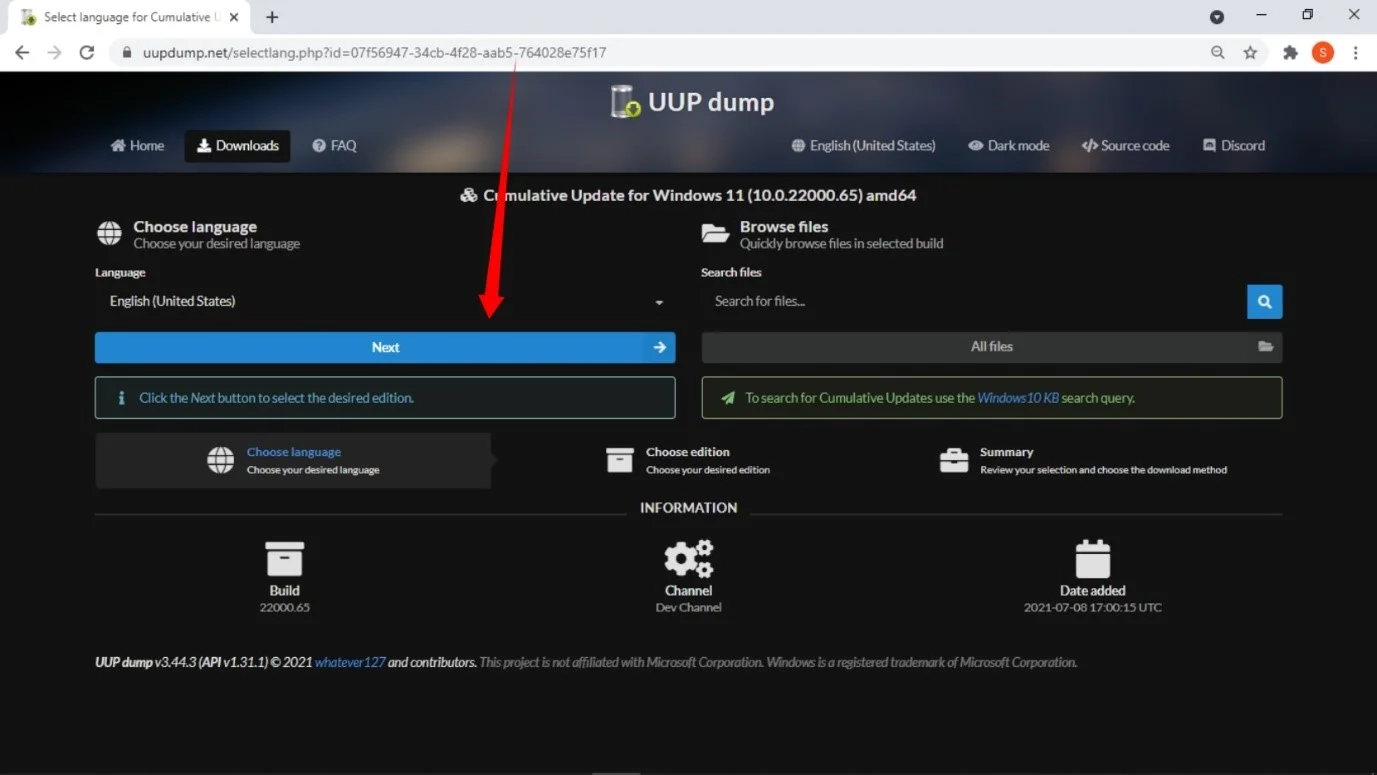
Después de eso, elija su versión de Windows (Home, Pro o N). Luego, desmarque otras opciones y haga clic en Siguiente.
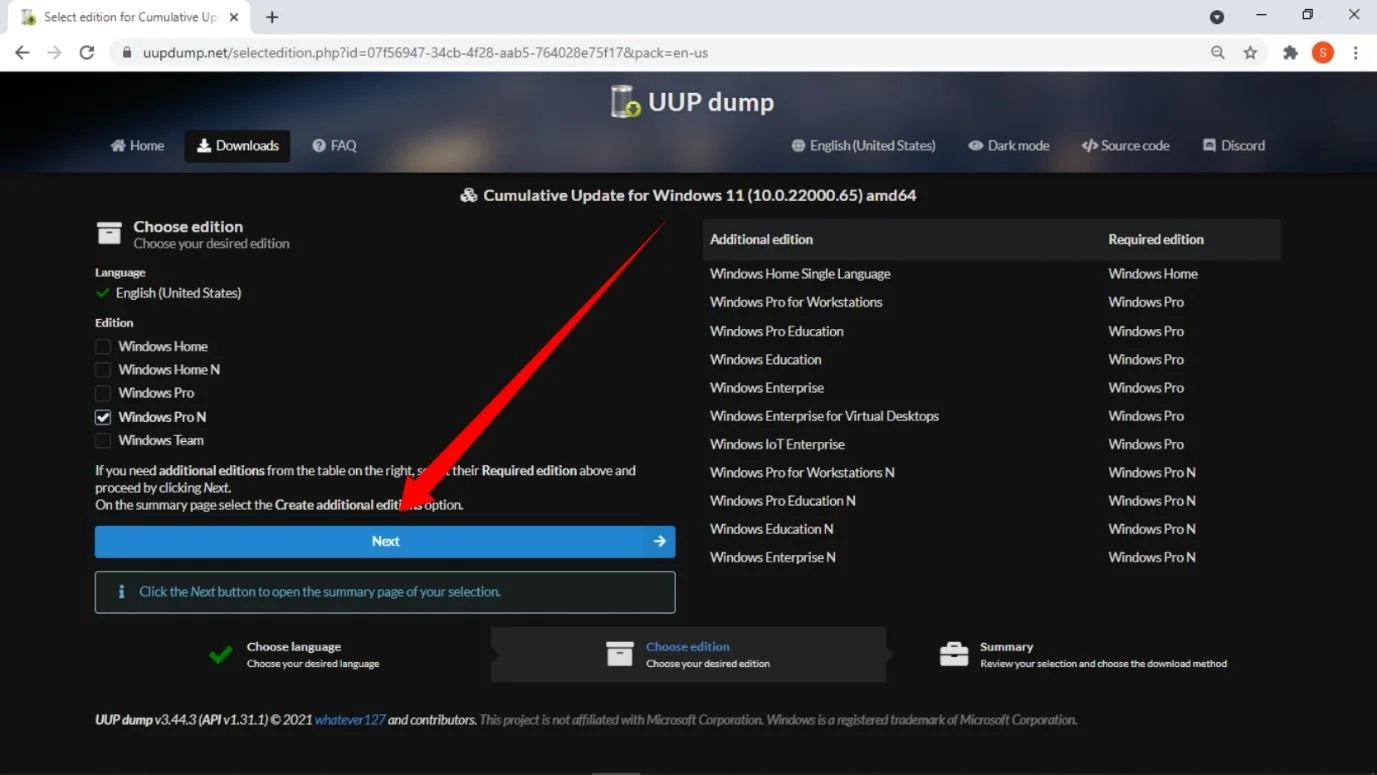
Finalmente, haga clic en el botón "Crear paquete de descarga".
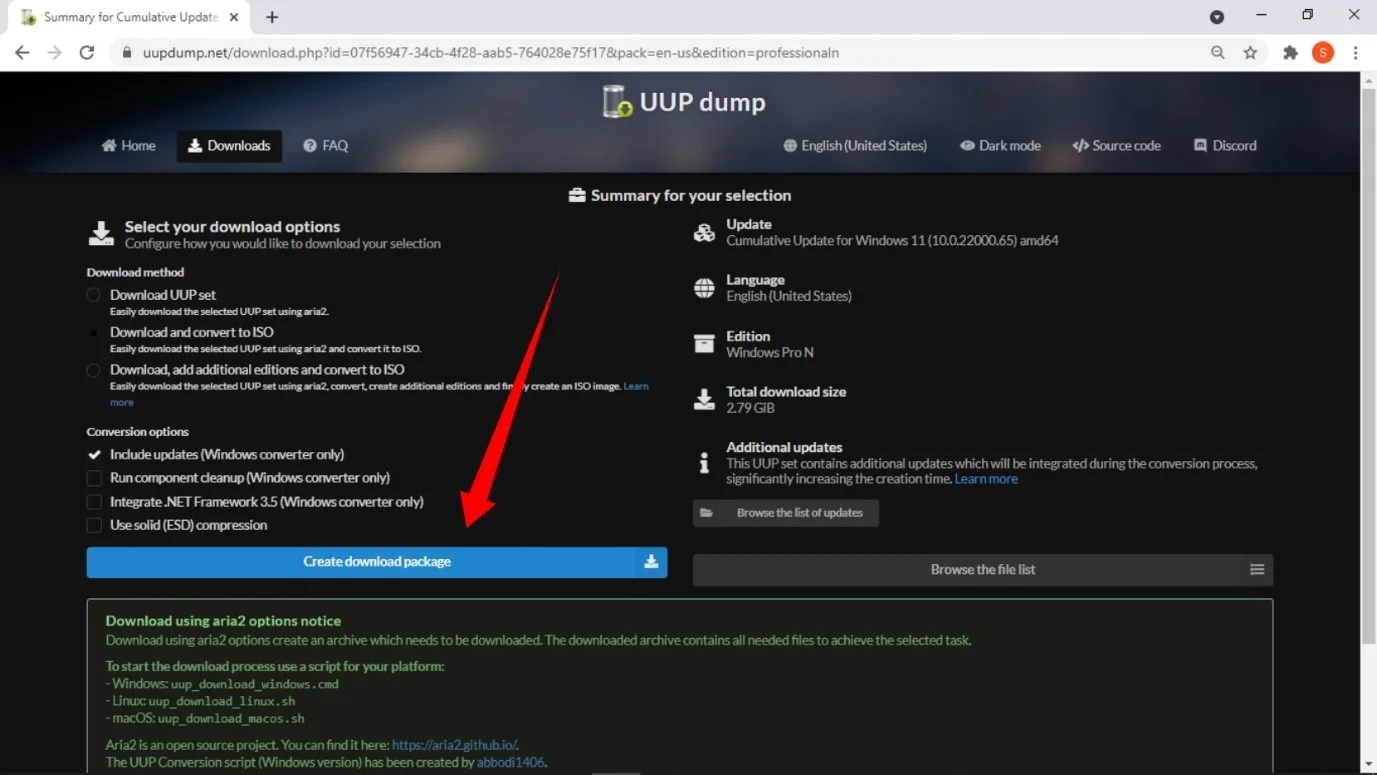
Su navegador ahora descargará un archivo zip de aproximadamente 4 MB. Vaya a su carpeta Descargas o donde su navegador guarde las descargas y extraiga el archivo. Abra la carpeta extraída, haga clic derecho en "uup_download_windows.cmd" y haga clic en "Ejecutar como administrador". Una vez que vea la ventana emergente "Windows protegió su PC", haga clic en "Más información" y haga clic en "Ejecutar de todos modos".
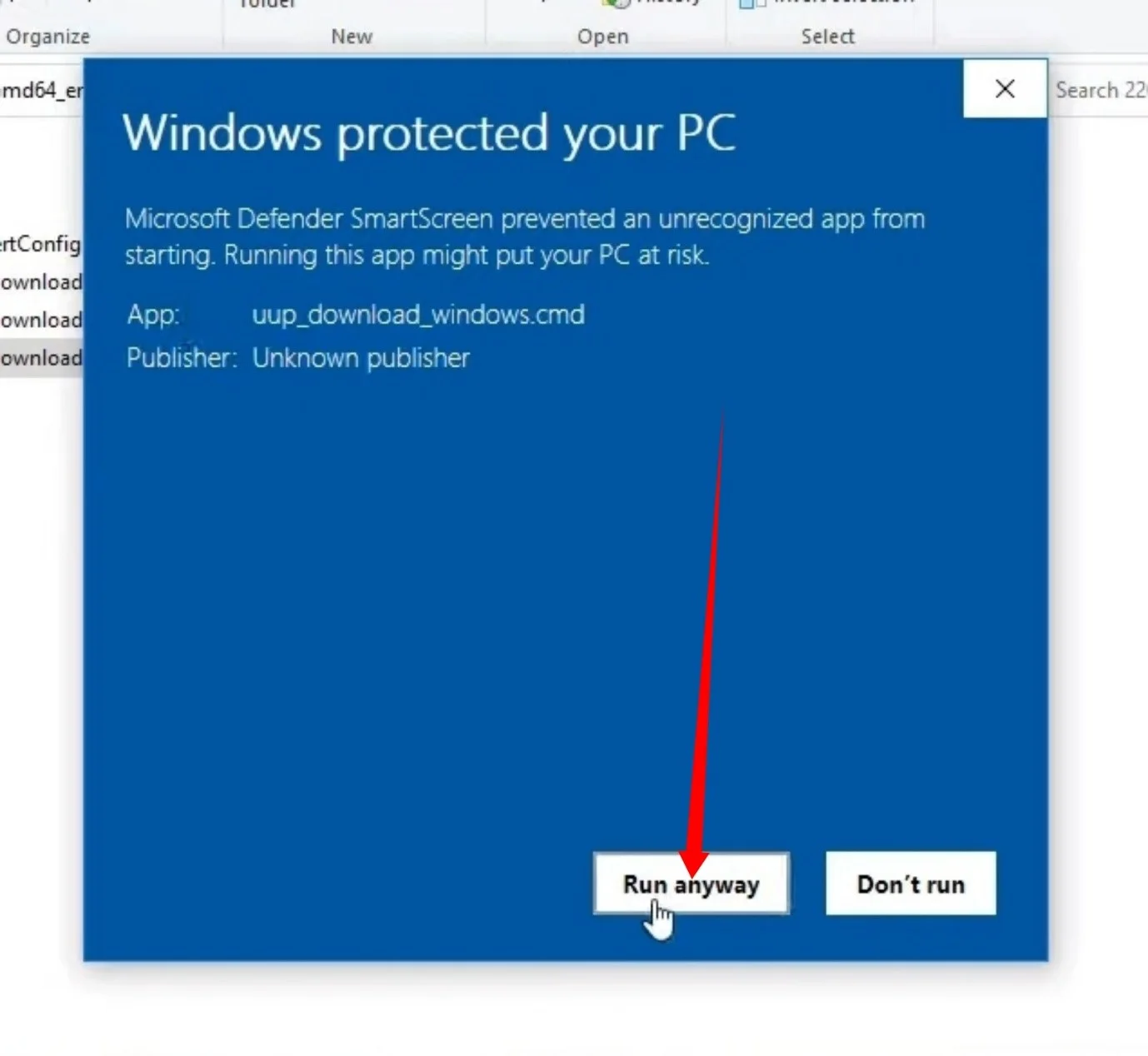
A continuación, haga clic en Sí en la ventana emergente Control de cuentas de usuario.
Ahora verá la ventana del símbolo del sistema, que mostrará los detalles del proceso de descarga. Aparecerá un montón de texto en la ventana y es probable que veas algunos mensajes de error en rojo. Debe permitir que el comando se ejecute sin interrupciones.
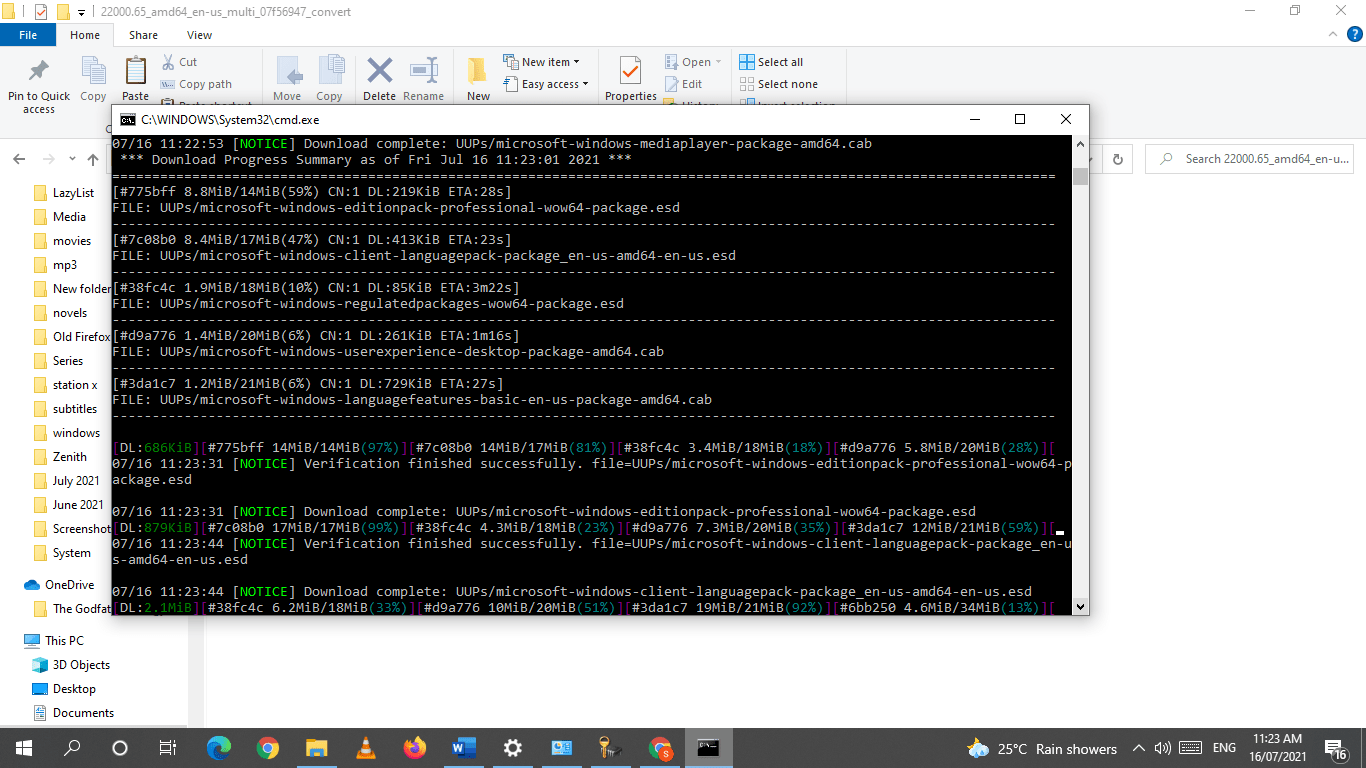
La velocidad de su sistema y la conexión a Internet determinarán la duración del proceso de descarga. Puede dar un paseo o hacer otra cosa mientras su computadora descarga el archivo.
Si el proceso no se ejecuta correctamente, presione cualquier botón como se indica en la ventana del símbolo del sistema y luego ejecute el archivo "uup_download_windows.cmd" nuevamente.
La herramienta le indicará que presione 0 para salir una vez que descargue con éxito el archivo ISO. Verá el archivo en la misma carpeta que el archivo “uup_download_windows.cmd”.
Una vez que se complete la descarga, diríjase al sitio web de Rufus para descargar la herramienta. Será mejor optar por la última versión. El archivo debe ser de aproximadamente 1 MB.
Después de que se descargue el programa, conecte su unidad flash USB vacía y abra Rufus. Una vez que se abra el programa, vaya al menú desplegable Dispositivo y elija su unidad flash USB. A continuación, diríjase al menú desplegable Selección de arranque y elija "Disco o imagen ISO". Después de eso, vaya a la derecha del menú desplegable Selección de arranque y haga clic en el botón Seleccionar. A continuación, busque la carpeta donde descargó el archivo ISO y selecciónelo.
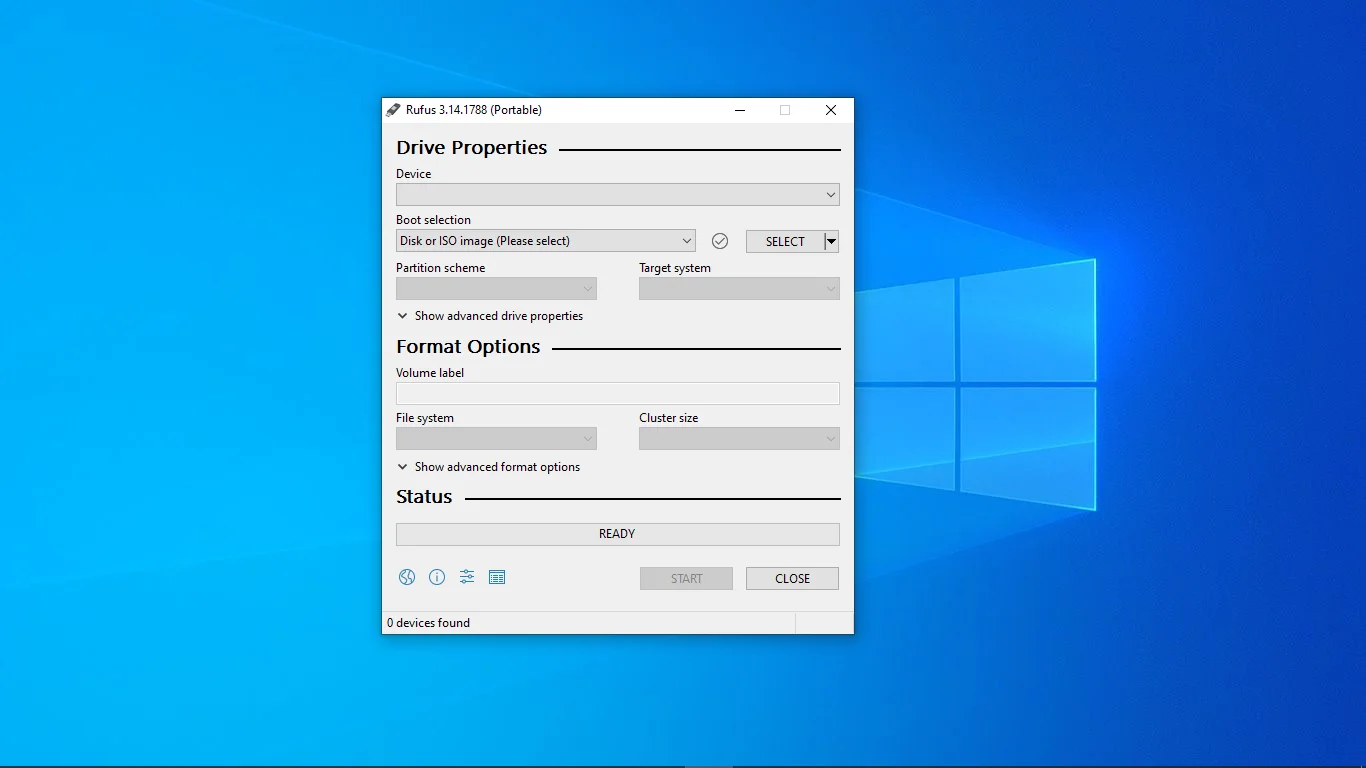
A menos que desee cambiar el nombre de la unidad flash USB, lo que puede hacer en el cuadro de texto Etiqueta de volumen en la sección Opciones de formato, deje todas las demás configuraciones en Rufus como predeterminadas y haga clic en el botón Inicio. Luego, siéntese y permita que Rufus complete el proceso.
Así es como descargar el archivo ISO de Windows 11 y crear una unidad USB de arranque.
Tenga en cuenta que Rufus formatea las unidades USB mediante el sistema de archivos de nueva tecnología (NTFS). Debe deshabilitar el Arranque seguro para que las unidades NTFS arranquen. Como resultado, la configuración podría arrojar el error "Esta PC no puede ejecutar Windows 11" debido al requisito de arranque seguro del sistema operativo.
Solucionar el problema implica utilizar el sistema FAT32. El problema aquí es que el archivo de instalación es más grande que la capacidad máxima de 4 GB para las particiones FAT32. Eso significa que tendrás que deshacerte de Rufus y crear tu unidad USB usando otro método.
Este método también implica formatear una unidad flash USB.
Conecte su unidad al sistema y siga estos pasos:
- Vaya a su barra de tareas, haga clic con el botón derecho en el botón Inicio y haga clic en Administración de discos.
- Haga clic izquierdo en la unidad flash en Volumen.
- Vaya a la parte inferior de la pantalla y elimine las particiones de la unidad haciendo clic derecho en cada una y seleccionando Eliminar volumen.
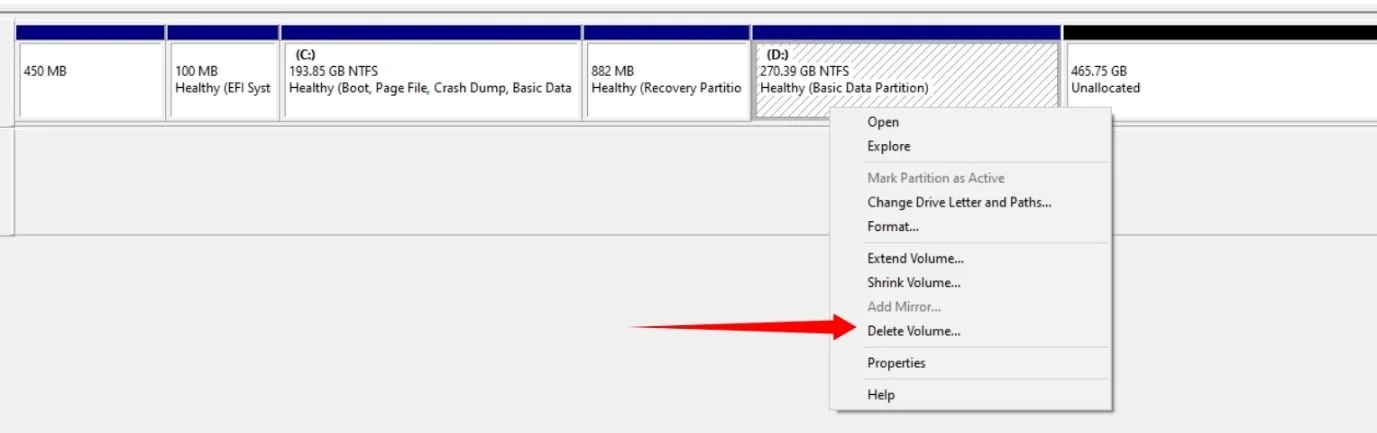
- Haga clic con el botón derecho en el área no asignada y seleccione Nuevo volumen simple en el menú contextual.
- Haga clic en Siguiente una vez que se abra el asistente.
- Establezca el tamaño de la partición en 1 GB.
- En el cuadro de diálogo Formatear partición, seleccione "Formatear esta partición con la siguiente configuración" y elija FAT32 en el menú desplegable Sistema de archivos.
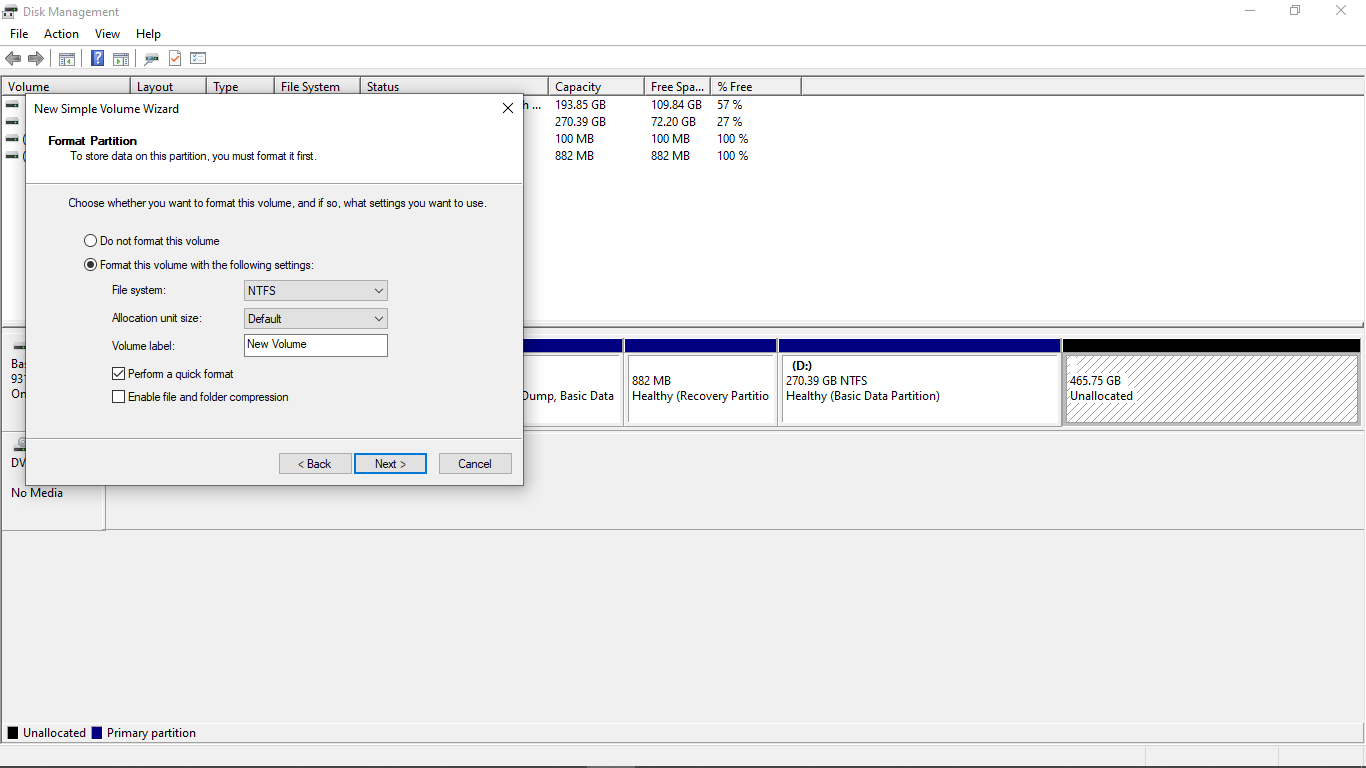
- Seleccione una etiqueta de volumen y haga clic en Siguiente.
- A continuación, asigne el espacio de almacenamiento restante a una nueva partición NTFS. Use el método del Paso 4 al Paso 8. Asegúrese de darle un nombre diferente.
- Ahora, vaya al archivo ISO, haga clic con el botón derecho y haga clic en Montar.
- Después de montar el archivo como un DVD virtual, copie todo excepto la carpeta Fuentes a la partición FAT32 de la unidad USB.
- En la misma partición FAT32, cree una nueva carpeta y cámbiele el nombre Fuentes.
- Ahora, vaya a la carpeta Fuentes en el archivo ISO que montó, busque la carpeta "boot.wim" y cópiela en la nueva carpeta Fuentes que creó en la partición FAT32 de la unidad USB.
- Regrese a la carpeta ISO que montó, presione CTRL + A para seleccionar cada archivo y carpeta en el disco virtual, independientemente de si los ha copiado antes o no, y presione CTRL + C para copiarlos.
- Ahora, vaya a la partición NTFS de la unidad USB y pegue los archivos.
- Ya ha creado una unidad USB de arranque compatible con el arranque seguro.
Para instalar Windows usando la unidad flash USB, apague su computadora, diríjase al BIOS de su sistema y haga de la unidad USB su primer dispositivo de arranque. Luego, salga del BIOS y reinicie su PC.
Cuando llegue a la ventana Configuración, seleccione un idioma y una distribución de teclado y haga clic en Siguiente.
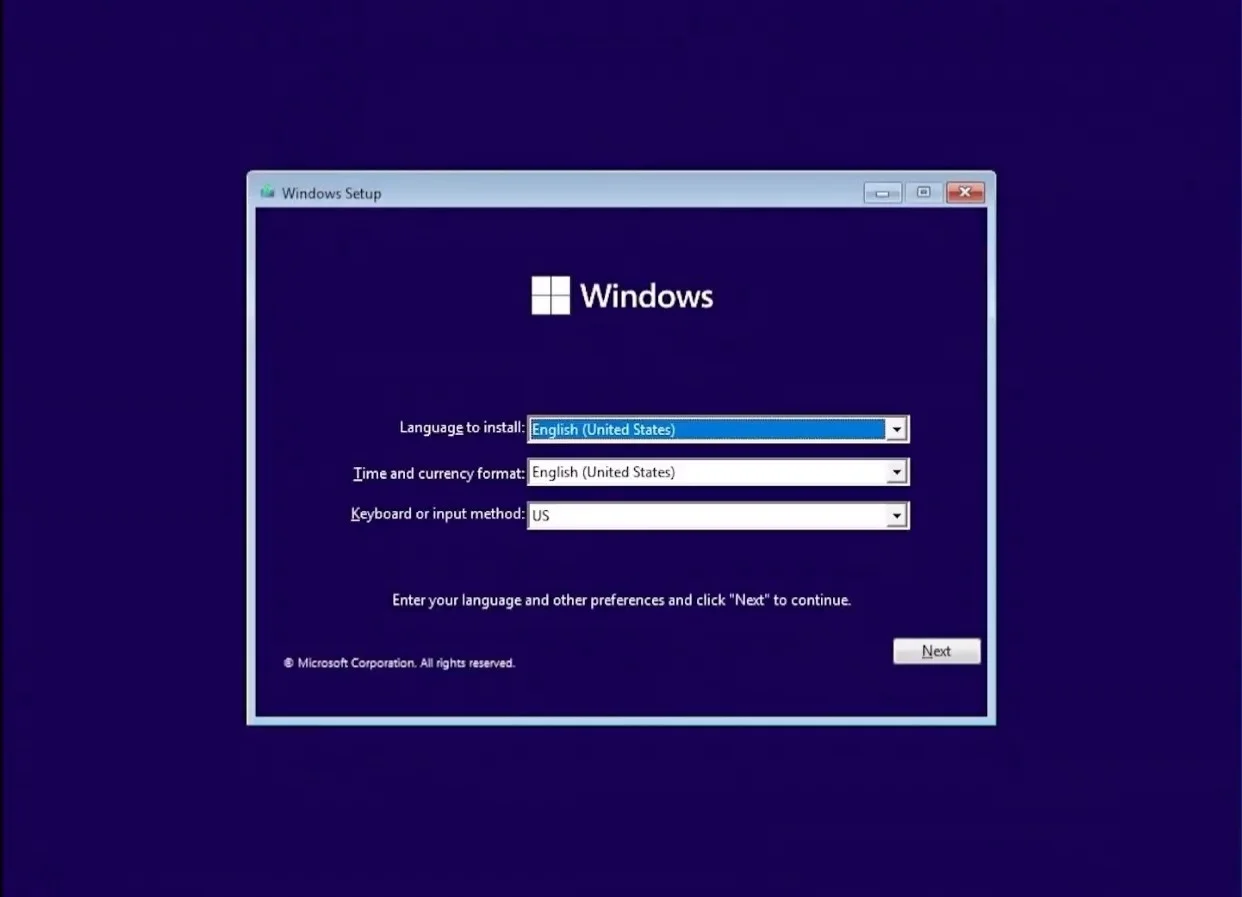
Introduzca su clave de producto en la página siguiente. Si no tiene una, haga clic en "No tengo una clave de producto".
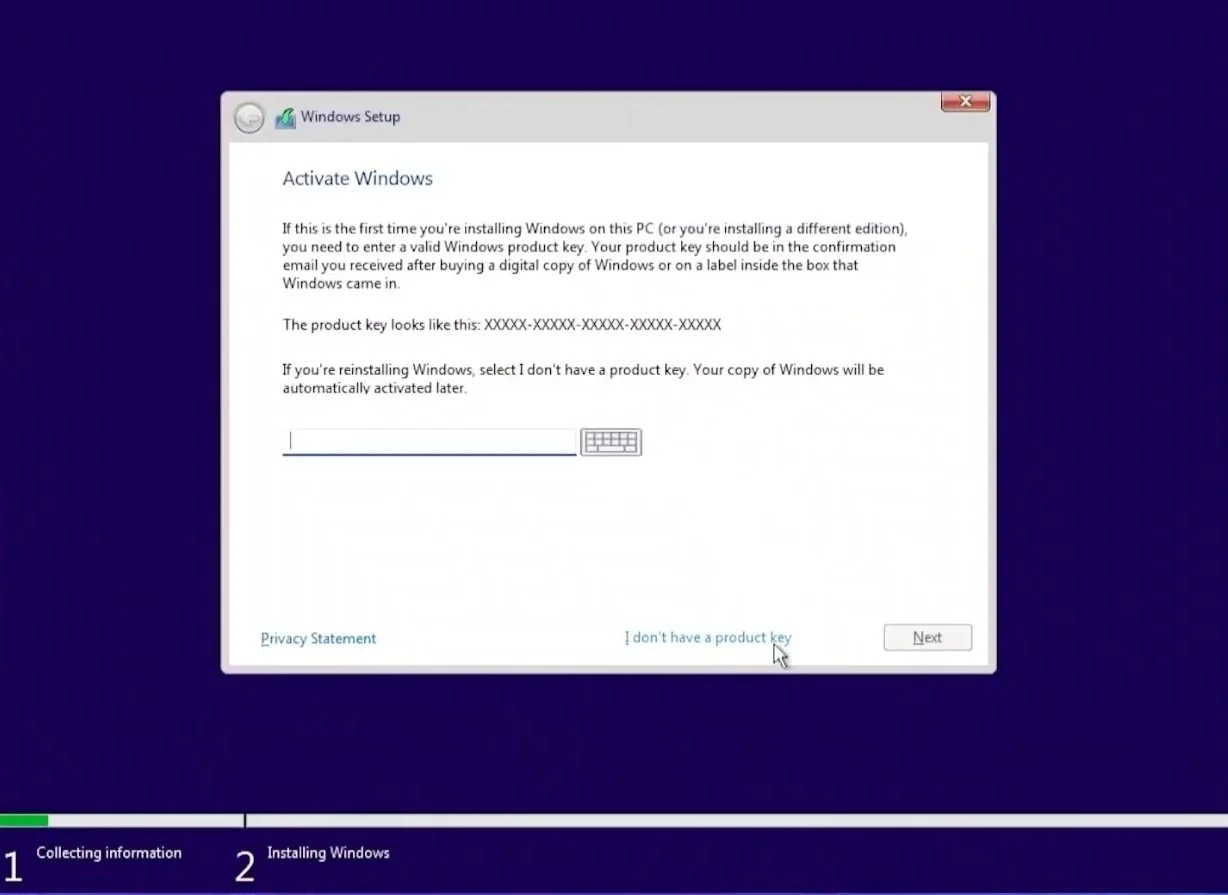
Elija su versión de Windows 11 en la pantalla "Seleccione el sistema operativo que desea instalar".
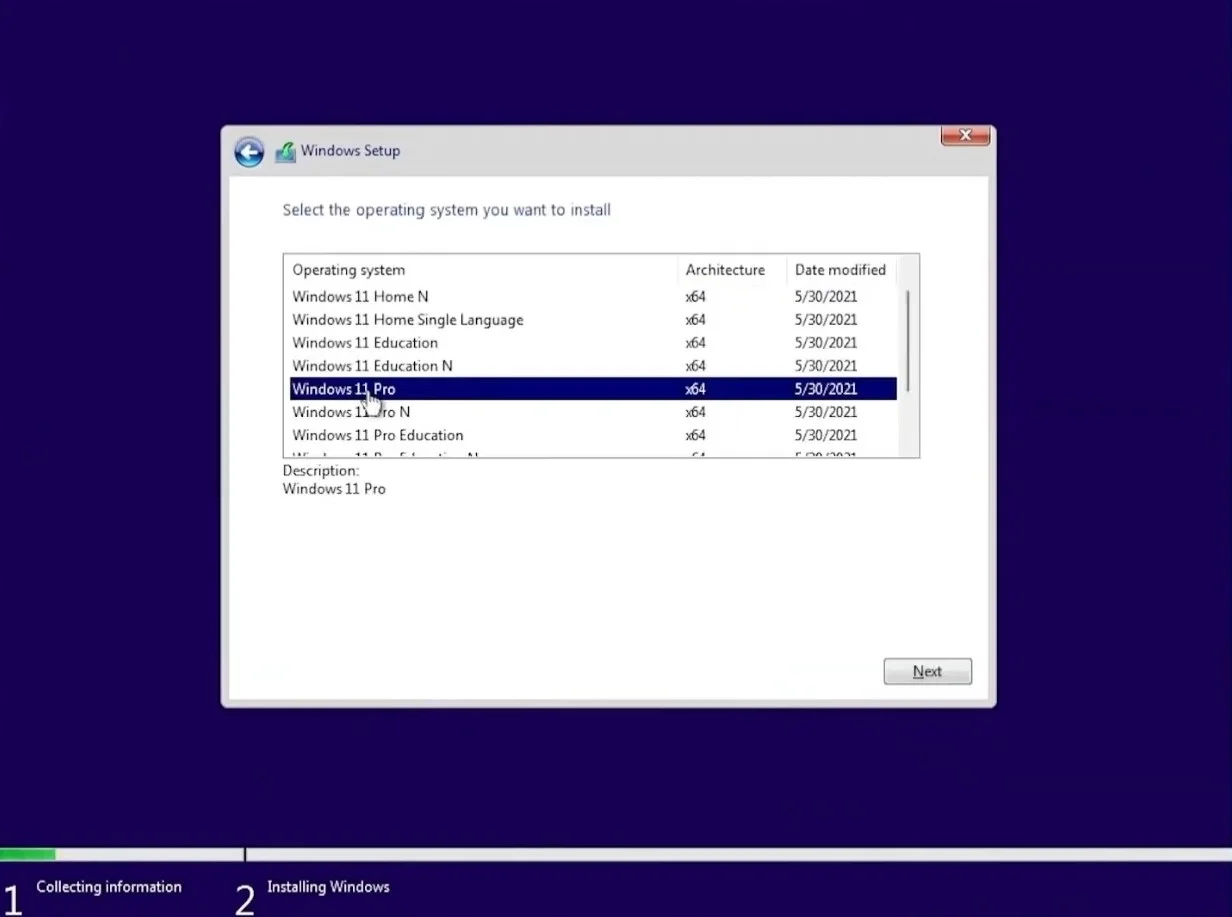
Acepte los términos de la licencia de Microsoft y haga clic en Siguiente. Después de eso, elija entre las opciones Actualizar y Personalizar. Optar por la opción Actualizar le permite conservar sus archivos y aplicaciones. La opción Personalizada le permite realizar cambios avanzados, como formatear su disco duro y crear una nueva partición para la instalación.
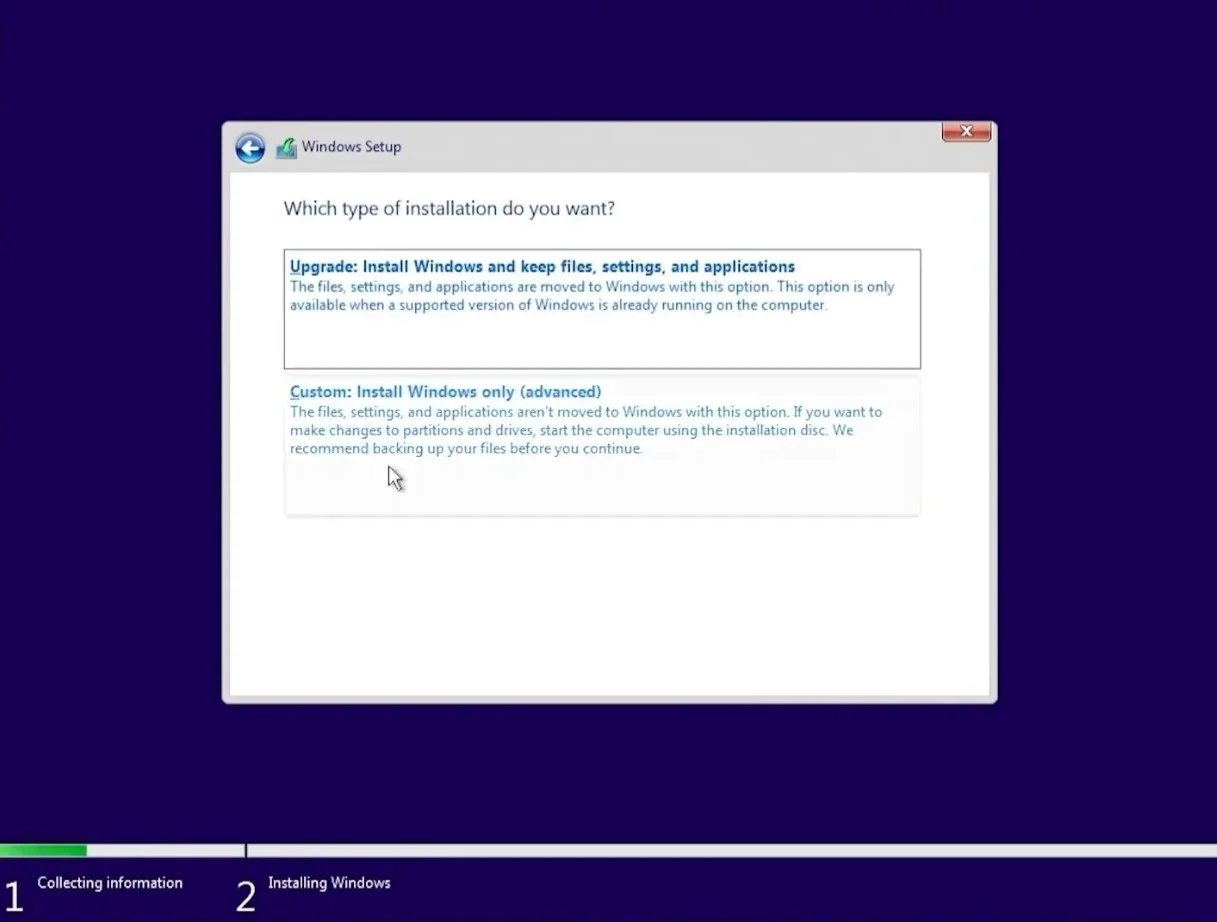
Tenga en cuenta que usar el método personalizado significa que está descartando sus aplicaciones incluso si guarda sus archivos.
Windows ahora comenzará el proceso de instalación después de que haya ingresado sus preferencias. La duración del proceso de instalación depende de los recursos de su sistema. En PC más rápidas, el proceso tomará menos tiempo.
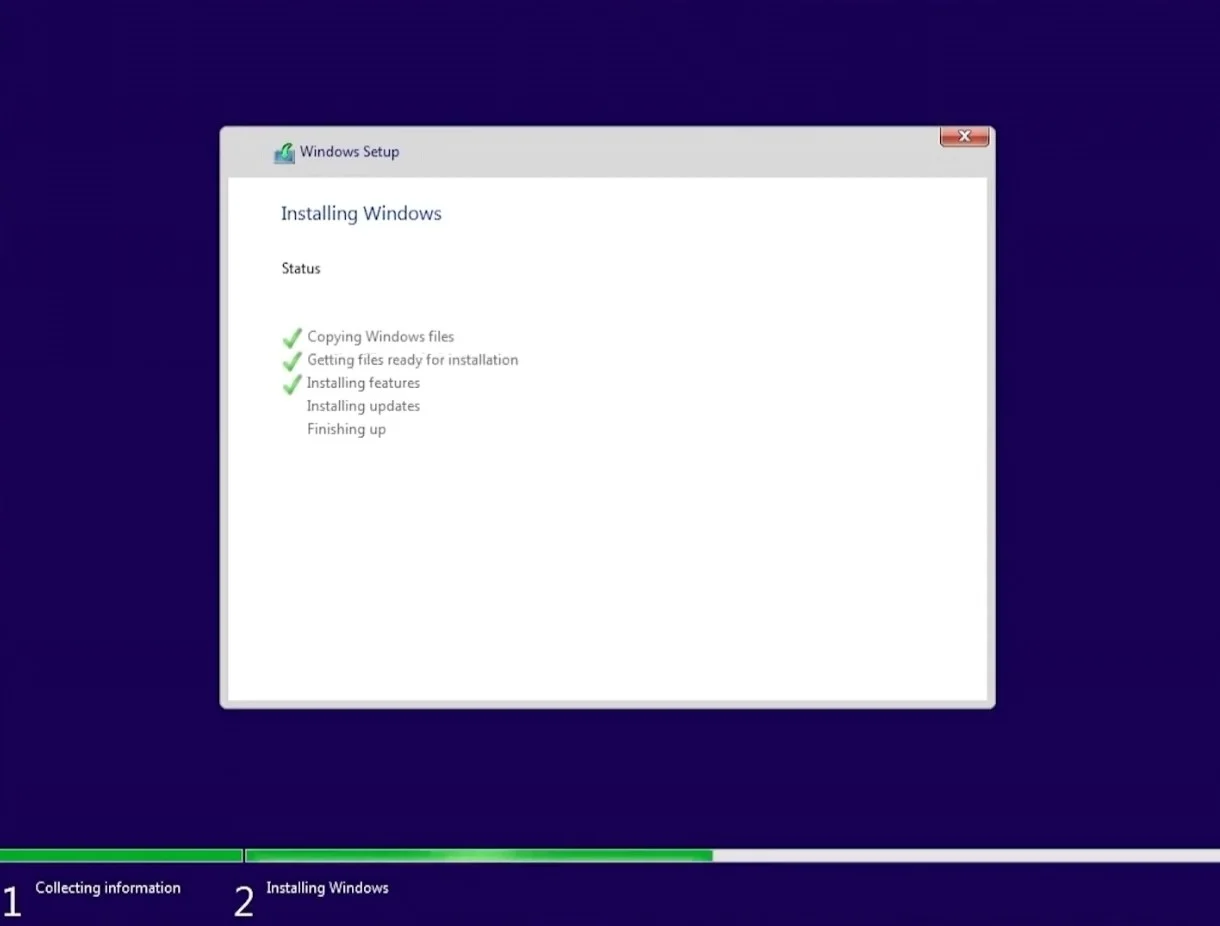
Una vez completada la instalación, debería ver su escritorio si optó por la opción Actualizar. Sin embargo, suponga que elige la ruta personalizada. En ese caso, deberá configurar el nuevo sistema operativo ingresando su idioma y diseño de teclado, iniciando sesión en su cuenta de Microsoft o eligiendo una cuenta sin conexión y configurando una contraseña.
¿Puedo volver a Windows 10?
Puede volver fácilmente a Windows 10 si los errores en el Windows 11 experimental son demasiado para usted.
Dirígete a la aplicación Configuración abriendo el menú Inicio y haciendo clic en el icono de engranaje de Configuración. Usar la opción de búsqueda para encontrar Configuración es otra forma de abrir la aplicación.
Una vez que se abra la ventana Configuración, vaya al panel izquierdo y haga clic en Windows Update.
Vaya al lado derecho de la ventana y haga clic en Opciones avanzadas. A continuación, desplácese hacia abajo y haga clic en el menú Recuperación. Una vez que se abra la página de recuperación, haga clic en el botón Volver junto a "Versión anterior de Windows".
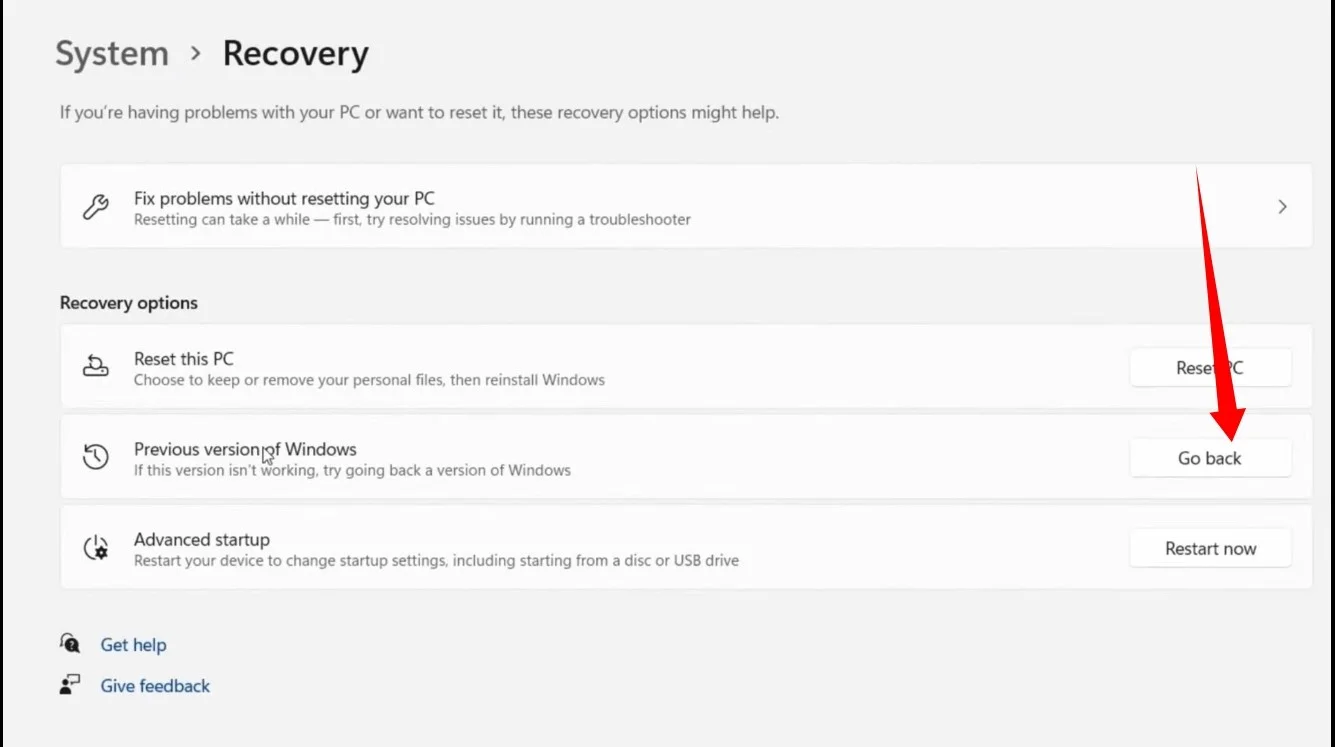
Ahora aparecerá la ventana de configuración. Ingrese el motivo de su descenso en la primera página y haga clic en Siguiente. Puede hacer clic en No, gracias en la pantalla "Buscar actualizaciones" si no desea pasar por ese proceso.
Permita que Windows complete el proceso de instalación.
El botón Volver aparecerá atenuado si ha usado Windows 11 durante más de diez días. Esto se debe a que Windows borra automáticamente los archivos de instalación antiguos del sistema operativo después de diez días para ahorrar espacio.
Sin embargo, eso no significa que esté atascado en Windows 11 para siempre. Puede dirigirse al sitio web de Microsoft para descargar el último archivo ISO de Windows 10. Una vez que haya descargado el archivo, haga doble clic o haga clic con el botón derecho y seleccione Montar. A continuación, haga doble clic en el archivo de instalación para iniciar el proceso y siga las indicaciones que aparecen en el asistente para completar la degradación.
También puede usar el método Rufus que explicamos anteriormente para crear una unidad USB de arranque con la ISO de Windows 10. No debe preocuparse por el problema del Arranque seguro, ya que el Arranque seguro no es obligatorio en Windows 10.
Conclusión
Sin duda, Windows 11 está repleto de muchas características nuevas y emocionantes. Este artículo le muestra las principales diferencias entre el nuevo sistema operativo y Windows 10. Asegúrese de mantenerse al día con nosotros, ya que continuaremos actualizándolo cada vez que Microsoft realice algún movimiento en Windows 11.
