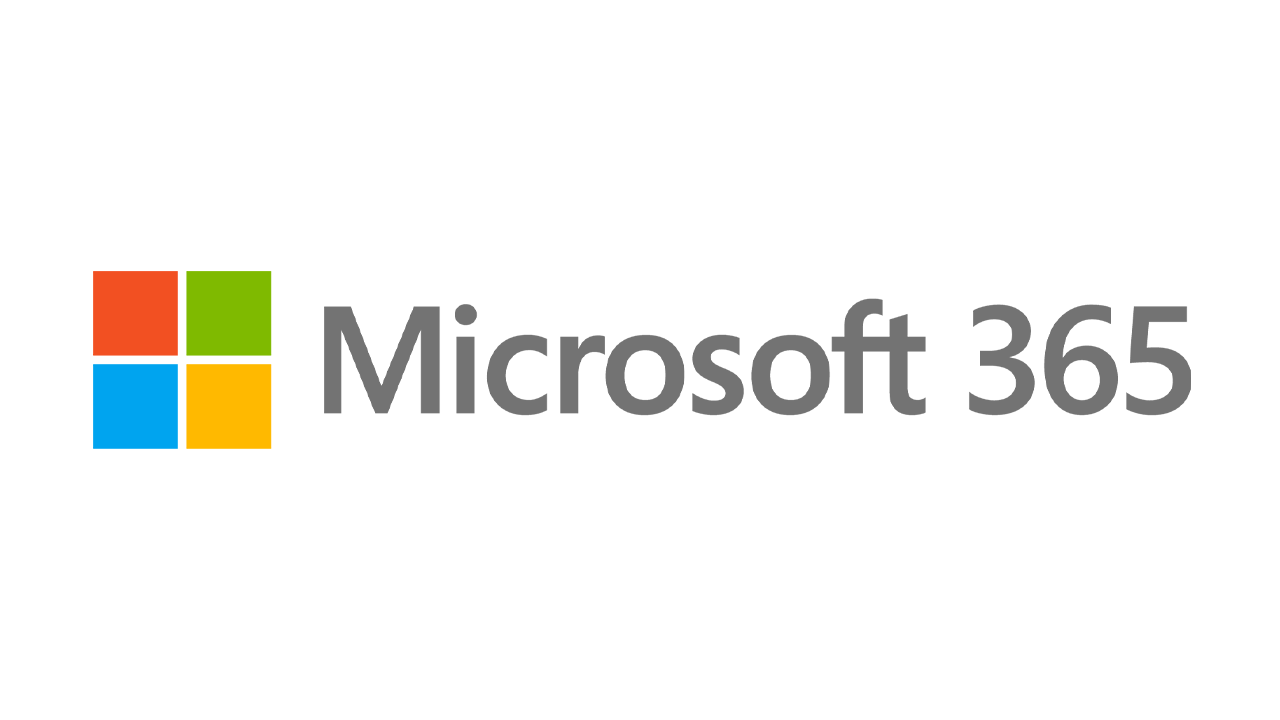Cómo descargar e instalar Windows 11 desde un archivo ISO
Publicado: 2022-01-29Aquellos de ustedes interesados en probar la versión preliminar actual de Insiders de Windows 11 para una prueba de manejo pueden trabajar fácilmente con el nuevo sistema operativo a través de un archivo ISO. Tener un archivo de este tipo le brinda la flexibilidad de instalar el sistema operativo en cualquier lugar que desee: una PC dedicada, un sistema de arranque dual o una máquina virtual. Ahora que Microsoft finalmente lanzó un archivo ISO para Windows 11 Insiders Preview, puede descargarlo y almacenarlo para que sea fácilmente accesible. Así es cómo.
Si tiene algún problema al intentar instalar o ejecutar Windows 11, tenga en cuenta que los requisitos del sistema de Microsoft han aumentado. Ahora necesita un chip TPM instalado en su computadora para ejecutar el nuevo sistema operativo, que puede o no requerir que busque en el BIOS de su PC para encenderlo.
Regístrese para el programa Windows Insider
Obtener acceso al archivo ISO de Windows 11 requiere que sea parte del programa Windows Insider de Microsoft, por lo que deberá registrarse si aún no lo ha hecho. Para unirse a este programa, deberá usar una cuenta de Microsoft. Abra la página de Windows Insider e inicie sesión con la cuenta de Microsoft que desea usar.
En la página de registro, marque la casilla para aceptar los términos de este acuerdo y haga clic en Registrarse ahora . En la página siguiente, haga clic en el botón Vuelo ahora para obtener más información sobre el programa Insider.
Descargar archivo ISO
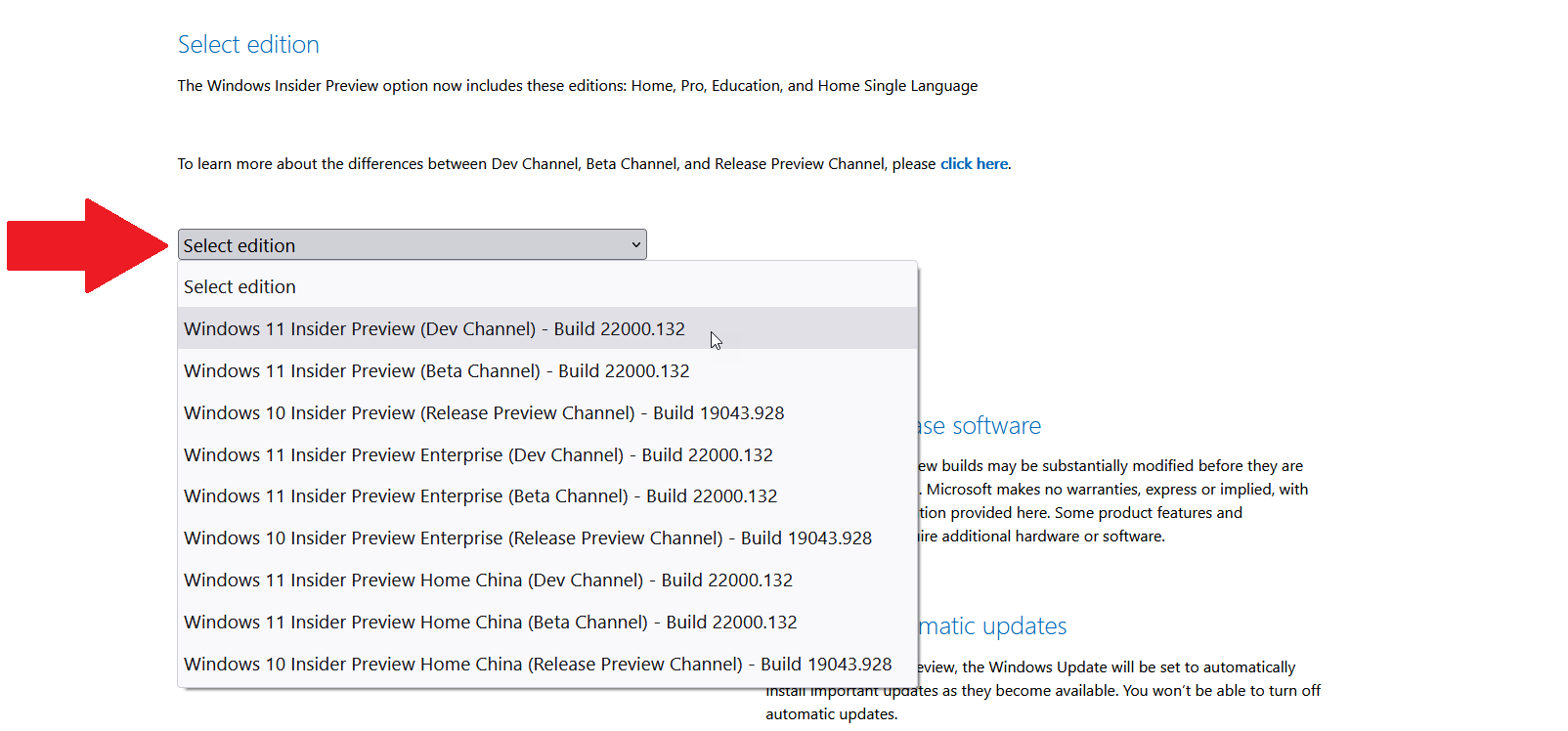
Su próximo paso es descargar el archivo ISO real. Vaya a la página de descargas de Windows Insider Preview e inicie sesión con la cuenta de Microsoft que usó para el programa Insider. Desplácese hacia abajo hasta la sección Seleccionar edición . Haz clic en el menú desplegable para Seleccionar edición .
Aquí, puede elegir Windows 11 Insider Preview (canal de desarrollo) o Windows 11 Insider Preview (canal beta). El canal Dev contiene las funciones y actualizaciones más recientes para Windows 11, pero puede ser más inestable. El canal Beta contiene características y actualizaciones que ya han sido pulidas por Microsoft y es más estable.
Si planea usar Windows 11 en un entorno de prueba, desea obtener las funciones más recientes y no le importan algunos errores, el canal Dev es el camino a seguir. De lo contrario, el canal Beta puede ser más apropiado. (También puede descargar dos copias del archivo ISO, una para el canal Dev y otra para el canal Beta si desea probar ambos en diferentes entornos). De cualquier manera, seleccione el canal que desea y luego haga clic en Confirmar .
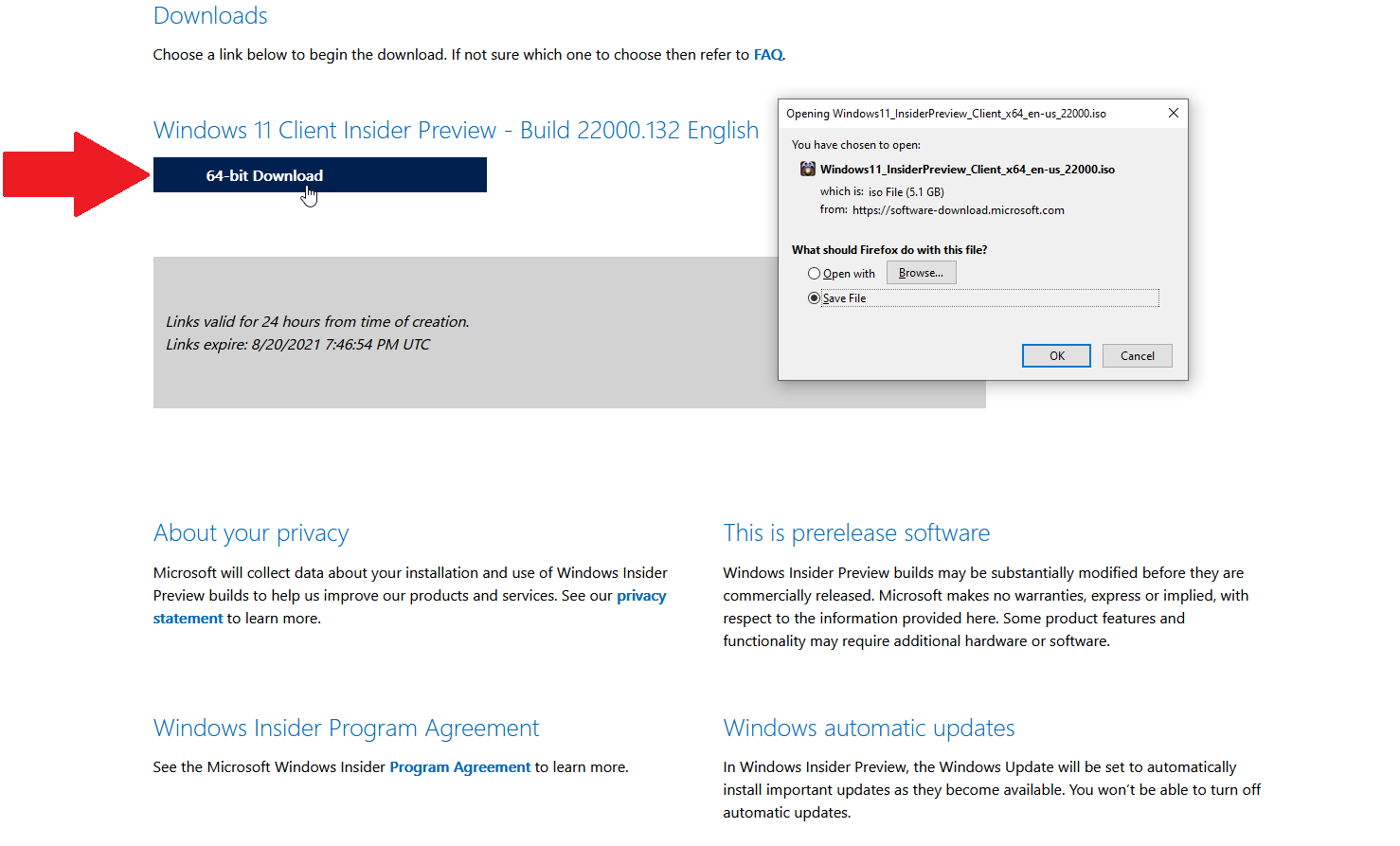
A continuación, seleccione el idioma del producto y luego haga clic en Confirmar . Haga clic en el botón Descargar para la compilación y el idioma que eligió y guarde el archivo en su PC. Una vez que el archivo se haya descargado, puede trabajar con el archivo ISO de diferentes maneras.
Accesorios de Windows 11 recomendados por PCMag
Opción 1: configurar una máquina virtual
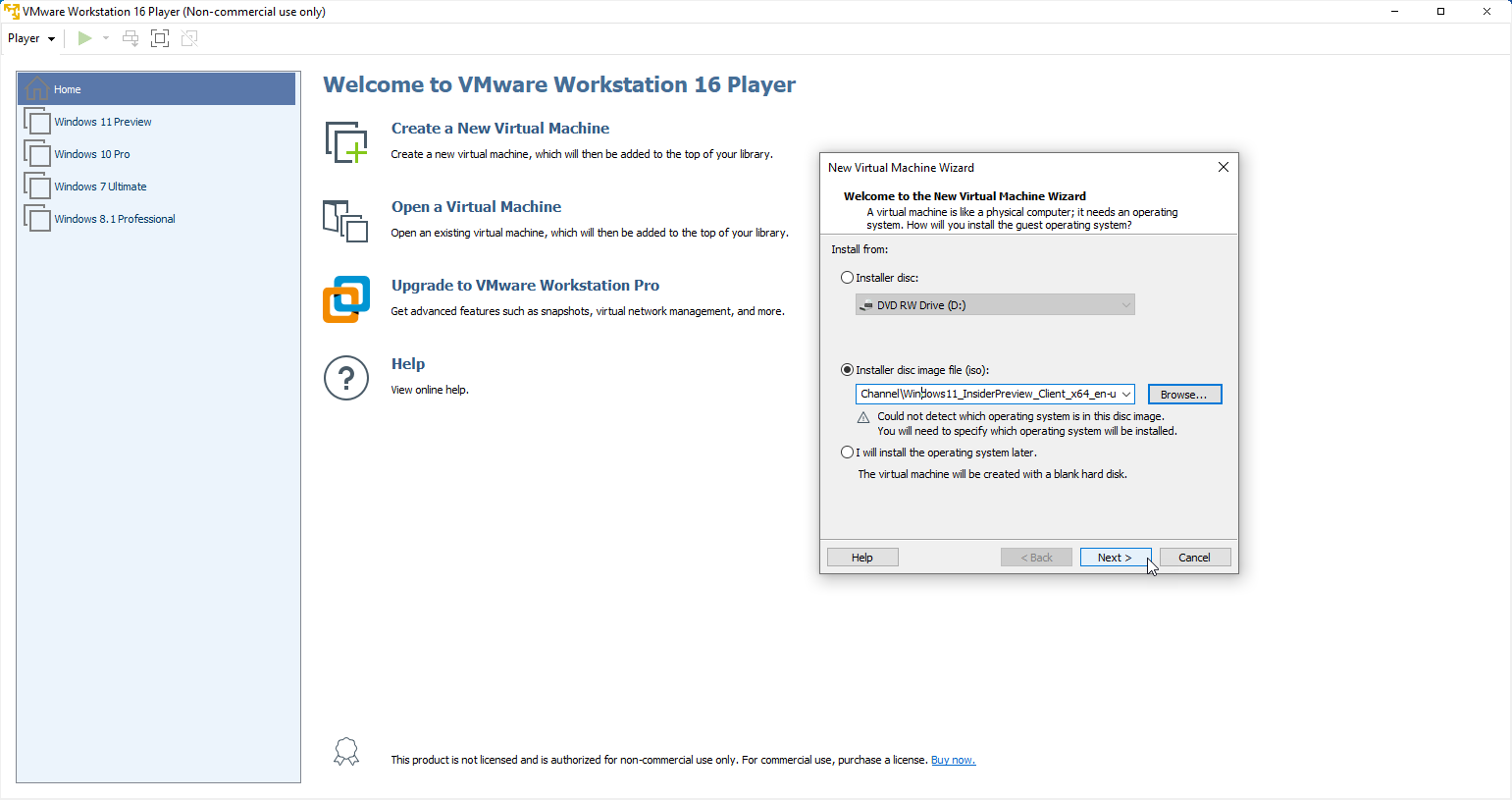
Si planea instalar Windows 11 en una máquina virtual, puede usar el archivo ISO directamente. Probé dos productos de VM gratuitos con Windows 11: VMware Workstation Player y Oracle VM VirtualBox. VMware Workstation aceptó la edición de vista previa de Windows 11 sin problemas; Oracle VM VirtualBox tuvo algunos contratiempos, aunque pude hacer que funcionara con algunos ajustes. Por ese motivo, es probable que tenga una experiencia inmediata más fácil con VMware Workstation Player.

Cuando crea su máquina virtual, VMware Workstation Player solicita la ubicación y el nombre de su archivo de imagen de disco de instalación. Busque y seleccione su archivo ISO de Windows 11 descargado. Haga clic en Siguiente y luego siga los pasos para configurar la máquina virtual e instalar Windows 11.
Opción 2: instalar el archivo directamente
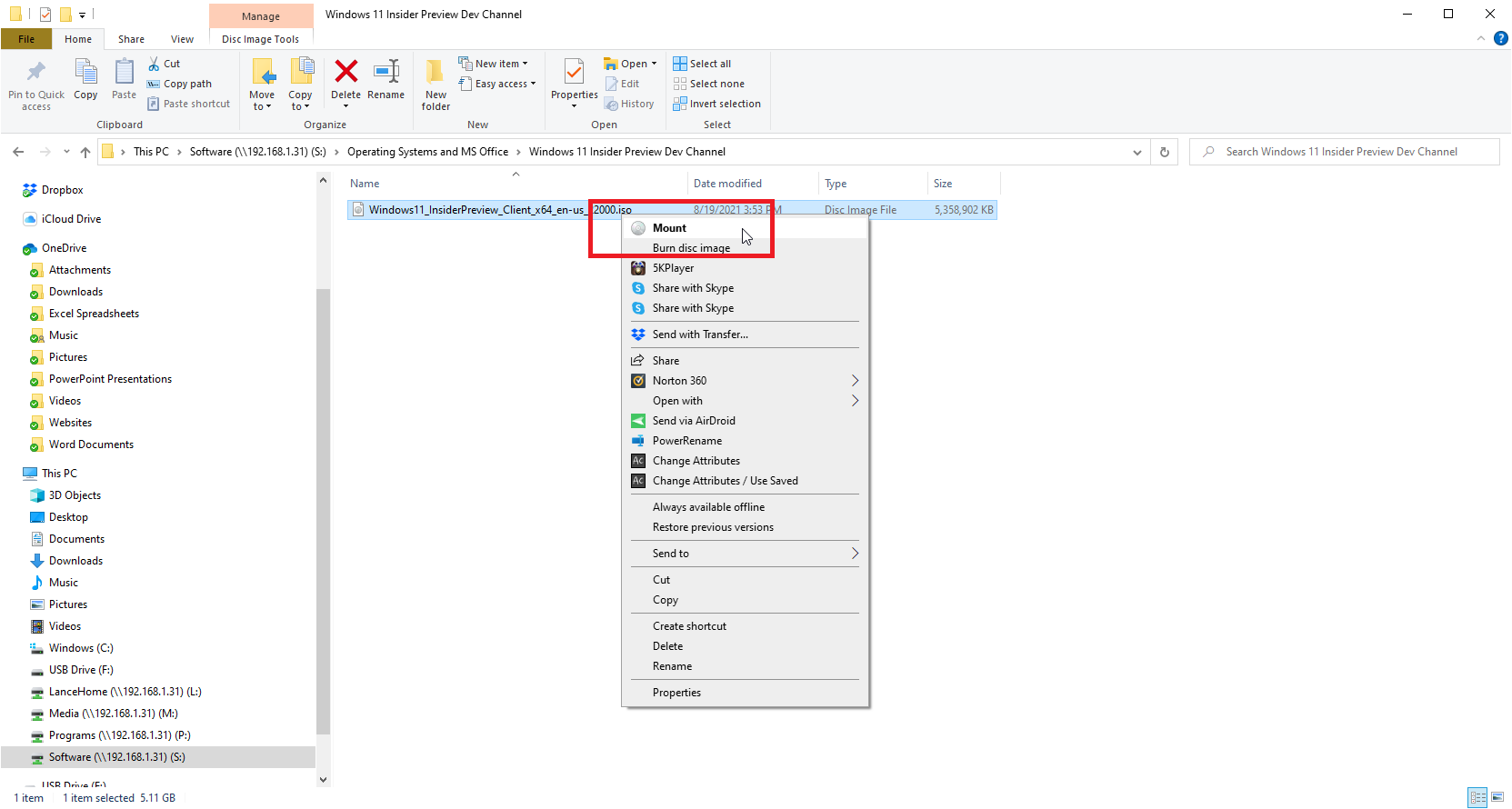
Si desea instalar Windows 11 directamente en su PC actual desde el archivo ISO, primero debe montar el archivo para acceder al comando de configuración. Abra el Explorador de archivos en Windows 10 u 8.1, haga clic con el botón derecho en el archivo ISO de Windows 11 y seleccione Montar en el menú emergente.
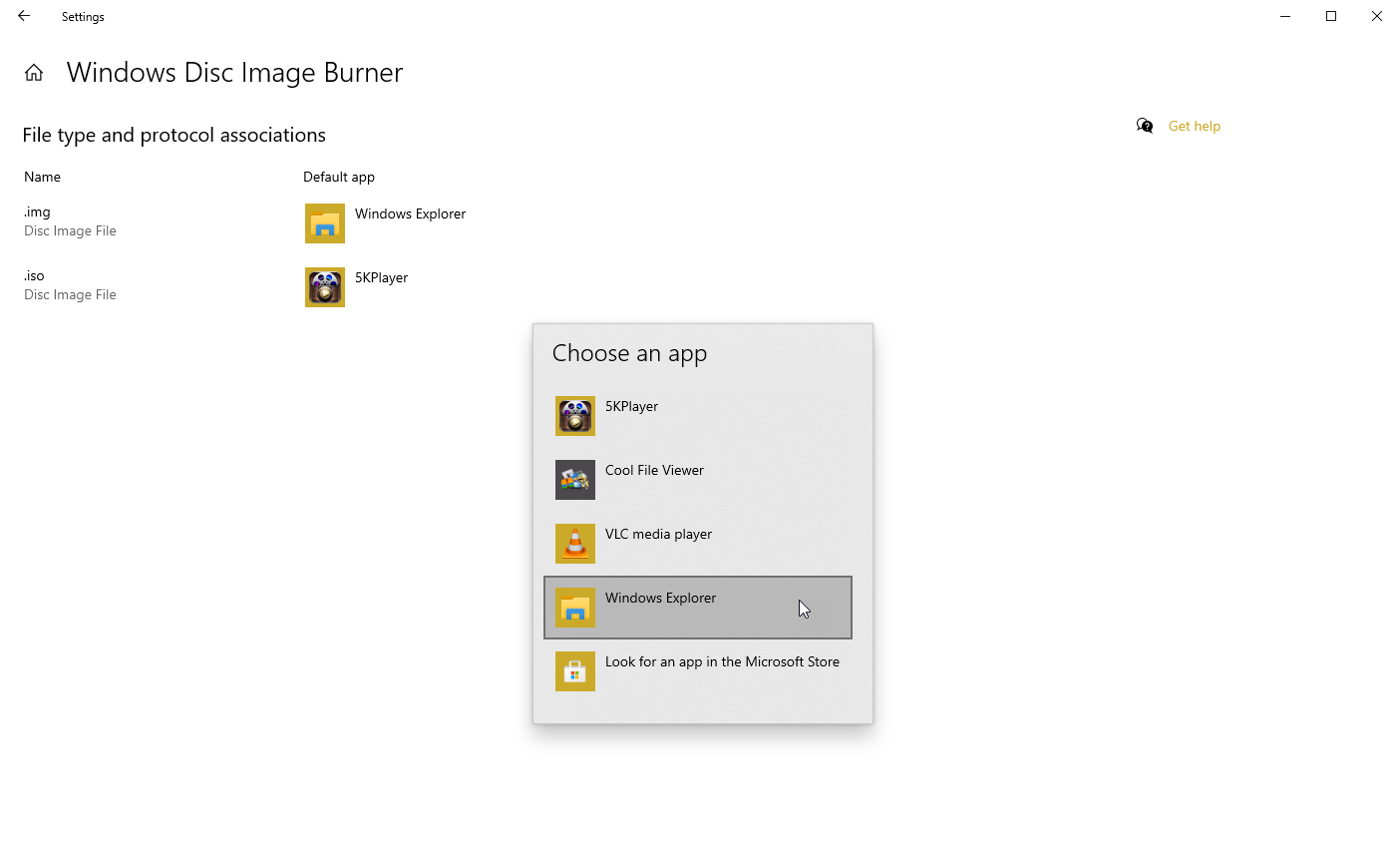
A veces, un programa de terceros desactiva el comando de montaje incorporado para que no aparezca en el menú. En ese caso, deberá restablecer su programa predeterminado para revivir el comando. En Windows 10, vaya a Configuración > Aplicaciones > Aplicaciones predeterminadas y desplácese hasta la parte inferior de la página. Haga clic en el enlace Establecer valores predeterminados por aplicación . En la lista de aplicaciones, haga clic en la de Windows Disc Image Burner y haga clic en Administrar .
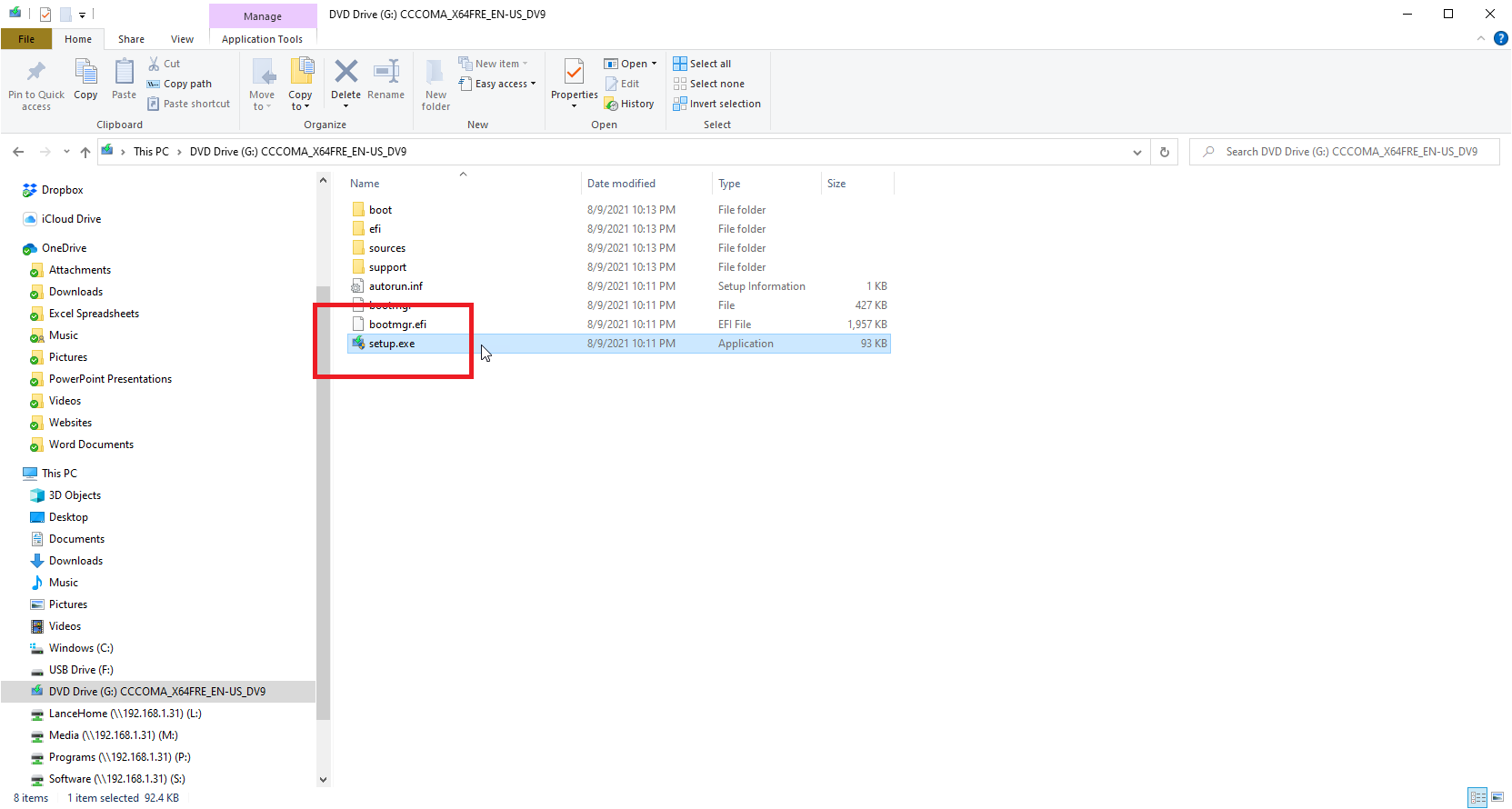
Vuelva al Explorador de archivos y haga clic derecho en el archivo ISO nuevamente. El comando Montar ahora debería aparecer en el menú. Ejecutar el comando Montar abre una unidad virtual visible en la barra lateral del Explorador de archivos, desde la cual puede instalar el software. Esa unidad virtual contiene el archivo setup.exe.
Haga doble clic en ese archivo para instalar Windows 11. Cuando haya terminado, haga clic con el botón derecho en la unidad virtual y seleccione el comando Expulsar . Eso elimina la unidad virtual, aunque su archivo ISO permanece intacto. Haga clic en la aplicación predeterminada actual para .iso y cámbiela a Windows Explorer.
Opción 3: Grabe el archivo ISO en un disco o unidad USB
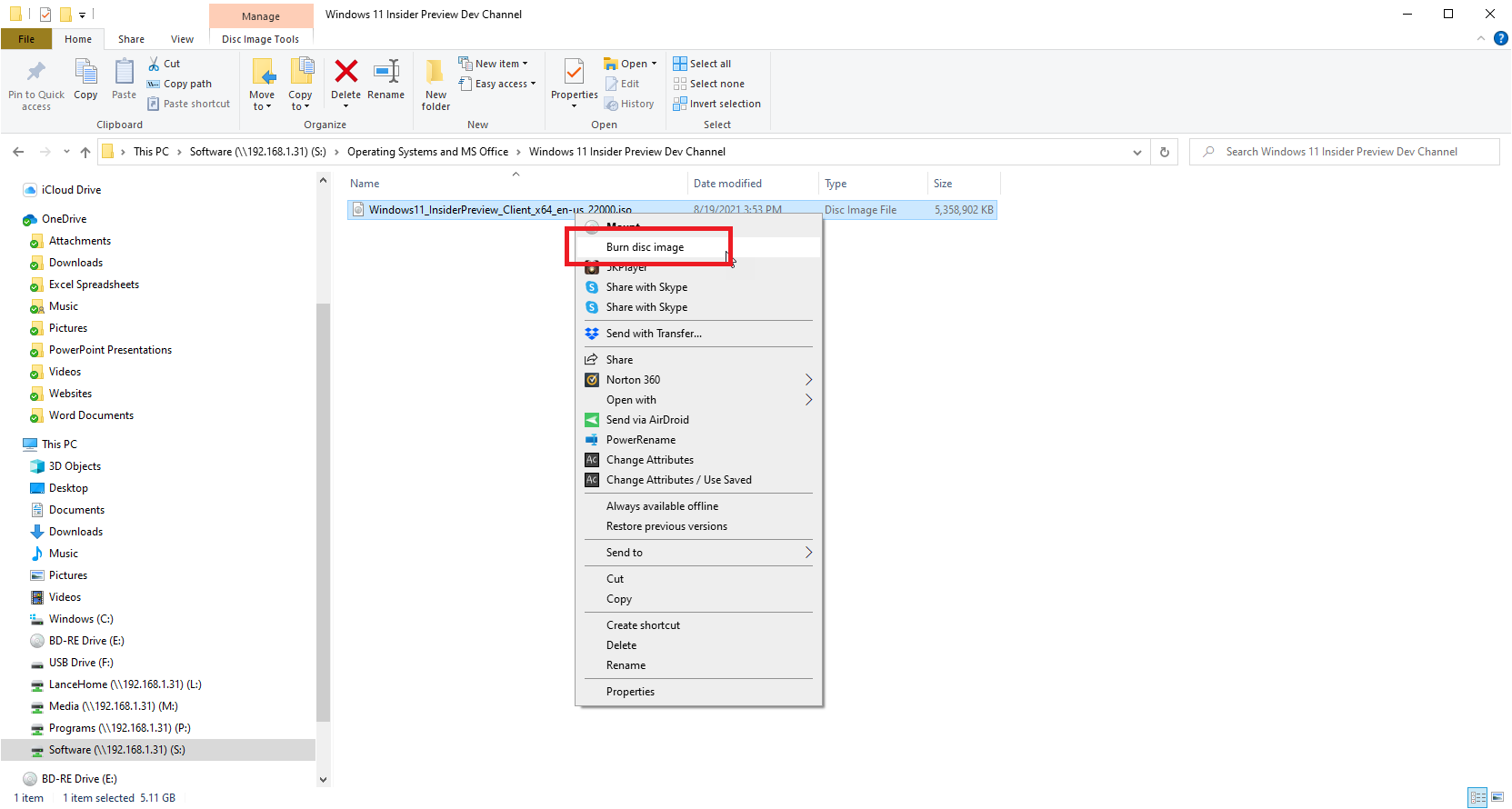
Otra opción es grabar el archivo ISO en un disco para instalar Windows 11 en cualquier computadora. Sin embargo, el archivo ISO de Windows 11 tiene un tamaño de más de 5 GB, lo que significa que no cabrá en un DVD estándar. En su lugar, tendría que usar un DVD de doble capa o de doble capa (DL), que puede almacenar 8,5 GB de datos, siempre que su unidad admita este tipo de discos. Otra opción es usar un disco Blu-ray, si su PC está equipada con una unidad Blu-ray.
Recomendado por Nuestros Editores
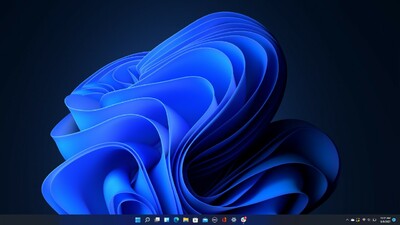
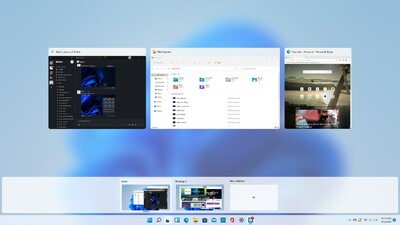
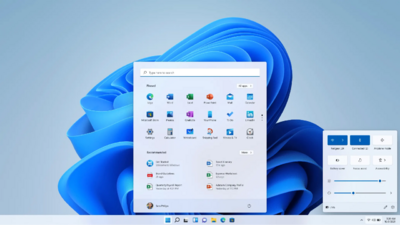
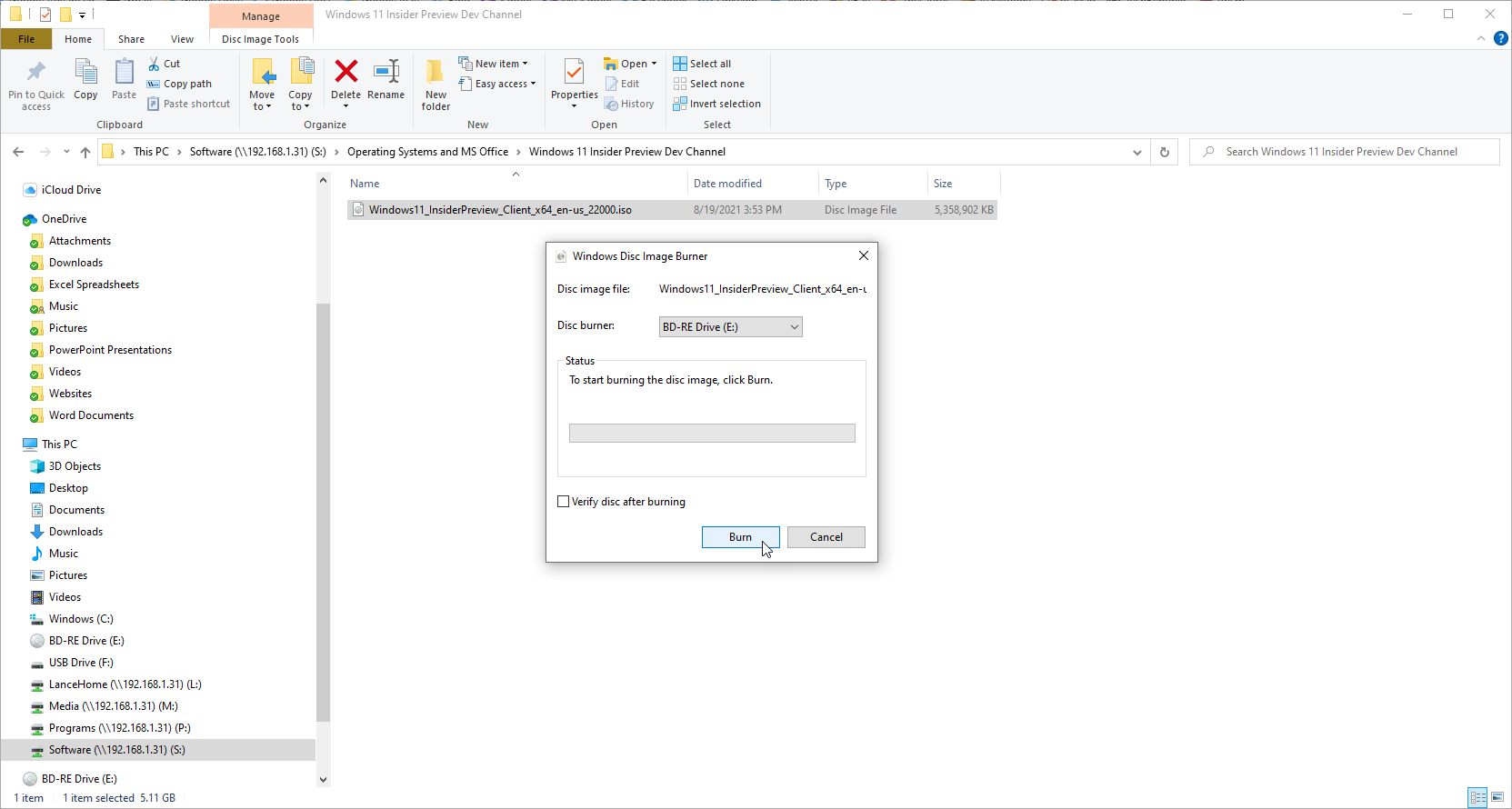
Inserte un disco DVD o Blu-ray en blanco en la unidad de disco de su PC. Abra el Explorador de archivos y haga clic derecho en el archivo ISO. En el menú emergente, seleccione el comando Grabar imagen de disco . Aparecerá la herramienta Grabadora de imágenes de disco de Windows y debería apuntar a su unidad de DVD o Blu-ray. Haga clic en Grabar .
Dependiendo de la configuración de su instalación, puede instalar su programa desde el disco automáticamente colocándolo en la unidad de una PC o haciendo doble clic en el archivo de instalación en el disco como se muestra en el Explorador de archivos.
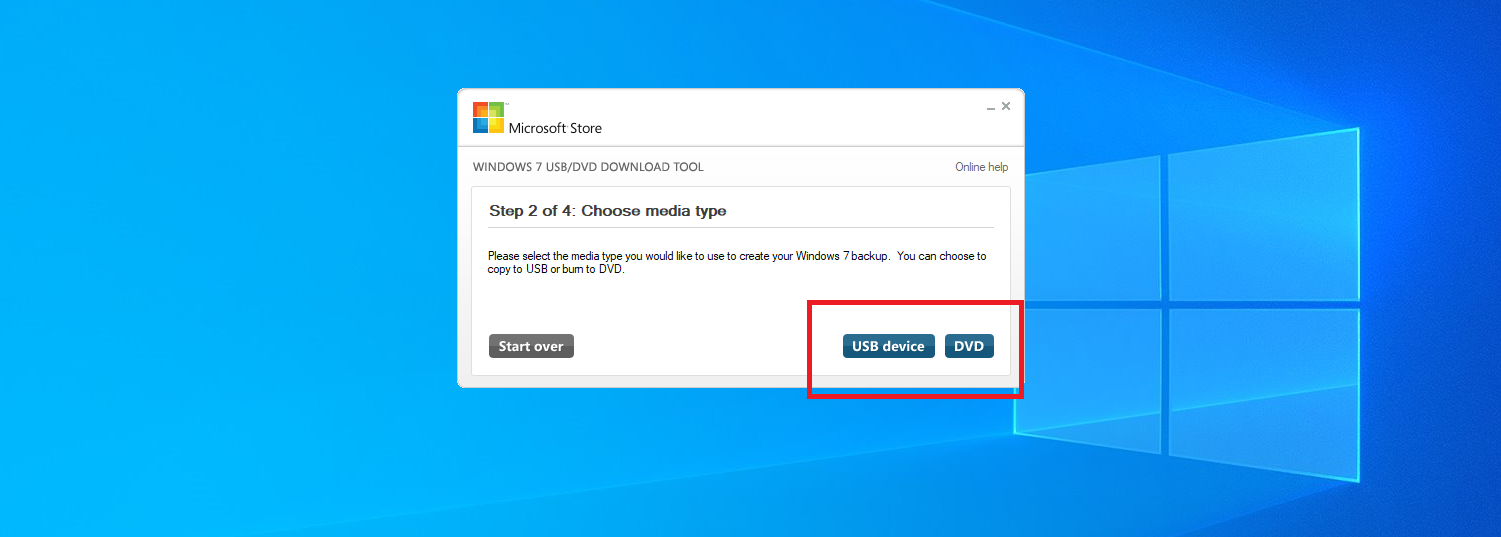
Una forma eficaz de grabar la ISO en un disco o copiarla en un USB es a través de una herramienta gratuita de Microsoft llamada Windows USB/DVD Download Tool. Este programa copia el contenido del archivo ISO en un disco o unidad USB, que luego se vuelve arrancable. Este método es útil si desea instalar Windows 11 en una computadora limpia o como parte de una configuración de arranque dual. Microsoft ya no ofrece esta utilidad en su sitio web, pero aún puede encontrarla en otros sitios, como FileHippo y Major Geeks.
Después de descargar el archivo Windows7-USB-DVD-Download-Tool-Installer.exe, haga clic derecho sobre él y elija la opción Ejecutar como administrador . Una vez que se complete la instalación, inicie la herramienta y luego busque y elija el archivo ISO que desea grabar o copiar. Haga clic en Siguiente , luego elija dispositivo USB o DVD .
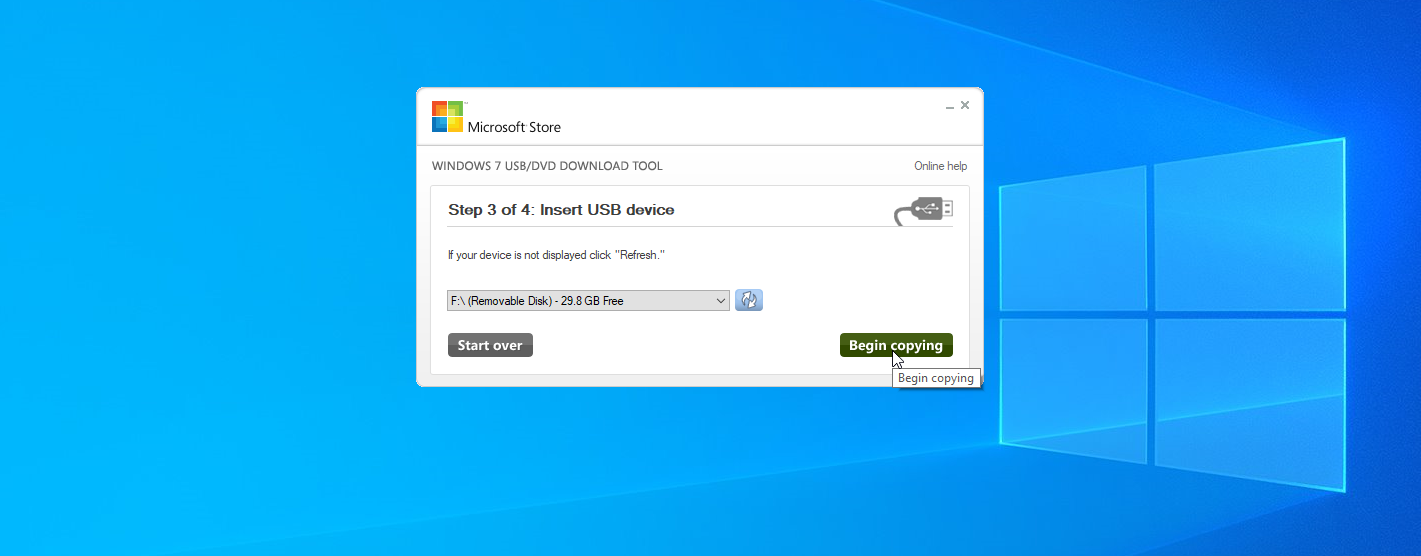
Si opta por USB, la siguiente pantalla le pedirá que inserte el dispositivo USB. Si tiene más de una unidad USB conectada a su PC, asegúrese de elegir la correcta. Haga clic en Comenzar a copiar para copiar el archivo en la unidad.
Si la unidad USB aún contiene datos, se borrarán. Haga clic en Borrar unidad USB para hacer espacio para los archivos de Windows. Una vez que se hayan copiado los archivos, la herramienta le indicará que el dispositivo USB de arranque se creó correctamente. A continuación, puede utilizar su dispositivo USB para instalar el programa.
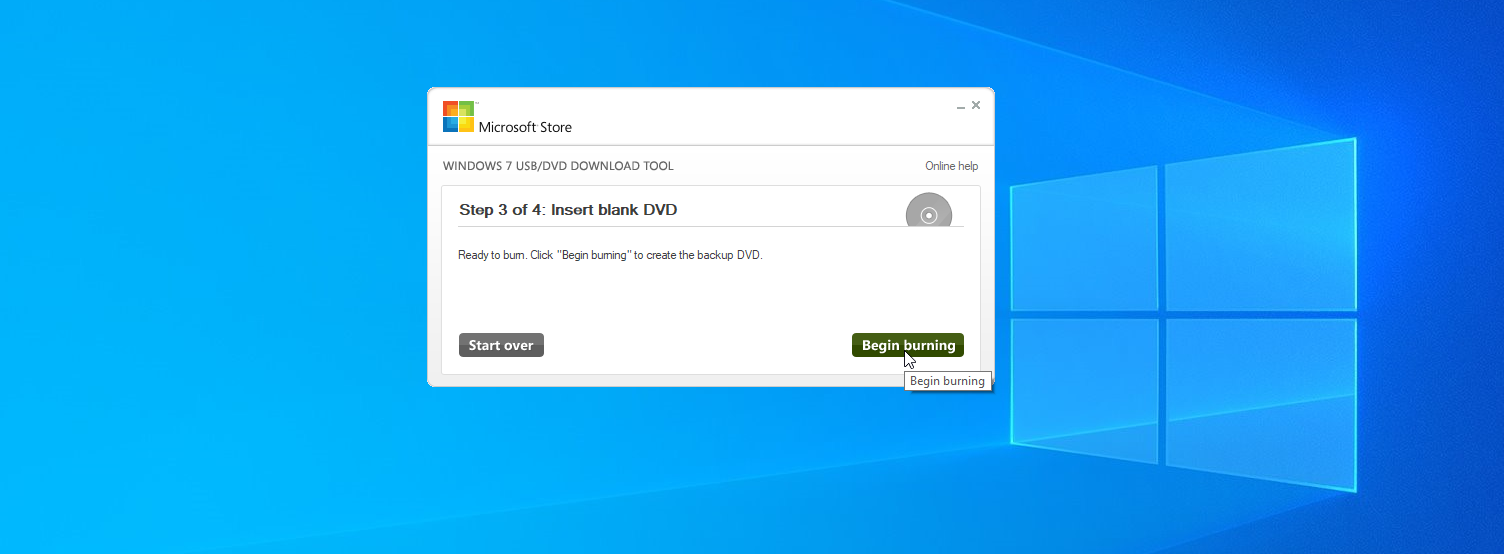
Si elige un DVD, inserte un DVD en blanco de doble capa/doble capa o un disco Blu-ray en su unidad y haga clic en Comenzar a grabar . La herramienta le informará una vez que el DVD se haya grabado con éxito. Ahora puede usar su DVD de arranque para instalar el programa.