Cómo descargar e instalar versiones anteriores de macOS
Publicado: 2022-01-29
¿Tienes una Mac vieja y quieres reinstalar macOS? ¿Quizás desea revertir su Mac a una versión anterior de macOS que la que tiene instalada actualmente?
Si bien el proceso es bastante sencillo, obtener versiones anteriores de macOS no es tan fácil.
Antes de que empieces
Es importante comprender que no todas las versiones de macOS (o Mac OS X) funcionan con todas las configuraciones de hardware. Es bien sabido que las nuevas versiones de macOS a menudo eliminan la compatibilidad con hardware antiguo, pero lo mismo ocurre con los modelos Mac más nuevos y el software antiguo.
Por ejemplo, no puede instalar ninguna versión de macOS anterior a Big Sur (lanzada en 2020) en una Mac con un chip Apple Silicon, incluida la M1. Las versiones anteriores se escribieron para chips Intel, que usan el conjunto de instrucciones x86_64, mientras que los chips Apple Silicon más nuevos usan el conjunto de instrucciones ARM.
La versión "más antigua" compatible de macOS de su Mac es la que vino con ella. Si no está seguro de con qué vino su Mac, diríjase al Soporte de Apple y busque su modelo exacto. Puede averiguar qué Mac tiene haciendo clic en el logotipo de Apple en la esquina superior izquierda y seleccionando "Acerca de esta Mac" para ver el nombre y el año de lanzamiento.
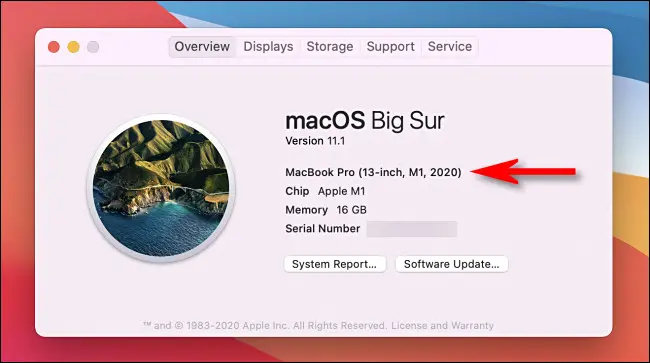
Si está dispuesto, puede instalar versiones más nuevas de macOS que las que admite su Mac con herramientas como Patched Sur. Después de probar esto, es posible que llegue a la conclusión de que las versiones más recientes funcionan demasiado mal en su hardware, momento en el que deberá retroceder.
Esta guía puede ayudarlo a volver a casi cualquier versión de macOS. Si decide probar una nueva versión de macOS y depende de Time Machine para sus copias de seguridad, evite hacer una copia de seguridad con Time Machine hasta que esté seguro de que es donde quiere quedarse.
Las versiones anteriores de macOS pueden tener problemas para restaurar las copias de seguridad de Time Machine realizadas en versiones posteriores. Por ejemplo, intentar restaurar una copia de seguridad de Time Machine realizada en Big Sur (lanzada en 2020) en macOS Catalina (lanzada en 2019) podría resultar difícil.
Puede evitar esto utilizando una herramienta de copia de seguridad de terceros como Carbon Copy Cloner o ChronoSync. Como último recurso, puede hacer una copia de seguridad manual de sus documentos importantes, bibliotecas, etc. en una unidad externa. Recomendamos probar cualquier instalación experimental de macOS durante un tiempo antes de comprometerse.
Dónde descargar versiones anteriores de macOS
Puede descargar la mayoría de las versiones anteriores de macOS usando Mac App Store o enlaces directos al sitio web de Apple. Desafortunadamente, Apple no indexa las entradas de la Mac App Store para que puedas buscarlas en la aplicación. Para obtenerlos, deberá seguir los enlaces directos, que se enumeran a continuación.
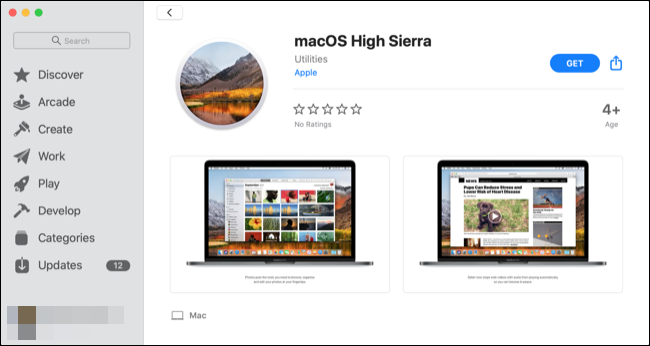
Nota: si tiene problemas para que estos enlaces funcionen, primero asegúrese de estar usando Safari y luego intente cerrar Mac App Store y hacer clic en el enlace nuevamente.
Enlaces de Mac App Store para descargas de macOS anteriores
Una vez que finalice cualquiera de estas descargas, no abra el instalador para comenzar la instalación. Deje la aplicación de instalación en su carpeta Aplicaciones.
- macOS Gran Sur (2020)
- mac OS Catalina (2019)
- macOS Mojave (2018)
- macOS High Sierra (2017)
Enlaces directos de imagen de disco para descargas de macOS anteriores
Una vez que cualquiera de estas descargas esté completa, monte el archivo .DMG y ejecute el instalador .PKG dentro. Esto colocará una aplicación de instalación en su carpeta Aplicaciones, que debe dejar allí.
- mac OS Sierra (2016)
- Mac OS X El Capitán (2015)
- Mac OS X Yosemite (2014)
Obtén versiones aún más antiguas de OS X
Si tiene una cuenta de desarrollador de Apple válida, es posible que pueda descargar versiones anteriores de developer.apple.com/downloads. Los no desarrolladores pueden comprar OS X Mountain Lion ($19.99) y OS X Lion ($19.99) directamente de Apple. Apple te enviará por correo electrónico un código de desbloqueo, que puedes canjear en la Mac App Store.
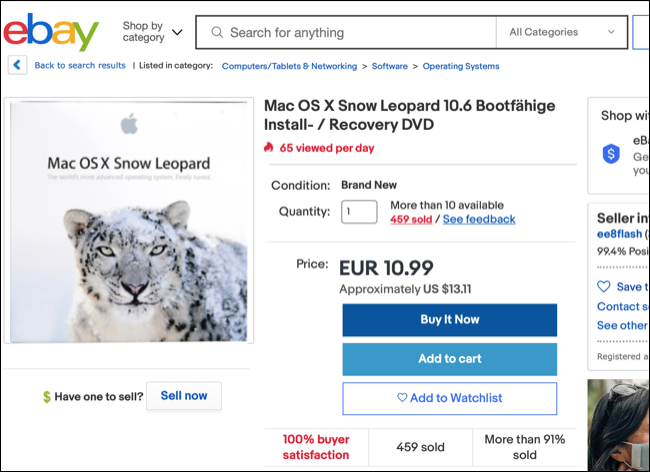
Puede haber copias antiguas de Lion, Mountain Lion e incluso Snow Leopard a la venta en sitios como eBay.
Algunos sitios web pueden ofrecer versiones antiguas de OS X para descargar, pero recomendamos evitarlas. Primero, el instalador podría contener malware. En segundo lugar, existen preocupaciones legales: OS X sigue siendo un software protegido por derechos de autor. Incluso si posee una licencia, es posible que no pueda descargarla legalmente en su jurisdicción. Si puede, es posible que no pueda usar legalmente BitTorrent para descargarlo, ya que su cliente de BitTorrent cargará partes de OS X a otras personas durante el proceso de descarga.
Reinstalar una versión anterior de macOS
Es necesario crear una memoria USB de arranque para instalar una versión anterior de macOS. Puede usar esta unidad varias veces en diferentes máquinas, guardarla en un cajón para la próxima vez o borrarla cuando haya terminado y crear una nueva cuando sea el momento de volver a instalarla.

Prepare su unidad USB
Apple recomienda una unidad USB formateada como Mac OS Extended, con 14 GB de espacio libre para las últimas versiones de macOS. Hemos usado unidades de 8 GB en el pasado para instalar Catalina y versiones anteriores, por lo que su kilometraje puede variar.
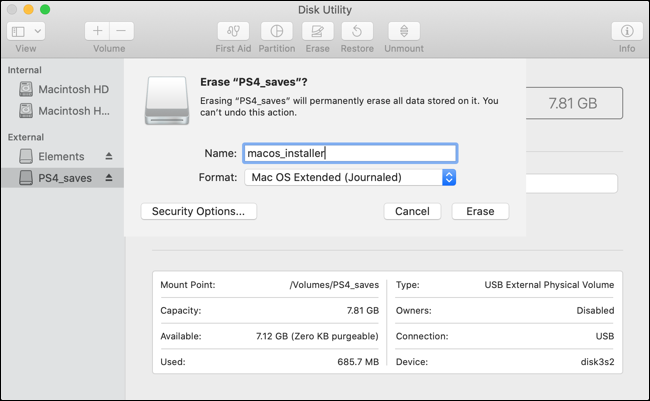
Para formatear su unidad, conéctela a su Mac y luego inicie la Utilidad de disco (puede hacerlo usando Spotlight o buscando la aplicación en su carpeta Aplicaciones > Utilidades). Ubique la unidad en la barra lateral, haga clic en ella y luego haga clic en "Borrar" y asígnele un nombre. En el cuadro desplegable, seleccione "Mac OS Extended (con registro)" y luego haga clic en "Borrar" para iniciar el proceso.
Crear un USB de arranque en la terminal
Usaremos Terminal para crear la unidad USB, así que inícielo a través de Spotlight o ubique la aplicación en su carpeta Aplicaciones> Utilidades. Puede usar un solo comando para crear su medio de instalación, pero esto difiere según la versión de macOS que intente instalar.
Esto supone que está instalando Big Sur, que su unidad tiene la etiqueta "macos_installer" y que tiene el instalador de macOS correspondiente en su carpeta de Aplicaciones:
sudo /Applications/Install\ macOS\ Big\ Sur.app/Contents/Resources/createinstallmedia --volume /Volumes/macos_installer
Puede cambiar varias partes de este comando para adaptarlo a sus propias circunstancias, siendo la principal el nombre del instalador. Tenga en cuenta que cualquier espacio deberá estar precedido por una barra invertida. Por ejemplo, "Instalar macOS High Sierra.app" se convertiría en Install\ macOS\ High\ Sierra.app en este contexto.
Aquí hay otro ejemplo que crea un USB de instalación de macOS High Sierra en una unidad llamada "MacOS Installer":
sudo /Applications/Install\ macOS\ High\ Sierra.app/Contents/Resources/createinstallmedia --volume /Volumes/MacOS\ Installer
Puede ejecutar el comando ls para enumerar todos los volúmenes conectados, que incluirán su medio de instalación USB en caso de que necesite verificar la etiqueta.
Una vez que presione Enter, deberá ingresar su contraseña de administrador para aprobar el comando y luego presionar "Y" en su teclado para confirmar que está de acuerdo con que se sobrescriba el contenido de la unidad USB.
Instalar macOS desde cero
Una vez que se hayan copiado los archivos de instalación, es hora de instalar macOS desde cero. Para asegurarnos de que todo vaya bien, daremos el paso adicional de eliminar su partición existente antes de instalar macOS.
Primero, inserte su unidad USB y apague su Mac. La siguiente instrucción diferirá según el tipo de Mac que tengas (aquí te mostramos cómo saberlo). Son los siguientes:
- Apple Silicon (chip M1 y más reciente): Mantenga presionado el botón de encendido hasta que vea la ventana de opciones de inicio y luego haga clic en el volumen USB que creó anteriormente y haga clic en Continuar.
- Mac con tecnología Intel: mantenga presionada la tecla Opción (Alt) mientras enciende su Mac. Suelte cuando vea una lista de volúmenes de arranque, seleccione la memoria USB que creó y haga clic en la flecha que apunta hacia arriba.
Una vez que se carga macOS (es posible que primero deba seleccionar un idioma), haga clic en Utilidades > Utilidad de disco. Seleccione su unidad (generalmente etiquetada como "Macintosh HD") en la barra lateral y luego haga clic en "Borrar".
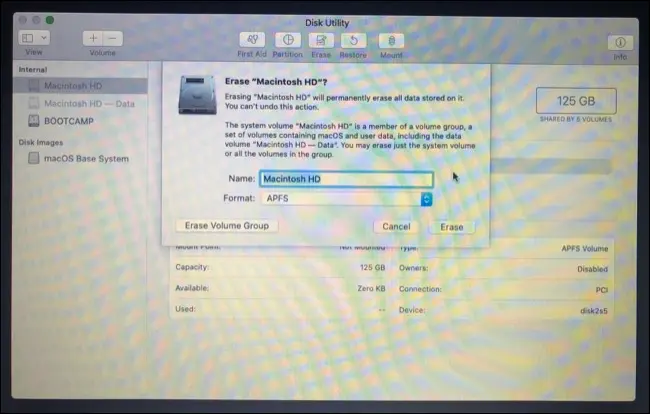
Advertencia: el contenido del volumen del sistema de su Mac se borrará en el siguiente paso, así que asegúrese de haber realizado una copia de seguridad de los datos que no desea perder.
Si está instalando macOS Sierra o posterior, elija "APFS". De lo contrario, deberá formatear a "Mac OS Extended (Journaled)" para El Capitan y versiones anteriores. Cuando esté seguro de su decisión, haga clic en "Borrar" y confirme.
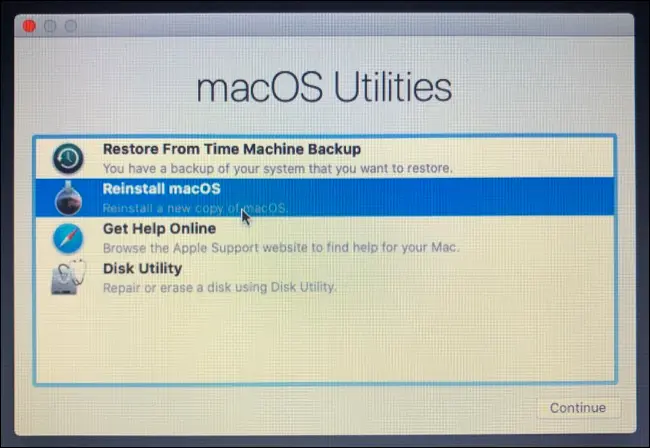
Finalmente, salga de la Utilidad de Discos y seleccione "Reinstalar macOS" o "Instalar macOS" (o Mac OS X, para versiones anteriores) desde la ventana de Utilidades de macOS. Siga el resto de las indicaciones para finalizar la instalación.
Perfecto para computadoras Apple antiguas
Es posible que le interese hacer esto si tiene una Mac más antigua que no es compatible con la última versión de macOS, pero que aún podría beneficiarse de una instalación absolutamente limpia. Esta es una de las pocas cosas que puede intentar para mejorar el rendimiento en una Mac antigua.
Finalmente, si esto funcionó para usted, considere guardar una copia de su versión retirada preferida de macOS en una unidad de repuesto, en caso de que sea difícil de encontrar la próxima vez que intente esto.
RELACIONADO: Cómo acelerar su vieja Mac y darle una nueva vida
