Cómo hacer una instalación limpia de Windows 11
Publicado: 2023-03-08
- Descargue la herramienta de creación de medios del sitio web de Microsoft.
- Ejecute mediacreationtool.exe y elija el idioma y la edición que desee.
- Seleccione la opción "Unidad flash USB" y deje que escriba Windows 11 en una unidad de 8 GB o más.
- Ingrese al BIOS en la PC de destino y cambie el orden de inicio para que los Dispositivos extraíbles sean lo primero.
- Arranque con la unidad flash conectada y siga las indicaciones de configuración de Windows 11.
Saber cómo realizar una instalación limpia de Windows 11 es útil en varias situaciones, sobre todo para evitar posibles errores y conflictos al actualizar desde una versión anterior del sistema operativo. Incluso puede dar nueva vida a una PC plagada de fallas o bloatware del fabricante.
Hay varios métodos disponibles para una instalación limpia de Windows 11, pero no todos son adecuados para todas las situaciones. Los métodos de instalación limpia a continuación deben cubrir la mayoría, si no todos, los posibles puntos de partida. De estos, crear medios de arranque en una unidad flash USB es el más complicado, pero también es el que tiene más probabilidades de funcionar para muchas configuraciones diferentes.
Preparación de su PC para una instalación limpia de Windows 11
Opción 1: instalación limpia de Windows 11 desde una unidad USB
Opción 2: Instalación limpia de Windows 11 usando un archivo ISO
Opción 3: Instalación limpia de Windows 11 usando Restablecer esta PC
Opción 4: reinstalar limpiamente Windows 11 desde el inicio avanzado
Preparación de su PC para una instalación limpia de Windows 11
Si está adecuadamente preparado y tiene todo lo que necesita a mano, realizar una instalación limpia de Windows 11 generalmente es fácil. Todo el proceso se ha simplificado gradualmente a lo largo de los años, por lo que incluso si nunca antes ha instalado un sistema operativo Windows, los problemas deberían ser mínimos.
Comprobar la compatibilidad con PC
Con Windows 11, Microsoft impuso unas especificaciones mínimas bastante estrictas para los dispositivos en los que se puede instalar. Esto ha provocado que muchas computadoras más antiguas no puedan acceder a la actualización.
Puede usar la aplicación gratuita PC Health para verificar si su PC es compatible con Windows 11. La aplicación se incluyó con la actualización KB5005463 para Windows 10 en mayo de 2022, por lo que es posible que pueda encontrarla en el menú Inicio. De lo contrario, puede descargarlo desde la página PC Health Check.
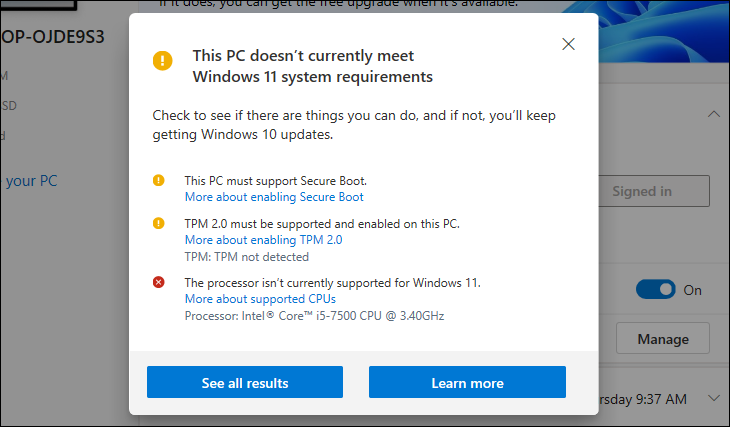
La aplicación es fácil de usar, pero si necesita ayuda, nuestra guía para verificar si su PC puede ejecutar Windows 11 lo explica en detalle. El problema más común con el que se encontrará, que suele ser fácil de solucionar, es que TPM 2.0 y Secure Boot no estén habilitados.
Copia de seguridad de sus archivos
Si hay una regla que más usuarios de PC deberían seguir, es: siempre haga una copia de seguridad. Y si no realiza una copia de seguridad completa con regularidad, al menos asegúrese de proteger sus archivos esenciales antes de cualquier actualización importante o cambio en el sistema. Y eso obviamente incluye antes una instalación limpia de Windows 11.
Una bóveda de almacenamiento en la nube puede ser su amigo aquí, pero copiar todo lo que desea guardar en una unidad flash USB extraíble también funcionará. Cuando sus archivos importantes se guarden de forma segura en otro lugar, estará listo para elegir un método de instalación limpio para Windows 11.
Opción 1: instalación limpia de Windows 11 desde una unidad USB
Instalar Windows 11 desde una unidad USB extraíble es el mejor método si tiene una PC recién construida o una que no tiene instalado un sistema operativo (SO) utilizable. También se puede usar para instalar Windows 11 en una PC que ya está funcionando con el sistema operativo.
Es posible que necesite acceder a otra computadora para crear el medio de arranque en la unidad USB (si no hay un sistema operativo utilizable) y poder acceder al BIOS para cambiar el orden de los dispositivos de arranque.
Creación de medios de arranque de Windows 11
Existen varios métodos para crear medios de arranque en una unidad USB, incluida la herramienta de creación de medios de Microsoft, Rufus y, si desea complicar las cosas, el símbolo del sistema. Aquí usaremos la herramienta de creación de medios.
Descargue la herramienta desde el sitio web de Microsoft. Lo encontrará bajo el encabezado "Crear medios de instalación de Windows 11". Después de la descarga, vaya a la carpeta de descargas y haga doble clic en el archivo "mediacreationtool.exe" para abrirlo. Acepte el acuerdo de licencia cuando se le solicite, asumiendo que está de acuerdo con los términos.
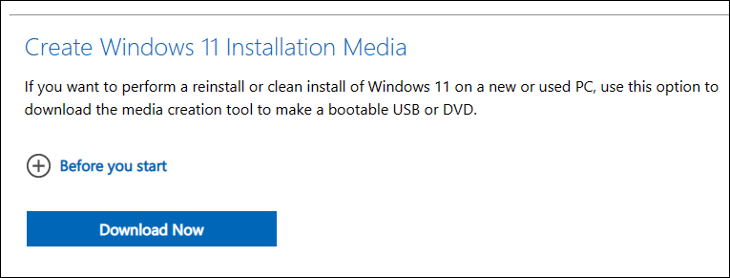
Elija el idioma y la edición de Windows que desea utilizar. En la pantalla de elección de medios, elija "Unidad flash USB". Inserte una unidad flash en blanco con al menos 8 GB de capacidad en el puerto USB de su PC y haga clic en "Siguiente".
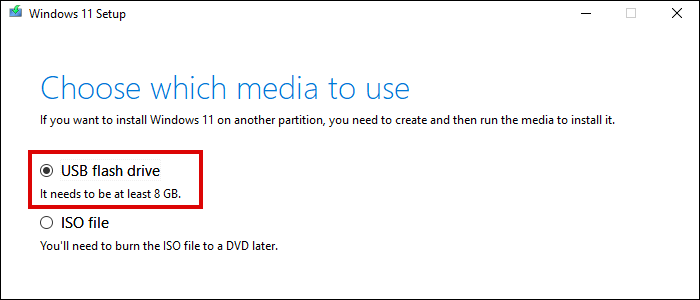
Seleccione su unidad flash de la lista y haga clic en "Siguiente". Espere a que la herramienta descargue Windows 11 y finalice la configuración del dispositivo de arranque.
Arrancar desde la unidad USB
Antes de insertar el medio de arranque, debe editar la configuración del BIOS para que su computadora arranque desde el USB en lugar de la partición del sistema operativo. Es posible que esto no sea necesario con una PC recién construida porque el USB debería ser el único dispositivo de arranque que se encuentre.
Puede acceder al BIOS presionando una tecla específica durante el arranque, comúnmente F1, F2 o F10. Consulte el sitio web del fabricante de su PC o placa base si ninguno de ellos funciona.
En la configuración del BIOS, vaya a "Configuración de arranque" para encontrar la prioridad de arranque o la lista de orden de arranque. Es posible que deba buscar en "Opciones avanzadas" si no puede ver un menú de configuración de arranque dedicado.
Seleccione "Dispositivos extraíbles" en la lista y muévalo a la posición superior. Esto hará que su PC intente arrancar desde la unidad USB antes que desde el disco duro.
Guarde los cambios y salga. Luego puede apagar su PC, insertar su unidad USB en un puerto USB disponible y reiniciar. Presione cualquier tecla cuando se le solicite y su computadora se iniciará en la herramienta de configuración de Windows 11.
Nota: Recuerde revertir este cambio al BIOS cuando se complete la instalación limpia de Windows 11. Si no lo hace, su PC intentará arrancar desde cualquier unidad USB insertada cuando se inicie.
Instalación de Windows 11 desde la unidad USB
Seleccione su configuración geográfica preferida para el idioma, la moneda/hora y el diseño del teclado. Haga clic en "Siguiente" y luego haga clic en "Instalar ahora".
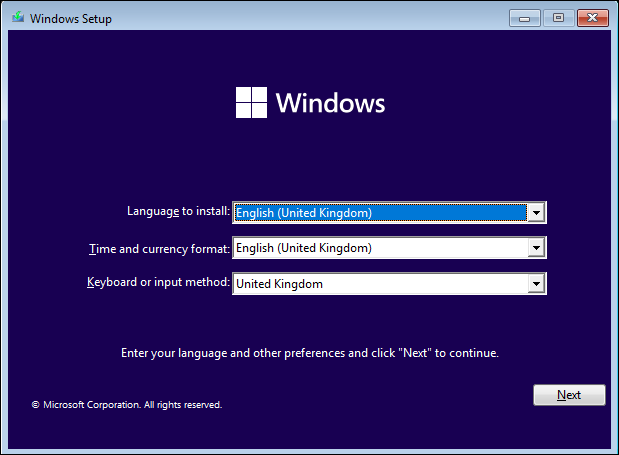
Si se trata de una instalación completamente nueva de Windows 11, deberá activar su software ingresando una clave de producto válida. Si está instalando sobre una copia previamente activada de Windows 11, haga clic en "No tengo una clave de producto". La reactivación se realizará automáticamente una vez que se complete la instalación.
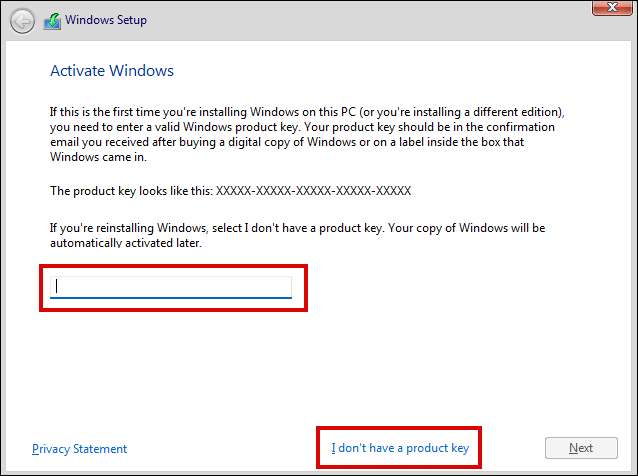
Seleccione la versión de Windows 11 que desea instalar de una lista que contiene Home, Pro, Education y Enterprise. Haga clic en Siguiente y acepte el acuerdo de licencia.
En la siguiente pantalla, elija la opción "Personalizar: instalar solo Windows (avanzado)". Esto instala solo Windows 11, ignorando archivos, configuraciones y aplicaciones, que es lo que necesita para una instalación verdaderamente limpia.
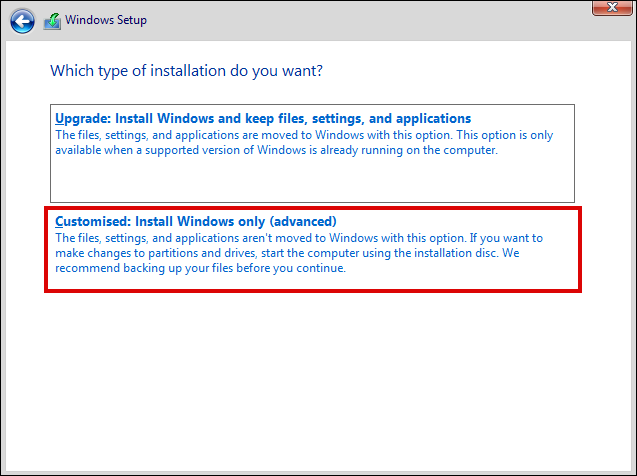
Finalmente, elige dónde quieres que se instale Windows 11. Los archivos de Windows se instalan más comúnmente en el espacio sin asignar de la unidad 0. Si su disco duro contiene varias particiones, las verá todas enumeradas aquí. Elimine los que ya no necesite antes de elegir la ubicación de instalación.
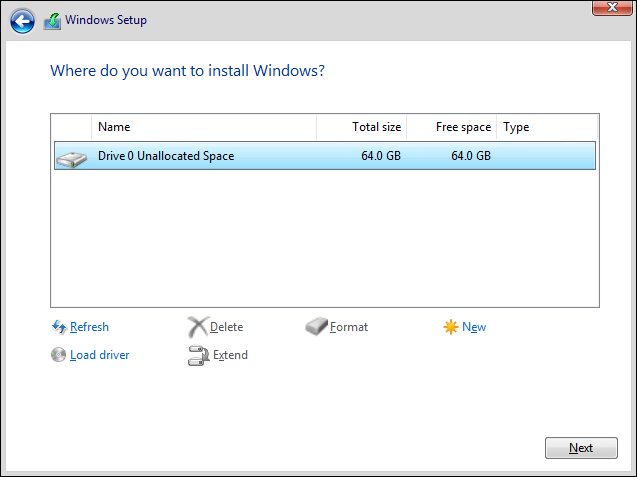
Ahora comenzará la instalación. Una vez que se hayan instalado los archivos del sistema, deberá pasar por la Experiencia lista para usar (OOBE) para elegir cosas como el nombre del dispositivo, el idioma y las opciones de inicio de sesión. También deberá iniciar sesión en su cuenta de Microsoft (aunque a veces es posible omitir el inicio de sesión de la cuenta).
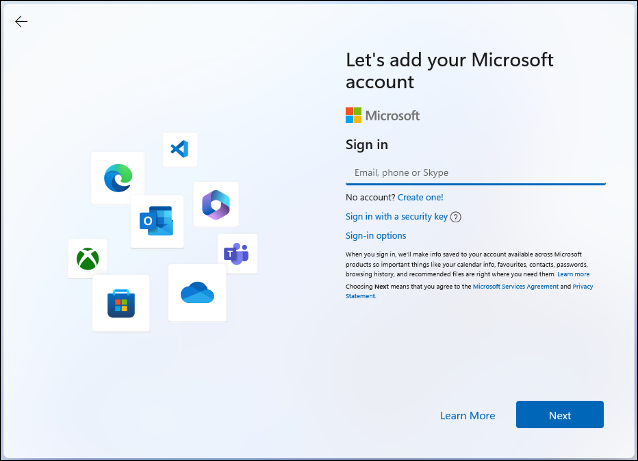
Una vez hecho esto, debería estar en funcionamiento con una instalación limpia y nueva de Windows 11.
Opción 2: Instalación limpia de Windows 11 usando un archivo ISO
Si ya tiene Windows 10 u 11 instalado y funcionando en su computadora, usar el archivo ISO puede ser una mejor alternativa que instalarlo desde una unidad USB. Evita la necesidad de crear medios de arranque en un USB y no tendrá que cambiar el orden de arranque en el BIOS.
Este método se puede usar en una computadora con Windows 7 u 8/8.1 porque es una instalación limpia en lugar de una actualización en el lugar. Pero debe verificar la compatibilidad del hardware y tener especial cuidado para eliminar todas las aplicaciones y archivos para evitar posibles conflictos de software.
Descarga del archivo ISO de Windows 11
Puede descargar la imagen de disco de Windows 11 (ISO) desde el sitio web de Microsoft. En el sitio, use el menú desplegable para elegir "Windows 11 (ISO multiedición)" y haga clic en "Descargar". Seleccione el idioma deseado y haga clic en "Confirmar".

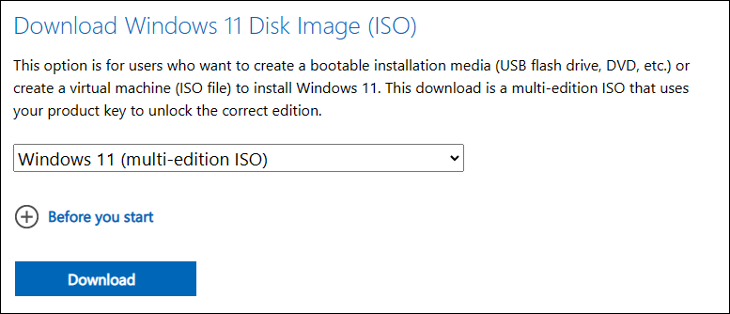
Haga clic en el botón "Descargar de 64 bits" para comenzar a descargar el archivo ISO. Aunque el tamaño del archivo ISO varía entre las versiones, será de al menos 4 a 5 GB.
Instalación de Windows 11 desde el archivo ISO
Abra el Explorador de archivos y navegue hasta la ubicación de descarga del archivo ISO. Haga clic con el botón derecho en el archivo y seleccione "Montar" en el menú contextual.
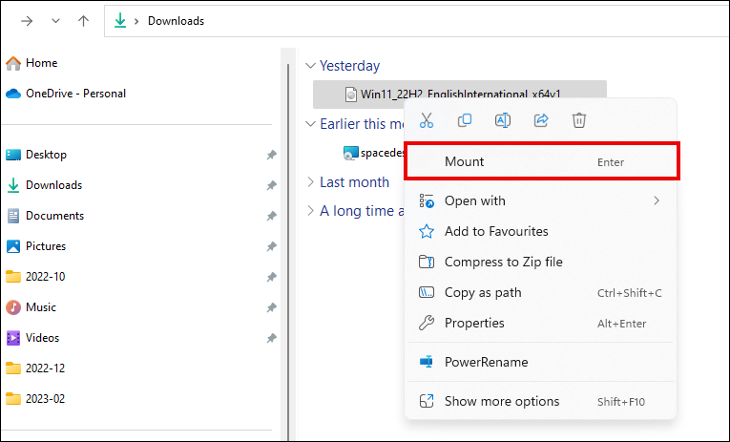
Eso creará una unidad virtual para la imagen del disco, que aparecerá en el panel de navegación del Explorador de archivos. Seleccione la unidad virtual y luego haga doble clic en "Setup.exe" para comenzar el proceso.
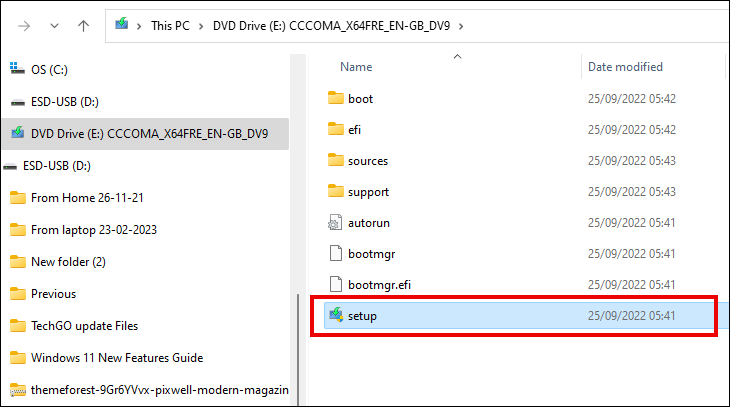
De manera predeterminada, la configuración de Windows 11 se conectará en línea para obtener actualizaciones, controladores y algunas funciones opcionales. Esto puede ayudar a que la reinstalación sea más fluida, pero llevará más tiempo. Si desea diferir la adición de actualizaciones, etc., hasta que se haya instalado el sistema operativo, haga clic en "Cambiar cómo descarga las actualizaciones el programa de instalación" y luego seleccione "No en este momento".
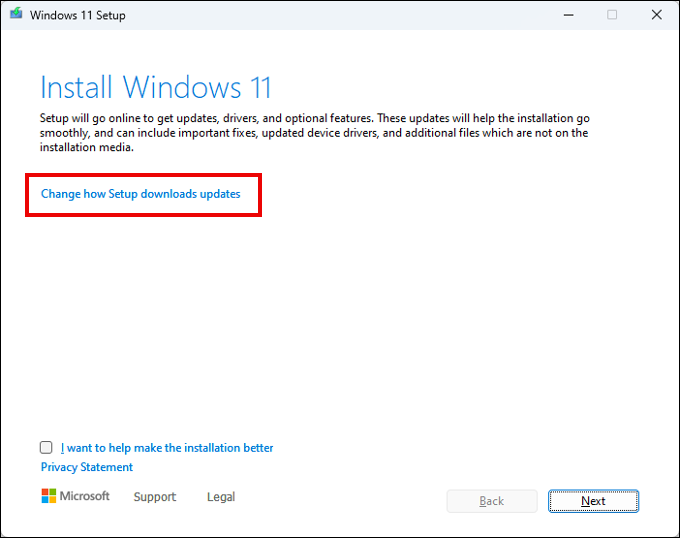
Siga los pasos de configuración hasta llegar a la pantalla Listo para instalar. Aquí, haga clic en "Cambiar qué conservar" y seleccione "Nada".
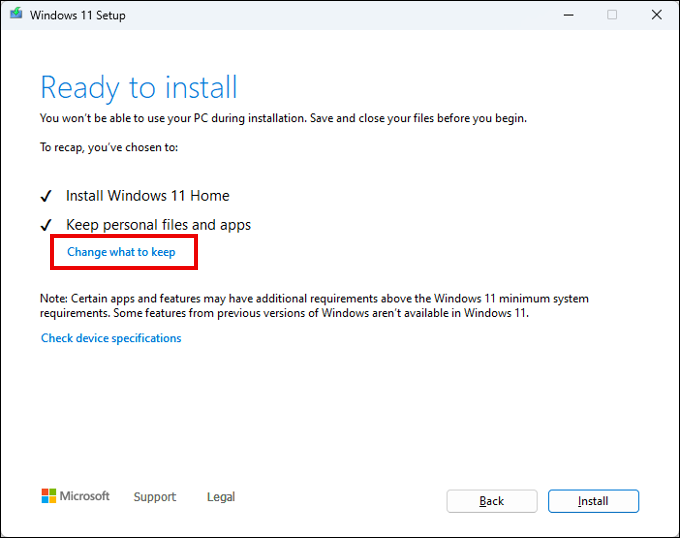
Una vez hecho esto, haga clic en "Siguiente" y luego en "Instalar". Cuando se hayan instalado los archivos del sistema, verá la experiencia lista para usar. Haga clic en las distintas pantallas de opciones, seleccionando las preferencias de Windows 11 que desee.
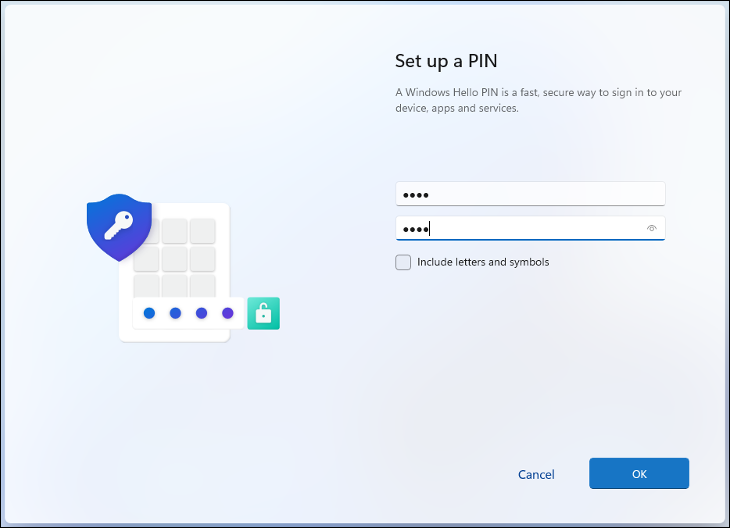
Opción 3: Instalación limpia de Windows 11 usando Restablecer esta PC
También es posible iniciar una instalación nueva de Windows 11 usando la opción Restablecer esta PC, también conocida como restablecimiento de fábrica. Este método difiere de la instalación desde un archivo USB o ISO, ya que solo se puede usar para reinstalar limpiamente Windows 11 en una PC que ya ejecuta el mismo sistema operativo. Sin embargo, es más simple que otras soluciones, ya que todo lo que necesita es el menú Configuración.
Vaya a Configuración > Sistema > Recuperación y busque la sección Opciones de recuperación. Haga clic en el botón "Restablecer PC" para comenzar el proceso de reinstalación.
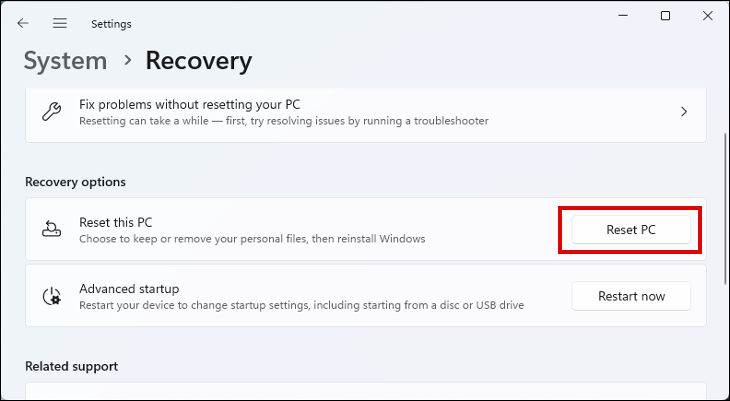
Ahora tiene la opción de "Conservar mis archivos", pero para una reinstalación limpia, elija la segunda opción, "Eliminar todo". Esto eliminará todos los archivos, aplicaciones instaladas y configuraciones modificadas anteriormente.
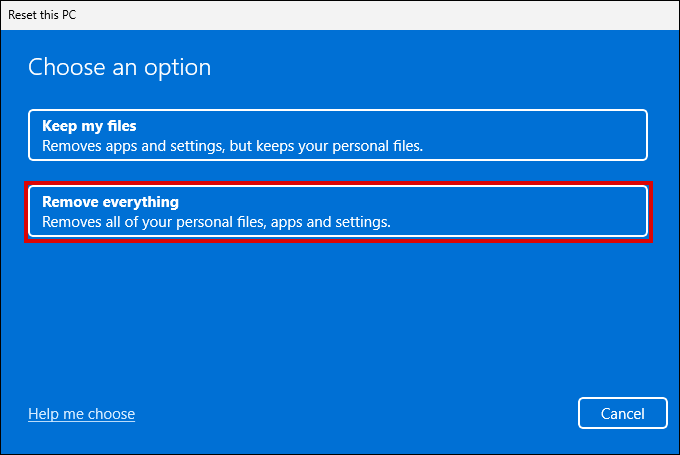
Hay dos opciones para reinstalar Windows 11 aquí. Una reinstalación local reutiliza los archivos de instalación originales de Windows 11 que ya están en su computadora. La descarga en la nube obtendrá los archivos de instalación necesarios de los servidores de Microsoft. Hay ventajas y desventajas al elegir cada método.
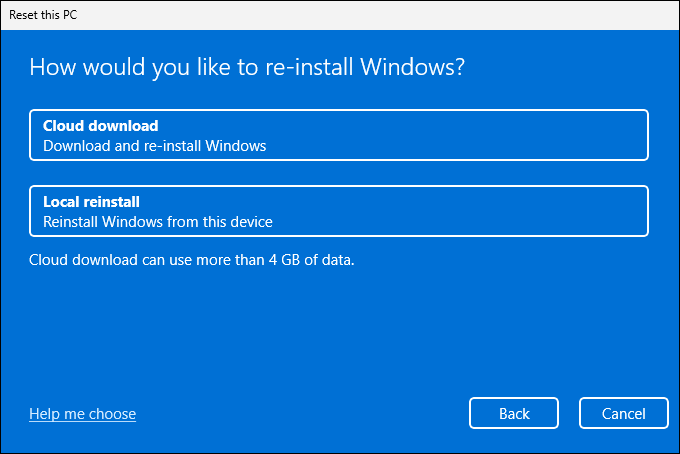
¿Debe utilizar la reinstalación local?
La reinstalación local puede ser la opción más conveniente, especialmente si tiene una conexión a Internet lenta. Todavía puede tomar un tiempo, ya que necesita encontrar todos los archivos necesarios y volver a ensamblarlos en una nueva instalación de Windows.
Si está reinstalando Windows porque experimentó errores del sistema, bloqueos y BSOD, la reutilización de los mismos archivos podría reciclar los mismos problemas y no solucionar los problemas. Es posible que la reinstalación local ni siquiera sea posible si los archivos existentes están dañados de alguna manera.
¿Debería usar la descarga en la nube?
Cloud Download suele ser la mejor opción si tiene una buena conexión a Internet. Ayuda a garantizar que se realice una instalación limpia. Los archivos de instalación pueden tener alrededor de 4 GB, lo que vale la pena saber si tiene una conexión medida.
La desventaja de elegir las opciones de la nube es que se puede incluir software adicional de Microsoft. Eso no debería ser un factor decisivo para la mayoría de las personas, pero puede ser frustrante que se agreguen extras que no desea o necesita.
Prepárese para reiniciar
Después de elegir la mejor opción para usted, verá un resumen de la configuración de restablecimiento actual. Debajo de este hay un enlace para cambiar la configuración. Haga clic aquí y cambie la configuración según sea necesario.
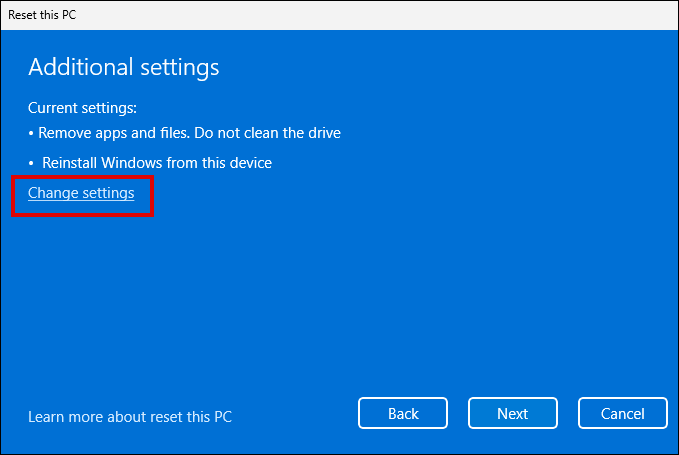
- Si "Limpiar datos" está habilitado, se producirá un borrado más seguro de la unidad. Esto puede llevar mucho tiempo, pero es útil cuando se reinicia un dispositivo que planea vender o regalar.
- Si habilita "Descargar Windows", los archivos se descargarán de los servidores de Microsoft, incluso si seleccionó Reinstalación local en el paso anterior.
- Si hay más de un disco duro en su computadora, también debería ver la opción "Eliminar archivos de todas las unidades". Si habilita esto, se borrarán todas las unidades instaladas, no solo la unidad de instalación.
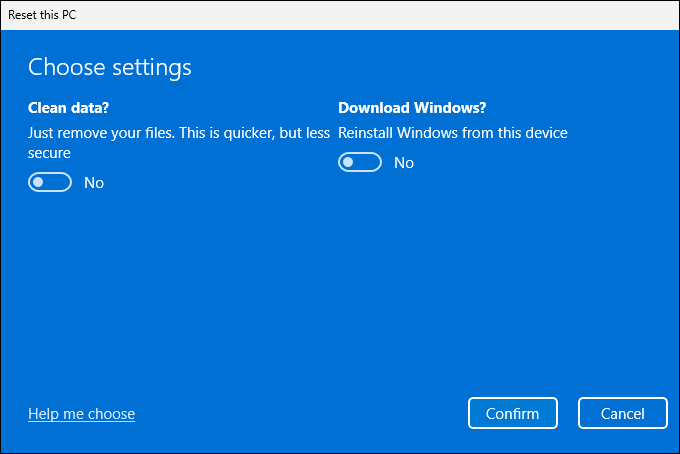
Ahora puede hacer clic en "Confirmar" y esperar a que se complete el proceso de reinicio. Luego verá la Experiencia lista para usar, donde puede configurar los diversos parámetros de su instalación limpia de Windows 11.
Opción 4: reinstalar limpiamente Windows 11 desde el inicio avanzado
Las opciones de Inicio avanzado son parte de lo que es esencialmente un menú de inicio que contiene varias opciones de restauración, reparación e instalación. Una de esas opciones es un reinicio y una instalación limpia del sistema operativo.
Solo puede usar este método para instalar Windows 11 de forma limpia si ya está usando Windows 11. Use uno de los métodos anteriores si está instalando desde una versión anterior como Windows 7, 8 o 10.
Acceso a las opciones de inicio avanzadas
Puede acceder a las opciones de Inicio avanzado, técnicamente llamadas Entorno de recuperación de Windows o WinRE, de varias maneras diferentes en Windows 11.
La forma más fácil de acceder al menú es a través de Configuración > Recuperación. Debajo del encabezado Opciones de recuperación, haga clic en el botón "Reiniciar ahora" junto a Inicio avanzado. Su PC debería reiniciarse directamente en el menú WinRE.
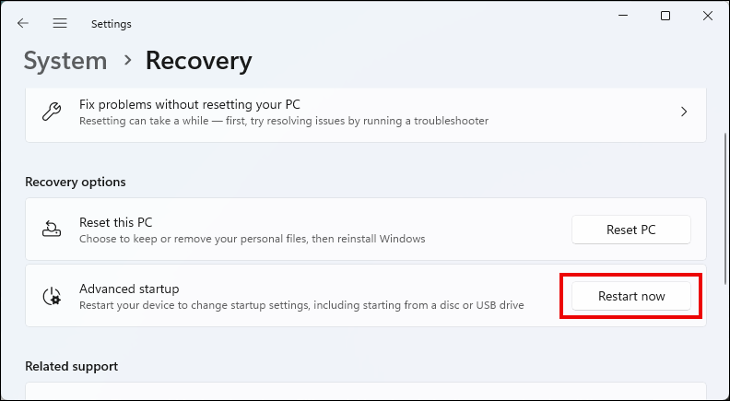
Si no puede acceder a la configuración por algún motivo, puede obligar a su PC a iniciarse en WinRE. Apague la PC y presione el botón de encendido. Tan pronto como escuche el pitido POST, presione el botón de encendido nuevamente para apagar la PC. Repita esto tres veces. Después del tercer reinicio, su computadora debería arrancar en WinRE.
Reinstalación de Windows 11 desde el inicio avanzado
Ahora que está en el menú Inicio avanzado, puede comenzar el proceso de instalación limpia.
Seleccione la opción "Solucionar problemas" y luego "Restablecer esta PC". Luego tiene dos opciones: "Conservar mis archivos" o "Eliminar todo". Como se trata de una instalación limpia, elija la segunda opción.
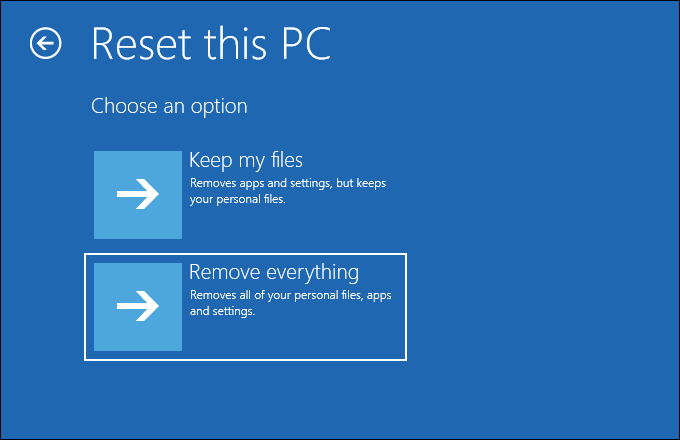
A continuación, se le pedirá que elija la ubicación del archivo de instalación. Si eliges "Descargar en la nube", obtendrás la ISO de Windows 11 de los servidores de Microsoft y "Reinstalación local" buscará los archivos necesarios en tu computadora.
Si tiene una conexión a Internet bastante rápida, puede ser mejor elegir Cloud Download. Eso es particularmente cierto si está realizando una instalación limpia para solucionar problemas con los archivos del sistema de Windows 11.
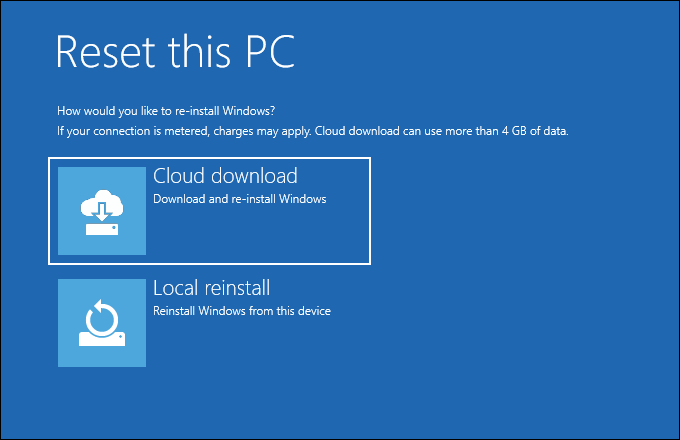
A continuación, decida si desea que se borren todas las unidades instaladas o solo la unidad donde está instalado el sistema operativo. Por lo general, no es necesario borrar todas las unidades si usará la PC después de reinstalar Windows 11. No verá este paso si su computadora solo tiene un disco duro.
El penúltimo paso es decidir si desea "Limpiar completamente la unidad". Esta es la mejor opción si planea vender o dar su PC a otra persona después de la instalación limpia. De lo contrario, bastará con elegir "Simplemente eliminar mis archivos".
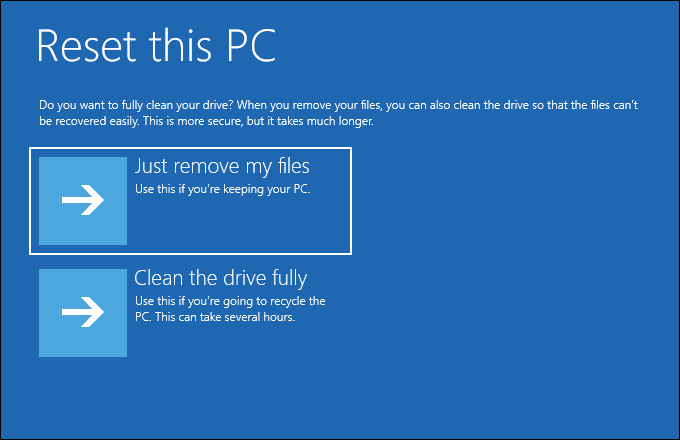
Finalmente, haga clic en el botón "Restablecer" y espere a que se complete la instalación. Ten paciencia, puede llevar un tiempo. Como se trata de una instalación limpia, deberá pasar por la Experiencia lista para usar (OOBE) para configurar el idioma, el teclado, el diseño, la cuenta de MS, etc.
Con su nueva instalación de Windows 11 lista, es hora de comenzar a aprovechar todo lo que Windows 11 tiene para ofrecer. Conozca las mejores características de Windows 11 o cómo aprovechar al máximo la barra de tareas de Windows 11. Consulte también nuestras alternativas favoritas para las aplicaciones integradas de Windows.
