Cómo deshacerse del bloatware en su teléfono Android
Publicado: 2022-01-29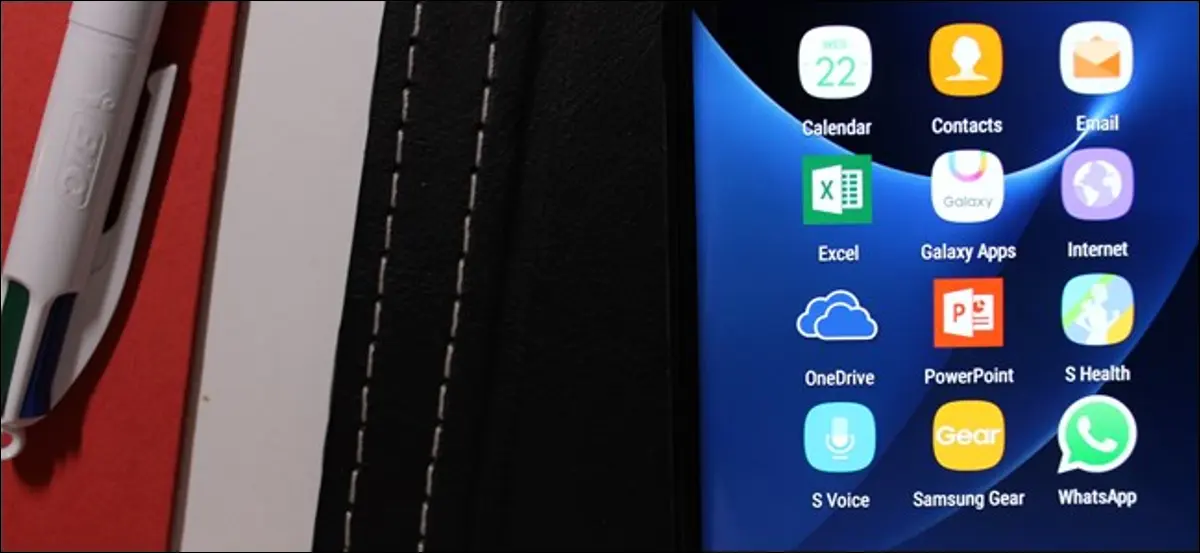
Los fabricantes y operadores a menudo cargan los teléfonos Android con sus propias aplicaciones. Si no los usa, simplemente saturan su sistema o, lo que es peor, agotan su batería en segundo plano. Tome el control de su dispositivo y detenga el bloatware.
Desinstalar vs. Deshabilitar Bloatware
Tiene algunas opciones cuando se trata de eliminar bloatware de su sistema.
Desinstalar una aplicación es exactamente lo que parece: la aplicación se elimina por completo de su dispositivo. Sin embargo, esto tiene algunas desventajas. Sin embargo, la desinstalación de algunas aplicaciones preinstaladas puede generar problemas o inestabilidad y, en algunos casos, puede impedir que su teléfono reciba actualizaciones. Además, una vez que estas aplicaciones desaparezcan, es posible que no puedas recuperarlas. Puede que no pienses que los quieres de vuelta ahora, pero podrías hacerlo en el futuro, ¿quién sabe?
Algunos fabricantes han comenzado a poner sus aplicaciones en Google Play; Samsung ha sido bueno en esto, por lo que si elimina algo como S Health y luego lo necesita de nuevo, puede obtenerlo de Play Store. Pero otros no lo son.
Por último, la desinstalación de aplicaciones generalmente requiere que rootees tu teléfono. Este no es un proceso por el que la mayoría de los usuarios hayan pasado (o querrán hacerlo).
Es por eso que, en lugar de desinstalar bloatware, recomendamos deshabilitar esas aplicaciones. Android tiene una forma integrada de hacer esto, y debería funcionar para la mayoría de las aplicaciones.
Si se topa con una aplicación que se niega a ser desactivada, lo cual es raro en estos días, puede "congelarla" con una aplicación de terceros, que es esencialmente lo mismo, aunque una vez más, esto requiere un teléfono rooteado. Así que ese es un último recurso.
¿Entendido? Bien. Hablemos de cómo hacer realmente estas cosas.
Cómo deshabilitar Bloatware con la configuración integrada de Android
Deshabilitar bloatware en teléfonos más nuevos es fácil y no debería requerir acceso de root. Usaré un Samsung Galaxy S7 Edge no rooteado para este tutorial, pero el proceso será exactamente el mismo independientemente del teléfono que tenga: la interfaz puede verse un poco diferente.
Primero, abra el menú Configuración. Puede hacer esto bajando el tono de notificación y tocando el pequeño icono de engranaje. Nota: en algunos teléfonos, es posible que deba bajar la persiana dos veces antes de que aparezca el equipo.
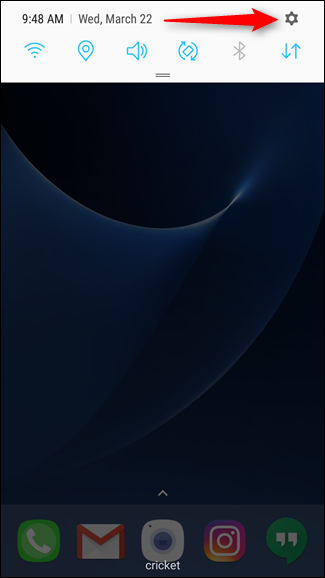
A continuación, desplácese hacia abajo hasta Aplicaciones (o "Aplicaciones" en algunos teléfonos). Toca eso.
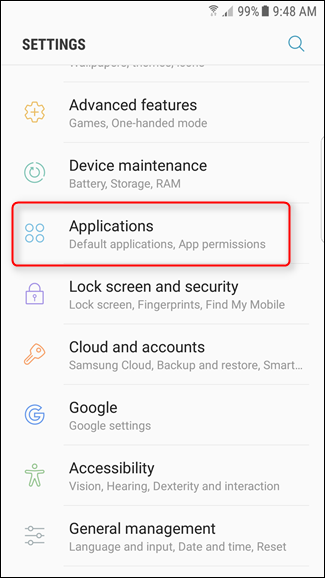
Encuentra la aplicación que te está causando mucho dolor y tócala. Solo voy a usar la aplicación "Diccionario" aquí, porque... ¿por qué está esto aquí en primer lugar?
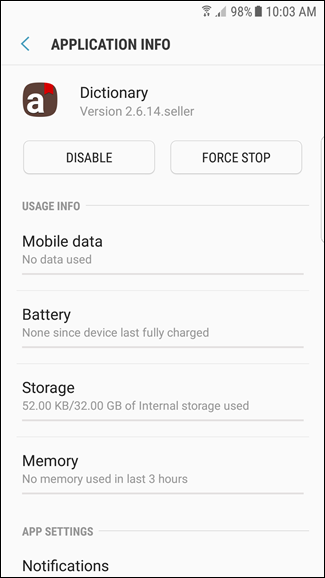
En la página de información de la aplicación, hay dos botones en la parte superior (nuevamente, suponiendo que se trata de una aplicación preinstalada): Deshabilitar y Forzar detención. Te daré dos conjeturas cuál vamos a usar aquí.
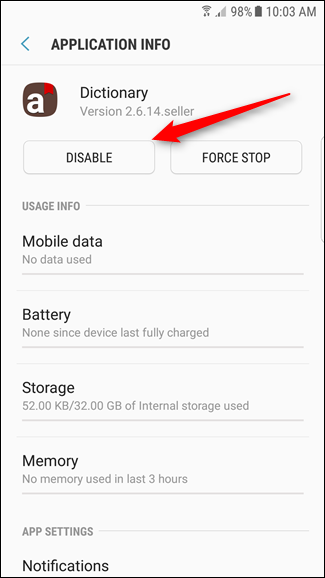
Una vez que toque el botón Deshabilitar, obtendrá una pequeña ventana emergente aterradora que le indica que puede causar errores en otras aplicaciones. Avanza, valiente soldado. Presiona “Deshabilitar. ”
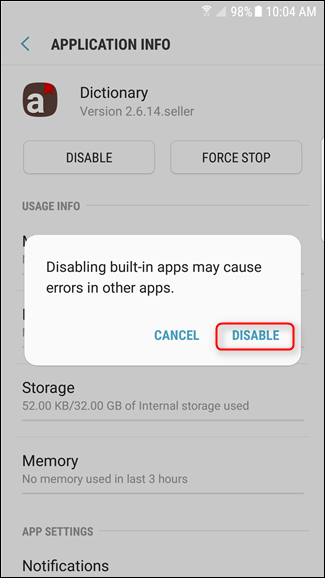
Bam, eso es todo. Después de desactivarlo, es posible que también desee tocar los botones "Forzar detención" y "Borrar datos".
Si alguna vez necesita volver a habilitar la aplicación, simplemente regrese a la página de información de la aplicación y toque "Habilitar". Es tan fácil.
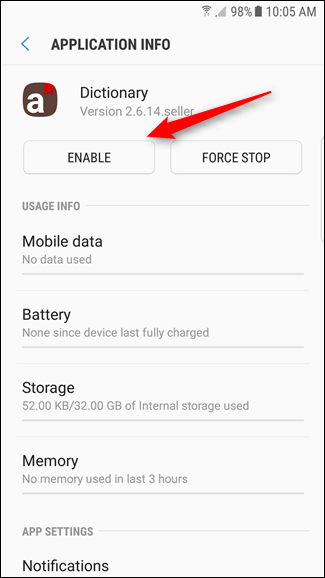

Tenga en cuenta que no todas las aplicaciones tendrán esta opción de desactivación, pero en la mayoría de los casos, deberían. Si no lo hacen, deberá usar el método rooteado a continuación para deshabilitarlos.
Cómo deshabilitar y desinstalar Bloatware en un teléfono rooteado
Si la aplicación en cuestión no tiene una opción de desactivación, o si está usando una versión anterior de Android que no tiene esta función, las cosas se complican un poco. Para comenzar, deberá rootear su teléfono, así que si no lo ha hecho, hágalo primero. También deberá habilitar la depuración de USB en Configuración > Aplicaciones > Opciones de desarrollador . Y, como siempre, recomendamos hacer una copia de seguridad completa de nandroid antes de continuar en caso de que algo salga mal.
Hay muchas aplicaciones que pretenden congelar bloatware, pero al final del día, Titanium Backup sigue siendo la mejor del bloque. Ya hemos cubierto el uso de Titanium Backup para hacer una copia de seguridad y restaurar su teléfono Android, pero también tiene otras funciones, como congelar y desinstalar bloatware. El único inconveniente: deberá pagar $ 6 por la versión pro.
Si no está dispuesto a pagar $ 6 por Titanium Backup, puede probar NoBloat o App Quarantine gratis, pero las revisiones son mucho más variadas. Los hemos probado y funcionaron bien para nosotros, pero su millaje puede variar. Nuestra recomendación anterior, Gemini, ya no permite congelar en la versión gratuita. Tenemos mucha experiencia con Titanium Backup y sabemos que funciona bien en una variedad de dispositivos. Además, es una de las aplicaciones más útiles que puedes tener en un teléfono rooteado. Así que vamos a usarlo para nuestro tutorial.
Para congelar una aplicación con Titanium Backup, instale Titanium Backup y la clave Pro de Google Play. Inicie la aplicación y concédale permisos de superusuario cuando se le solicite.
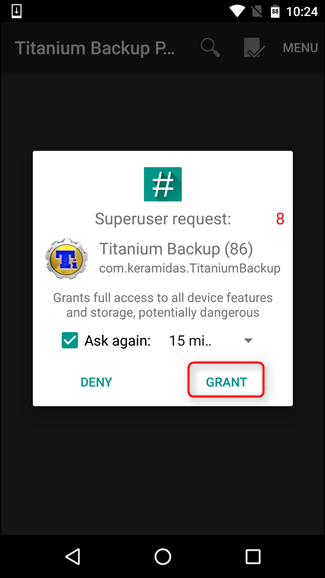
Dirígete a la pestaña "Copia de seguridad/Restaurar" para ver una lista de aplicaciones en tu sistema. Verá las aplicaciones que ha instalado y las aplicaciones del sistema normalmente ocultas. Deshabilitar aplicaciones importantes del sistema podría causar problemas; por ejemplo, si congela la aplicación de instalación de paquetes aquí, no podrá instalar paquetes. Ten cuidado con lo que congelas. Siempre puede descongelar las aplicaciones más tarde, pero solo si su sistema se mantiene lo suficientemente estable para hacerlo.
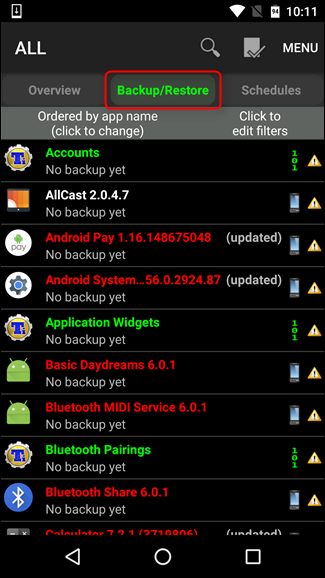
Encuentra la aplicación que te gustaría congelar y púlsala. Estoy usando Android Pay aquí, principalmente porque estaba en la parte superior de la lista. Toque el botón "¡Congelar!" botón en la parte superior.
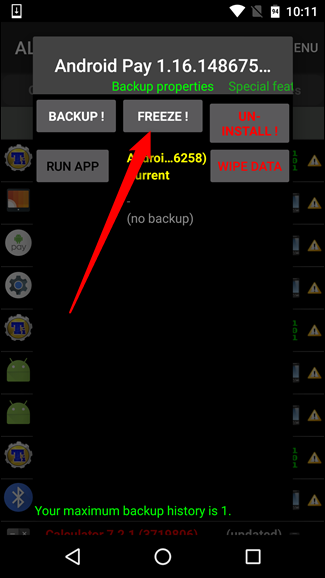
Debería tomar solo unos segundos y verá una notificación de brindis de que la aplicación se ha congelado. Ya casi has terminado en este punto.
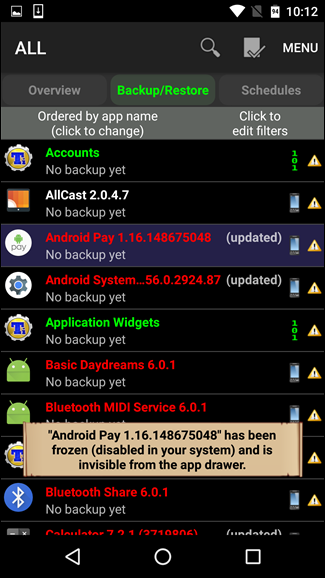
Vale la pena señalar que la aplicación congelada seguirá apareciendo en Configuración> Aplicaciones como "deshabilitada". Para las aplicaciones que se pueden deshabilitar de manera predeterminada, simplemente tocar el botón "Habilitar" esencialmente descongelará la aplicación, lo cual es bueno. Sin embargo, para las aplicaciones que no se pueden deshabilitar, deberá descongelarlas a través de Titanium Backup.
Para hacer eso, simplemente regrese a Titanium Backup, busque la aplicación en la lista de Copia de seguridad / Restaurar y toque "Descongelar" en la parte superior. Nada de eso.
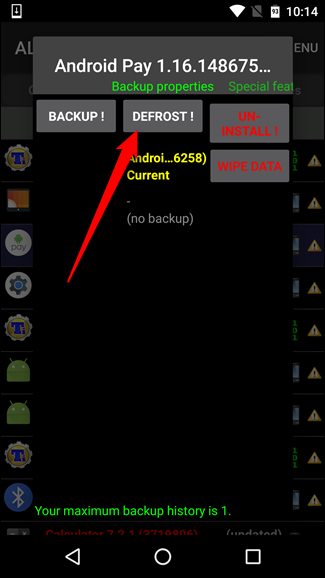
Una vez que ejecute cualquiera de estos procesos, esas aplicaciones deberían deshabilitarse por completo, además de ocupar algo de espacio en su sistema. No los verá en los menús y no se ejecutarán en segundo plano. Es posible que deba reiniciar su dispositivo o iniciador antes de que el ícono de la aplicación desaparezca de los menús, pero para todos los efectos, están fuera de su alcance para siempre.
Crédito de la imagen: Mark Gulm
