Cómo deshabilitar y habilitar la hibernación en Windows 10/11
Publicado: 2022-12-29- ¿Qué es la hibernación?
- Diferencia entre hibernación y modo de suspensión
- Cómo habilitar la hibernación en Windows 10/11
- 1. Hibernar Windows a través del Panel de control
- 2. Hibernar Windows a través del símbolo del sistema
- 3. Hibernar Windows a través del Editor del Registro
- ¿Cómo Hibernar Windows 10/11?
- ¿Cómo deshabilitar la hibernación de Windows 10/11?
- ¿Cómo deshabilitar el modo de suspensión de Windows 10/11?

Una de las preguntas más persistentes desde que las PC se convirtieron en algo es cómo aumentar la duración de la batería de la computadora portátil. El uso de la función de hibernación de Windows o el modo de suspensión es una sugerencia común para lograr este objetivo. Sin embargo, activar estas funciones no siempre es un proceso sencillo. E incluso después de comprender bien cómo habilitar y deshabilitar el modo de hibernación de Windows 10/11, aún debe ser consciente de las implicaciones de cualquiera de las opciones.
Este artículo trata sobre la hibernación en Windows: cómo hiberna su computadora, cómo desactivar la hibernación de Windows 10/11 e incluso un poco sobre el modo de suspensión. Pero primero, veamos qué es la hibernación en Windows.
¿Qué es la hibernación?
La hibernación es una de las opciones de la condición de 'apagado' que puede forzar a su computadora sin apagarla realmente. La comprensión típica de apagar las computadoras es que deben apagarse. Por lo tanto, apagar una computadora es la función más básica de apagarla cuando no la quieres encender. La hibernación es así, excepto que no apaga la computadora por completo ni la apaga realmente. En cambio, lo coloca en una especie de suspensión que le permite despertarse rápidamente la próxima vez que encienda su computadora.
En términos más técnicos, la hibernación es una alternativa a la función de apagado o al modo de suspensión. Captura el estado de su computadora justo antes de habilitarla y almacena esa "instantánea" para que pueda restaurarla inmediatamente cuando la vuelva a encender. La implicación de esto es que la hibernación ayuda a que su computadora caiga en el tipo de suspensión que le permite despertarse muy rápidamente. Esto se debe a que su computadora nunca se apagó realmente en primer lugar. Simplemente se restauró a la "instantánea" que tomó la función de hibernación, por lo que no fue necesario recuperar sus archivos del disco duro.
Se sabe que la hibernación logra dos cosas diferentes para el usuario promedio de PC. La primera de estas cosas es lo que hemos citado: ayuda a que su computadora se active mucho más rápido de lo normal. La segunda es que le ayuda a conservar la vida útil de la batería aunque su PC esté en un estado "medio dormido y medio despierto". Por lo tanto, si estaba usando su PC y quería salir rápidamente y luego usarla, simplemente podía habilitar Hibernate Windows 10/11. Uno, su PC se iniciará más rápido cuando lo haga. Y en segundo lugar, solo se habría utilizado un goteo de la vida útil de la batería.
Diferencia entre hibernación y modo de suspensión
La hibernación y el modo de suspensión a menudo se consideran similares en el sentido de que ambos son condiciones de computadoras "medio dormidas, medio despiertas". Sí, ambas son funciones para apagar las computadoras sin apagarlas por completo. Pero también son diferentes entre sí.
Una de las mayores diferencias entre la hibernación y el modo de suspensión en Windows 10/11 es que la hibernación pone su computadora en un estado de inactividad más profundo. Cuando está activado, su computadora está casi completamente apagada, por lo que consume tan poca batería. Pero el modo de suspensión es esencialmente un modo de "espera" para las computadoras con Windows, lo que permite que su PC descanse un poco en lugar de caer en un sueño profundo.
Una segunda diferencia notable entre el modo de hibernación y el modo de suspensión en Windows 10/11 es que la hibernación guarda la instantánea del estado de su computadora en el disco duro. Por otro lado, el modo de suspensión guarda la instantánea en su RAM. Esta es la razón principal por la que su computadora usa menos energía cuando hiberna en lugar de habilitar el modo de suspensión. Incluso cuando su computadora parece estar apagada durante el modo de suspensión, todavía usa un poco de energía para mantener la memoria RAM en funcionamiento.
Además, la computadora típica está cableada para entrar en modo de suspensión para ahorrar energía cuando no la está usando. Por otro lado, debe activar el modo de hibernación antes de que se habilite en Windows 10/11.
Por lo tanto, puede usar el modo de suspensión si necesita que su computadora descanse un poco mientras se ocupa de otra cosa. Pero si quieres dejarlo en reposo un rato y quieres que arranque muy rápido, puedes utilizar la hibernación.
Cómo habilitar la hibernación en Windows 10/11
Ahora que hemos definido la función de hibernación en Windows 10/11 y la hemos diferenciado del modo de suspensión, ¿cómo se activa?
Tenga en cuenta que no todas las computadoras con Windows tienen la hibernación habilitada de manera predeterminada. En los equipos que sí tienen habilitada esta función por defecto, solo necesitas marcar las opciones de apagado y la encontrarás junto a las funciones Reiniciar y Modo suspensión. Sin embargo, para la mayoría de las PC, debe activar la función de hibernación usted mismo, después de lo cual se incluirá junto con las opciones de apagado de Windows.
Hay varias formas de hibernar su computadora con Windows 10/11. Para este artículo, destacaremos 3 de estos métodos.
1. Hibernar Windows a través del Panel de control
El panel de control es la ruta más común para habilitar la función de hibernación. Este método en realidad lo lleva a las opciones de energía en su PC con Windows, lo que le permite determinar cómo usar las opciones disponibles para activar la función de hibernación. Probemos algunas de estas opciones.
Panel de control de inicio : use la combinación de Windows + R en su teclado para iniciar el programa Ejecutar y luego ingrese el control en la barra.
Buscar opciones de energía: una vez que aparezca la página del Panel de control, utilice la opción Buscar en el Panel de control para buscar Opciones de energía . En la lista de opciones que aparecen en el submenú Opciones de energía, elija Cambiar lo que hacen los botones de encendido .
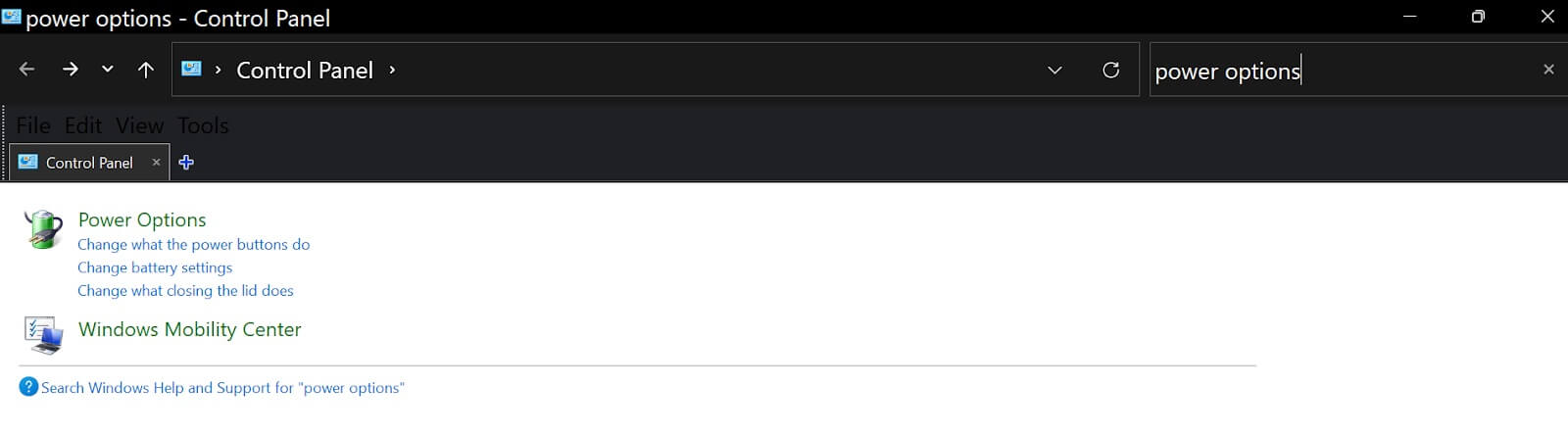 Cambiar la configuración actualmente no disponible: en el menú Definir botones de encendido y activar la protección con contraseña , haga clic en la opción que dice Cambiar la configuración que actualmente no está disponible .
Cambiar la configuración actualmente no disponible: en el menú Definir botones de encendido y activar la protección con contraseña , haga clic en la opción que dice Cambiar la configuración que actualmente no está disponible .

Incluir Hibernación en el menú de encendido: una vez que haya activado la configuración que actualmente no está disponible, puede mover el cursor al submenú de configuración de apagado y habilitar la opción Hibernar (Mostrar en el menú de encendido). Luego guarde los cambios.
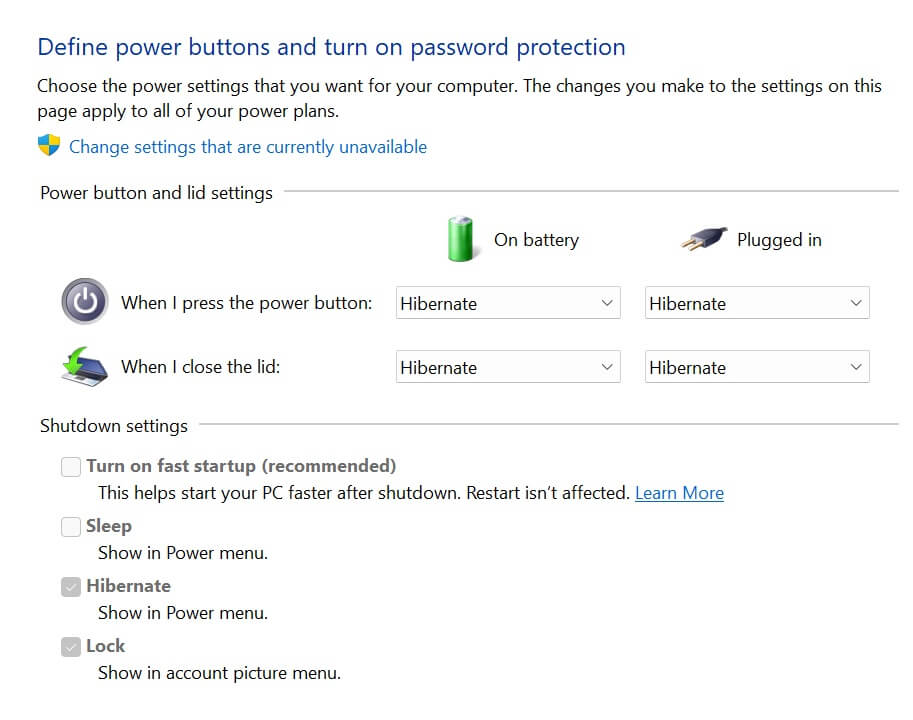 Como beneficio adicional, también puede optar por habilitar la opción de hibernación cada vez que cierre la tapa de su PC o presione el botón de encendido. Además, estas opciones están disponibles cuando su PC está funcionando con batería o está enchufada a una fuente de alimentación. Estos ajustes están disponibles en el botón de encendido y en los ajustes de la tapa justo encima de los ajustes de apagado.
Como beneficio adicional, también puede optar por habilitar la opción de hibernación cada vez que cierre la tapa de su PC o presione el botón de encendido. Además, estas opciones están disponibles cuando su PC está funcionando con batería o está enchufada a una fuente de alimentación. Estos ajustes están disponibles en el botón de encendido y en los ajustes de la tapa justo encima de los ajustes de apagado.
2. Hibernar Windows a través del símbolo del sistema
El segundo método para habilitar la función de hibernación en Windows es a través del símbolo del sistema. Aquí, todo lo que necesita es acceso de administrador al programa Símbolo del sistema en Windows 10/11.
Para activar la función de hibernación en Windows 10/11 a través del símbolo del sistema,
Símbolo del sistema de inicio (con acceso de administrador) : toca la tecla de Windows para abrir el menú Inicio en tu Windows 10/11. Busque CMD o Símbolo del sistema y haga clic derecho para que aparezca su submenú. De las opciones que siguen, elija Ejecutar como administrador y responda SÍ a la indicación de Control de cuentas de usuario. Un método más rápido para iniciar el Símbolo del sistema es hacer clic en la tecla de Windows + X en su teclado y seleccionar Símbolo del sistema (Administrador). Esto puede aparecer como Terminal de Windows (Admin) .
Ingrese la función de hibernación activada: una vez que el símbolo del sistema esté activado, escriba la siguiente función: powercfg.exe /hibernate on. Una vez que esté seguro de que el código se ha escrito correctamente, toque Intro en su teclado.
Habilitar la función de hibernación a través del símbolo del sistema es el método más rápido. Sin embargo, no le muestra lo que está sucediendo, que es donde el método del Panel de control es una mejor opción para los usuarios promedio de PC.
3. Hibernar Windows a través del Editor del Registro
El Editor del Registro es uno de los lugares "sagrados" y delicados de su PC con Windows. Por lo general, se recomienda a los usuarios de Windows que se mantengan alejados a menos que sean usuarios avanzados. Pero puede usar este editor para habilitar la hibernación en su PC, especialmente cuando las otras opciones no funcionan por una razón u otra.
Para habilitar la función de hibernación en su Windows 10/11 a través del Editor del Registro,
Inicie el Editor del Registro: Abra el programa Editor del Registro iniciando el programa Ejecutar e ingresando regedit. También puede simplemente buscar el Editor del registro a través del menú Inicio.
Ubique la subcarpeta del sistema en HKEY_LOCAL_MACHINE: una vez que se abra el Editor del registro, haga doble clic en la carpeta HKEY_LOCAL_MACHINE y busque la subcarpeta del sistema.
Ubique la subcarpeta de energía en la carpeta de control: haga doble clic en la subcarpeta del sistema y busque la subcarpeta de energía.
Modifique la clave HibernateEnabled: haga clic (no haga doble clic) en la subcarpeta Power y busque HibernateEnabled en el panel derecho. Haga doble clic en el archivo HibernateEnabled y cambie los datos del valor de 0 a 1. Luego, haga clic en Aceptar.
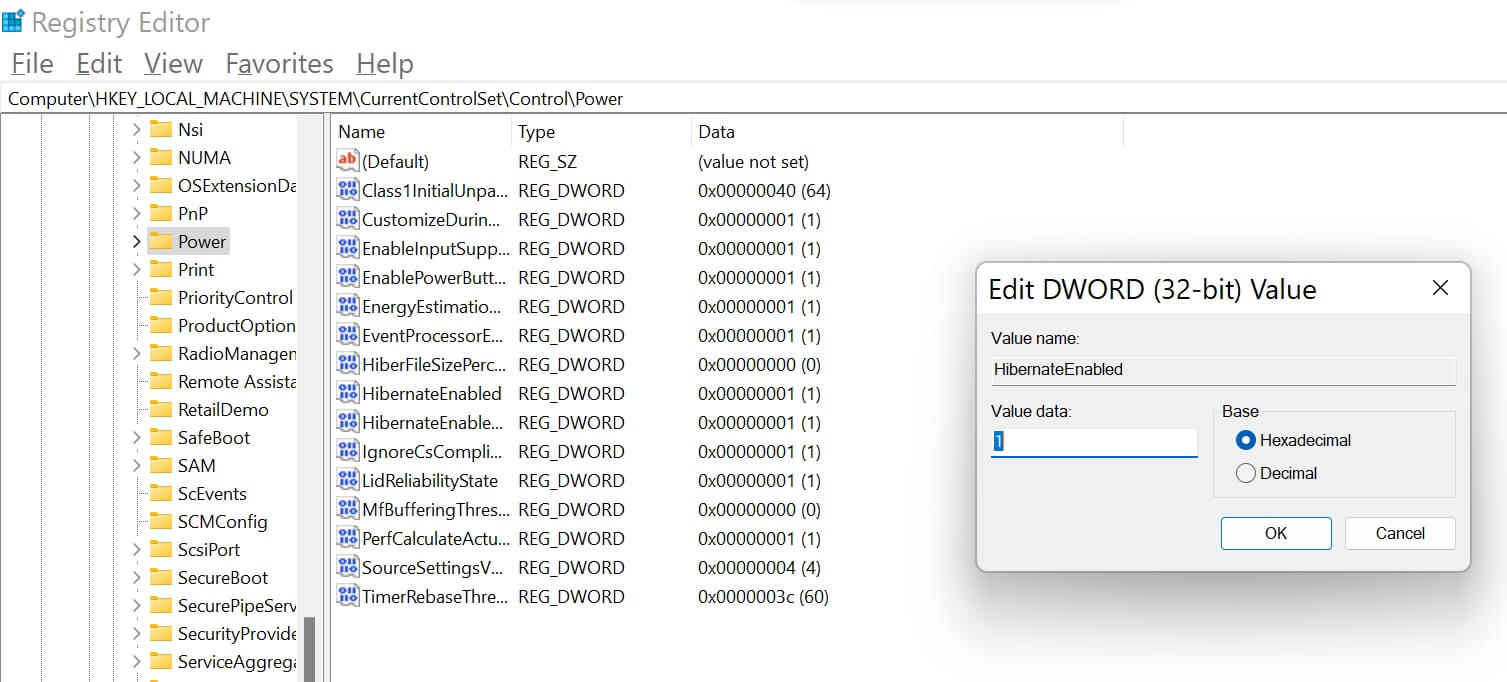
Por lo tanto, la barra de navegación del Editor del Registro debería mostrar lo siguiente: Computer\HKEY_LOCAL_MACHINE\SYSTEM\CurrentControlSet\Control\Power. Además, asegúrese de que esto sea lo único que modifique.
Después de usar cualquiera de estos tres métodos, su PC le ofrecerá la opción de hibernar su PC cuando lo desee.
¿Cómo Hibernar Windows 10/11?
Hay tres formas principales de hibernar su PC con Windows:
Botón de encendido: en la sección sobre cómo habilitar la hibernación en Windows 10/11, explicamos cómo puede activar la hibernación a través del Panel de control (opciones de energía). Allí, puede seleccionar Hibernar para cuando presione el botón de encendido .
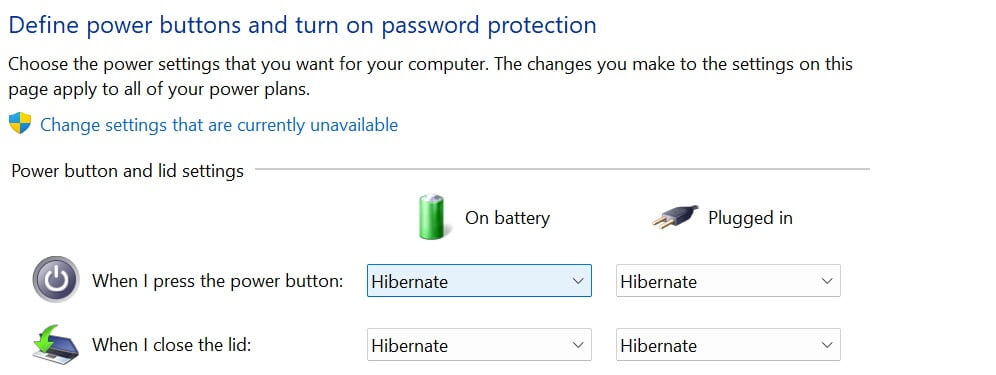
Cerrar la tapa de la PC: En la misma página citada para el método del botón de encendido, puede elegir Hibernación para Cuando cierro la tapa.
Uso del atajo de teclado: muchas PC tienen el modo de suspensión adjunto a la tecla de función F3. Para activarlo, debe usar la combinación de teclas fn + F3 y su PC hiberna. Sin embargo, esta opción solo está disponible en algunos modelos de computadora.
¿Cómo deshabilitar la hibernación de Windows 10/11?
Deshabilitar la hibernación en Windows 10/11 es simplemente lo contrario de habilitarla. En otras palabras, para cada uno de los procesos de activación que hemos descrito en este artículo, solo necesita revertirlos.
Por ejemplo, para la activación de la hibernación del símbolo del sistema, puede ingresar powercfg.exe / hibernate off en lugar de powercfg.exe / hibernate on . De manera similar, para la opción del Editor del registro, cuando modifique los datos del valor para HibernateEnabled, ingrese 0 en lugar de 1 para desactivar la hibernación.
¿Cómo deshabilitar el modo de suspensión de Windows 10/11?
Como se describió anteriormente, el modo de suspensión suele ser el modo predeterminado para el modo de espera de su PC. Sin embargo, si desea apagarlo para que su PC no entre en este modo de espera, todo lo que tiene que hacer es:
Busque editar plan de energía en el menú Inicio de Windows.
En el submenú Cambiar la configuración del plan , mueva el cursor a la opción Poner el equipo en modo de suspensión y seleccione Nunca entre las opciones.
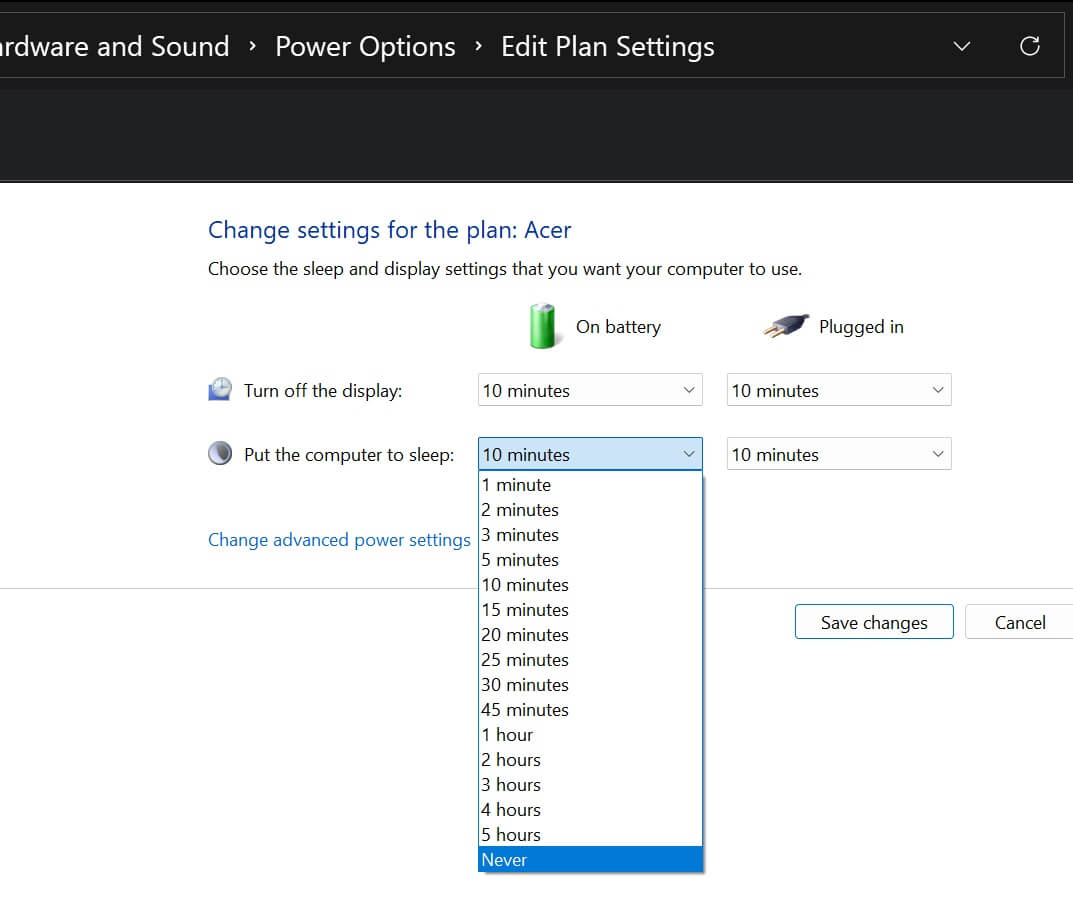
En conclusión, habilitar y usar la función de hibernación en Windows 10/11 puede ayudarlo a conservar la batería de su PC. Sin embargo, si ya está habilitado y no lo desea, puede deshabilitarlo.
