Cómo eliminar imágenes en Chromebook de solo lectura
Publicado: 2022-12-09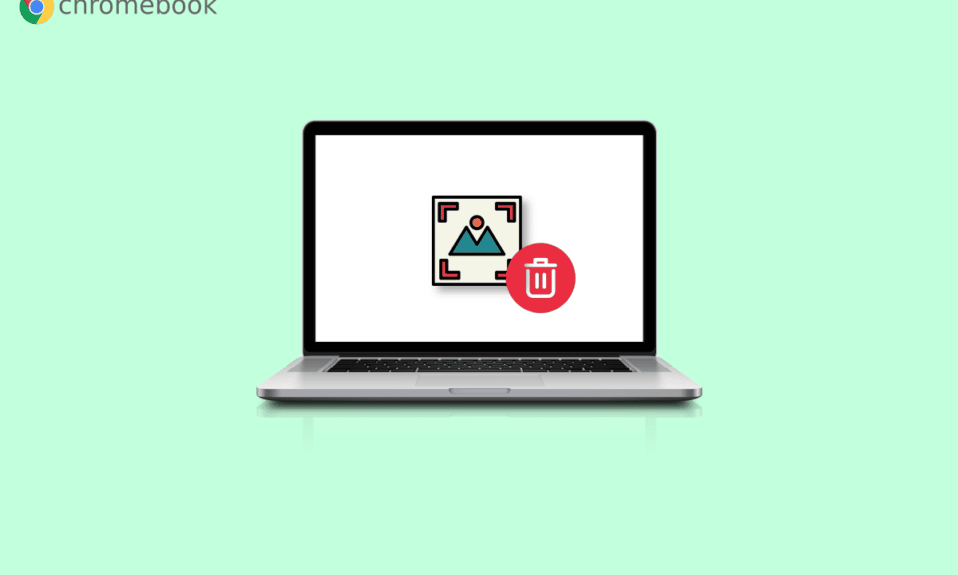
Sabemos que no le gusta tener imágenes, archivos y videos inútiles en su PC. La razón de esto es simple; se necesita espacio adicional. Si tiene una PC o computadora portátil, hay una opción de eliminación en su teclado que puede usar para eliminar imágenes o archivos. Pero si posee una Chromebook, la opción de eliminar no está disponible en el teclado. No debe preocuparse porque lo guiaremos sobre cómo eliminar imágenes en Chromebook de solo lectura. También lo guiaremos sobre cómo eliminar archivos en Chromebook y cómo eliminar imágenes de fondo de pantalla en Chromebook.
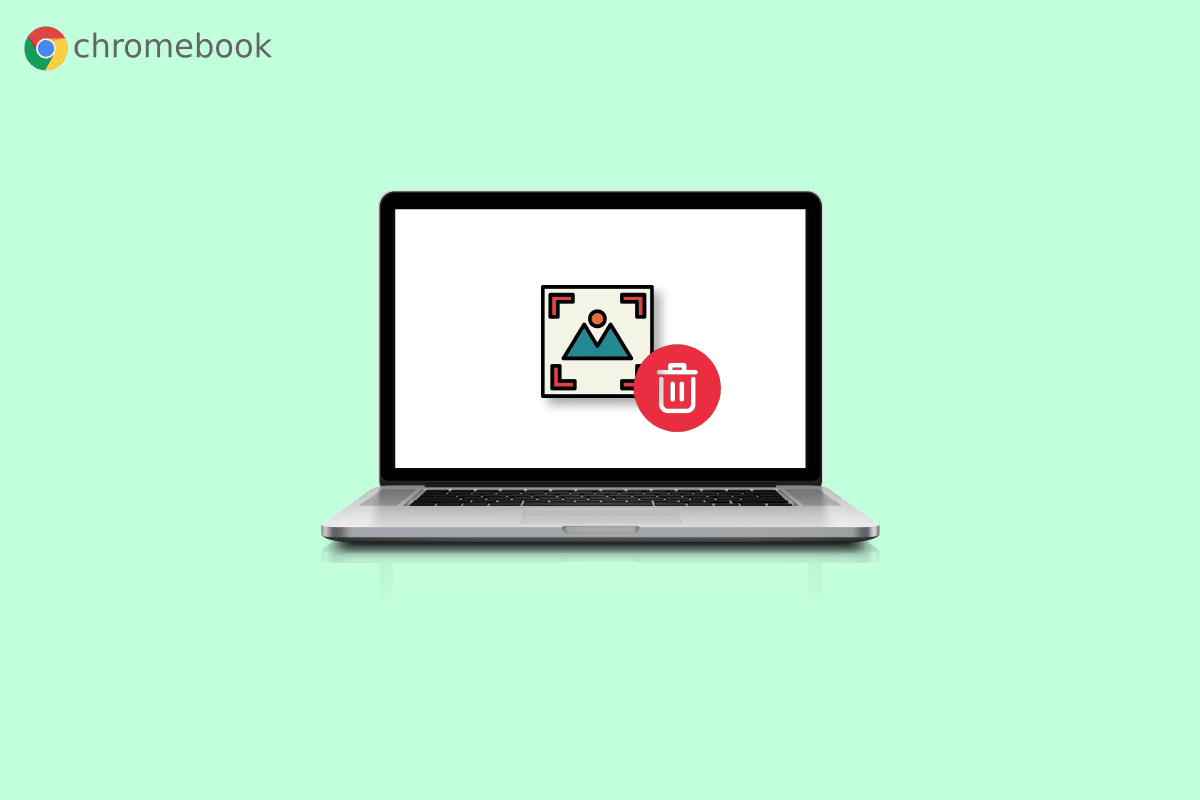
Contenido
- Cómo eliminar imágenes en Chromebook de solo lectura
- ¿Qué significa Solo lectura en Chromebook?
- ¿Cómo eliminar imágenes en Chromebook?
- ¿Cómo eliminar imágenes en Chromebook de solo lectura?
- ¿Cómo eliminar archivos en Chromebook?
- ¿Cómo eliminar imágenes de fondo de pantalla en Chromebook?
- ¿Cómo elegir un fondo de pantalla?
- ¿Cómo guardar un archivo en Chromebook?
- ¿Cómo comprimir un archivo en Chromebook?
- ¿Cómo descomprimir un archivo en Chromebook?
Cómo eliminar imágenes en Chromebook de solo lectura
Lea este artículo hasta el final para conocer los pasos que demuestran cómo eliminar imágenes en Chromebook solo lea de manera detallada usando las imágenes para una mejor comprensión. Pero antes de eso, entendamos primero qué es el modo de solo lectura.
¿Qué significa Solo lectura en Chromebook?
Como sugiere el nombre de solo lectura, solo puede abrir o leer un archivo en este modo . No puede realizar otras acciones en el archivo, como eliminarlo o modificarlo. Lo mismo se aplica a las imágenes, ya que solo se le permitirá ver una imagen en el modo de solo lectura.
¿Cómo eliminar imágenes en Chromebook?
Una vez que elimina una imagen en Chromebook, es permanente ya que no hay una papelera de reciclaje como en Windows. Por lo tanto, asegúrese de que la imagen que elimine ya no sea necesaria. Aunque el Chromebook no contiene una tecla de eliminación, es posible eliminar una imagen usando teclas. Para eliminar una imagen en Chromebook, siga los pasos que se enumeran a continuación:
1. Seleccione el ícono del Iniciador en la esquina inferior izquierda de la pantalla.

2. Ahora, abra la opción Archivos .
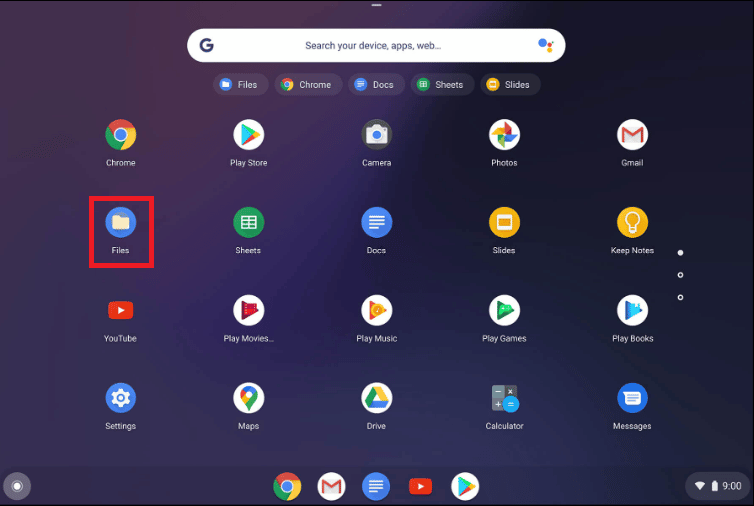
3. Luego, navegue hasta la carpeta deseada . Para la demostración, hemos navegado a la carpeta Mis archivos > Descargas .
4A. Haga clic con el botón derecho en la imagen deseada que desea eliminar y haga clic en Eliminar .
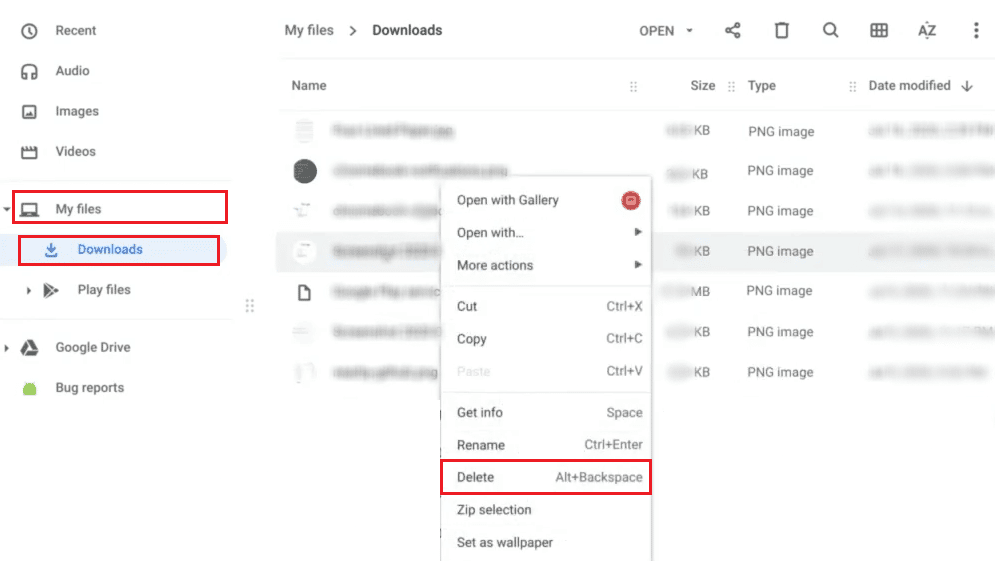
4B. O presione la combinación de teclas alt + retroceso para eliminar la foto seleccionada .
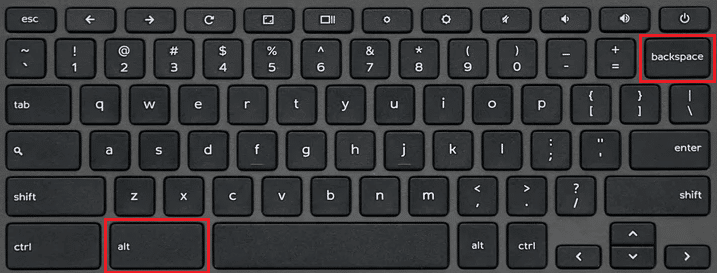
Lea también : 16 mejores soluciones para el teclado Chromebook que no funciona
¿Cómo eliminar imágenes en Chromebook de solo lectura?
No es posible eliminar imágenes en modo de solo lectura. Por lo tanto, deberá seguir los métodos que se enumeran a continuación si desea eliminar las imágenes:
1. Abra la aplicación Archivos en su Chromebook.
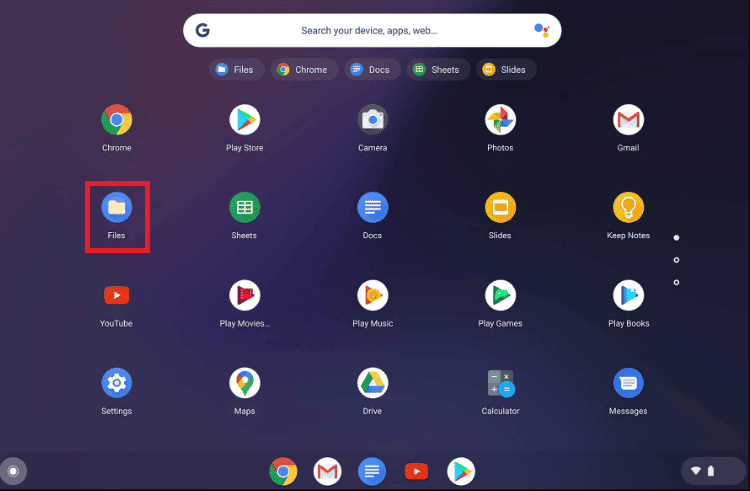
2. Vaya a la carpeta deseada donde tiene imágenes.
3. Mantenga presionada la tecla Ctrl y haga clic en las imágenes deseadas que desea eliminar.
4. Ahora, presione la combinación de teclas alt + retroceso para eliminar las imágenes seleccionadas.
¿Cómo eliminar archivos en Chromebook?
Puede seguir los pasos mencionados anteriormente para eliminar archivos en su Chromebook.
¿Cómo eliminar imágenes de fondo de pantalla en Chromebook?
Para eliminar las imágenes de fondo de pantalla en el Chromebook, deberá seguir el método mencionado anteriormente para eliminar imágenes en el Chromebook.
¿Cómo elegir un fondo de pantalla?
Para elegir un fondo de pantalla, siga los pasos que se detallan a continuación:
1. Desde el panel de Configuración rápida , haga clic en el icono de engranaje de Configuración .
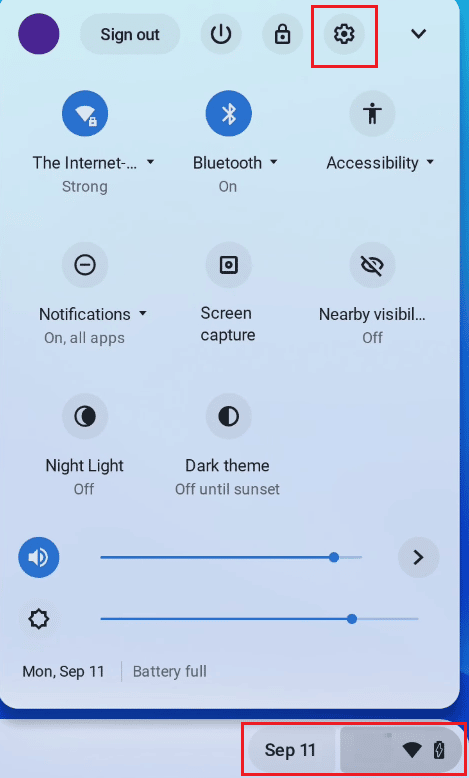
2. Luego, haga clic en Personalización en el panel izquierdo.
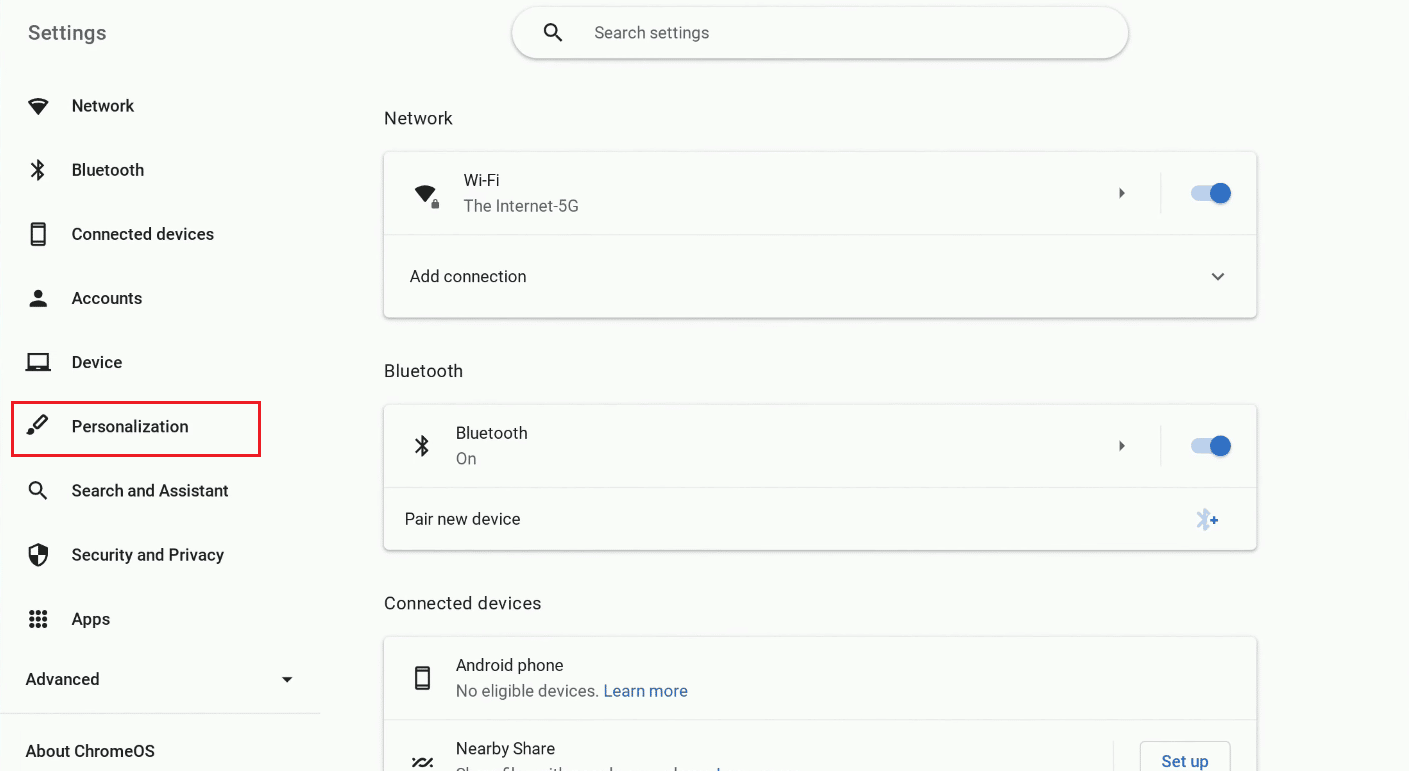
3. Haga clic en Establecer su fondo de pantalla y estilo desde la parte superior.

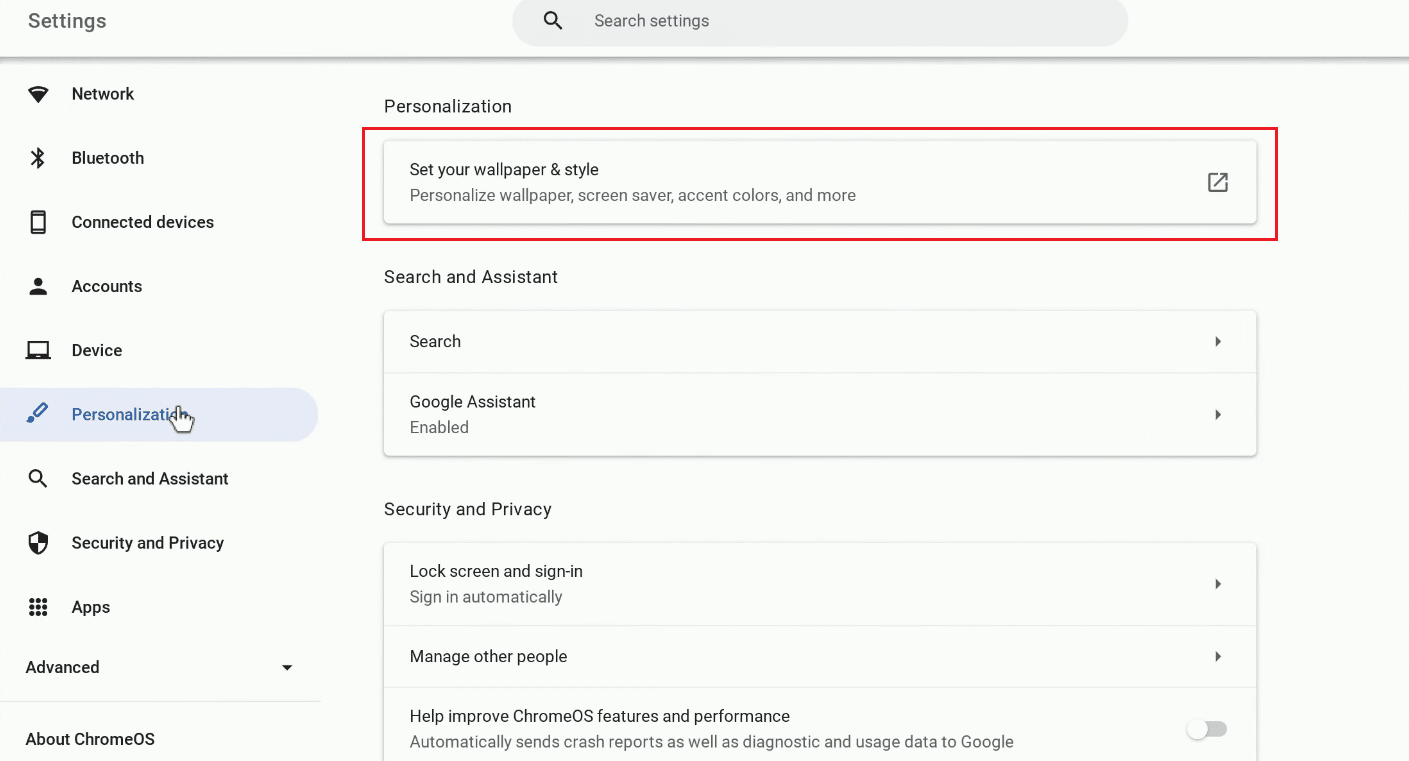
4. Haga clic en la pestaña Fondo de pantalla .
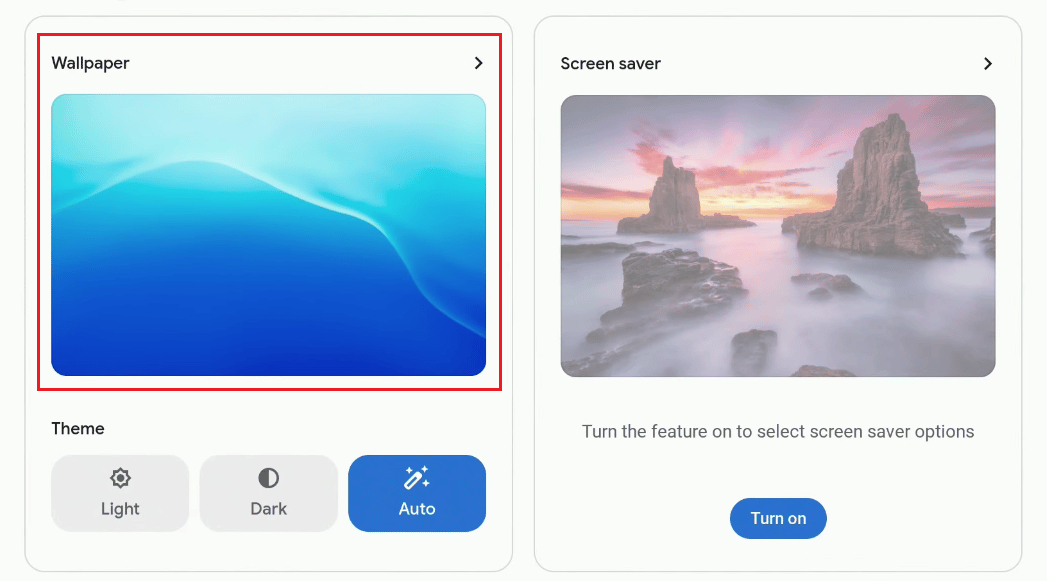
5. Seleccione el fondo de pantalla deseado de los disponibles.
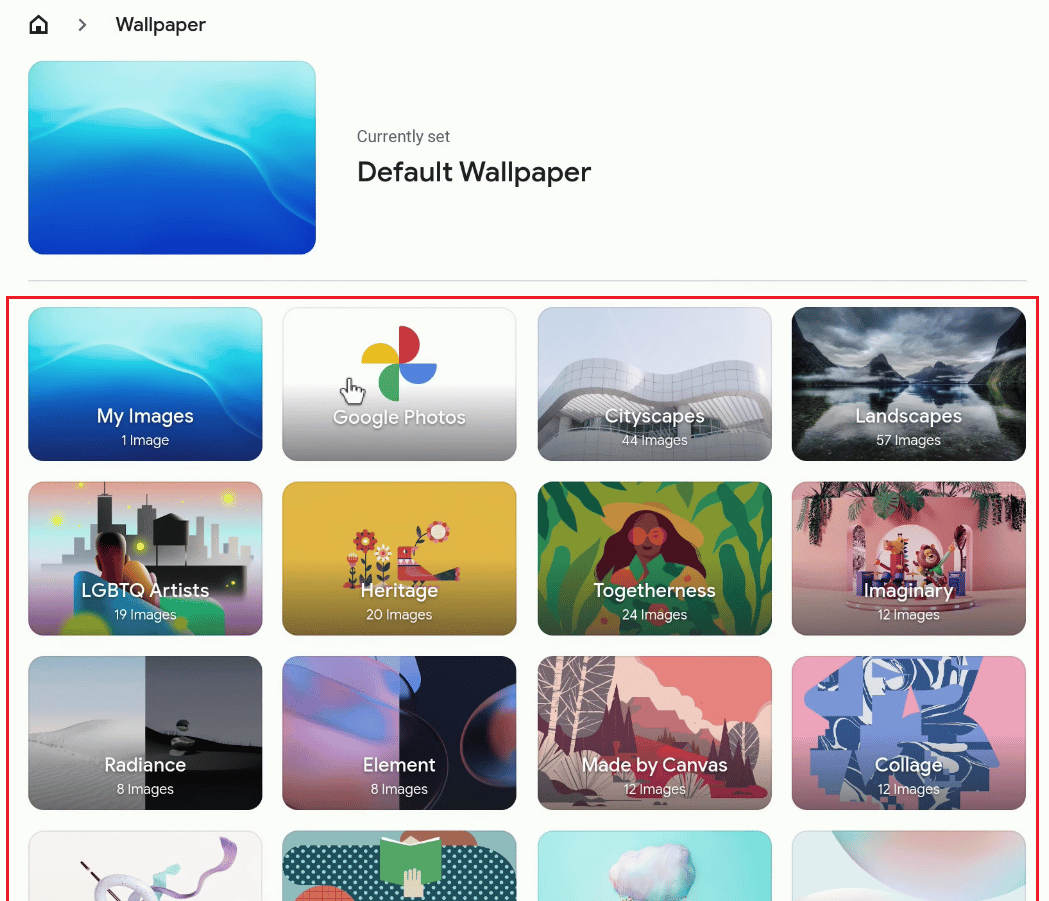
El fondo de pantalla seleccionado se aplicará instantáneamente como fondo de escritorio .
Lea también : Cómo configurar GIF como fondo de pantalla en Windows 10
¿Cómo guardar un archivo en Chromebook?
Para guardar un archivo en el que está trabajando ahora, siga los pasos que se enumeran a continuación:
1. Si desea guardar la imagen desde el navegador Chrome , haga clic derecho en la imagen deseada .
2. Haga clic en Guardar imagen como...
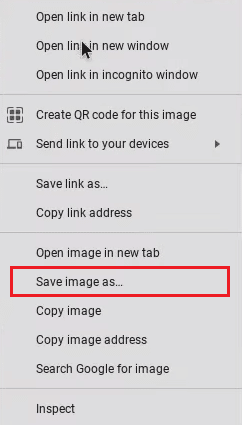
3. Seleccione la carpeta deseada y haga clic en Guardar .
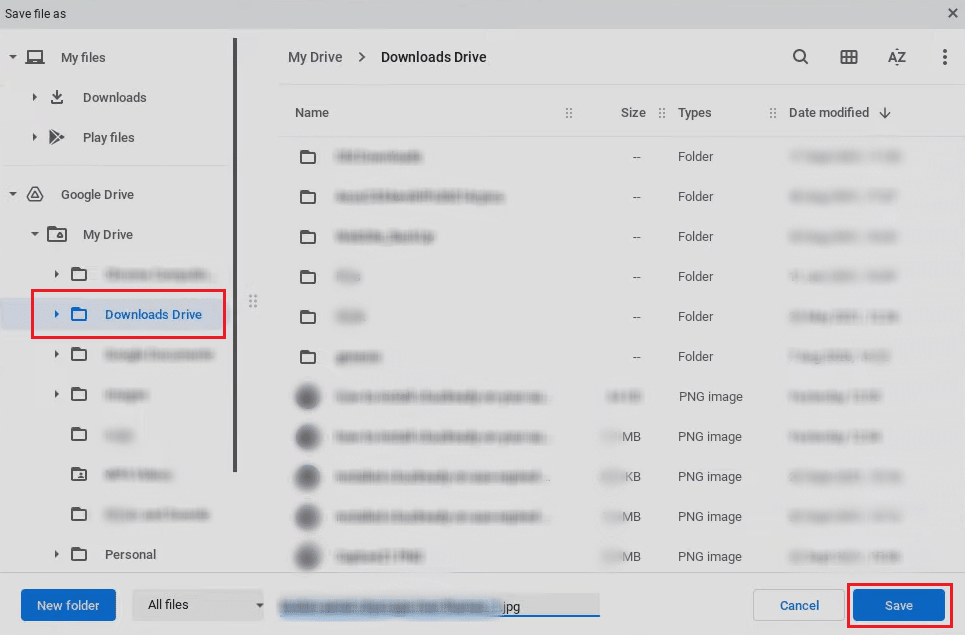
¿Cómo comprimir un archivo en Chromebook?
Si comprime un archivo, es más fácil ubicar todo lo importante en un solo lugar y requiere menos espacio en su Chromebook. Siga los pasos que se enumeran a continuación para comprimir un archivo en Chromebook:
1. Haga clic en el icono del Iniciador en la pantalla del escritorio.

2. Ahora, abre Archivos .
3. Seleccione los archivos deseados .
4. Ahora, haga clic con el botón derecho en los archivos seleccionados y haga clic en la opción Zip Selection del menú contextual.
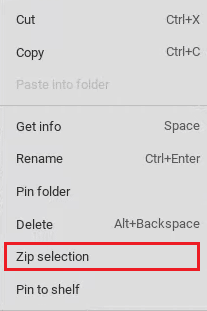
Lea este artículo desde el principio para aprender cómo eliminar imágenes en Chromebook de solo lectura.
Lea también : Cómo omitir el administrador en la Chromebook de la escuela
¿Cómo descomprimir un archivo en Chromebook?
Para descomprimir un archivo, siga los pasos que se indican a continuación:
1. Abra el archivo Zip deseado que desea descomprimir en su Chromebook.
2. Presione las teclas ctrl + a juntas para seleccionar todos los archivos de la carpeta Zip.
3. Haga clic con el botón derecho en los archivos y haga clic en Copiar en el menú contextual.
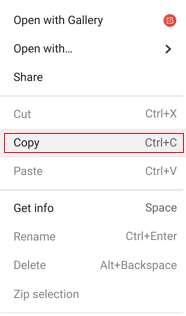
4. Ahora, pegue los archivos en la carpeta deseada en su Chromebook para descomprimir el archivo Zip con éxito.
Preguntas frecuentes (FAQ)
Q1. ¿Cuál es la diferencia entre Chromebook y computadora portátil?
Respuesta Las Chromebooks suponen que tiene una conexión a Internet, mientras que las computadoras portátiles Windows y Mac están diseñadas para funcionar sin conexión. Las diferencias se vuelven algo confusas en la práctica. Los usuarios de Windows y Mac ahora pasan la mayor parte de su tiempo en línea y usando aplicaciones web , pero las Chromebooks pueden ejecutar las aplicaciones Chrome OS y Android sin conexión .
Q2. ¿Cuál es el propósito principal de un Chromebook?
Respuesta Un nuevo tipo de computadora llamado Chromebook está destinado a hacer que sus tareas sean más eficientes . Utilizan ChromeOS, un sistema operativo con almacenamiento en la nube integrado , lo mejor de Google, y numerosas medidas de seguridad .
Q3 . ¿Puedes ver Netflix en un Chromebook?
Respuesta Sí , es posible ver Netflix en Chromebook. Puedes verlo en el sitio web de Netflix o en la aplicación de Netflix.
Q4 . ¿Cómo desactivar el modo lector en Chromebook?
Respuesta Deberá presionar la combinación de teclas Ctrl + Alt + Z para desactivar el modo lector en Chromebook.
Q5 . ¿Por qué mis imágenes en Chromebook son de solo lectura?
Respuesta Las imágenes en Chromebook están en la opción de solo lectura porque es posible que hayas abierto estas imágenes en la carpeta Recientes e Imágenes .
Recomendado :
- Cómo encontrar la dirección de correo electrónico de alguien de TikTok
- Cómo abrir un archivo Bin en Android
- Cómo instalar Windows en un Chromebook
- Cómo quitar una cuenta de Chromebook
Esperamos que haya aprendido sobre cómo eliminar imágenes en Chromebook de solo lectura y eliminar archivos en Chromebook. No dude en comunicarse con nosotros con sus consultas y sugerencias a través de la sección de comentarios a continuación. Además, háganos saber sobre lo que quiere aprender a continuación.
