Cómo eliminar archivos y carpetas en Microsoft OneDrive
Publicado: 2022-01-29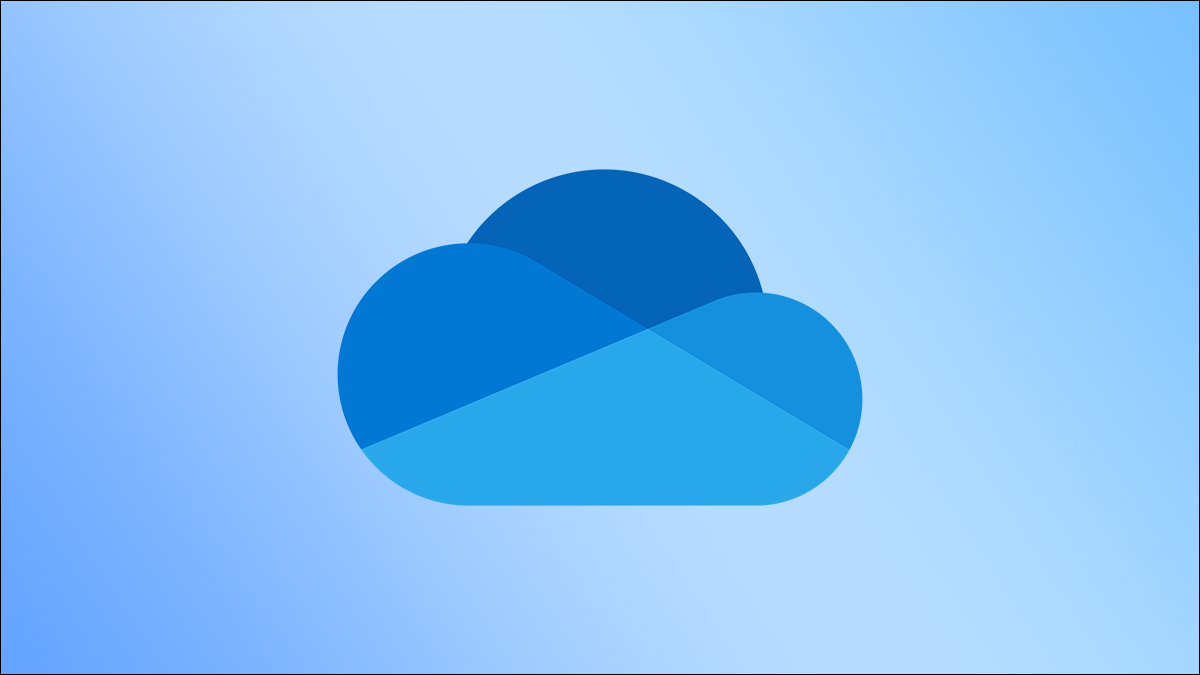
Cuando su espacio de almacenamiento comience a cerrarse, o si solo necesita hacer un poco de limpieza, puede eliminar archivos y carpetas que ya no son necesarios en Microsoft OneDrive. Esto es lo que necesita saber.
¿Qué sucede cuando elimina archivos y carpetas en OneDrive?
Puede sincronizar varios dispositivos con su cuenta de OneDrive, lo que le permite acceder a archivos y carpetas almacenados en la nube desde cada uno de estos dispositivos. Cada vez que carga un nuevo archivo o carpeta desde un dispositivo a OneDrive, se puede acceder a él desde todos los dispositivos sincronizados. Del mismo modo, cuando elimina un archivo o carpeta de OneDrive, no podrá acceder a él desde ninguno de sus dispositivos. Esto se debe a que, aunque puede acceder al archivo desde varios dispositivos, el archivo en sí vive en la nube.
RELACIONADO: Cómo hacer una copia de seguridad automática de las carpetas de Windows en OneDrive
Una excepción es que cuando sincroniza el álbum de fotos de su teléfono con OneDrive y luego elimina una imagen del álbum en la cuenta de OneDrive, la imagen almacenada en su teléfono no se verá afectada. En otras palabras, si carga sus fotos en OneDrive, tendrá dos copias de esa foto en lugar de solo una: una en su teléfono y otra en la nube.
Eliminar archivos y carpetas en OneDrive
Puede eliminar archivos y carpetas en OneDrive desde su PC o su teléfono inteligente. Aquí se explica cómo hacer ambas cosas.
Eliminar archivos y carpetas usando su PC
Para eliminar archivos y carpetas de su OneDrive, abra un navegador en su PC, vaya al sitio web de OneDrive y luego inicie sesión en su cuenta.
Una vez que haya iniciado sesión, estará en la pestaña "Mis archivos" en su cuenta. Aquí, seleccione el archivo o la carpeta que desea eliminar haciendo clic con el mouse. Puede seleccionar varios archivos y carpetas manteniendo presionada la tecla Ctrl (Comando en Mac) y haciendo clic en los archivos/carpetas. Los archivos y carpetas seleccionados aparecerán en un cuadro gris con una marca de verificación azul en la esquina superior derecha.
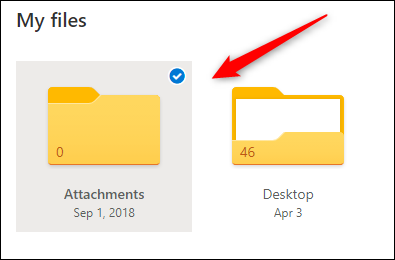
Una vez que se selecciona un archivo o carpeta, la opción "Eliminar" aparecerá en la barra de menú. Haga clic en él para eliminar los archivos y carpetas seleccionados.
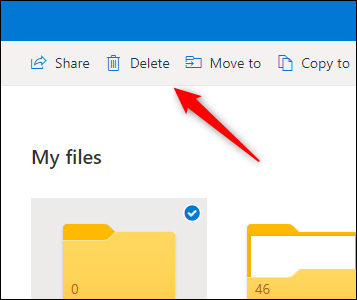
También puede eliminar el archivo o la carpeta almacenados en OneDrive desde su PC. Haga clic en el icono de OneDrive en la barra de herramientas del escritorio y luego haga clic en "Abrir carpeta" para abrir rápidamente la carpeta de OneDrive en el Explorador de archivos.
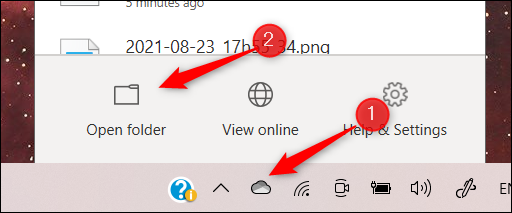
Una vez en la carpeta OneDrive en el Explorador de archivos, seleccione el archivo o la carpeta que desea eliminar y luego presione la tecla Eliminar. Alternativamente, haga clic derecho en el archivo o carpeta y luego haga clic en "Eliminar" en el menú contextual.
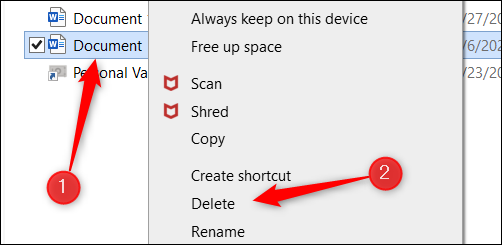
Eliminar archivos y carpetas usando su teléfono inteligente
Para eliminar archivos y carpetas de OneDrive con su dispositivo móvil, deberá descargar la aplicación OneDrive para iOS o Android. Una vez instalada, toque el icono de la aplicación para iniciarla.
Cuando se abra su aplicación, estará en la pantalla de "Inicio". Si conoce el nombre del archivo o la carpeta que desea eliminar, toque la barra de búsqueda en la parte superior y luego escriba el nombre del archivo o la carpeta.
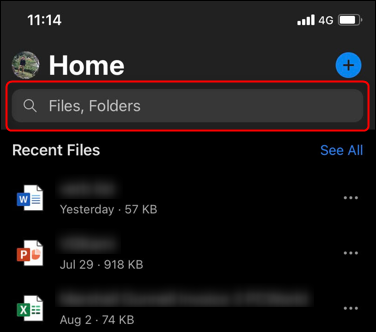
Sus archivos recientes también se mostrarán en la pantalla de inicio. Si el archivo que desea eliminar no está allí, puede tocar "Ver todo" a la derecha de Archivos recientes.
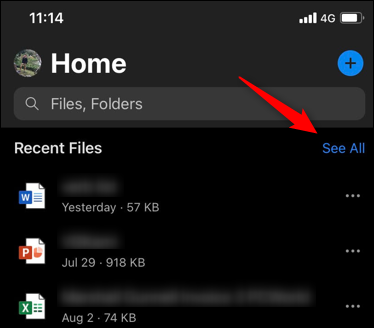
Sin embargo, esto solo muestra los archivos reales. Para ver archivos y carpetas, toque "Archivos" en el menú inferior.

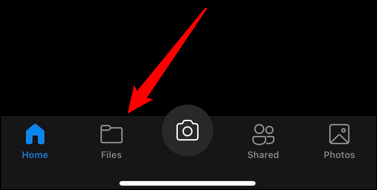
Una vez que encuentre el archivo o la carpeta que desea eliminar, toque los tres puntos a la derecha del nombre del archivo o la carpeta.
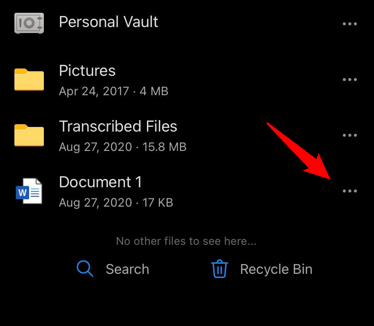
En la ventana que aparece, toque "Eliminar".
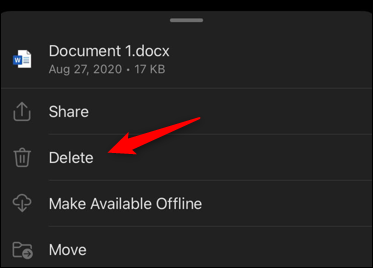
Aparecerá un menú emergente que le pedirá que confirme que desea eliminar ese elemento. Toque el botón "Eliminar" nuevamente.
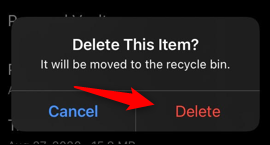
El archivo o carpeta ahora está eliminado.
Vacía la papelera de reciclaje
Cuando se elimina algo, no importa si se elimina del sitio web de OneDrive, la carpeta de OneDrive en su PC o la aplicación móvil, se mueve a la Papelera de reciclaje. Deberá vaciar la Papelera de reciclaje para eliminar todo de forma permanente.
Vacíe la papelera de reciclaje usando su PC
Para vaciar la Papelera de reciclaje usando su PC, regrese al sitio web de OneDrive y luego haga clic en "Papelera de reciclaje" en el panel izquierdo.
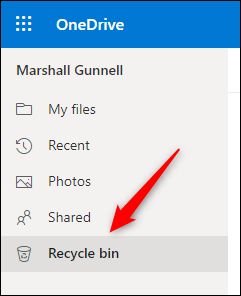
A continuación, haga clic en el elemento que desea eliminar de forma permanente. O haga clic en la burbuja junto a "Nombre" en la parte superior de la lista para seleccionar rápidamente todos los elementos en la Papelera de reciclaje.
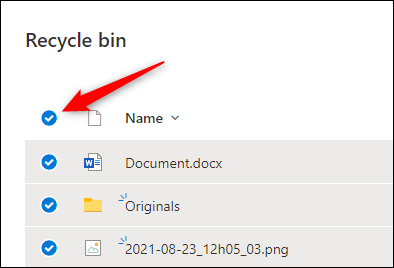
Una vez seleccionado, verá la opción de eliminar los elementos seleccionados en el menú de encabezado. Esta opción dirá "Vaciar papelera de reciclaje" si seleccionó todos los elementos en la Papelera de reciclaje. De lo contrario, dirá "Eliminar".
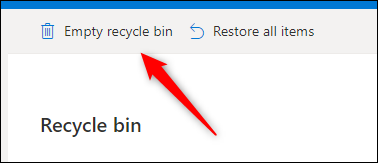
Aparecerá un mensaje pidiéndole que confirme que realmente desea eliminar todos los elementos. Haga clic en "Sí" si está seguro.
Advertencia: una vez que vacíe la Papelera de reciclaje, no podrá restaurar los archivos o carpetas. Solo vacíe la Papelera de reciclaje si está seguro de que ya no necesitará los archivos o carpetas.
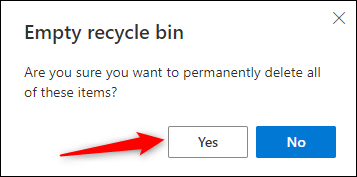
Los archivos y carpetas ahora se eliminan permanentemente de OneDrive.
Vacíe la papelera de reciclaje usando su teléfono inteligente
Para vaciar la Papelera de reciclaje con su teléfono inteligente, abra la aplicación y luego toque "Archivos" en la parte inferior de la pantalla.
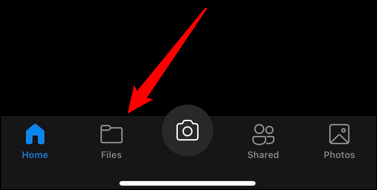
A continuación, toque "Papelera de reciclaje" en la esquina inferior derecha de la pantalla.
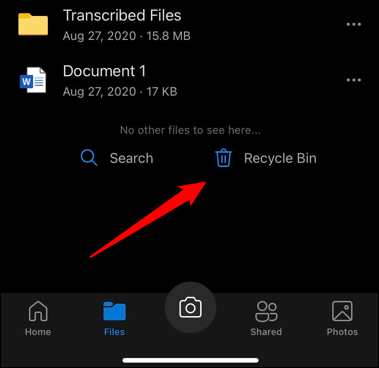
Para seleccionar un elemento para eliminarlo de la Papelera de reciclaje, mantenga presionado el elemento con el dedo. Aparecerá una burbuja azul junto a él, lo que indica que ese elemento está seleccionado. Para seleccionar varios elementos, toque la burbuja junto a él. Para eliminar los elementos seleccionados, toque el icono de la Papelera en la esquina superior derecha de la pantalla.
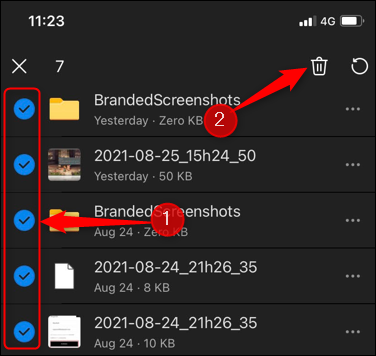
Aparecerá un mensaje emergente que le pedirá que confirme que desea eliminar de forma permanente los elementos seleccionados de OneDrive. Toca "Eliminar".
Advertencia: no puede restaurar los elementos eliminados de la Papelera de reciclaje. Asegúrese de que ya no necesita el archivo o la carpeta antes de eliminarlo.
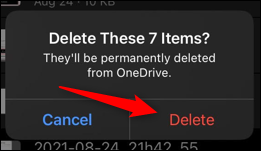
Los archivos y carpetas seleccionados ahora se eliminan permanentemente de OneDrive.
Tener una copia de seguridad de sus archivos en múltiples ubicaciones es una buena práctica. Dice el refrán que si sus datos no están respaldados en tres ubicaciones diferentes, no existen. Dicho esto, existen algunos problemas de privacidad al mantener sus archivos en la nube. Si tiene esas preocupaciones, puede deshabilitar OneDrive y eliminarlo del Explorador de archivos.
RELACIONADO: ¿Cuál es la mejor manera de hacer una copia de seguridad de mi computadora?
