Cómo personalizar sus iconos en Windows 11
Publicado: 2022-09-11
Una de las mejores cosas de Windows es la libertad que te da para personalizar tu experiencia de usuario. Hay docenas de programas disponibles para cambiar la interfaz de usuario. Aquí hay algunas formas de personalizar sus íconos con las opciones predeterminadas en Windows y algunas herramientas de terceros.
¿Dónde puedes encontrar iconos?
Puedes hacer tus propios iconos
Cómo cambiar los iconos de su escritorio en Windows 11
Cómo cambiar el ícono de una carpeta o acceso directo individual
Cómo cambiar el icono de una carpeta
Cómo cambiar el icono de un acceso directo
Cómo seleccionar y aplicar un icono a una carpeta o acceso directo
Cómo cambiar el icono por tipo de archivo
¿Dónde puedes encontrar iconos?
Hay toneladas de íconos disponibles gratuitamente en Internet. Solo tenga cuidado: muchos sitios se aprovechan de las personas que buscan cosas como paquetes de íconos e instalarán malware o programas potencialmente no deseados (PUP) si se les da la oportunidad.
Advertencia: nunca hay una razón para que un ícono o paquete de íconos instale software en su computadora solo para descargar algunos íconos. Si descarga un ícono y se encuentra mirando un archivo EXE o MSI, o cualquier otro instalador o archivo ejecutable, detenga lo que está haciendo y elimínelo.
RELACIONADO: Seguridad informática básica: cómo protegerse de virus, piratas informáticos y ladrones
Los íconos individuales normalmente serán un archivo ICO si fueron diseñados para usarse con Windows. Dicho esto, no es inusual descargar un ícono en otro formato de imagen, como PNG, SVG o ICNS si fue diseñado para funcionar con múltiples sistemas operativos. Los PNG y SVG son especialmente versátiles, ya que se pueden convertir fácilmente en un ícono para cualquier sistema operativo.
Debería esperar que los paquetes de íconos vengan en algún tipo de archivo, como un archivo ZIP, RAR o 7Z. El archivo de almacenamiento debe contener formatos de iconos típicos. Como antes, si ve un ejecutable o algo parecido, manténgase alejado.
Hay un puñado de grandes sitios que tienen íconos que puedes descargar:
- IconoArchivo
- DeviantArt
- Buscador de iconos
Si está buscando íconos más específicos, como los específicos de un fandom o en un estilo particular, pruebe un grupo de redes sociales en Facebook, Twitter o Reddit dedicado a ese tema. Es posible que descubras que algún artista intrépido ya ha creado lo que estás buscando.
Si no puede encontrar un ícono (o íconos) que le gusten, no se preocupe: ¡puede crear el suyo propio!
Puedes hacer tus propios iconos
Siempre puede crear sus propios íconos personalizados si no desea descargar un ícono o un paquete de íconos de Internet. Realmente no hay límite para lo que puede hacer aquí, excepto su imaginación: las herramientas gratuitas como GIMP e Inkscape están completamente preparadas para la tarea.
Incluso puede crear un ícono a partir de una imagen si lo desea; todo lo que necesita es GIMP y un poco de tiempo libre.
RELACIONADO: Cómo hacer un ícono para Windows 10 u 11 a partir de cualquier imagen
Cómo cambiar los iconos de su escritorio en Windows 11
Los íconos principales del escritorio, como "Esta PC", "Papelera de reciclaje", "Red" y algunos otros, son los íconos más fáciles de cambiar. Windows 11 tiene opciones integradas para hacer precisamente eso.
RELACIONADO: Así es como se ve la aplicación de configuración de Windows 11
Haga clic derecho en el espacio vacío en su escritorio y haga clic en "Personalización".
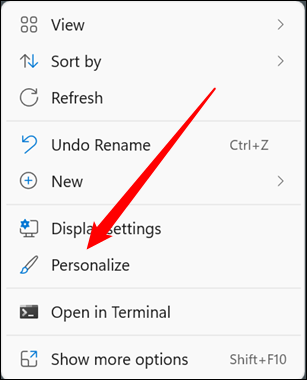
Desplácese un poco hacia abajo y seleccione "Temas".
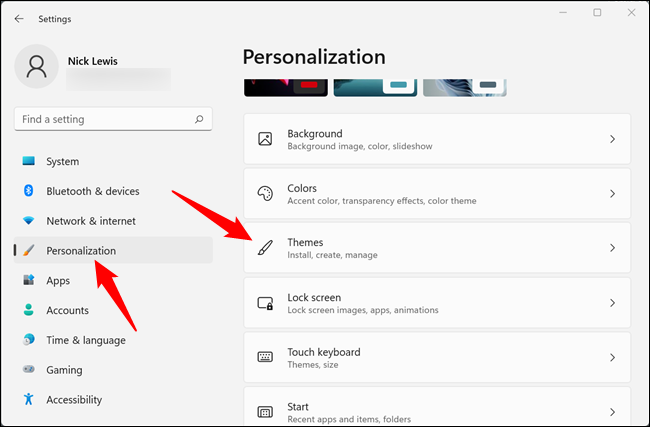
Desplácese hacia abajo nuevamente, luego haga clic en "Configuración de iconos de escritorio".
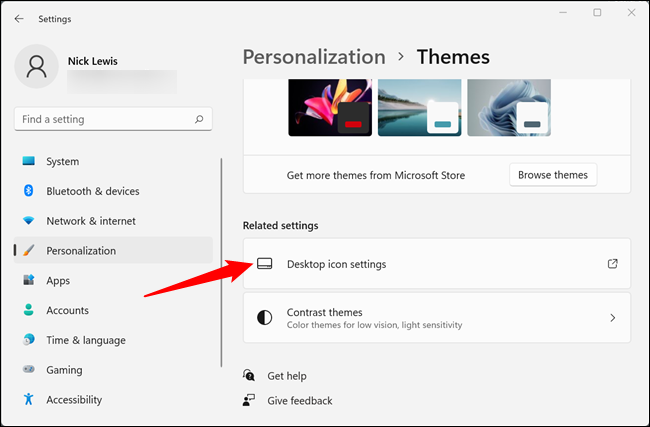
Seleccione el ícono que desea cambiar, luego haga clic en "Cambiar ícono". Este ejemplo reemplazará el ícono "Esta PC".
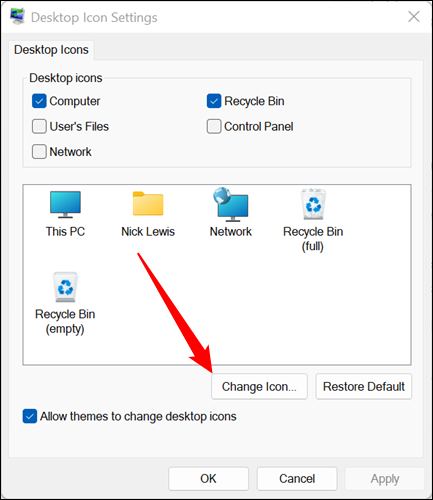
Cuando haga clic en "Cambiar icono", verá un montón de otros iconos de Windows que probablemente reconozca. Está viendo el contenido de Imageres.dll, que contiene varios cientos de iconos predeterminados de Windows. Puede elegir cualquiera de ellos si lo desea, o puede cargar otros íconos haciendo clic en "Examinar".
RELACIONADO: ¿Qué son los archivos DLL y por qué falta uno en mi PC?
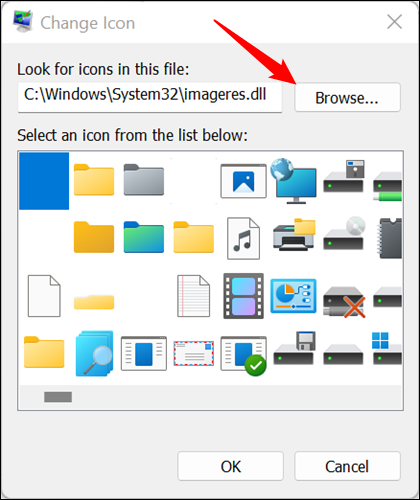
Navegue hasta donde haya guardado su icono, haga clic en él y luego haga clic en "Aceptar".
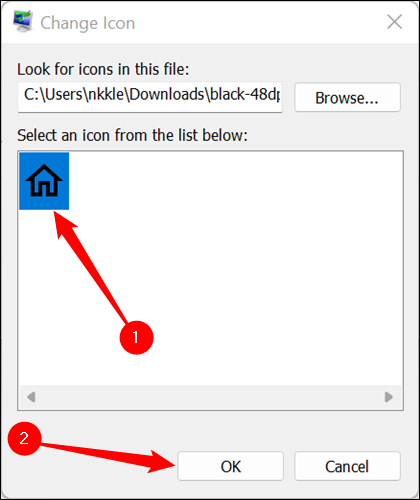
Una vez que presiona Aceptar, hay una vista previa que le mostrará cómo se verá el ícono. Si te gusta el cambio, haz clic en "Aplicar". De lo contrario, haga clic en "Restaurar predeterminado".
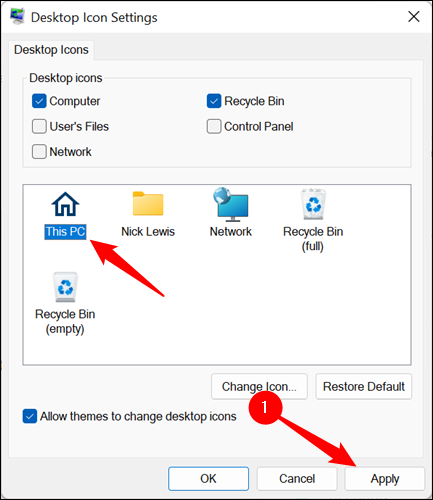
Eso es todo: el ícono debería cambiar de inmediato. Si no es así, haga clic con el botón derecho en el espacio vacío de su escritorio y presione "Actualizar" o reinicie su computadora. Puede volver a la ventana Configuración de iconos del escritorio en cualquier momento y presionar "Restaurar predeterminado" para deshacer cualquiera de sus personalizaciones.
Cómo cambiar el ícono de una carpeta o acceso directo individual
Tal vez no desee cambiar uno de los principales íconos del escritorio. Tal vez desee cambiar el acceso directo de un programa específico, el icono de un acceso directo que haya creado o el icono de una carpeta que tenga. Estás de suerte: es aún más fácil cambiar ese tipo de íconos que los íconos del escritorio.
Nota: Hay una pequeña diferencia entre accesos directos y carpetas. Utilizará la pestaña "Acceso directo" en los accesos directos de cualquier tipo y la pestaña "Personalizar" para las carpetas.
Busque la carpeta o el acceso directo que desee, haga clic con el botón derecho en él y luego haga clic en "Propiedades" en el menú contextual del botón derecho.

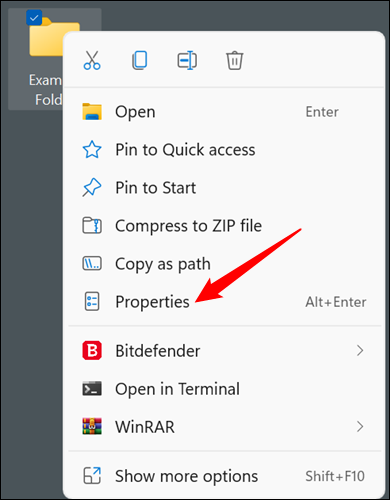
Cómo cambiar el icono de una carpeta
Si está cambiando el ícono de una carpeta, seleccione la pestaña "Personalizar" en la parte superior, luego haga clic en "Cambiar ícono".
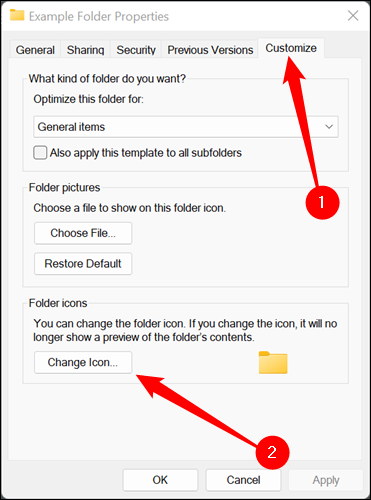
Cómo cambiar el icono de un acceso directo
Si está cambiando el icono de un acceso directo, debe hacer clic en la pestaña "Acceso directo" y luego hacer clic en "Cambiar icono". Todos los demás pasos serán los mismos.
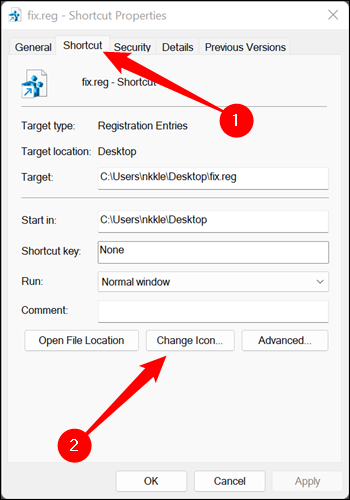
Cómo seleccionar y aplicar un icono a una carpeta o acceso directo
La ventana emergente se abrirá en cualquier carpeta, DLL o EXE que contenga el icono actual. Si está cambiando un icono predeterminado de Windows, probablemente será shell32.dll o imageres.dll. Si está cambiando el icono de un programa específico, casi siempre será el ejecutable del programa.
RELACIONADO: ¿Qué son los archivos DLL y por qué falta uno en mi PC?
Haga clic en "Examinar", navegue hasta el icono que desee, seleccione el icono deseado y luego haga clic en "Aceptar".
Nota: En este caso, solo usamos el ícono de carpeta verde-azul que se encuentra en imageres.dll. No hay razón para que su reemplazo tenga que ser uno de esos íconos.
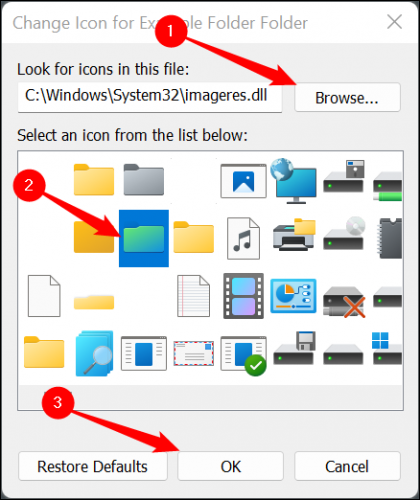
Una vez que haga clic en "Aceptar", la carpeta Propiedades mostrará el nuevo icono que ha seleccionado. Haga clic en "Aplicar" para confirmar el cambio, luego cierre la ventana Propiedades.
Nota: si está personalizando un atajo, se verá un poco diferente, pero no se preocupe. El paso es el mismo. Simplemente haga clic en "Aplicar".
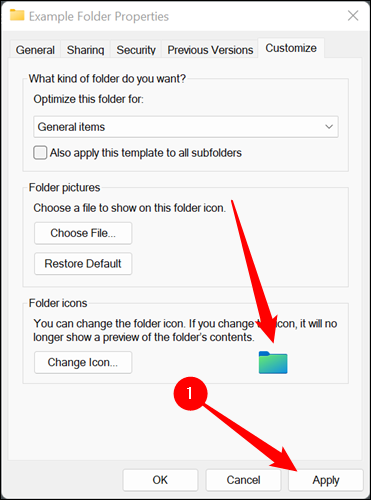
Advertencia: no puede mover un archivo ICO a una ubicación diferente si se ha utilizado para cambiar el ícono de una carpeta sin romper el nuevo ícono. Volverá a la anterior automáticamente si lo hace. Asegúrate de colocar tu ícono en algún lugar donde pueda permanecer indefinidamente. Una carpeta oculta en su directorio principal C:\ podría ser un buen lugar.
El cambio debe tomar inmediatamente. Si no es así, haga clic con el botón derecho en el espacio vacío de su escritorio y haga clic en "Actualizar". También puede simplemente reiniciar su PC.
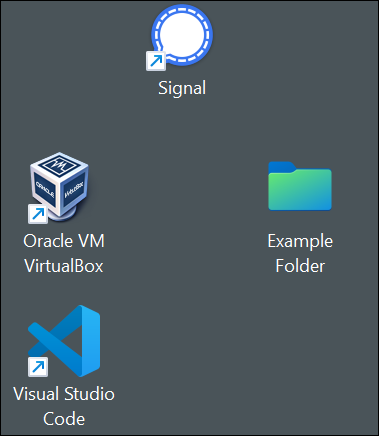
Cómo cambiar el icono por tipo de archivo
Hemos cubierto cómo cambiar los íconos principales del escritorio y cómo cambiar el ícono de cualquier aplicación, acceso directo o carpeta en particular. ¿Qué ocurre si desea cambiar el icono que se utiliza para representar todos los archivos de un determinado tipo?
RELACIONADO: Registro de Windows desmitificado: lo que puede hacer con él
Realmente no hay una forma conveniente de hacer eso integrada en Windows 11, pero se puede hacer fácilmente con la herramienta FileTypesMan de Nirsoft. Solo asegúrese de obtener la versión de 64 bits del programa, ya que todas las instalaciones de Windows 11 son de 64 bits. La descarga tendrá un nombre o etiqueta especial, como "x64" o "64 bits".
Advertencia: siempre debe desconfiar de descargar programas extraños de Internet. Sin embargo, en este caso, no tienes que preocuparte. Nirsoft existe desde hace casi tanto tiempo como Windows, y sus programas son confiables.
Descomprime FileTypesMan desde su archivo ZIP donde quieras. No se instala, y tampoco le importa desde dónde lo ejecutas. Simplemente haga doble clic en "filetypesman.exe".
RELACIONADO: Cómo comprimir y descomprimir archivos en Windows 11
Verá una lista de cada tipo de archivo que su PC "conoce" tan pronto como se inicie FileTypesMan.
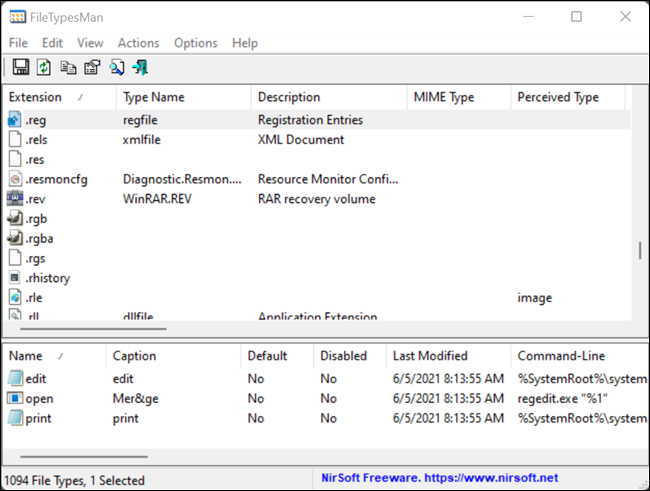
Desplácese hacia abajo por la lista hasta que encuentre el tipo de archivo que desea. Haga clic derecho en la extensión del archivo, luego haga clic en "Editar tipo de archivo seleccionado". Para este ejemplo, reemplazaremos el ícono del archivo REG predeterminado con un cambio de color verde rápido que hicimos en GIMP.
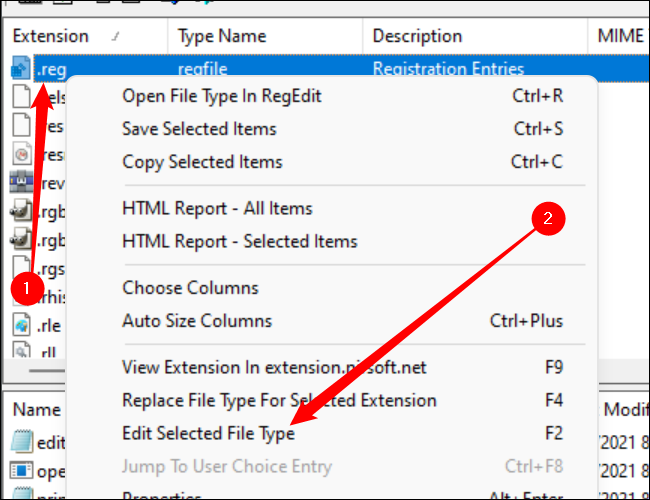
Advertencia: asegúrese de anotar dónde está almacenado el icono original. No hay un botón fácil de "Restablecer valores predeterminados" que lo solucione automáticamente. Si lo cambia y decide que no le gusta, tendrá que volver a cambiarlo al icono original usted mismo.
Busque la línea titulada "Icono predeterminado" y haga clic en el botón de tres puntos en el extremo derecho de la ventana.
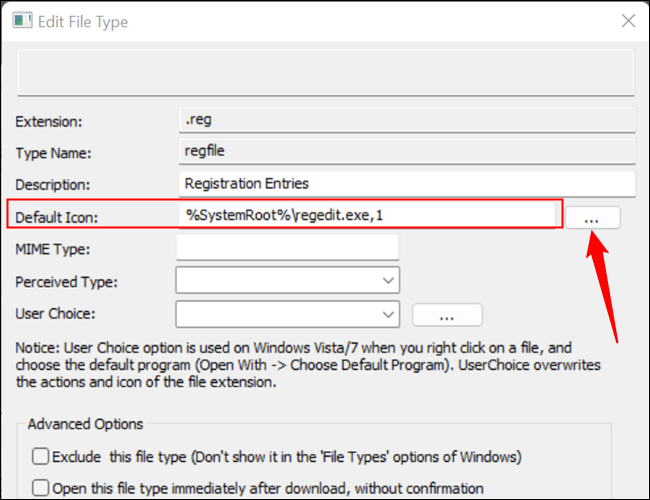
Haga clic en "Examinar" en la esquina de la ventana emergente, navegue hasta su nuevo icono, haga clic en él y luego haga clic en "Aceptar".
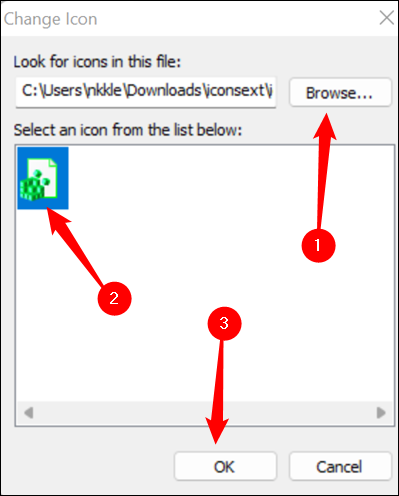
Finalmente, haga clic en "Aceptar" en la parte inferior de la ventana "Editar tipo de archivo" y listo: todos los íconos para ese tipo de archivo habrán cambiado.
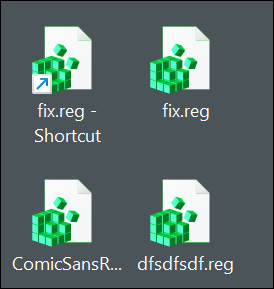
Si mueve o elimina el nuevo ícono, cada una de las instancias de ese ícono se reemplazará con un rectángulo blanco genérico en lugar del nuevo que eligió o el ícono original. Si va a instalar íconos personalizados, asegúrese de colocarlos en algún lugar donde no los elimine accidentalmente. Una carpeta oculta en el directorio principal C:\ podría ser un buen lugar.
RELACIONADO: Cree una carpeta súper oculta en Windows sin ningún software adicional
