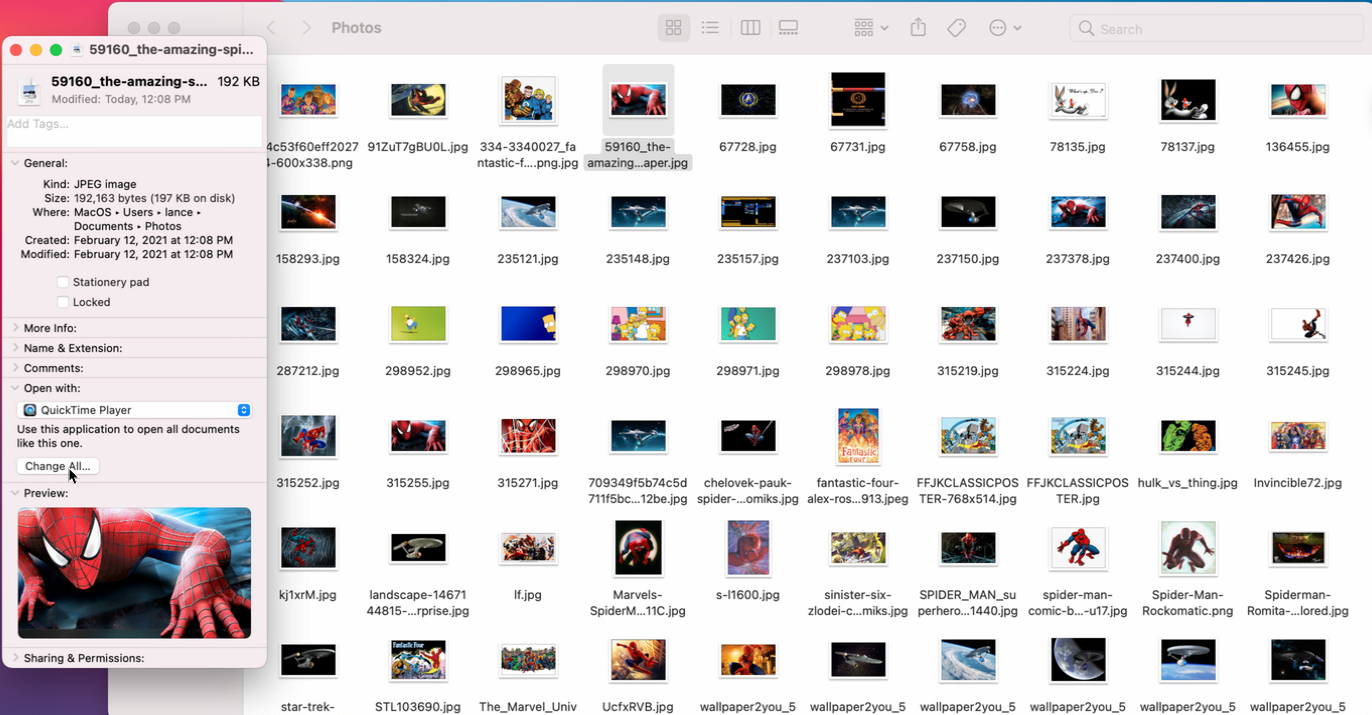Cómo personalizar sus aplicaciones predeterminadas en Windows y macOS
Publicado: 2022-01-29Si abre un archivo en su computadora, se iniciará en cualquier aplicación que esté configurada como el programa predeterminado. Se abrirá un archivo de texto en el Bloc de notas o WordPad; una foto se puede mostrar en Vista previa o Fotos; una canción se puede reproducir en Windows Media Player o en la aplicación Apple Music. Haga clic en un hipervínculo y la página web se abre en Microsoft Edge o Safari.
Sin embargo, puede cambiar la aplicación predeterminada si tiene una alternativa en mente. Los archivos de texto se pueden abrir en procesadores de texto como Word o Pages; una foto se puede mostrar en Adobe Photoshop; una canción se puede reproducir en aplicaciones de terceros como VLC Media Player; y las páginas web se pueden abrir en Chrome, Firefox u otro navegador.
Ya sea que use Windows o macOS, puede cambiar la aplicación predeterminada para un tipo de archivo en particular a otro programa preferido. Veamos cómo se desarrolla esto en estas diferentes plataformas.
ventanas 10
En Windows 10, puede cambiar la aplicación predeterminada para archivos específicos de diferentes maneras. Abra el Explorador de archivos y haga clic derecho en el archivo que desea abrir. En el menú emergente, seleccione Abrir con . Para abrir el archivo con una aplicación específica solo una vez, haga clic en el nombre de la aplicación. Para abrir siempre este tipo de archivo con una aplicación en particular, haga clic en Elegir otra aplicación . Desde el menú, también puede optar por buscar en Microsoft Store para encontrar e instalar otra aplicación capaz de abrir el archivo.
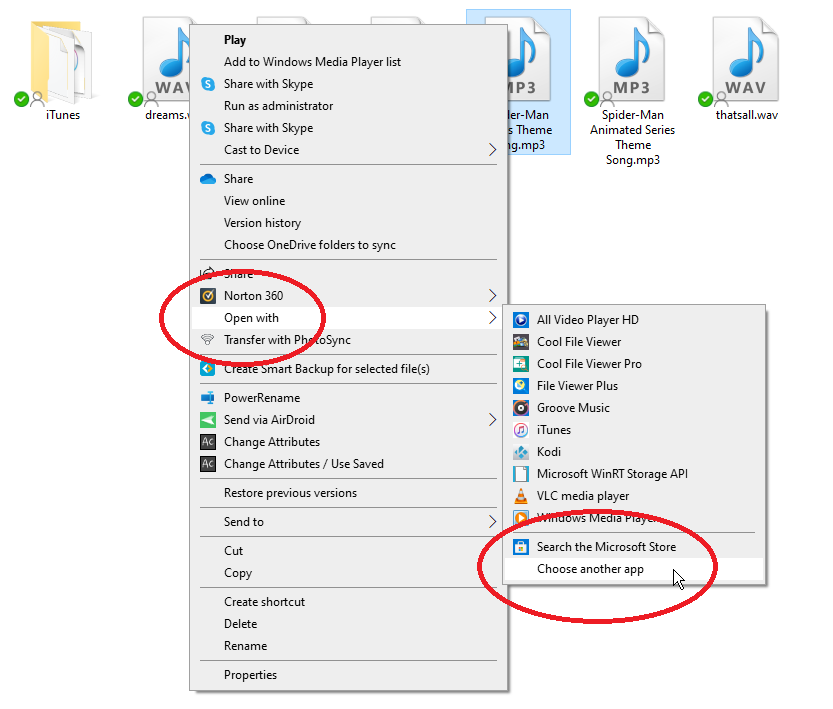
Seleccione la aplicación que desea establecer como la nueva predeterminada. Marque la casilla junto a Usar siempre esta aplicación y haga clic en Aceptar. Cualquier archivo del mismo tipo o extensión ahora se abrirá con la aplicación elegida.
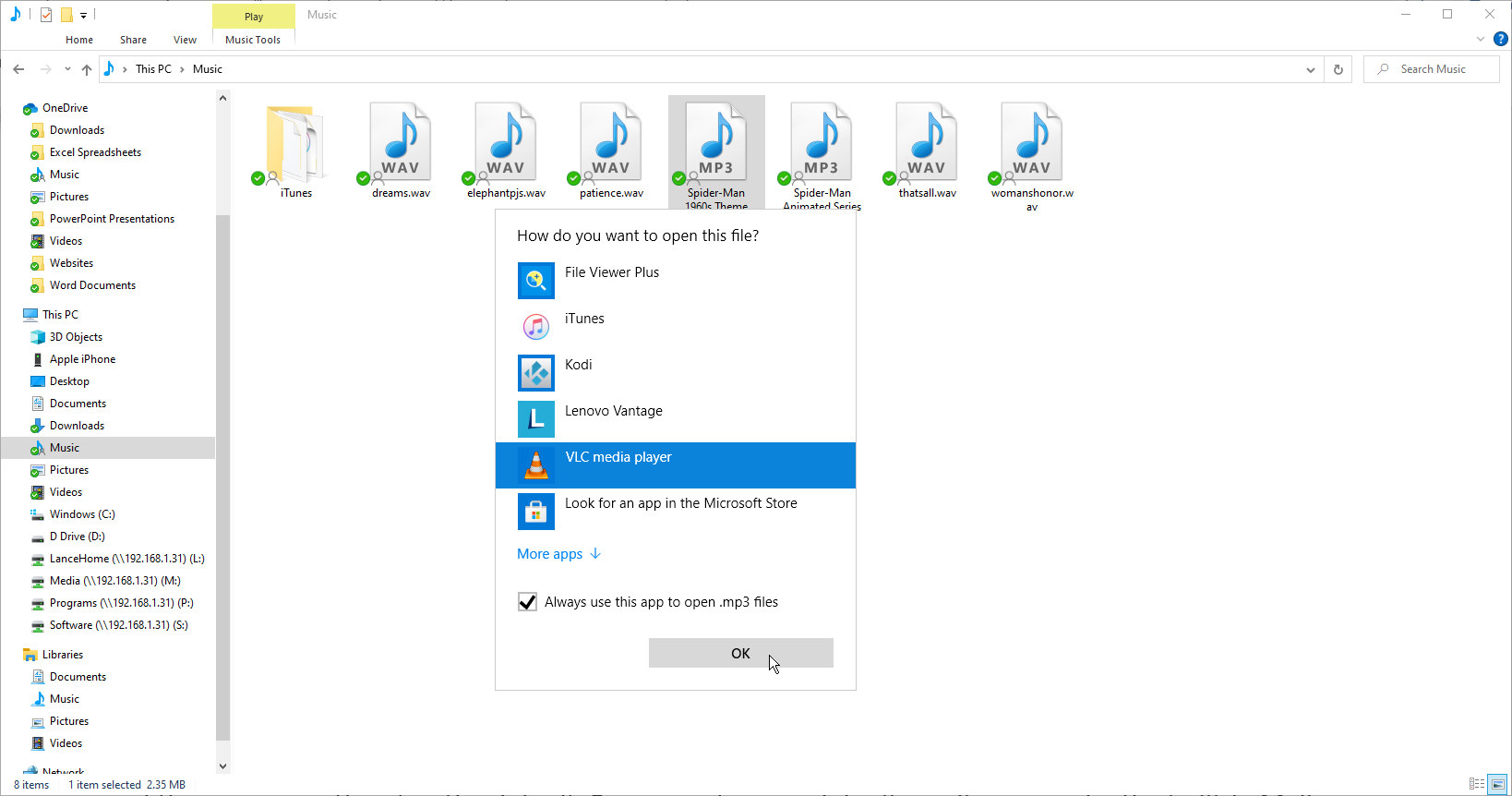
También puede establecer una aplicación predeterminada a través de Configuración > Aplicaciones > Aplicaciones predeterminadas . En la pantalla principal, verá Correo, Mapas, Reproductor de música, Visor de fotos, Reproductor de video y Navegador web. Haga clic en uno y seleccione una nueva aplicación predeterminada. Espere un par de segundos para que el cambio surta efecto.
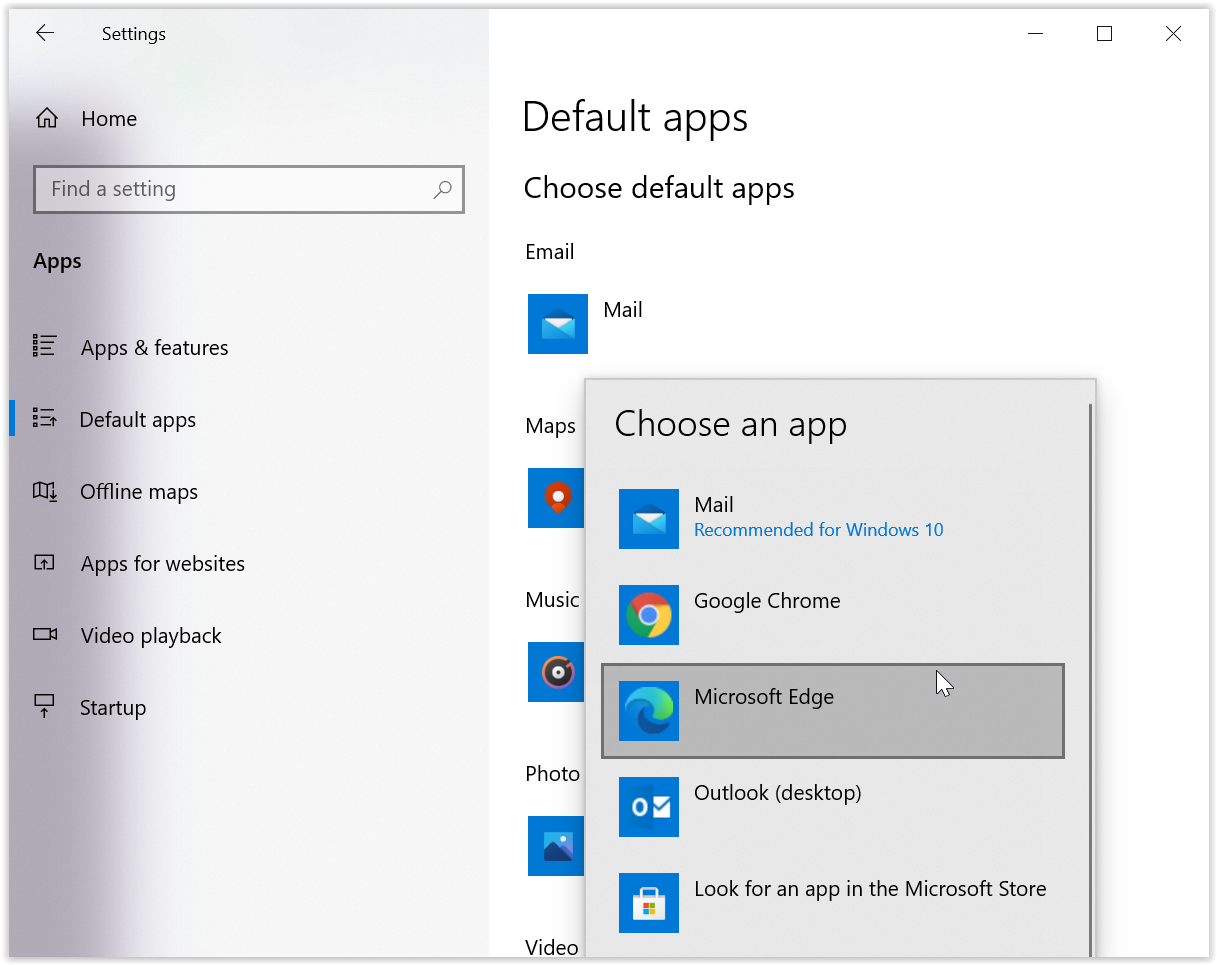
Elija aplicaciones predeterminadas por tipo de archivo
En algunos casos, es posible que desee abrir diferentes subconjuntos del mismo tipo de archivo con diferentes aplicaciones; por ejemplo, abra un archivo JPG con una aplicación y un archivo PNG con otra aplicación. Para configurar esto, desplácese hacia abajo en el menú Aplicaciones predeterminadas y haga clic en Elegir aplicaciones predeterminadas por tipo de archivo . Desplácese hacia abajo hasta la extensión específica para la que desea configurar la aplicación predeterminada. Haga clic en él y luego seleccione su aplicación preferida.
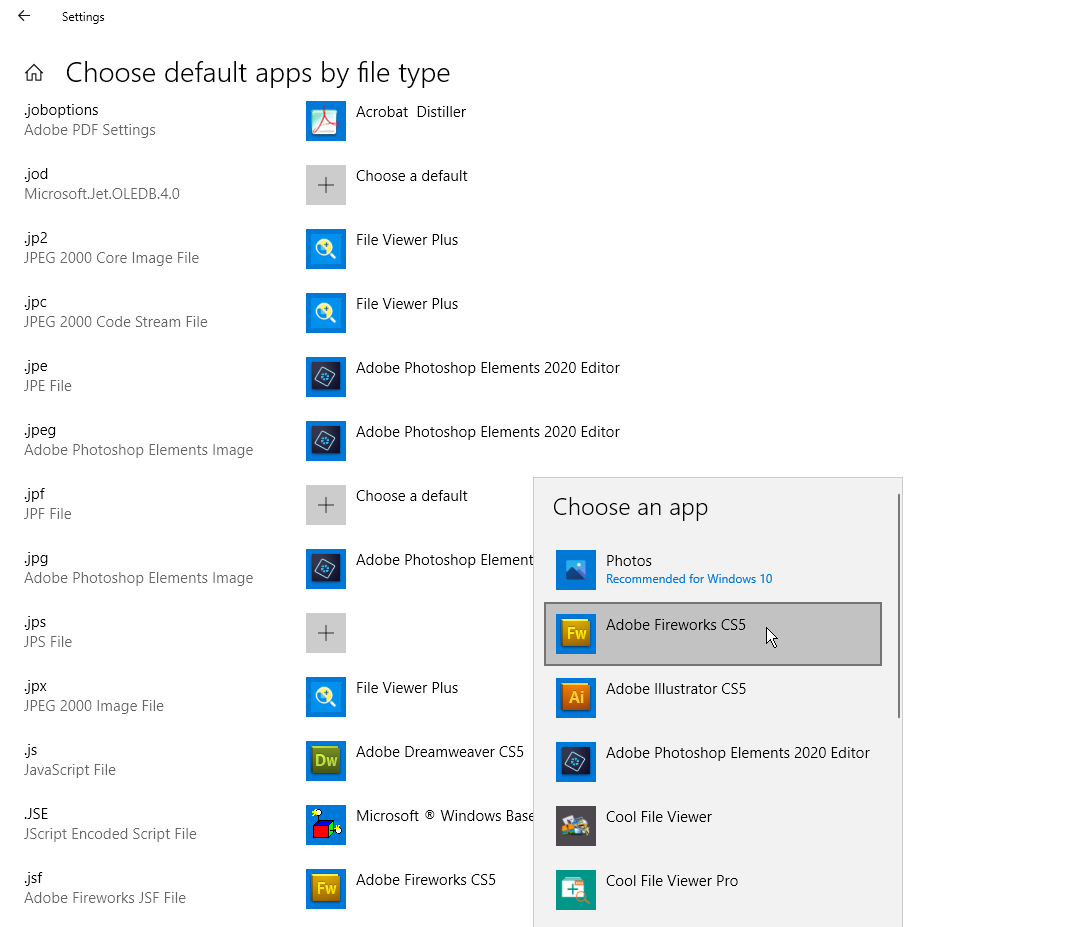
Elija aplicaciones predeterminadas por protocolo
Otra opción es configurar una aplicación predeterminada basada en el protocolo del archivo. Por ejemplo, puede decirle a Windows que abra un protocolo Acrobat con Adobe Reader, un protocolo MailTo con Mail o Microsoft Outlook y un protocolo de llamada telefónica Zoom con la aplicación Zoom. Para ello, haga clic en el enlace Elegir aplicaciones predeterminadas por protocolo en la parte inferior del menú Aplicaciones predeterminadas. Seleccione la aplicación que desea configurar y cámbiela a su selección preferida.
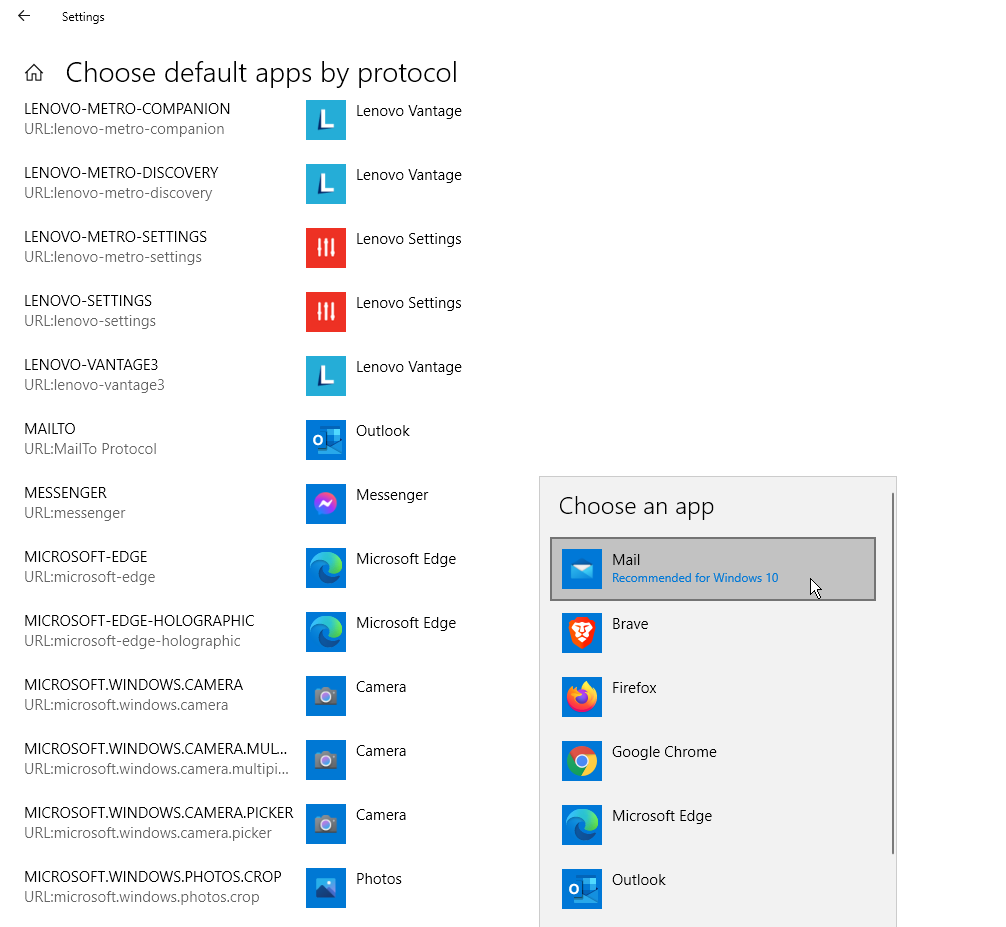
Establecer valores predeterminados por aplicación
Una opción más es establecer los valores predeterminados por aplicaciones en lugar de por archivo o tipo de protocolo. Por ejemplo, es posible que desee utilizar Firefox para abrir enlaces HTTP pero Chrome para abrir documentos HTML. Haga clic en el enlace Establecer valores predeterminados por aplicación en la parte inferior del menú Aplicaciones predeterminadas. Seleccione la aplicación que desea controlar y haga clic en el botón Administrar. Luego seleccione los protocolos que desea asignar a esa aplicación.
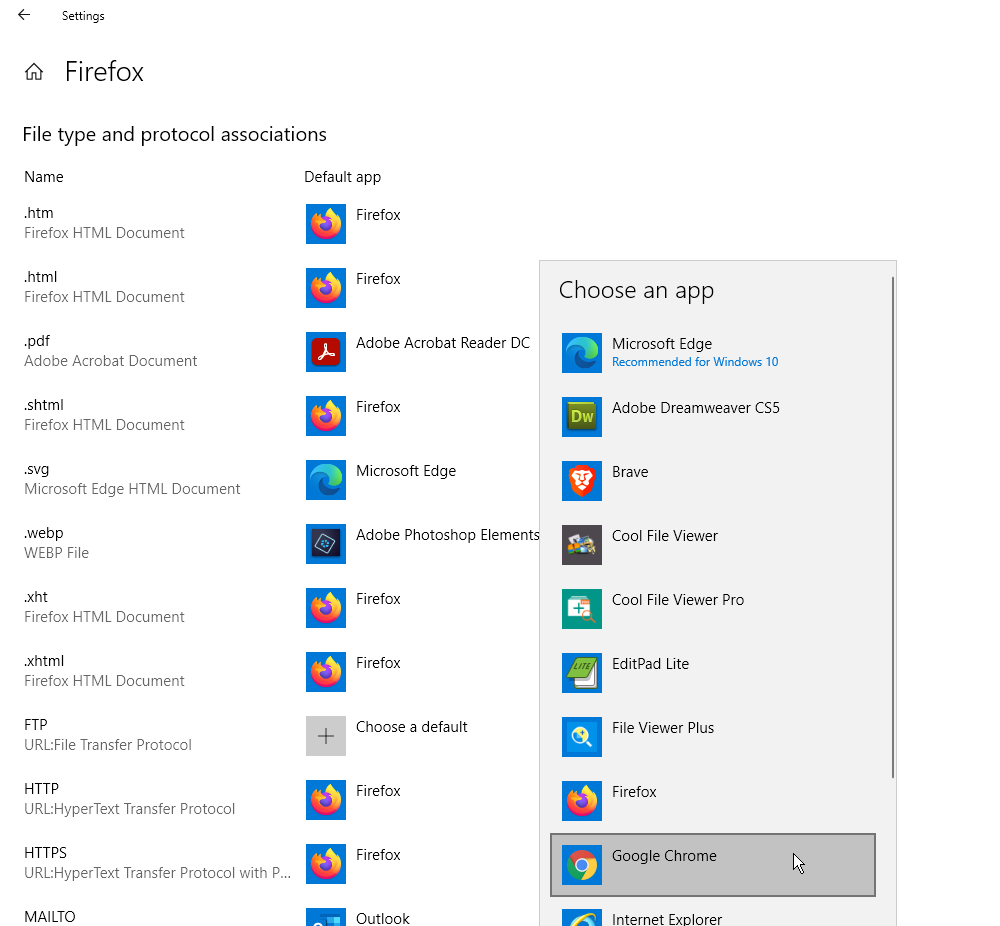
Windows 8.1
Puede cambiar una aplicación predeterminada en Windows 8.1 a través del Explorador de archivos, Configuración o Panel de control.
Para usar el Explorador de archivos, haga clic con el botón derecho en el tipo de archivo que desea controlar y seleccione Abrir dentro del menú emergente. Haga clic en el comando Usar programa predeterminado y seleccione el programa que desea establecer como predeterminado. Asegúrate de que la casilla esté marcada junto a Usar esta aplicación para todos los archivos .xxx . Haga clic en el enlace Más opciones para ver aún más programas entre los que elegir.
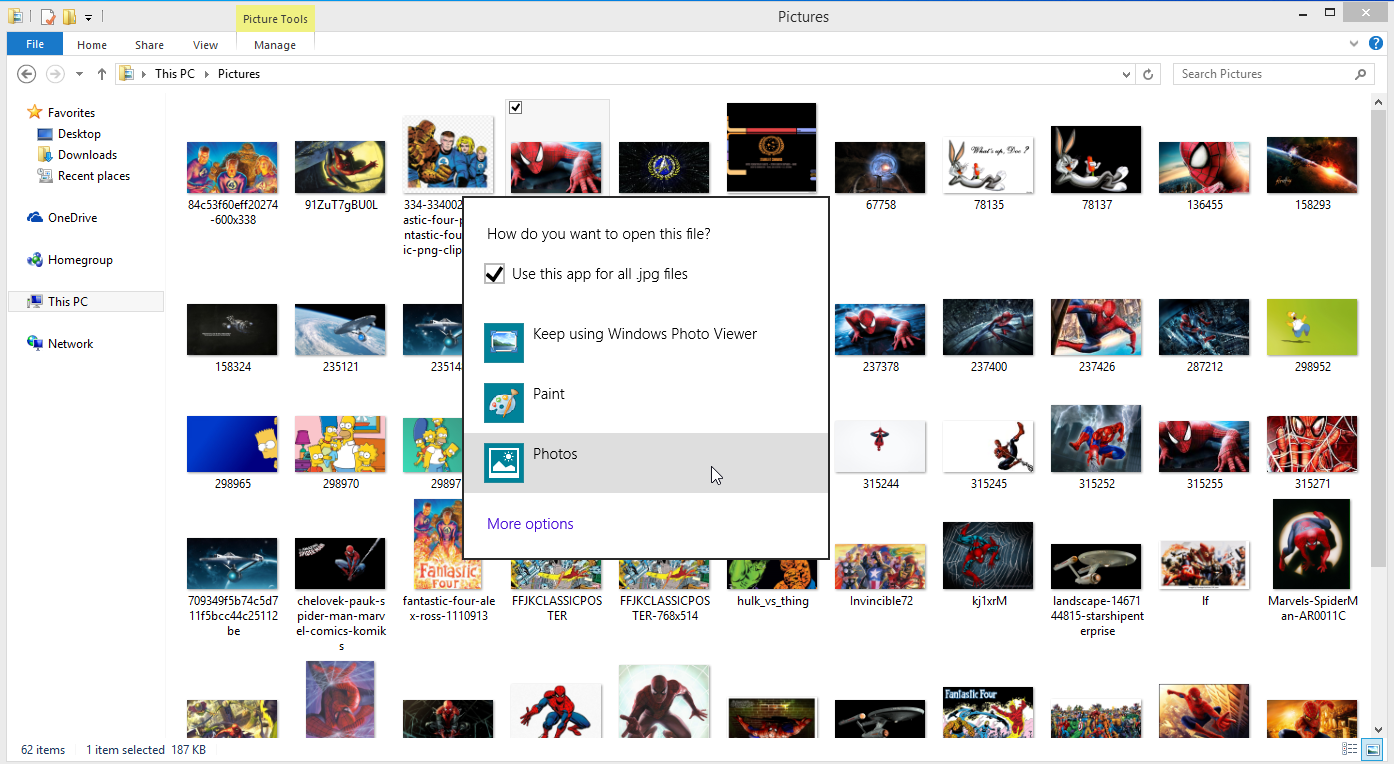
Para usar Configuración, abra la barra Accesos, seleccione Configuración y haga clic en Cambiar configuración de PC . En la pantalla Configuración de PC, haga clic en la configuración de Búsqueda y aplicaciones y luego haga clic en Valores predeterminados. Aquí, el proceso para cambiar una aplicación predeterminada es el mismo que en Windows 10. También puede cambiar los valores predeterminados por tipo de archivo o por protocolo.

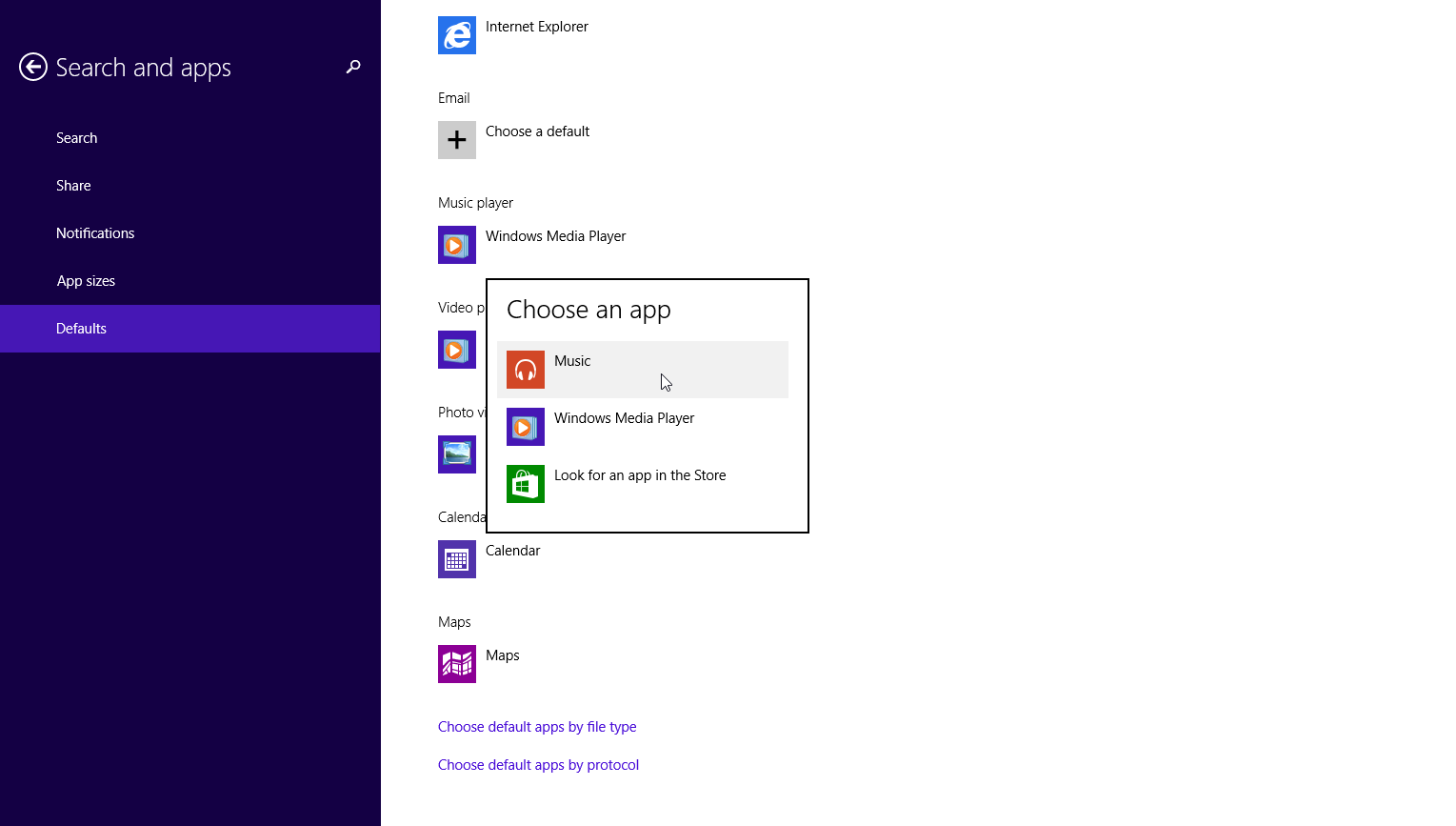
Para cambiar los valores predeterminados a través del Panel de control, haga clic con el botón derecho en el botón Inicio y seleccione Panel de control en el menú. Haga clic en Programas > Programas predeterminados > Establecer sus programas predeterminados , luego haga clic en un programa específico que desee configurar, como un navegador web. Para asociar todos los tipos de archivos compatibles con su programa seleccionado, haga clic en Establecer este programa como predeterminado . Windows le dirá que el programa tiene todos sus valores predeterminados.
Recomendado por Nuestros Editores
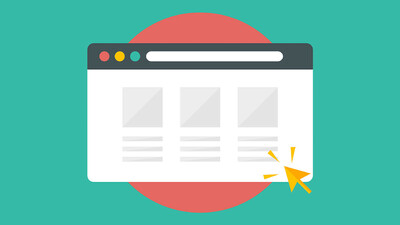


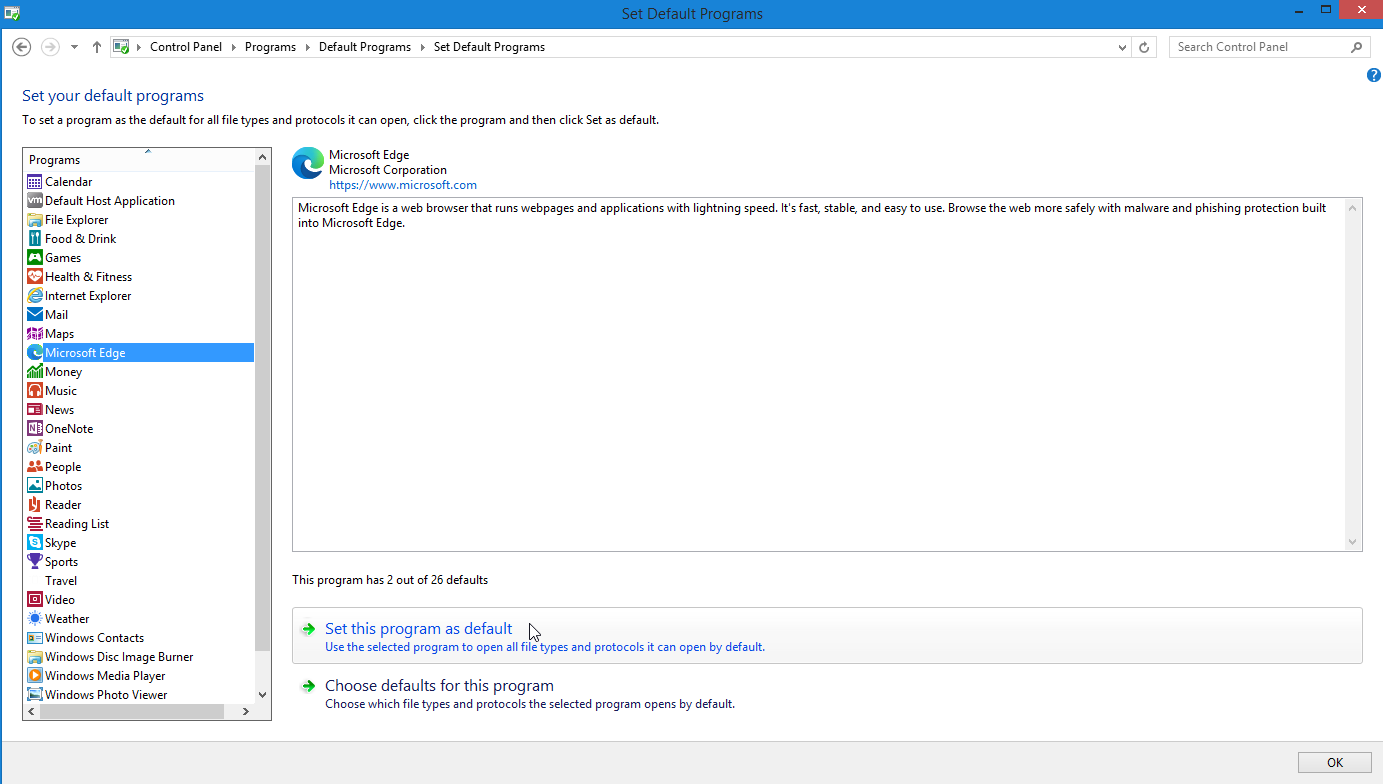
Para ajustar con mayor precisión los valores predeterminados, haga clic en Elegir valores predeterminados para este programa . En la siguiente pantalla, marque las casillas de cualquier tipo de archivo que desee asociar con la aplicación elegida.
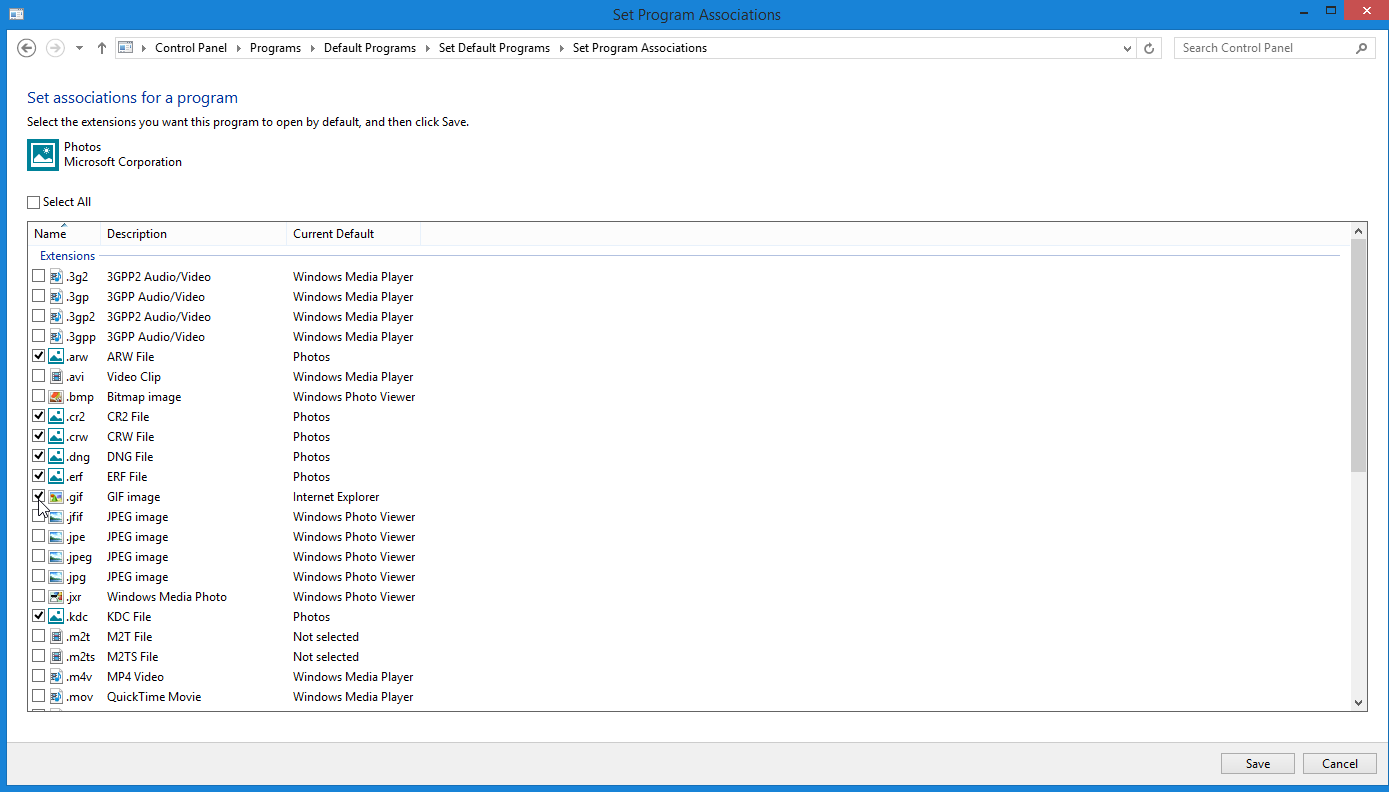
Como una opción más, regrese a la pantalla Programas predeterminados y haga clic en Asociar un tipo de archivo o protocolo con un programa específico . Haga doble clic en una extensión en particular y seleccione la aplicación que desea usar para abrir siempre ese tipo de archivo.
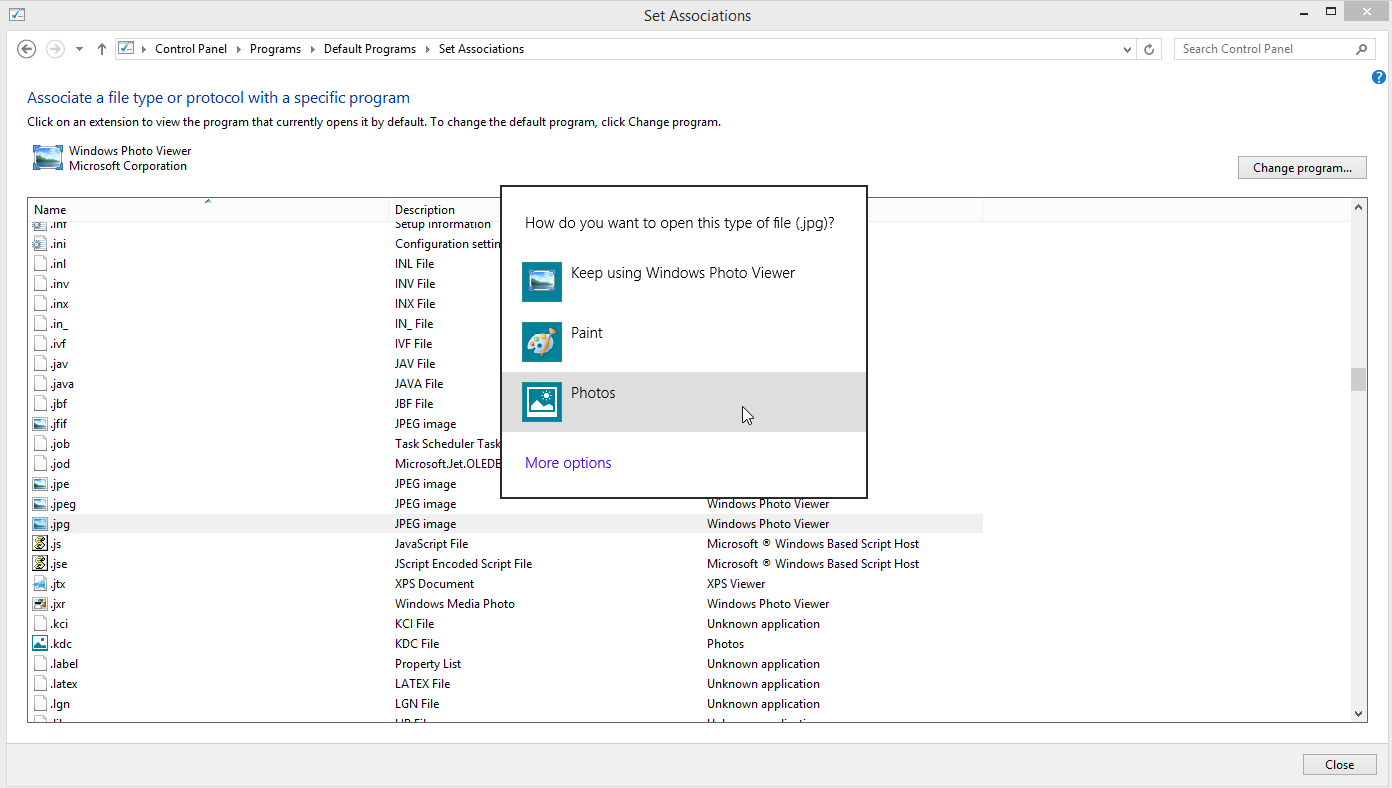
ventanas 7
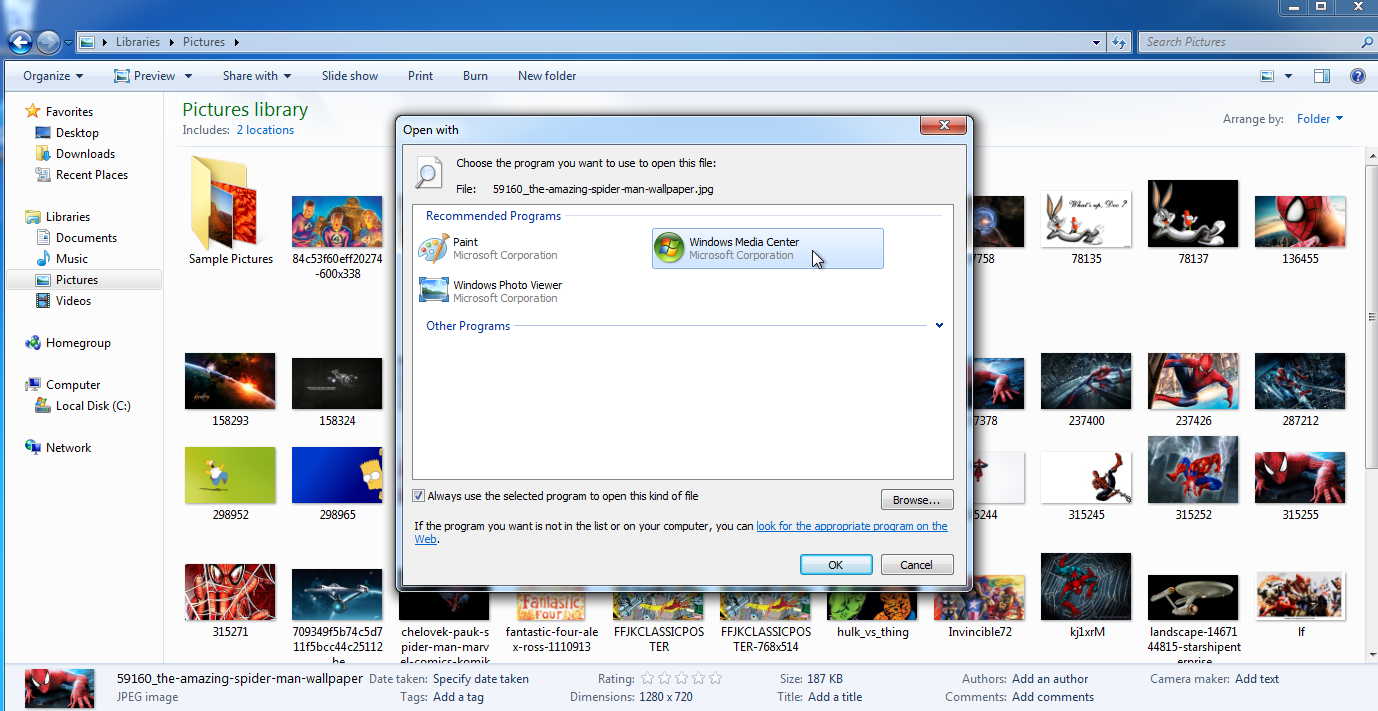
Si todavía está ejecutando Windows 7 (no debería hacerlo), puede cambiar el valor predeterminado a través del Explorador de Windows o el Panel de control. Abra el Explorador de Windows, haga clic con el botón derecho en el tipo de archivo que desea configurar y muévase al comando Abrir con . Haga clic en la opción para elegir el programa predeterminado . En la ventana Abrir con, seleccione la aplicación que desea usar como la nueva aplicación predeterminada. Asegúrese de marcar la casilla Usar siempre el programa seleccionado para abrir este tipo de archivo . Haga clic en Aceptar. Configurar o cambiar una aplicación predeterminada a través del Panel de control funciona igual en Windows 7 que en Windows 8.1.
Mac OS
En macOS, haga clic derecho en el archivo que desea configurar y muévase al comando Abrir con . Para abrir un archivo con una aplicación específica solo una vez, haga clic en el nombre de la aplicación. Para abrir siempre un archivo con esa aplicación, haga clic en la entrada Otro. Navega por la lista de aplicaciones recomendadas; también puede cambiar la vista para mostrar todas las aplicaciones instaladas. Seleccione la aplicación que desea usar, marque la casilla Abrir siempre con y luego haga clic en Abrir.
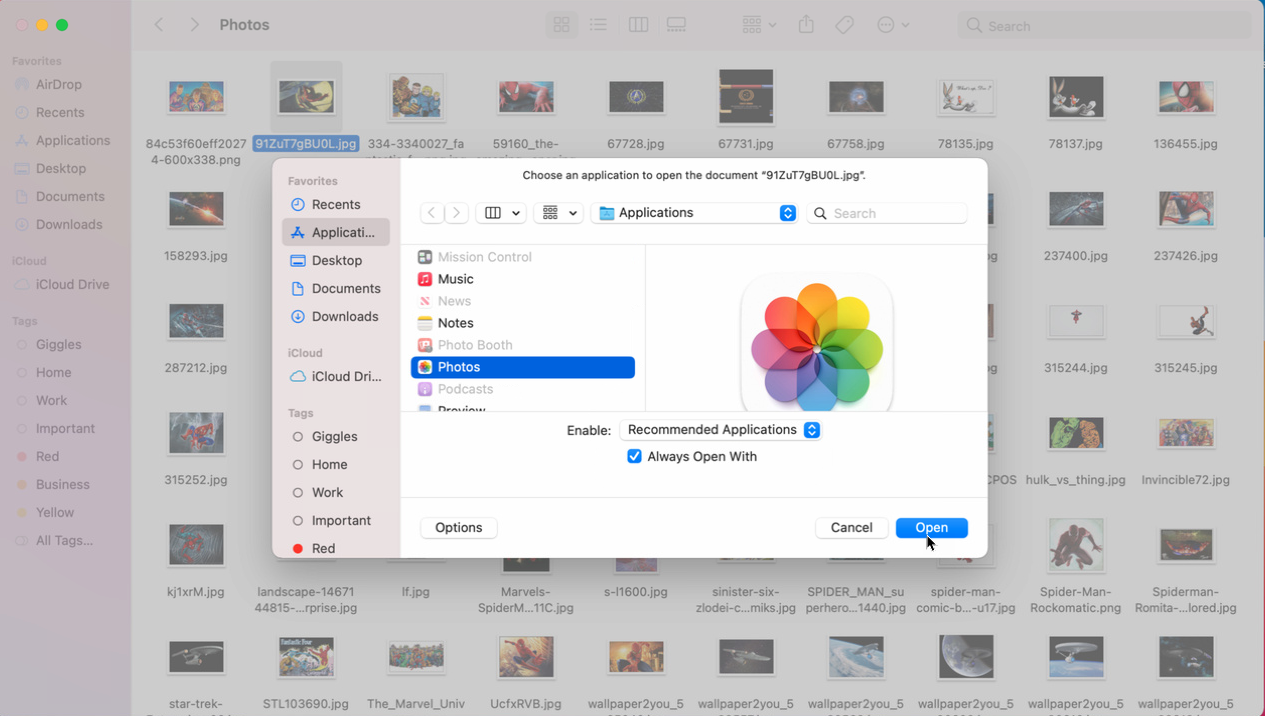
Alternativamente, haga clic con el botón derecho en el archivo y seleccione Obtener información . Haga clic en la flecha hacia abajo para Abrir con , haga clic en el menú desplegable para elegir la aplicación predeterminada y luego haga clic en Cambiar todo para asociar siempre ese tipo de archivo con la aplicación elegida.