Cómo personalizar y mejorar su pantalla de Windows 10
Publicado: 2022-01-29Su pantalla de Windows 10 no se ve del todo bien. Tal vez el texto es demasiado pequeño o demasiado grande. La resolución puede no ser de su agrado. Tal vez el color parece apagado. No te desesperes; puede personalizar su pantalla en Windows 10 para que se vea bien cambiando el tamaño del texto, cambiando la resolución, calibrando el color y haciendo mucho más.
Primero, abra Configuración > Sistema > Pantalla . La lista y el diseño de los comandos en esta pantalla diferirán ligeramente según la versión de Windows 10 y su computadora. Para estos pasos, estoy ejecutando la última actualización de Windows 10 a principios de marzo de 2021 en una computadora de escritorio y una computadora portátil.
Ajustes de brillo y color
La primera sección en esta pantalla dirá Brillo y color o solo Color , según su computadora. Si ve una sección para Brillo y color, puede ajustar la barra deslizante para que la pantalla sea más tenue o más brillante.
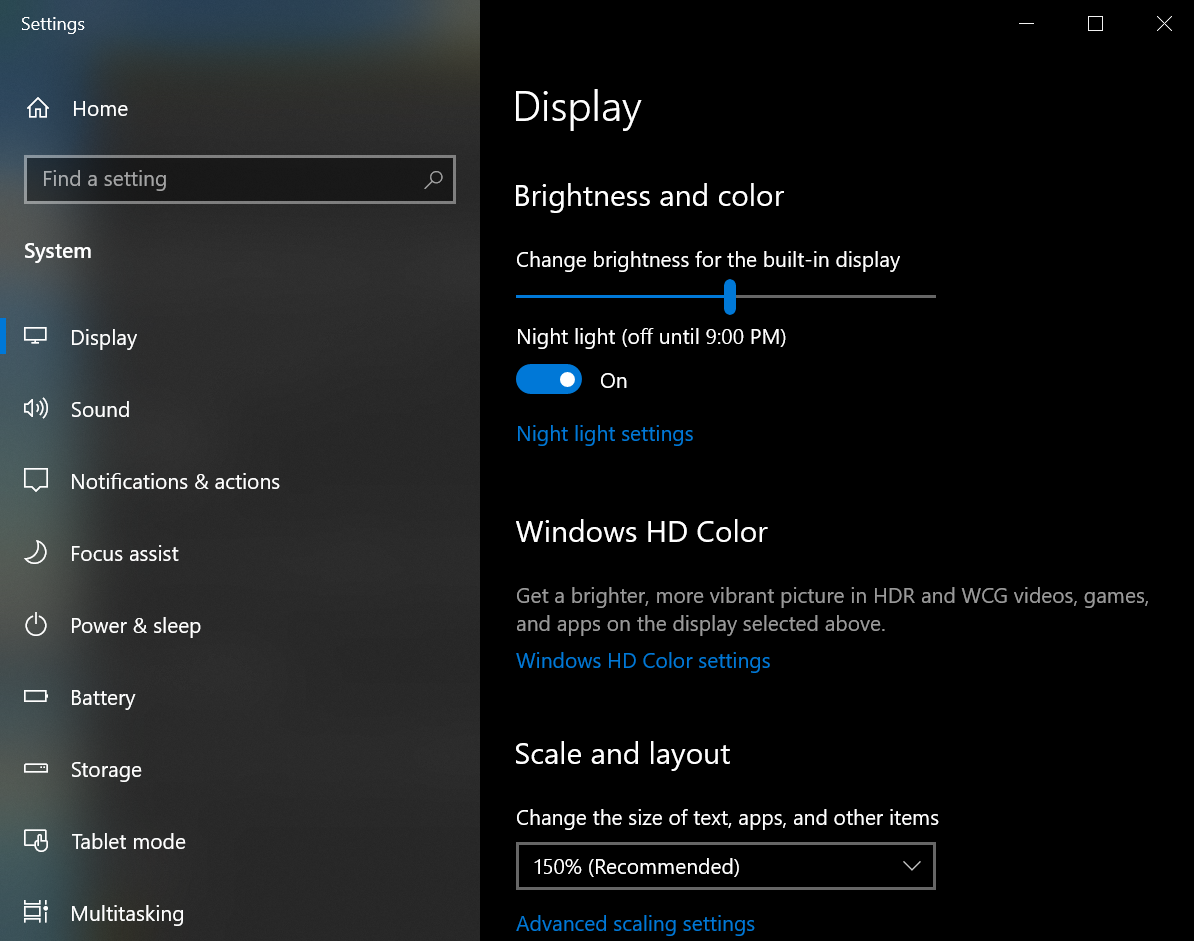
El siguiente en la pantalla de visualización es Night Light, que le permite modificar la temperatura de color de su monitor para reducir la luz azul, un factor que puede afectar su calidad de sueño. Haga clic en el enlace Configuración de luz nocturna para habilitar esta función o programar cuándo debe encenderse y apagarse.
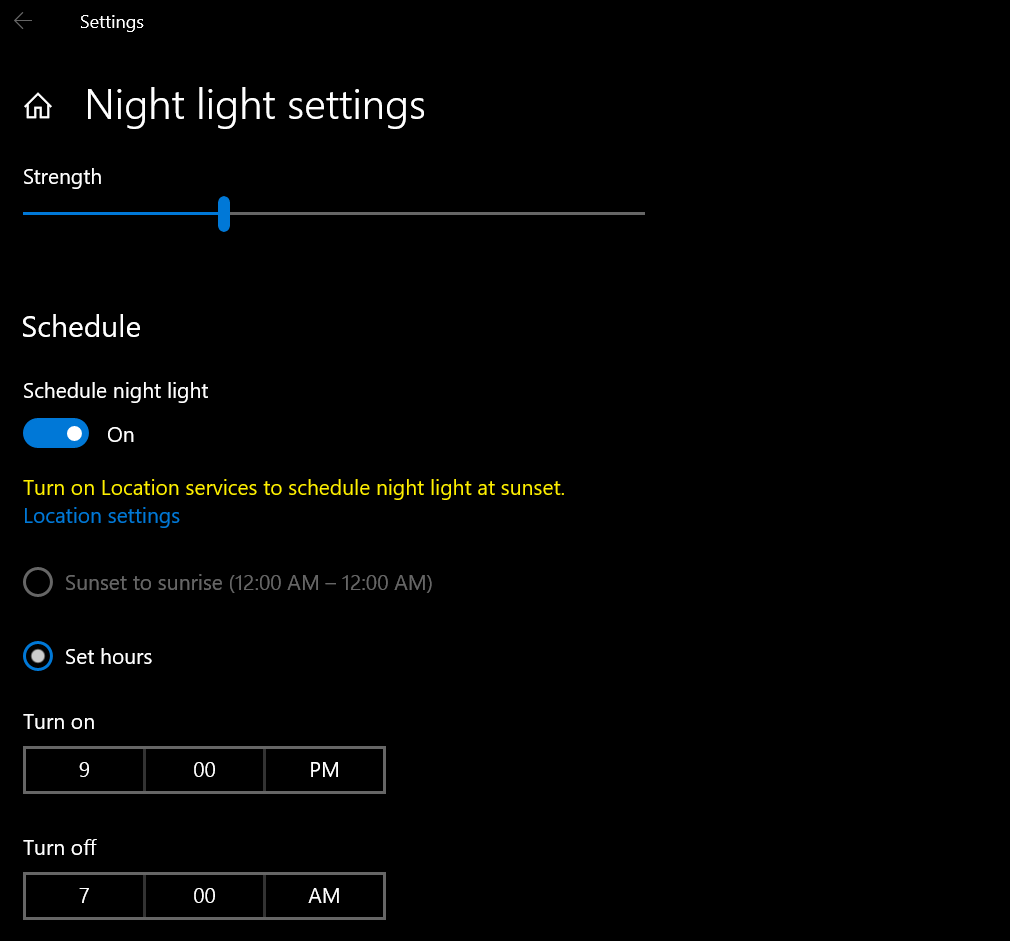
El siguiente es Windows HD Color. Esta configuración puede ofrecer colores más vibrantes para videos, juegos y aplicaciones de alta definición compatibles con HDR (alto rango dinámico). Haga clic en el enlace para la configuración de Windows HD Color . En la siguiente pantalla, asegúrese de que la pantalla esté configurada en su fuente principal si tiene más de una.
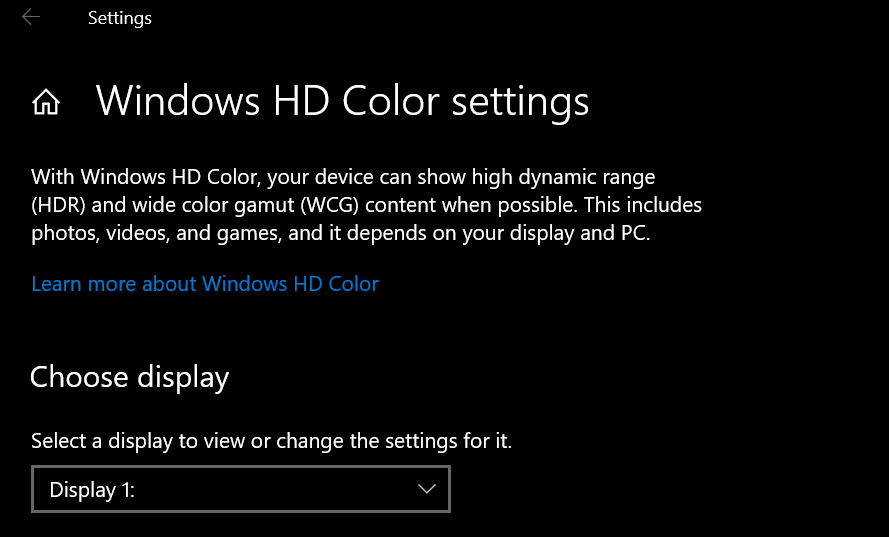
La sección Capacidades de visualización le indica qué capacidades HDR son compatibles con su computadora y monitor: transmisión de video HDR, uso de HDR y uso de aplicaciones WCG. Si los tres están etiquetados como No, entonces no hay nada que pueda hacer en esta pantalla. Si Stream HDR video está etiquetado como Sí, entonces su pantalla es capaz de transmitir video HDR. Encienda el interruptor a continuación para Stream HDR video.
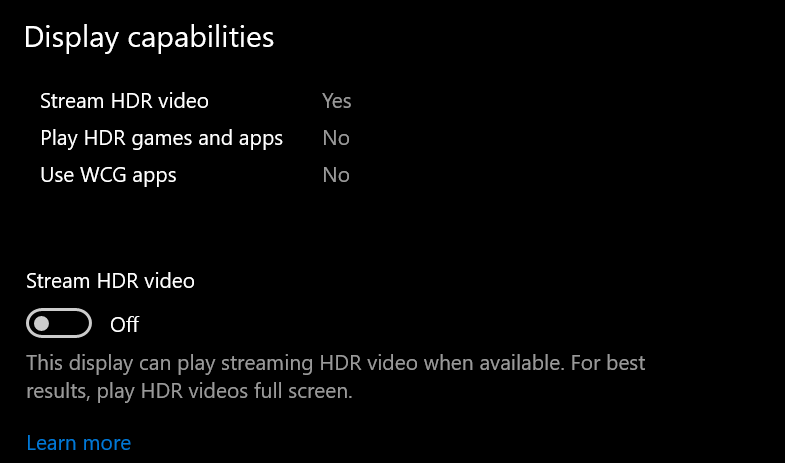
Luego deberá calibrar la pantalla para video HDR. Haga clic en el enlace Cambiar configuración de calibración , luego pase el mouse sobre el video en miniatura y haga clic en la flecha doble para verlo en pantalla completa. Ajuste el control deslizante para encontrar el equilibrio adecuado entre los detalles de los edificios de la izquierda y los detalles de la montaña de la derecha. Cuando haya terminado, haga clic en la flecha doble para salir del modo de pantalla completa.
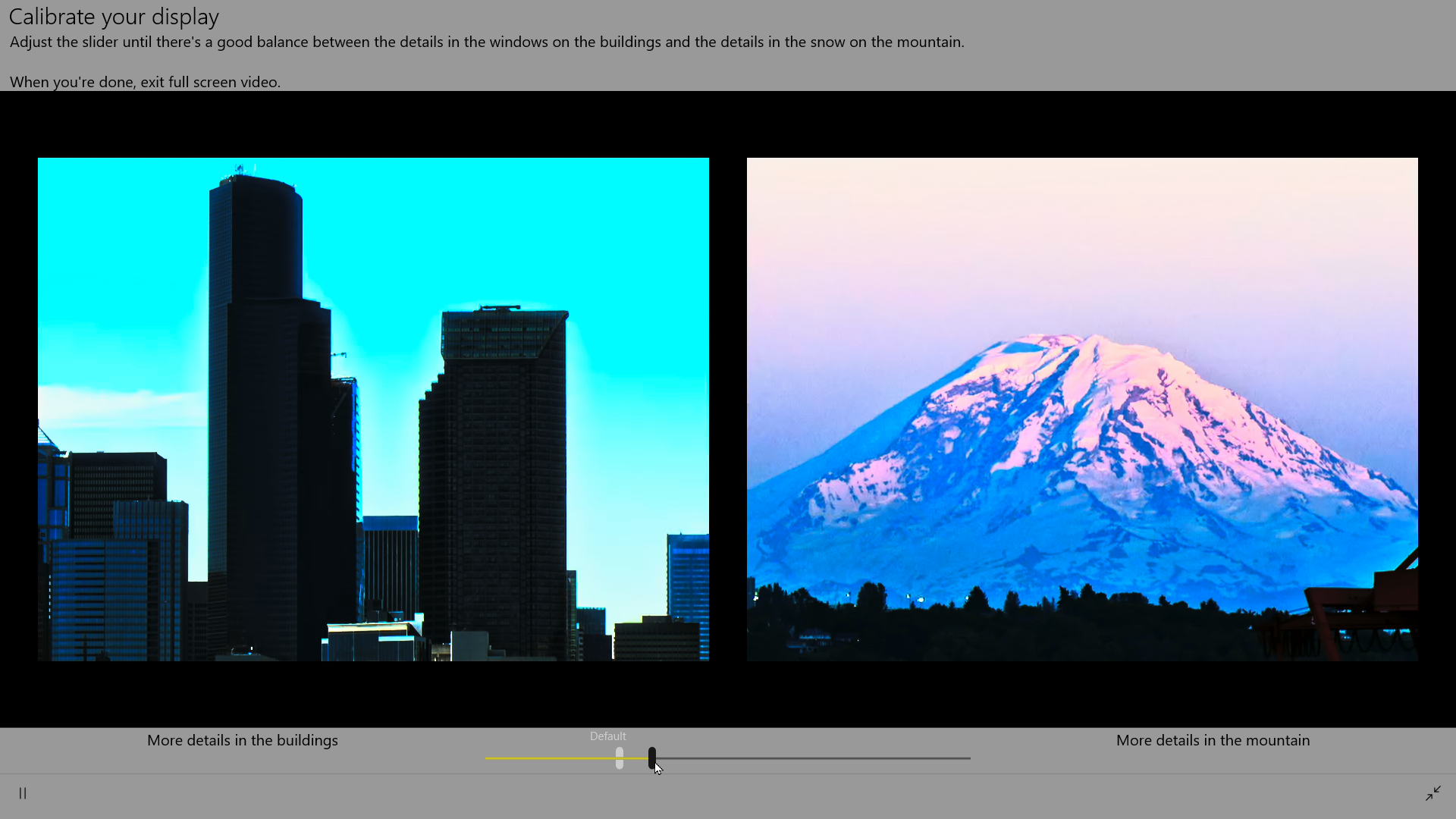
Si está utilizando una computadora portátil, puede volver a la pantalla de configuración de Windows HD Color y ajustar las opciones de batería, ya que HDR consume mucha batería. En la sección Opciones de batería, puede optimizar la pantalla para la duración de la batería o la calidad de imagen. Marque la casilla junto a No permitir la transmisión de video HDR con batería para apagar la configuración cuando desconecte la computadora portátil.
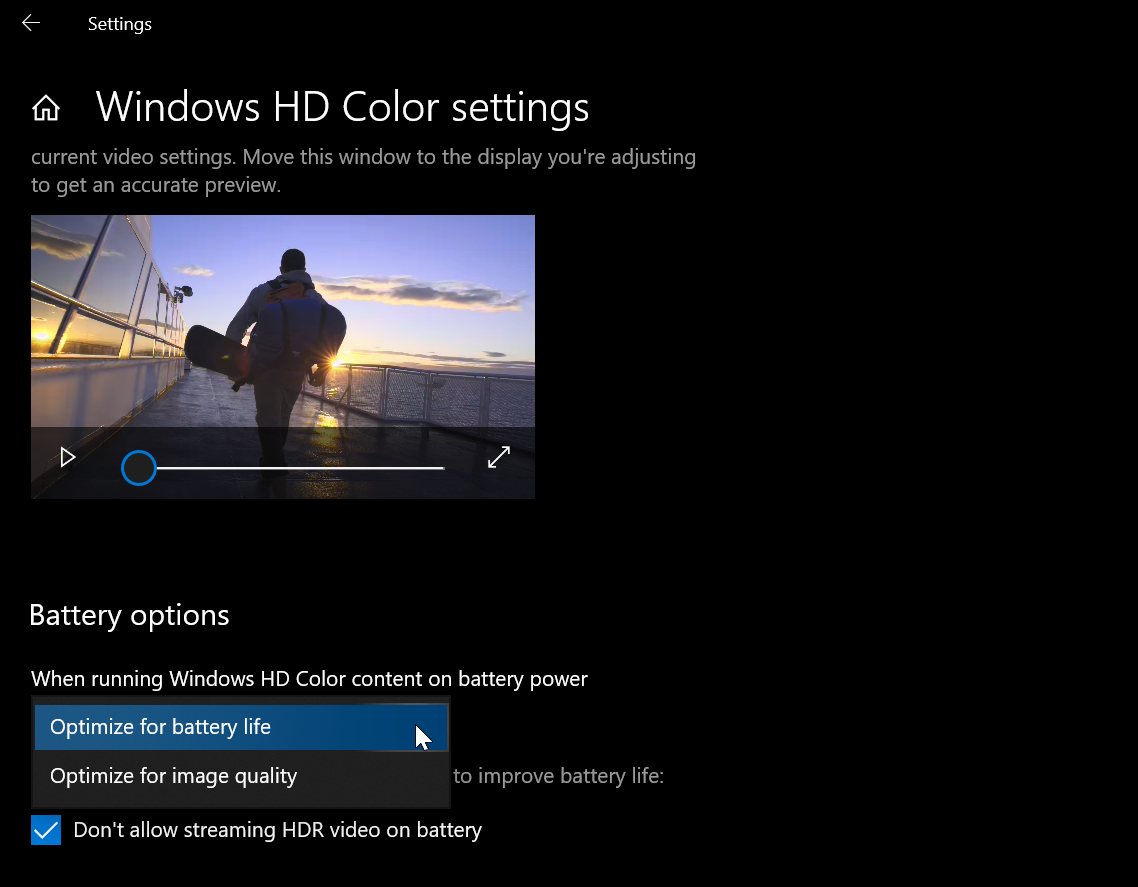
Configuración de gestión de color
Puede ajustar sus colores aún más en el Panel de control. Abra el Panel de control en la vista de iconos (haga clic en Ver en la parte superior derecha y seleccione Iconos grandes o Iconos pequeños). Haga clic en Gestión del color y seleccione la pestaña Avanzado. Seleccione el botón Calibrar pantalla y siga las instrucciones de la herramienta Calibración de color. Se le pedirá que ajuste la gamma, el brillo, el contraste y el balance de color de la pantalla.
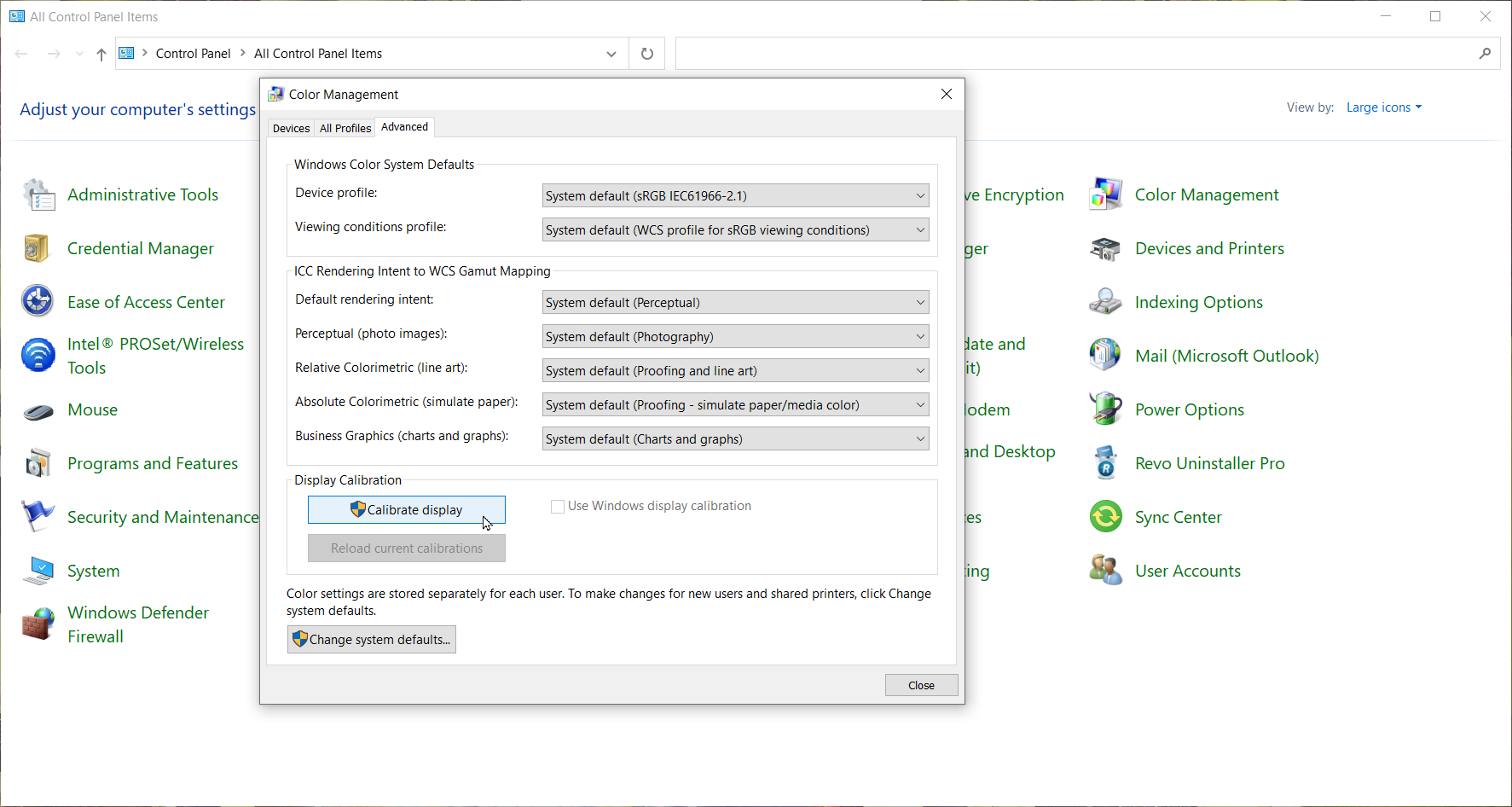
Cuando haya terminado, Windows lo llevará a ClearType Tuner. Asegúrese de que ClearType esté activado y luego vea las cinco pantallas de texto en miniatura para decidir cuál se ve mejor en cada página. Cuando haya pasado por todas las pantallas de TrueType, haga clic en el botón Finalizar.

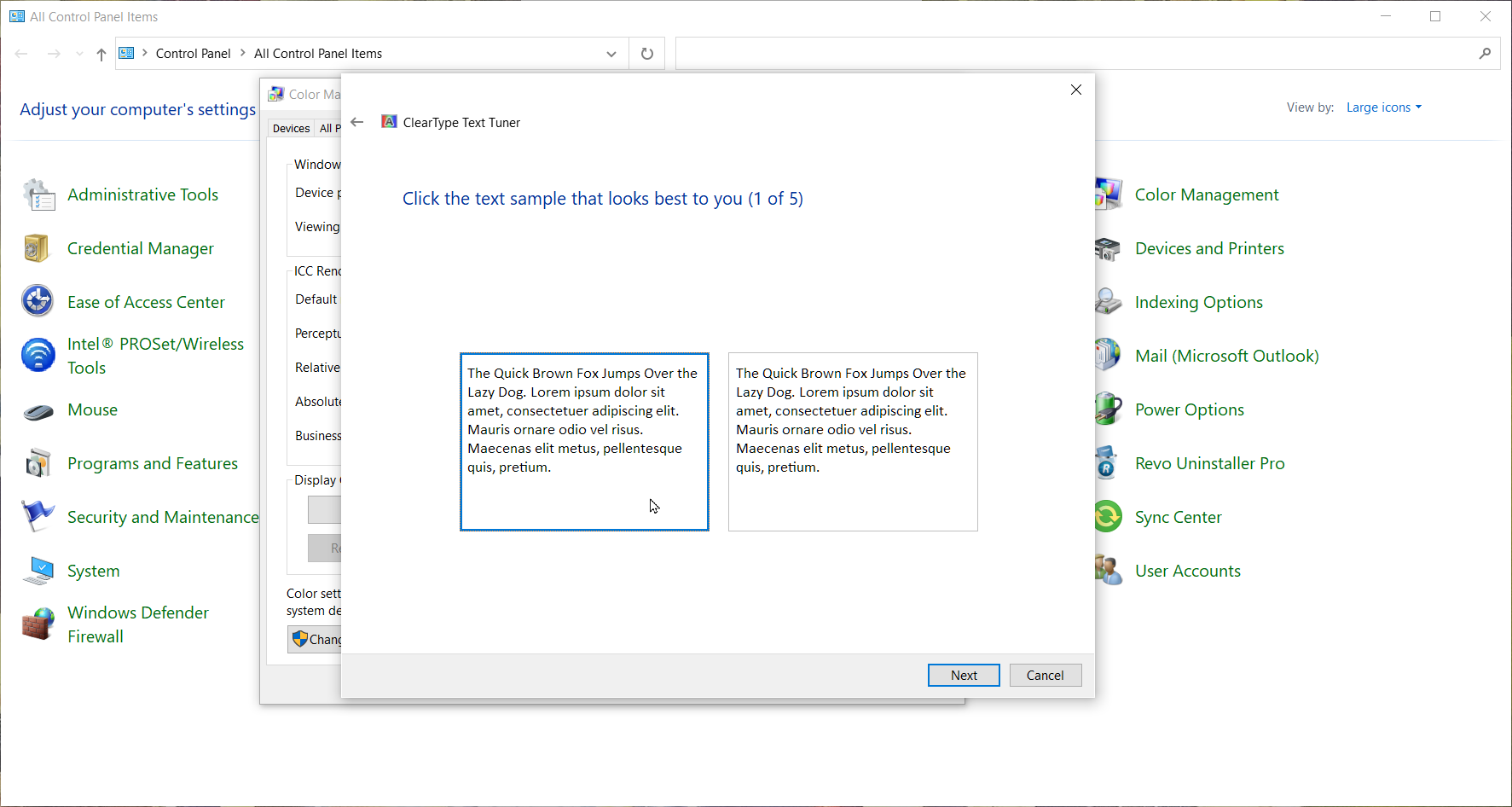
Configuración de escala y resolución
Puede controlar el tamaño y la resolución de su pantalla desde el menú de configuración de Pantalla en el encabezado Escala y diseño. De forma predeterminada, Windows configura estos elementos según los valores recomendados, pero si encuentra que el texto en pantalla es demasiado pequeño o la resolución no es la correcta, puede cambiarlos. ¿Texto difícil de leer? Abra el menú desplegable en Cambiar el tamaño del texto, las aplicaciones y otros elementos para agrandar la pantalla en intervalos del 25 %.
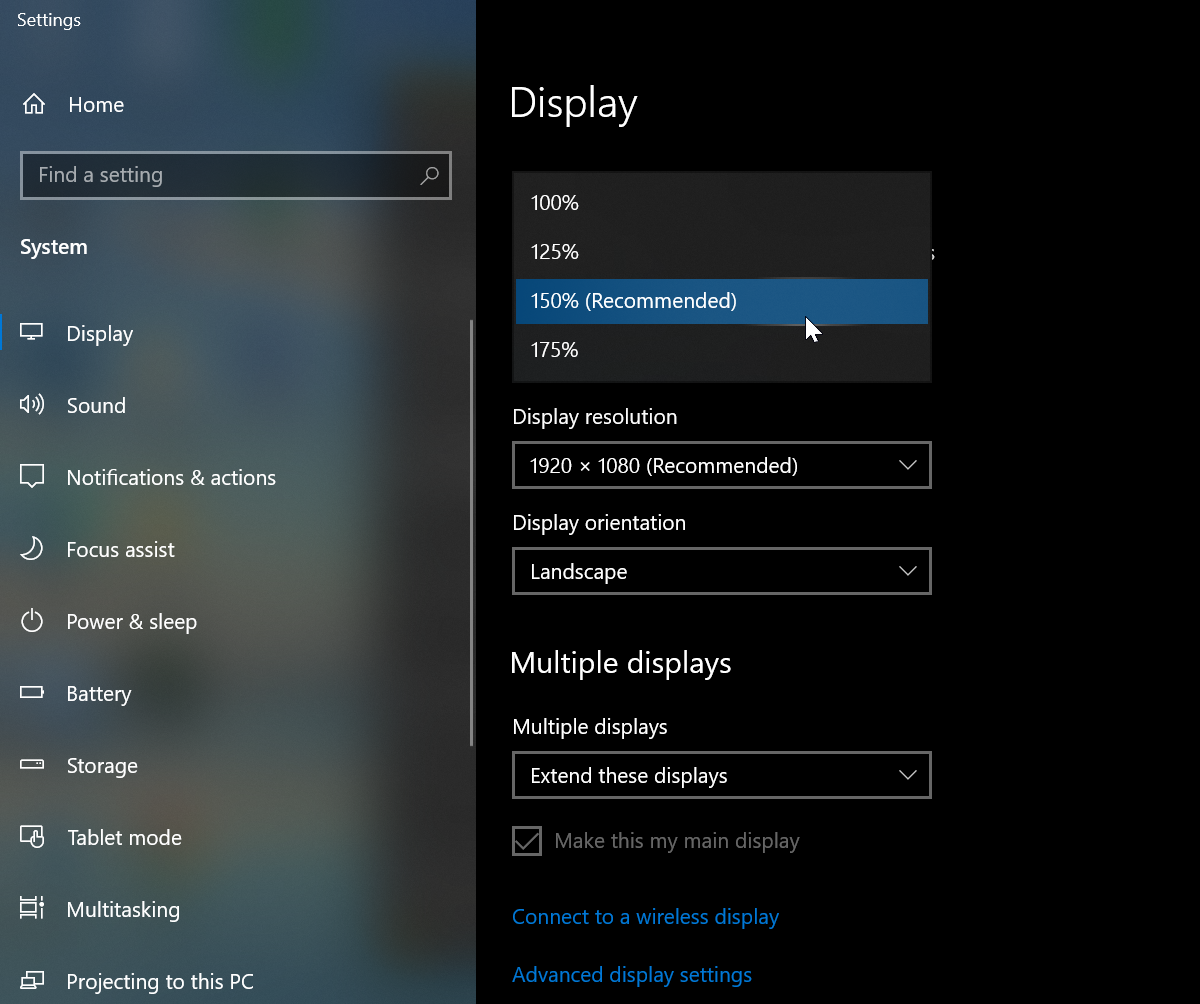
También puede modificar la escala con mayor precisión haciendo clic en Configuración de escala avanzada y agregando un número personalizado entre 100 y 500. Deberá cerrar sesión en Windows para que esto surta efecto. Si las aplicaciones aparecen borrosas cuando cambia la configuración de pantalla más allá de los valores recomendados, active el interruptor para Permitir que Windows intente corregir las aplicaciones para que no estén borrosas .
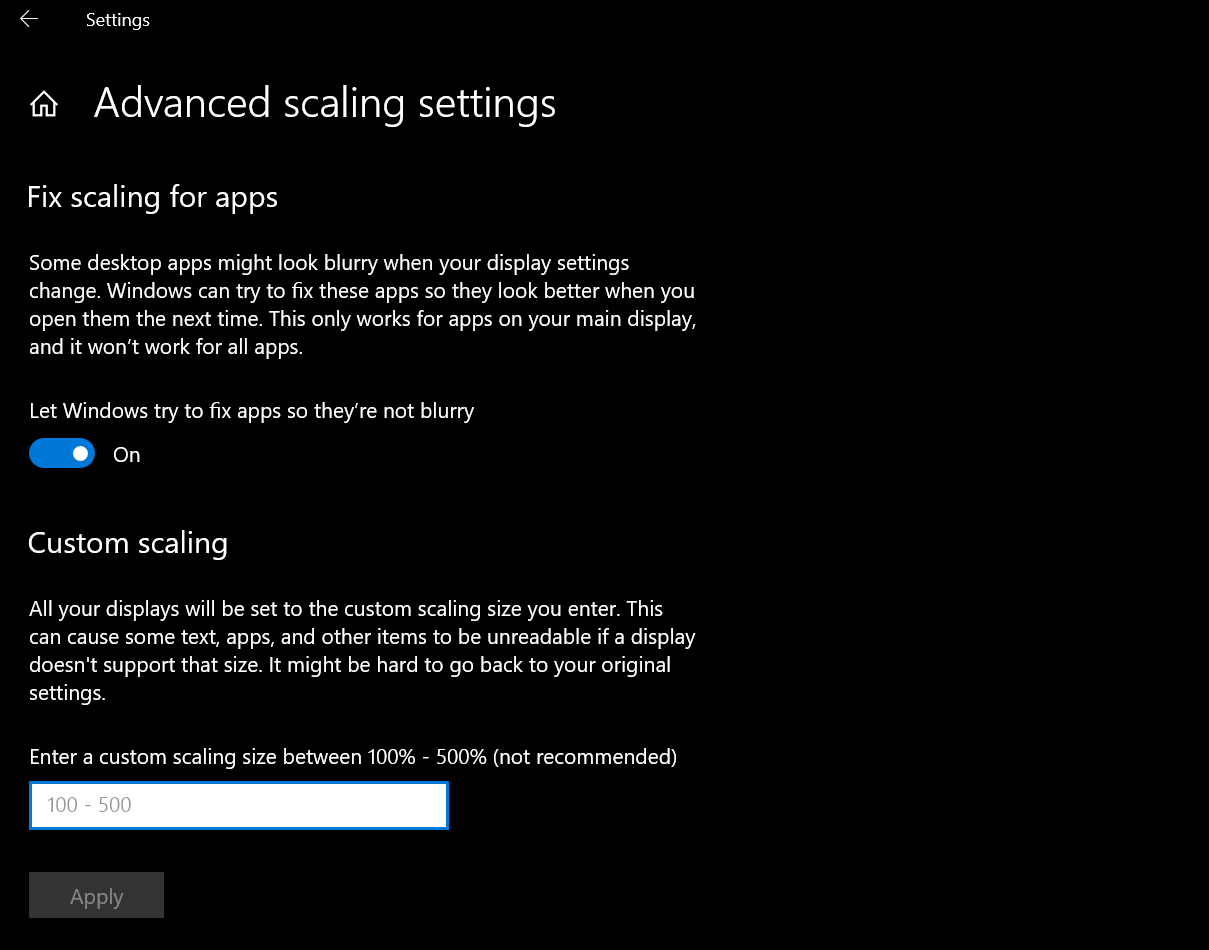
Cada pantalla de PC está optimizada para una determinada resolución en función de su tamaño y otros factores, pero aún puede cambiarla usando el menú desplegable Resolución de pantalla en la configuración de Pantalla. Cambie a diferentes resoluciones para probar cómo se ven; haga clic en el botón Revertir para regresar.
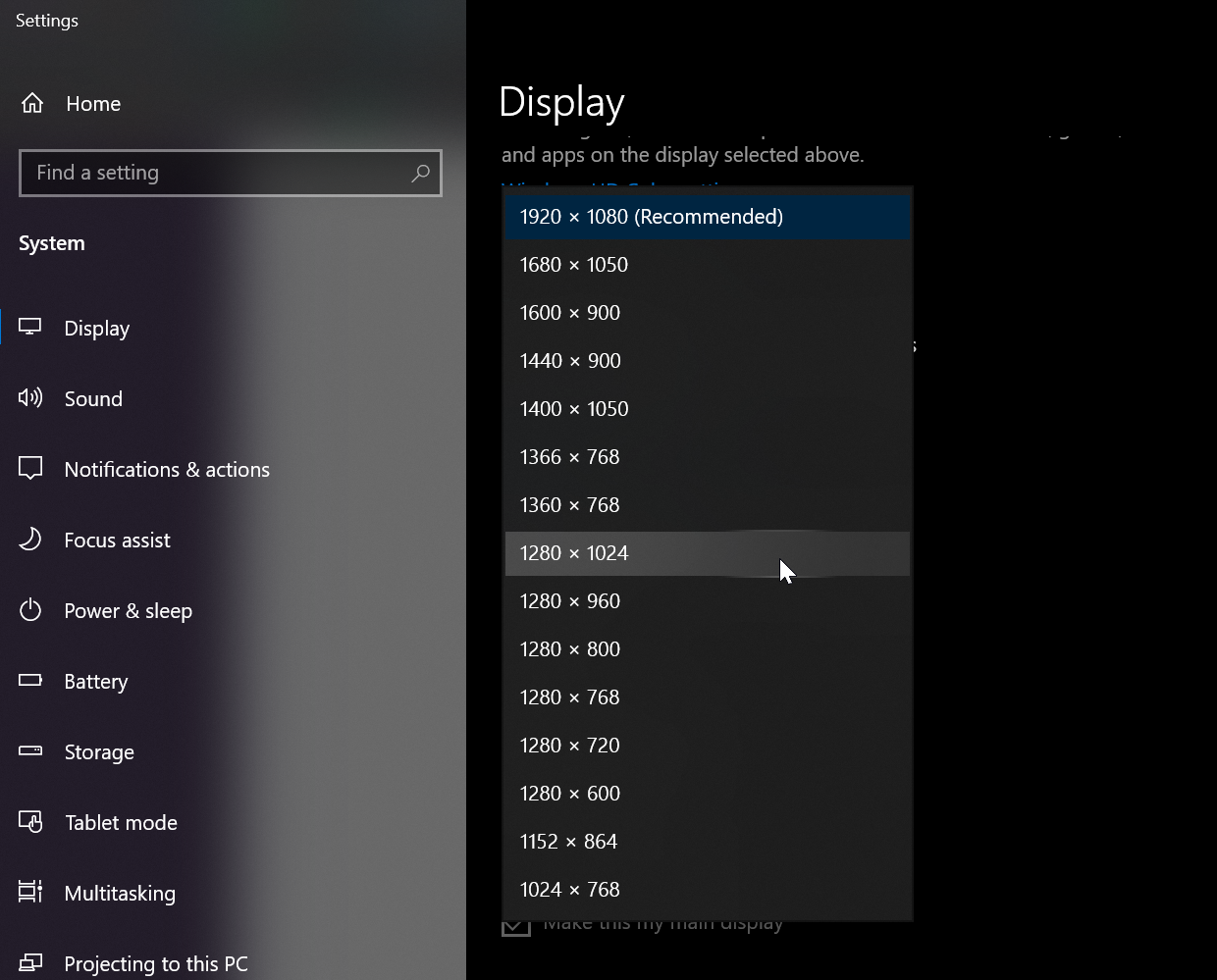
La orientación de su pantalla debe configurarse automáticamente en función de si está usando una computadora o una tableta. Sin embargo, si la orientación no es correcta, o si desea cambiarla por algún motivo, haga clic en el menú desplegable de Orientación de pantalla y cámbielo a Vertical u Horizontal.
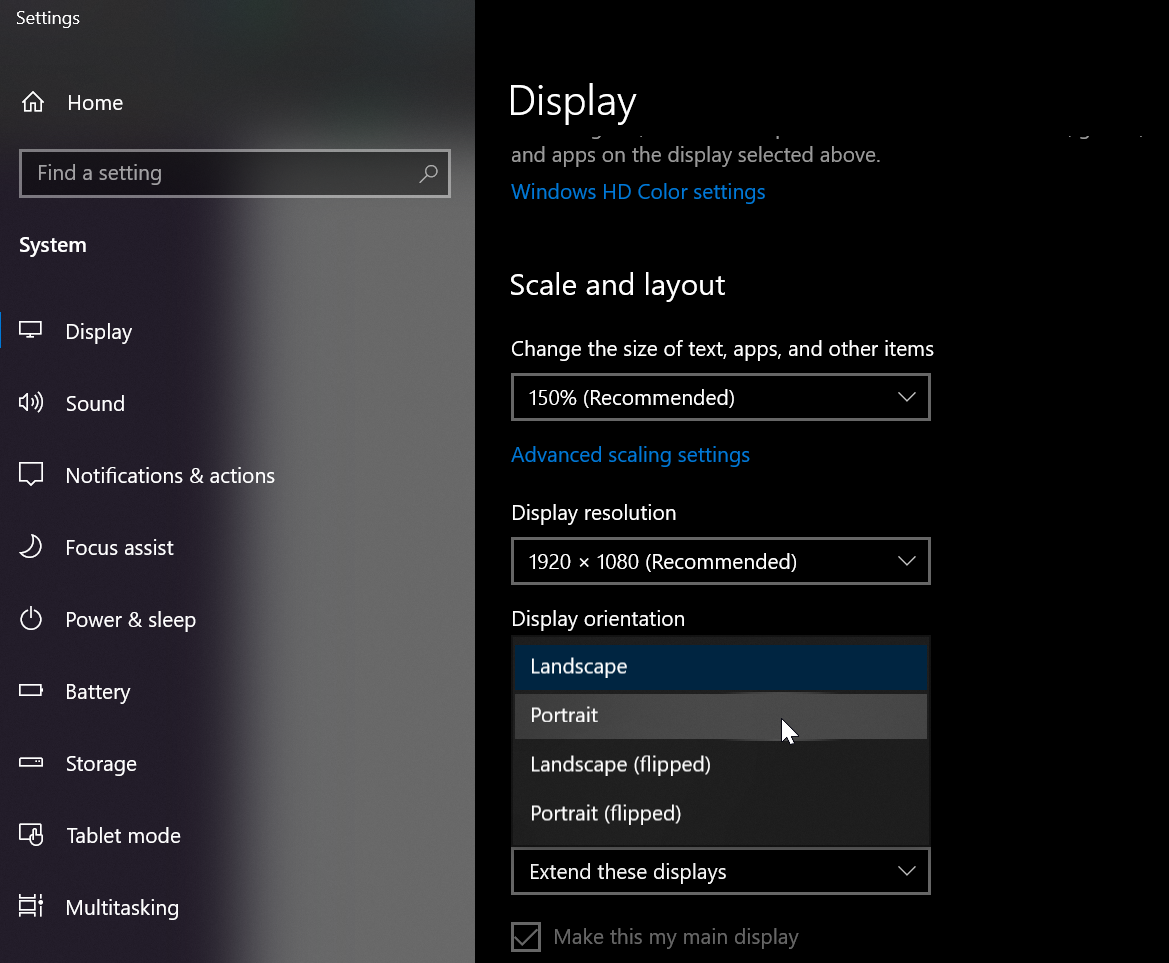
Configuración de varios monitores
Si usa varias pantallas, como un monitor incorporado y un monitor externo, puede reorganizar las pantallas y determinar cómo el cursor cambia entre las dos pantallas. Haga clic y arrastre los cuadros en la parte superior de la página de configuración de Pantalla hasta que estén orientados como usted los quiere. Haga clic en Aplicar para guardar sus cambios.
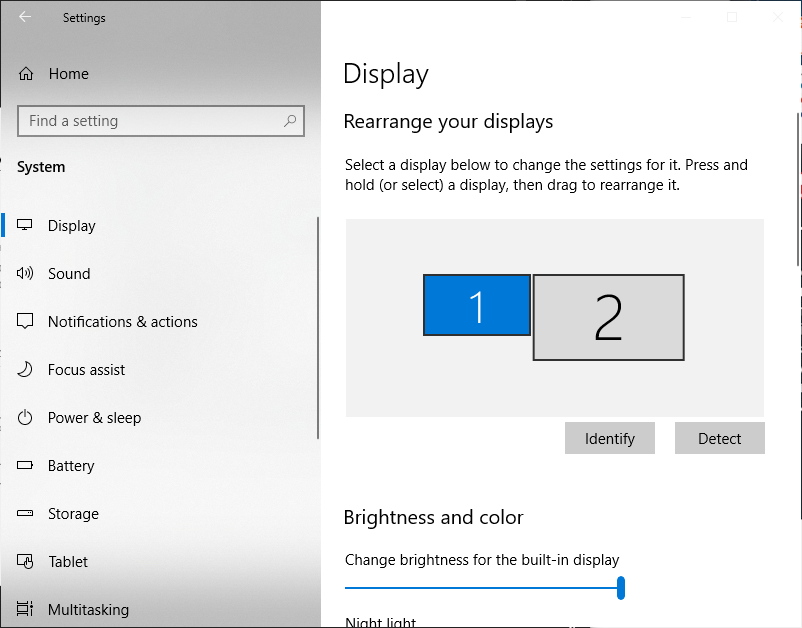
Si no sabe qué cuadro corresponde a qué pantalla, haga clic en Identificar y aparecerá un número en cada pantalla. Si está tratando de agregar una nueva pantalla a la combinación y Windows no la detecta automáticamente, haga clic en Detectar para que el sistema realice una búsqueda rápida.
También hay configuraciones adicionales en la sección Múltiples pantallas, donde puede elegir lo que muestra la segunda pantalla. Abra el menú desplegable para que su monitor duplique la pantalla, amplíe la pantalla o use solo una pantalla. Haga clic en Conectar a una pantalla inalámbrica si está tratando de usar un dispositivo de pantalla inalámbrico. Haga clic en Detectar para conectarse automáticamente.
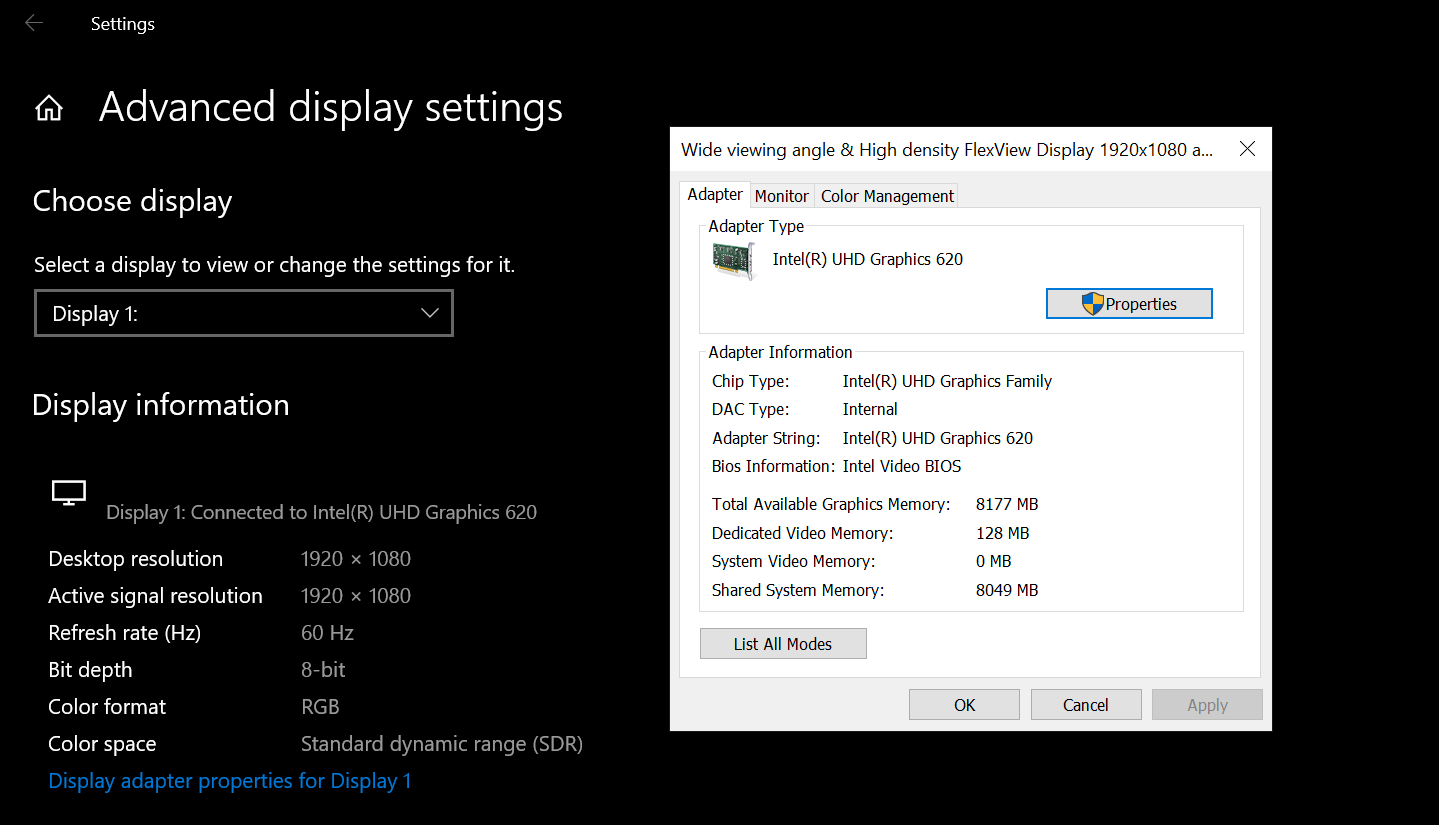
Haga clic en Configuración de pantalla avanzada para ver y cambiar la frecuencia de actualización y otras configuraciones para una pantalla. En la pantalla siguiente, haga clic en Propiedades del adaptador de pantalla para ver las propiedades de su adaptador de gráficos, ver y cambiar a una resolución y frecuencia de actualización diferentes, cambiar la frecuencia de actualización y administrar la configuración de color.
