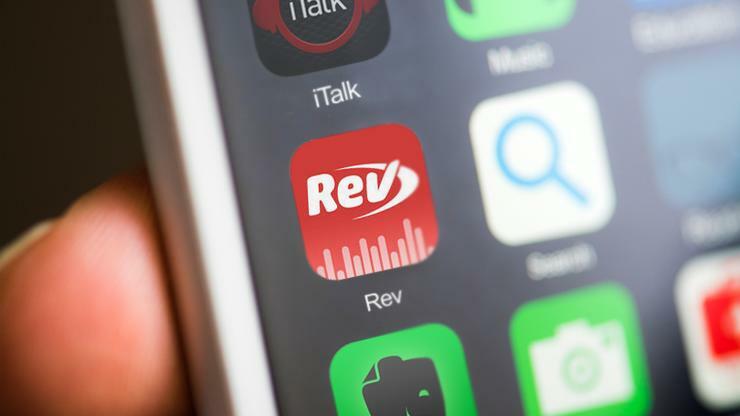Cómo crear notas de voz en iPhone, iPad o Apple Watch
Publicado: 2022-01-29Con la aplicación Notas de voz de Apple, durante mucho tiempo ha podido crear notas de voz en su iPhone para grabar conversaciones, dictados y otras notas de audio. Con iOS 12, Voice Memos pasó al iPad, y con iOS 13 y watchOS 6, la aplicación se encuentra en el Apple Watch.
Crear una nota de voz parece bastante simple; solo toque el botón de grabación, ¿verdad? Hay más que eso. Puede nombrar y guardar sus grabaciones, editar un archivo de audio, compartirlo por correo electrónico, guardarlo en un servicio en línea y más.
Con iOS 13 y iPadOS 13.1, la aplicación agrega acciones más accesibles para copiar y guardar sus grabaciones en la aplicación Archivos y Dropbox. El proceso general para crear notas de voz es similar en un iPhone y un iPad, pero algunos pasos y herramientas son diferentes, por lo que cubriremos cada dispositivo por separado, y concluiremos con el Apple Watch.
Actualizar iPhone o iPad
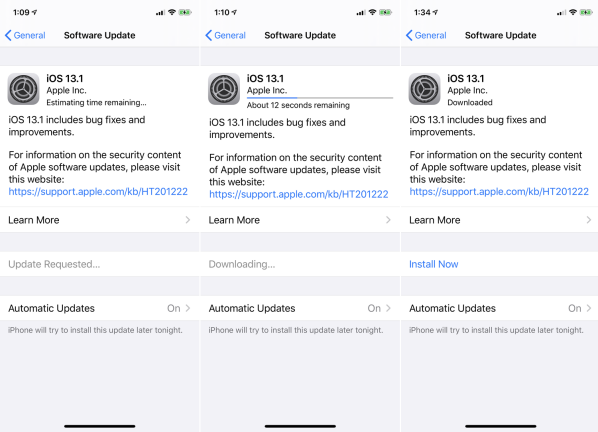
Para aprovechar todas las funciones nuevas de la aplicación Notas de voz, asegúrese de estar ejecutando la versión más actualizada de iOS y iPadOS. En el iPhone, vaya a Configuración > General > Actualización de software . Si tiene iOS 13.1 o superior, está listo para comenzar. Si no, instale la última versión.
En iPad, vaya a Configuración > General > Actualización de software . Si tiene iPadOS 13.1 o superior, está listo. Si no, instale la última versión.
Grabar en iPhone
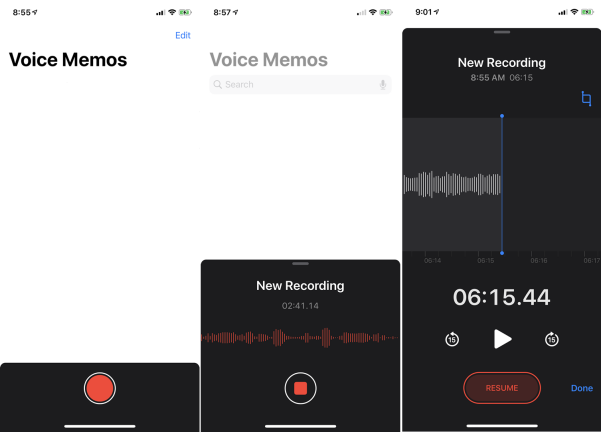
Administrar grabaciones en iPhone
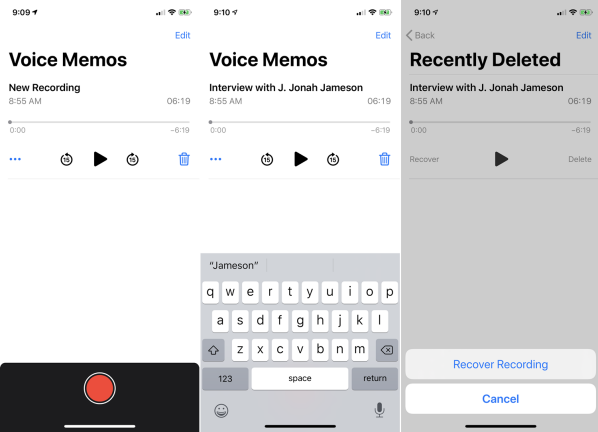
La grabación se guarda como una nota de voz. Desde aquí, puede reproducir y pausar la grabación, así como saltar hacia adelante o retroceder 15 segundos. Para darle a la grabación un nombre específico, toque el título predeterminado de Nueva grabación y cámbiele el nombre.
Si no desea conservar la grabación, toque el icono de la papelera para eliminarla. Si cambia de opinión y desea recuperarla, abra la entrada Eliminado recientemente y toque la grabación. Toque Recuperar y luego seleccione Recuperar grabación. Sin embargo, no espere demasiado. De manera predeterminada, las grabaciones eliminadas se eliminan después de 30 días.
Reemplazar audio en iPhone
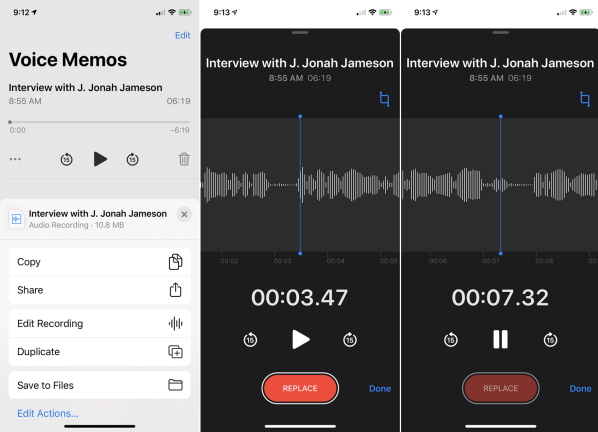
Tal vez desee conservar la grabación, pero le gustaría editar partes de ella. Toque la grabación y luego toque el icono de puntos suspensivos ( ) A la izquierda. En el menú, toque el comando para Editar grabación. Para reemplazar partes de la grabación con contenido nuevo, mueva la grabación al área que desea reemplazar. Toque el botón Reemplazar y grabe la nueva porción de audio.
Una vez que haya terminado de grabar el audio de reemplazo, toque Pausa para detener la grabación. Luego puede regresar al inicio de la sección que reemplazó y tocar Reproducir para escuchar el nuevo audio. Toque Listo si ha terminado.
Eliminar partes de una grabación en iPhone
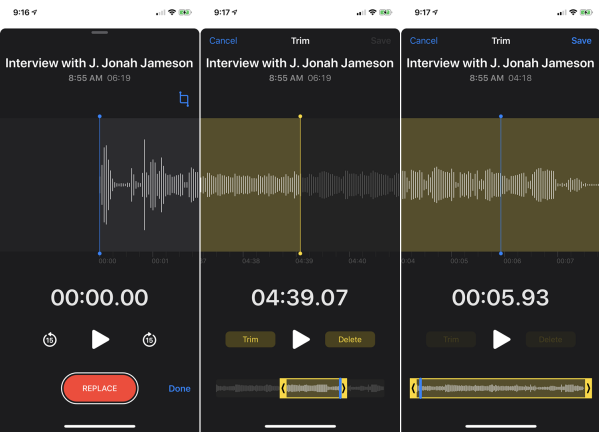
Para eliminar ciertas partes de una grabación, toque el icono de recorte en la esquina superior derecha de la pantalla de edición. Ahora tienes dos opciones. Recortar elimina las secciones del audio antes del marcador amarillo izquierdo y después del marcador amarillo derecho. Eliminar elimina todo el audio dentro de los dos marcadores amarillos.
En el gráfico amarillo inferior, mueva el marcador izquierdo a la posición inicial y mueva el marcador derecho a la posición final. Luego toque Recortar o Eliminar, dependiendo de si desea eliminar las secciones que están fuera o dentro de los dos marcadores.
Reproduzca el audio para asegurarse de que eliminó la sección correcta. De lo contrario, toque Cancelar en la esquina superior izquierda y vuelva a intentarlo. Si está satisfecho con los cambios, toque el botón Guardar y luego toque Listo.
Compartir grabaciones en iPhone
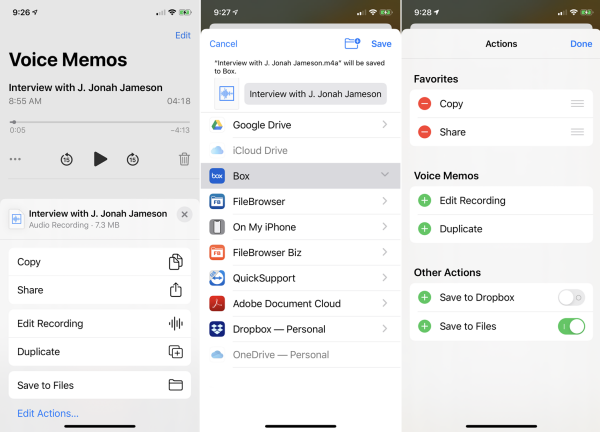
Una vez que haya finalizado la grabación, puede copiarla, compartirla o duplicarla y realizar otras acciones. Presiona el ícono de puntos suspensivos ( ) de esa grabación para ver las opciones para compartir. Toque el ícono Copiar para crear un archivo M4A de su grabación y Compartir para enviar la grabación por correo electrónico o aplicación de mensajería.
El archivo también se puede copiar a Box, Dropbox, Google Drive, OneDrive u otro sitio de almacenamiento. Toca Duplicar para crear otra copia de la grabación. Toque Guardar en archivos para guardarlo en cualquier servicio configurado a través de la aplicación Archivos de iOS, como Box, DropBox, OneDrive o iCloud.
Finalmente, toque el enlace para Editar acciones, y puede habilitar o deshabilitar ciertas acciones accesibles desde el menú, incluidas Guardar en archivos y Guardar en Dropbox. También puede cambiar el orden en que aparecen las acciones. De forma predeterminada, las acciones etiquetadas como Favoritos aparecen en la parte superior de la lista. Agregue todas las acciones a sus Favoritos y luego presione y mantenga presionado su ícono de hamburguesa ( ) para subirlo o bajarlo en la lista.
Grabar en iPad
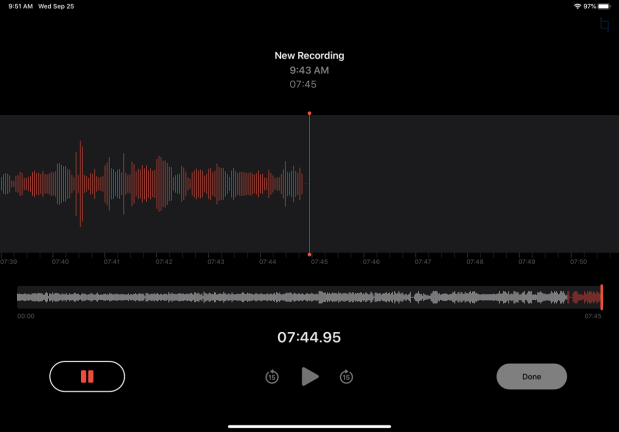
Renombrar grabaciones en iPad
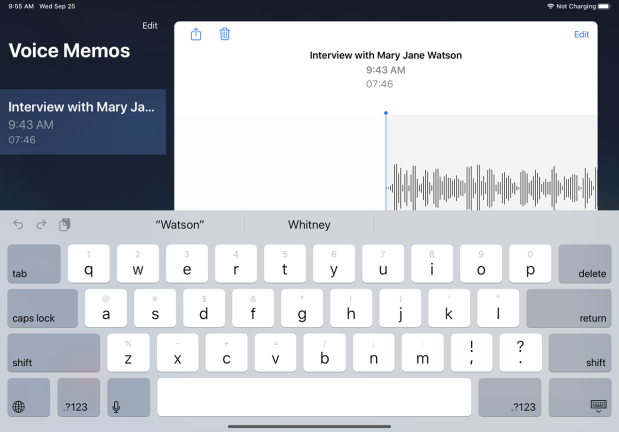
Eliminar grabaciones en iPad
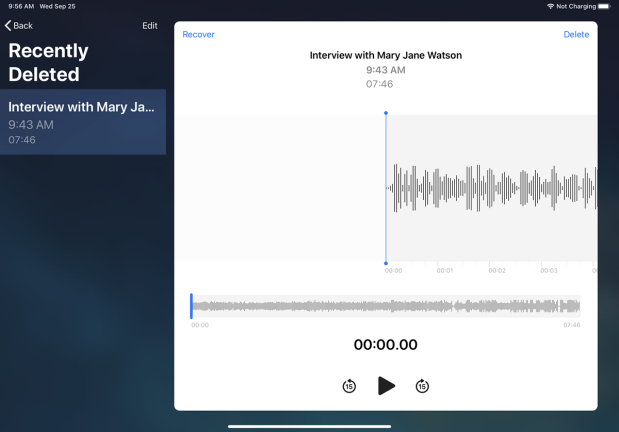
Reemplazar audio en iPad
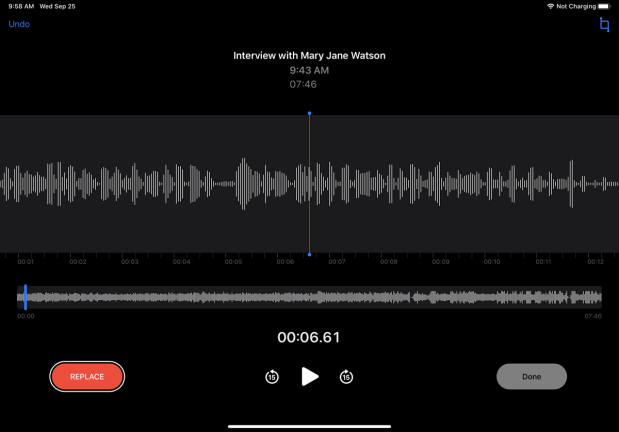
Editar grabaciones en iPad
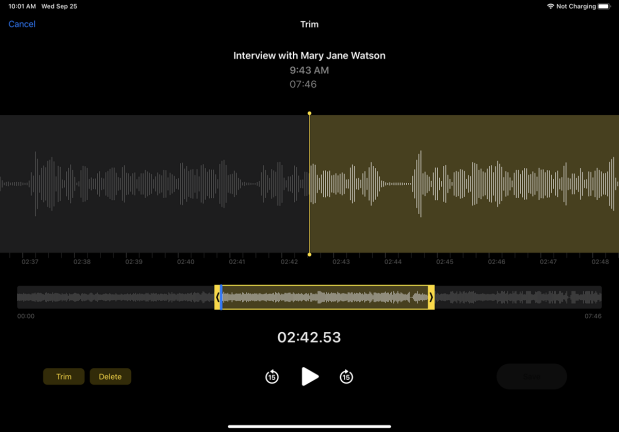
También puede eliminar partes de la grabación. En la pantalla de edición, toque el icono de recorte en la esquina superior derecha. Recortar elimina las secciones del audio antes del marcador amarillo izquierdo y después del marcador amarillo derecho. Eliminar elimina todo el audio dentro de los dos marcadores amarillos.

En el gráfico amarillo inferior, mueva el marcador izquierdo a la posición inicial y mueva el marcador derecho a la posición final. Toque Recortar o Eliminar, según lo que desee eliminar.
Reproduzca el audio para asegurarse de que eliminó la sección correcta. De lo contrario, toque Cancelar en la esquina superior izquierda y vuelva a intentarlo. Si le gustan los cambios, toque el botón Guardar y luego toque Listo.
Compartir grabaciones en iPad
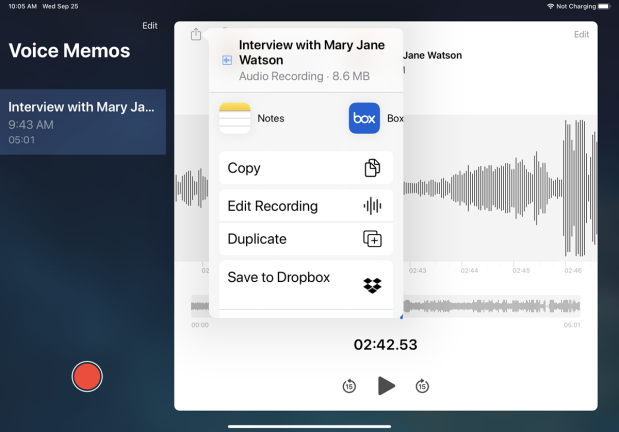
Una vez que haya terminado la grabación, puede copiarla, compartirla, duplicarla y realizar otras acciones. Toque el ícono Compartir para esa grabación. Luego puede compartirlo como un archivo M4A con una persona específica o a través de un servicio o aplicación como AirDrop, Messages, Mail o Notes.
Copie la grabación como un archivo para adjuntarlo a un mensaje o documento. O edite la grabación, duplíquela y guárdela en Dropbox o en un servicio en línea específico a través de la aplicación Archivos.
Toque el enlace para Editar acciones donde puede habilitar o deshabilitar ciertas acciones y cambiar el orden en que aparecen las acciones.
Cambiar la configuración de la aplicación Notas de voz
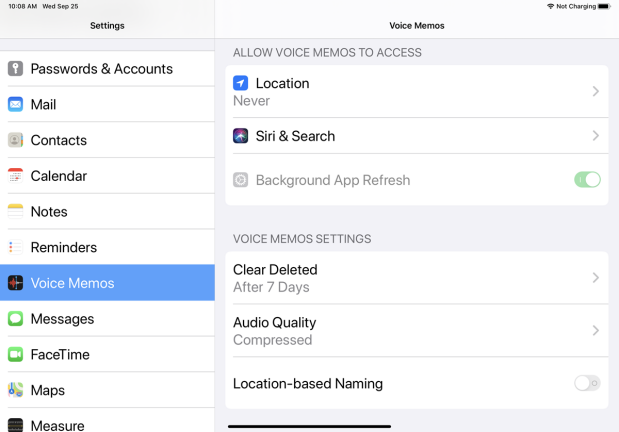
Puede cambiar ciertas configuraciones para la aplicación Notas de voz abriendo Configuración> Notas de voz en iPhone o iPad. Revise el tipo de acceso que desea otorgar a las notas de voz y realice los cambios necesarios.
Toque la configuración para Borrar eliminados si desea cambiar cuánto tiempo estarán disponibles los archivos eliminados para restaurarlos dentro de la aplicación Notas de voz. Elija eliminar sus archivos inmediatamente, después de un día, siete días o nunca. Si no hace nada, el valor predeterminado es de 30 días.
Toque Calidad de audio para modificar esa configuración. Mantener una grabación como Comprimida utiliza una calidad de audio más baja pero un tamaño de archivo más pequeño. Cambiarlo a Lossless mejora la calidad pero aumenta el tamaño de cada grabación. También puede desactivar los nombres basados en la ubicación si no desea que la ubicación se adjunte a sus grabaciones.
Sincroniza tus notas de voz
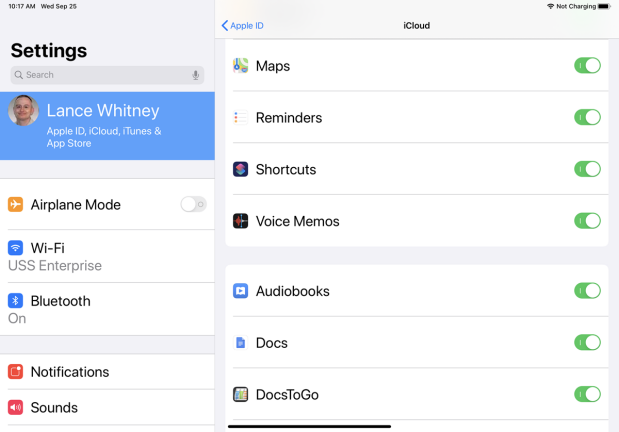
Actualizar Apple Watch a watchOS 6
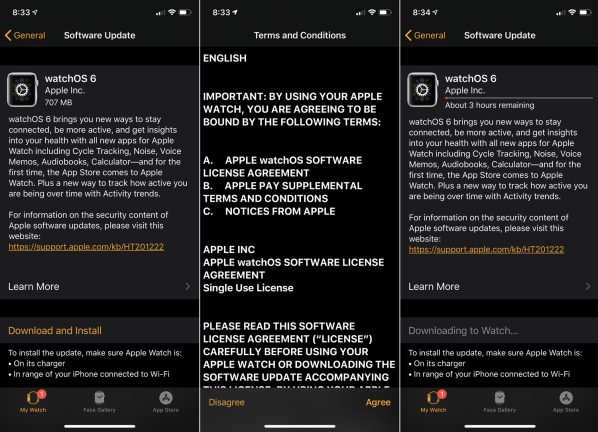
Cómo usar notas de voz en Apple Watch
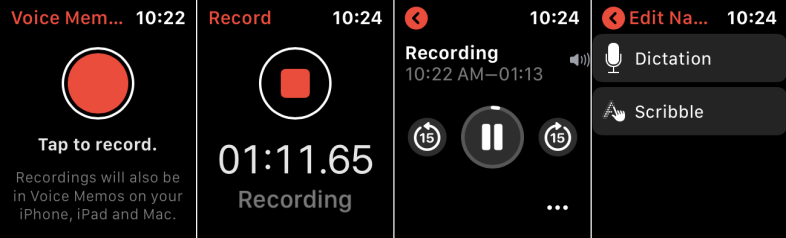
Después de instalar y ejecutar watchOS 6, abra la aplicación Notas de voz en su reloj. Toque el botón de grabación para iniciar la grabación. Vuelva a pulsar el botón de grabación para detenerlo. Toque la grabación para mostrarla y toque el botón Reproducir para reproducirla. Puede avanzar 15 segundos o retroceder 15 segundos.
Para cambiar el nombre, toque el nombre predeterminado y escriba su nuevo nombre mediante dictado o garabatos. Toque el icono de puntos suspensivos y podrá eliminar la grabación. De lo contrario, la grabación se sincronizará con sus otros dispositivos Apple compatibles a través de iCloud. Siempre puede volver a la pantalla de Grabación y tocar el botón Grabar para crear otra nota de voz.