Cómo crear accesos directos de escritorio en Windows 11
Publicado: 2022-02-08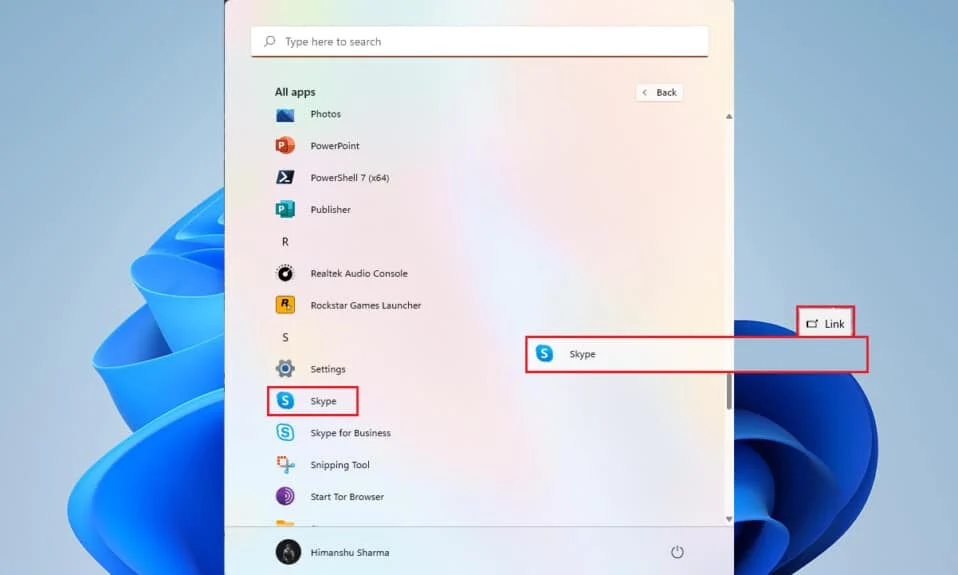
Después de instalar cualquier aplicación o software en la PC, todos preferirían un enfoque fácil para abrirlo cuando sea necesario. Aquí es donde se usan los accesos directos del escritorio, pero en el caso de Windows 11, ciertas aplicaciones e instalaciones no obtienen un acceso directo en el escritorio automáticamente mientras finalizan la instalación, especialmente en el caso de las aplicaciones descargadas de Microsoft Store. Entonces, le traemos una guía perfecta que le enseñará cómo crear accesos directos de escritorio en Windows 11.
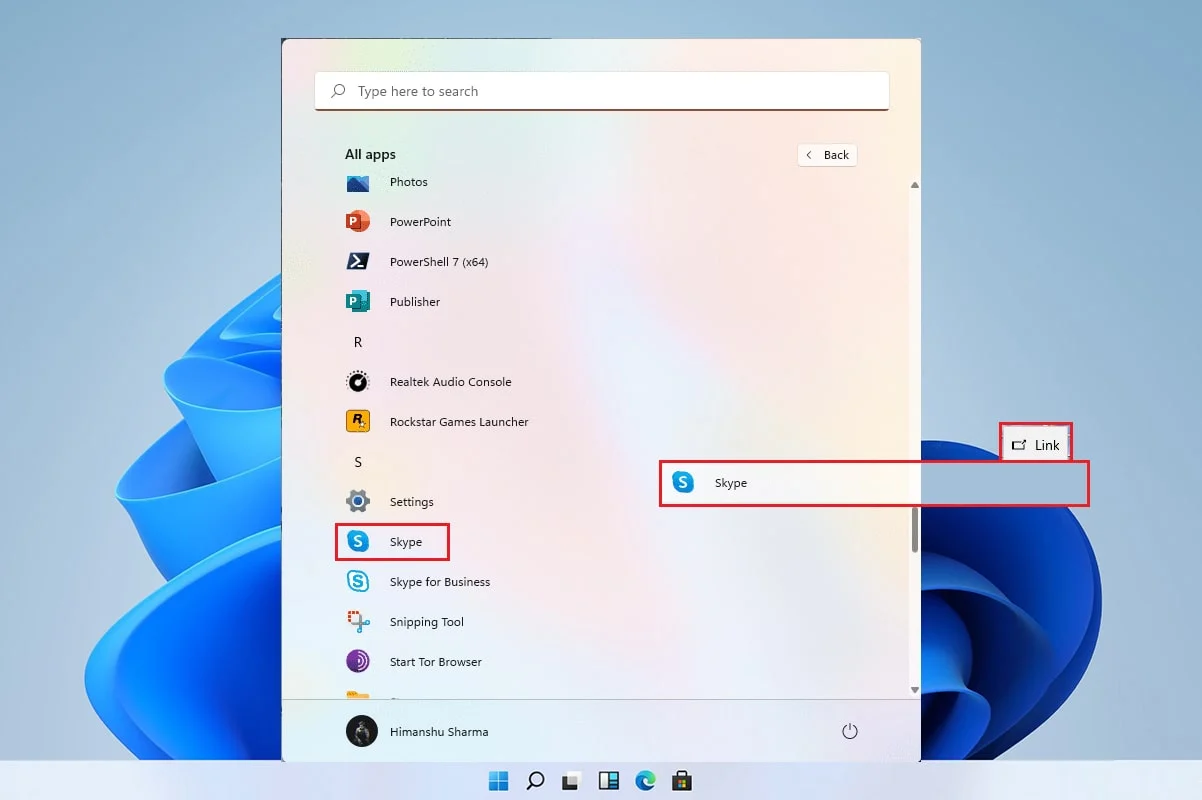
Contenido
- Cómo crear accesos directos de escritorio en Windows 11
- ¿Podemos crear un acceso directo de escritorio manualmente en Windows 11?
- Método 1: arrastrar aplicaciones desde el menú de inicio
- Método 2: a través del Explorador de archivos
- Método 3: a través de la carpeta de aplicaciones
- Método 4: a través del Asistente para crear accesos directos
- Método 5: A través del Editor del Registro
- Consejo profesional: cómo configurar iconos de escritorio
Cómo crear accesos directos de escritorio en Windows 11
Muchas aplicaciones no funcionan bien con el menú Inicio y, por lo tanto, se vuelve muy necesario crear un acceso directo en el escritorio en Windows 11. En este artículo, integraremos algunas formas en las que puede agregar accesos directos a archivos y aplicaciones en el escritorio, y buscando en el asunto, vamos a seguir adelante con él.
¿Podemos crear un acceso directo de escritorio manualmente en Windows 11?
Agregar un acceso directo al Escritorio es un poco peculiar en Windows 11 en comparación con Windows 10, pero no imposible. Hay varias formas a través de las cuales podemos agregar manualmente un acceso directo al Escritorio. Estas acciones se pueden realizar a través del menú Inicio , el Explorador de archivos y otras formas. Para establecer lo mismo, hemos compilado un conjunto de métodos que lo ayudarán a agregar accesos directos a archivos y aplicaciones en el escritorio.
Método 1: arrastrar aplicaciones desde el menú de inicio
Si la aplicación o el software está visible en el menú de inicio, simplemente puede usar el método de arrastrar para llevarlo al escritorio, lo que creará su acceso directo.
1. Haga clic en Inicio y haga clic en la opción Todas las aplicaciones .
Nota: También puede ubicar las aplicaciones desde la sección Ancladas .
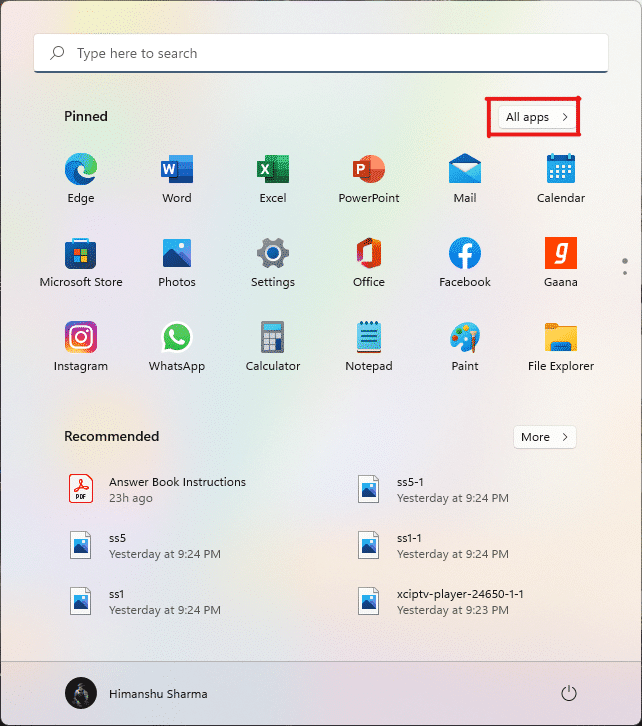
2. Arrastre la aplicación desde el menú Inicio hasta el escritorio .
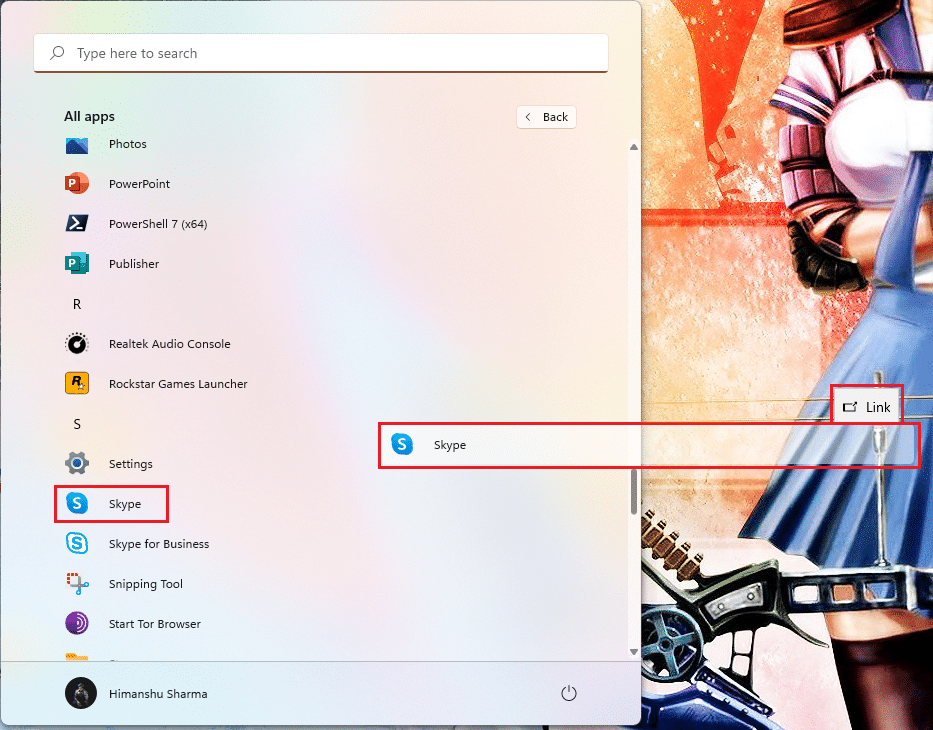
Encontrará el ícono del archivo elegido en el escritorio, después de esto, puede arrastrarlo a la posición requerida en el Escritorio. También puede hacer clic con el botón derecho en el espacio vacío del Escritorio y usar la opción Ordenar por para organizar los accesos directos del Escritorio.
Método 2: a través del Explorador de archivos
Otra forma de crear un acceso directo de escritorio de su aplicación o software es ubicar la instalación en el directorio del explorador de archivos. Para hacerlo, sigue estos pasos:
1. Haga clic en el icono de búsqueda , escriba PowerPoint y haga clic en el icono de flecha hacia abajo como se destaca en la imagen a continuación.
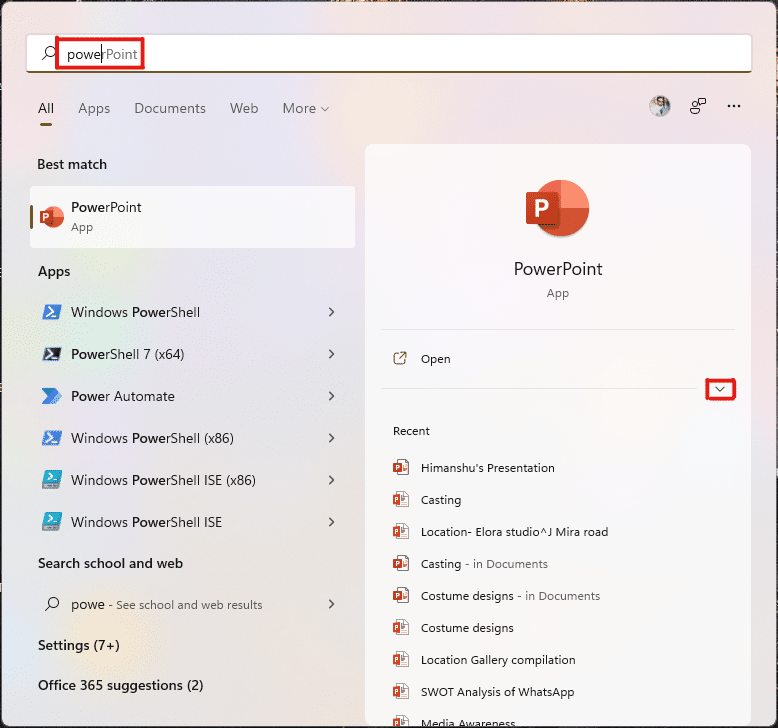
2. Aquí, seleccione la opción de ubicación Abrir archivo .
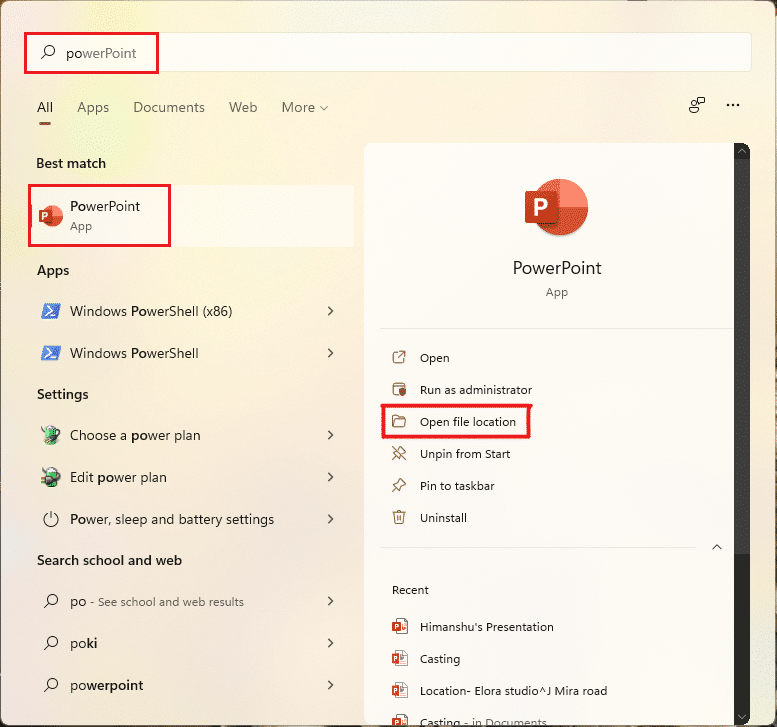
3. Haga clic derecho en el archivo POWERPNT.exe y seleccione Mostrar más opciones .
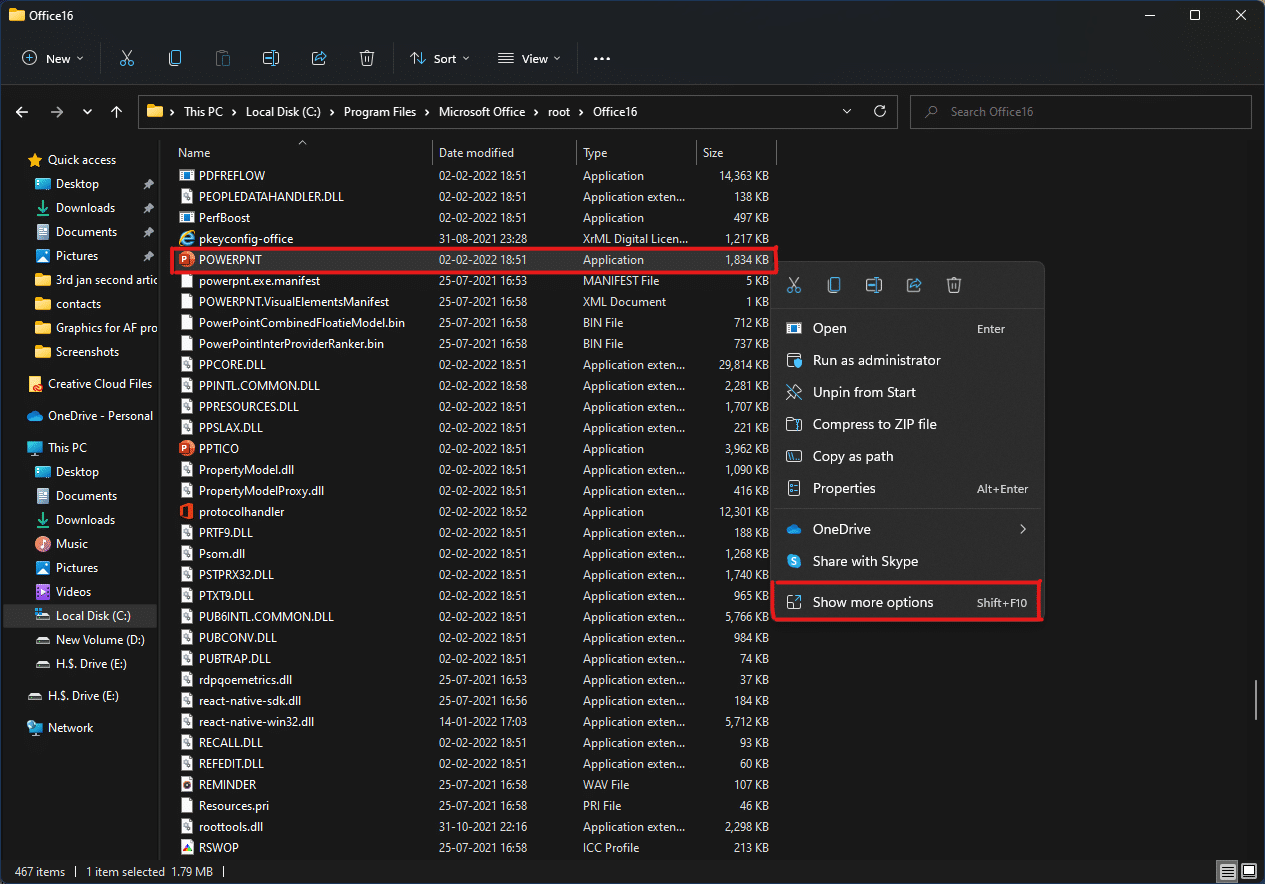
4. Luego, haga clic en Enviar a y seleccione la opción Escritorio (crear acceso directo) .
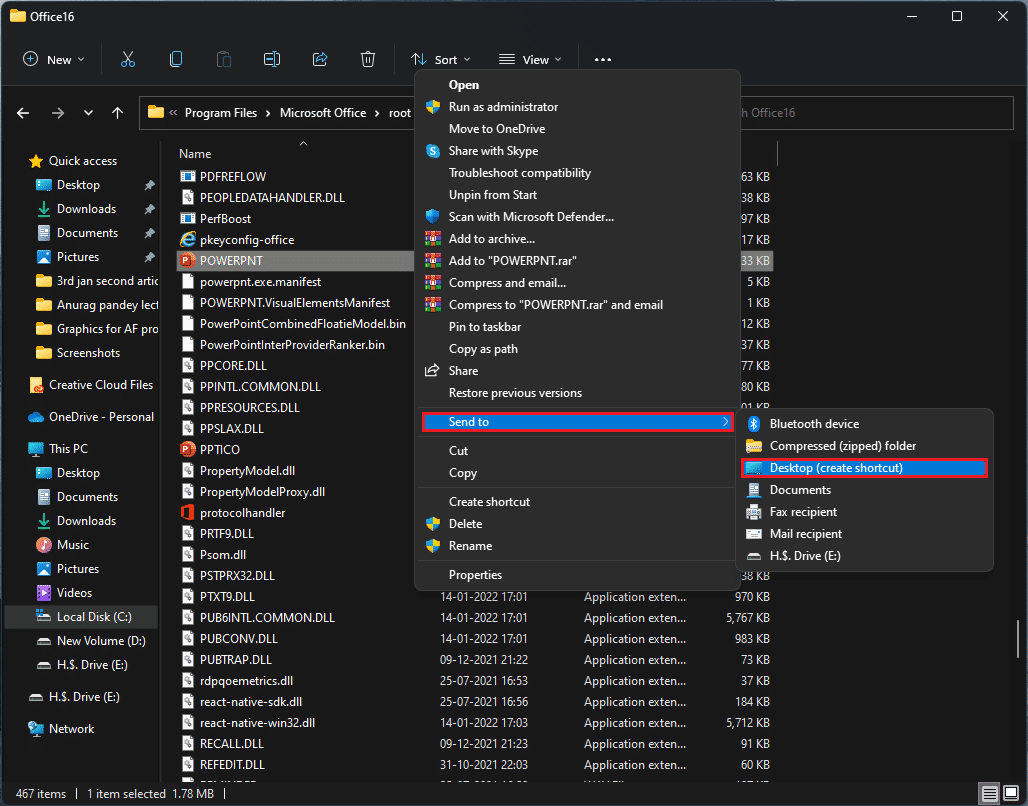
Aparecerá un icono de acceso directo en el escritorio después de completar estos pasos que se pueden organizar según su elección.
Lea también: Cómo apagar la cámara y el micrófono de Windows 11 usando el atajo de teclado
Método 3: a través de la carpeta de aplicaciones
También se pueden crear accesos directos realizando ciertos pasos a través de un símbolo del sistema. Para hacer esto, siga estos pasos:
1. Presione la tecla de Windows , escriba símbolo del sistema y haga clic en Ejecutar como administrador .
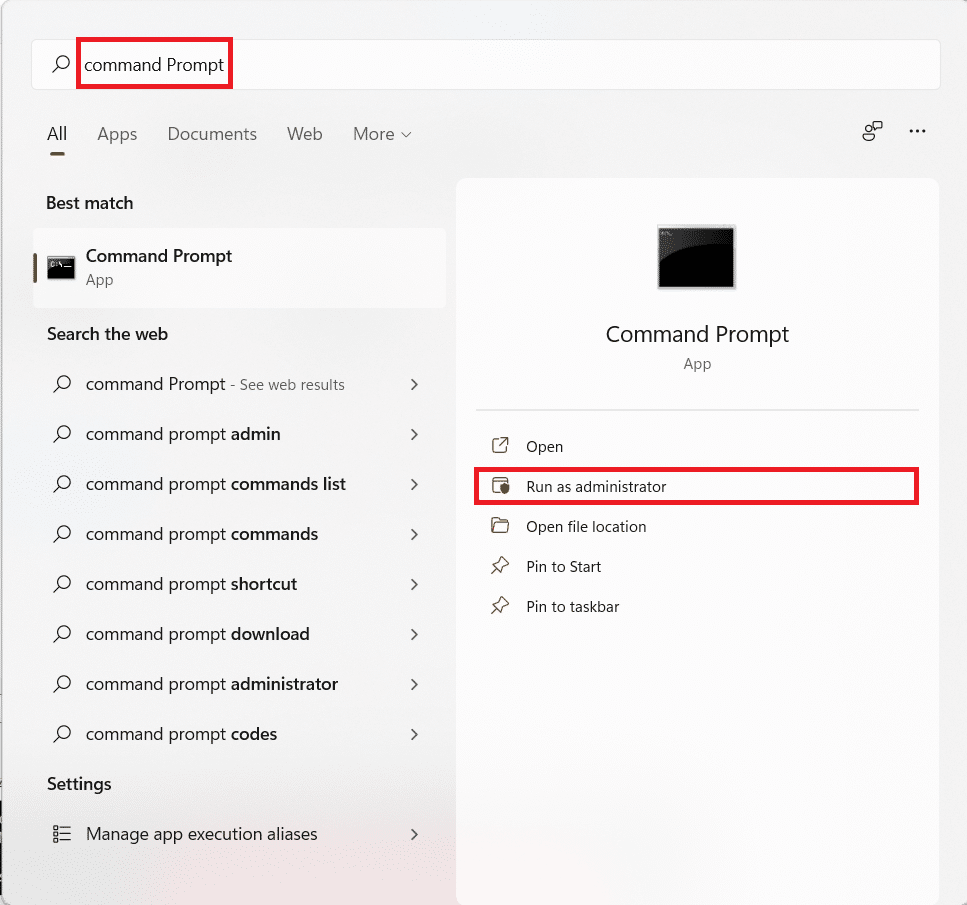
2. Escriba el comando explorer shell:AppsFolder y presione la tecla Intro .
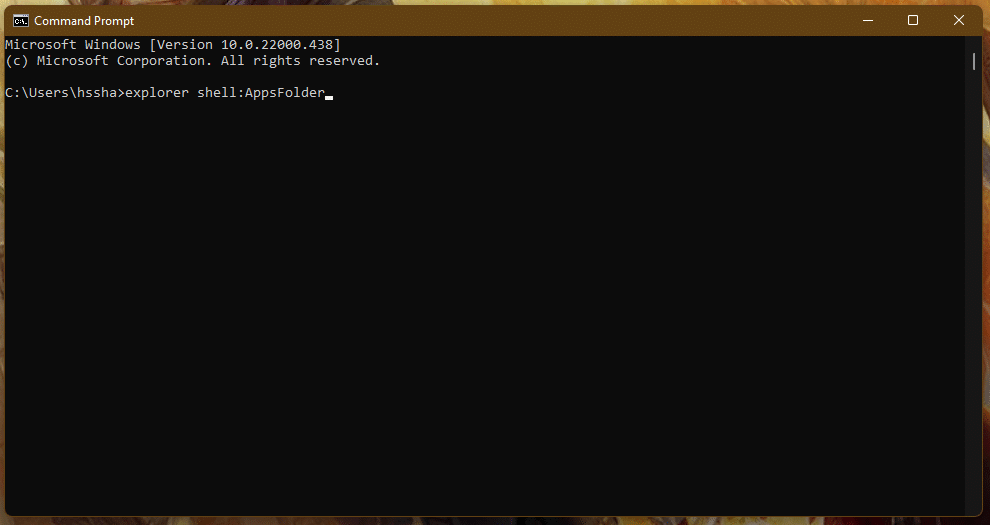
3. Haga clic derecho en la aplicación (p. ej., Adobe Photoshop 2022 ) y seleccione la opción Crear acceso directo .
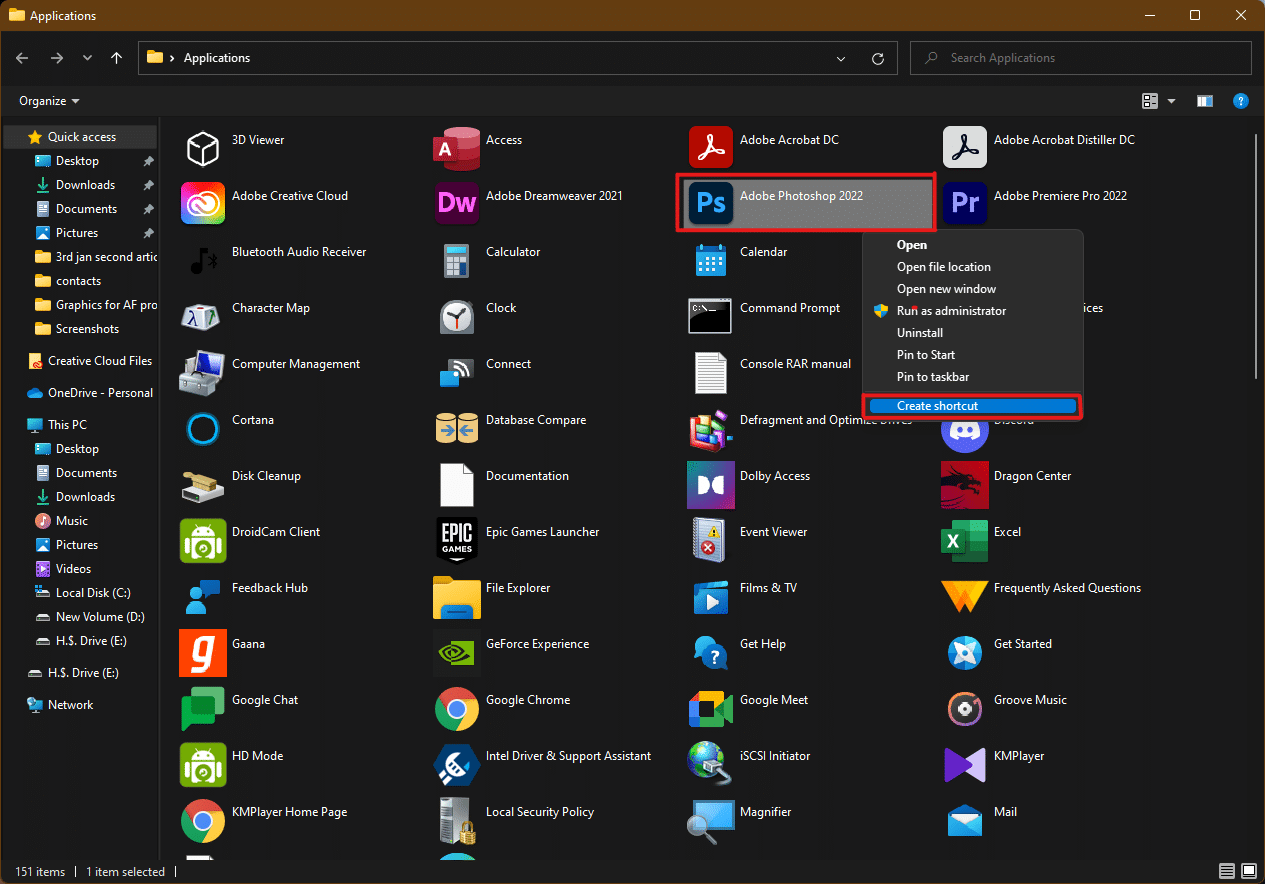

Revise su escritorio y encontrará el acceso directo de la aplicación/software con la lista de otros accesos directos.
Método 4: a través del Asistente para crear accesos directos
Si desea crear accesos directos de escritorio en Windows 11 para una aplicación específica, hay otra forma a través del menú contextual, mediante la cual podemos crear manualmente un acceso directo de escritorio para un archivo o una aplicación. Los siguientes son los pasos para hacerlo:
1. Haga clic derecho en la aplicación (p. ej., Dreamweaver ) y seleccione la opción Copiar como ruta .
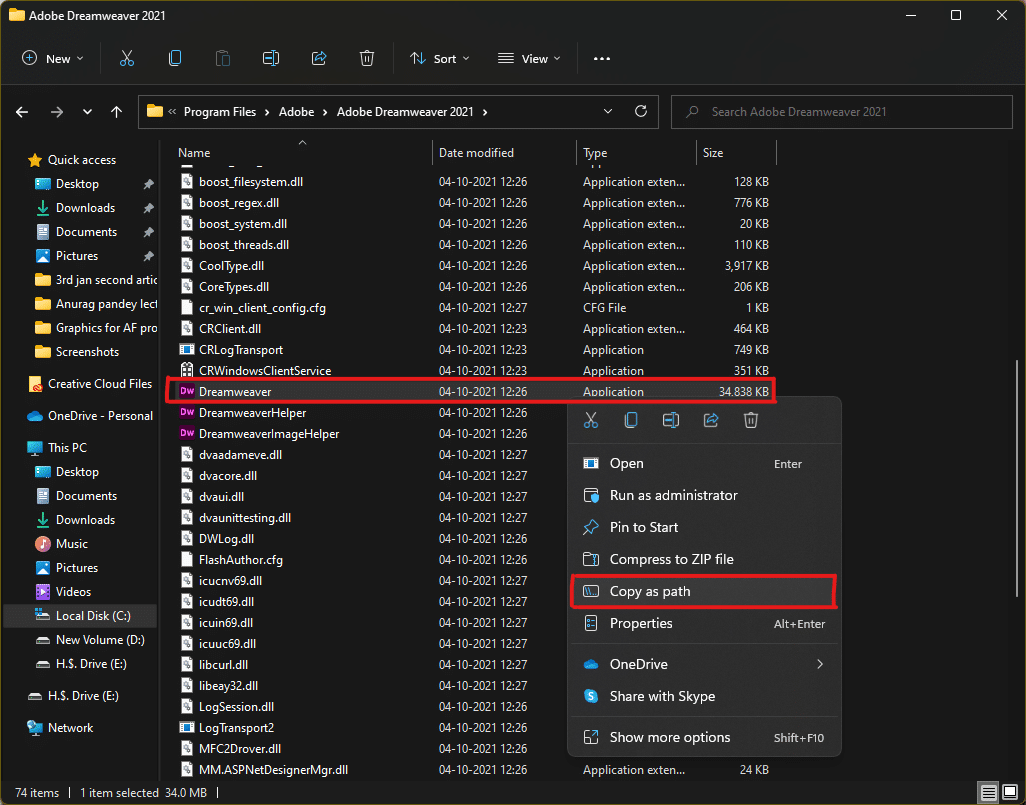
2. Luego, ve al Escritorio y haz clic derecho en el espacio vacío .
3. Aquí, desplácese hasta Nuevo y seleccione la opción Acceso directo en el menú contextual.
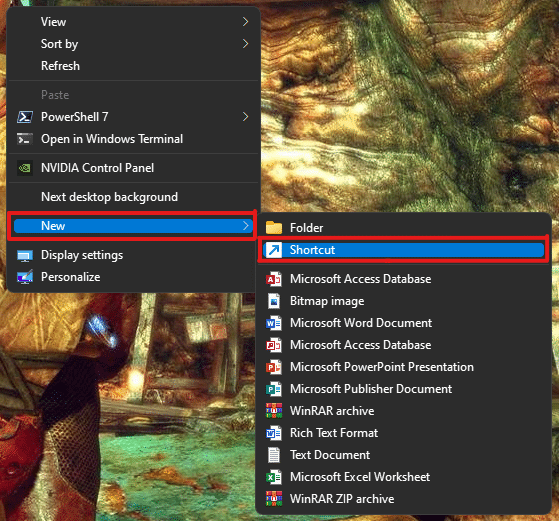
4. Ahora, pegue la ruta de la aplicación copiada en Escriba la ubicación de la sección del elemento . Luego, haga clic en el botón Siguiente .
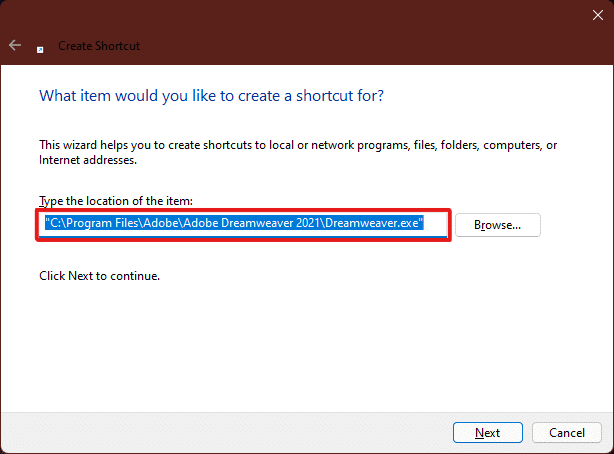
5. Finalmente, escriba un nombre para este acceso directo y haga clic en el botón Finalizar .
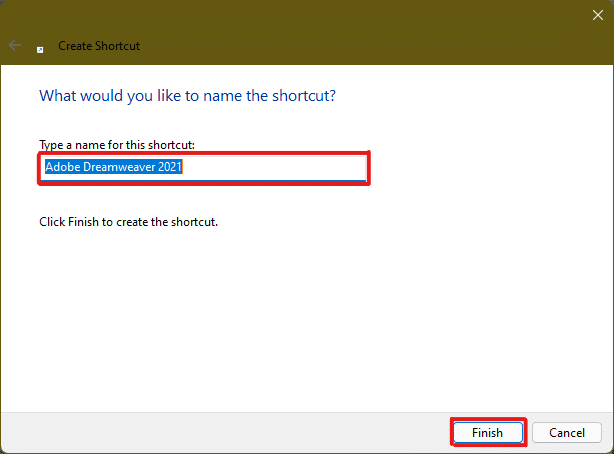
El acceso directo a la aplicación se creará en el escritorio.
Lea también: Cómo agregar el menú contextual Crear punto de restauración en Windows 11
Método 5: A través del Editor del Registro
Para crear accesos directos de escritorio en Windows 11, agregar una tecla de acceso directo a la aplicación en el Editor del Registro también puede ser un método útil. Para hacerlo, sigue estos pasos:
1. Presione las teclas Windows + R juntas para abrir el cuadro de diálogo Ejecutar .
2. Aquí, escriba regedit y haga clic en Aceptar , como se muestra a continuación.
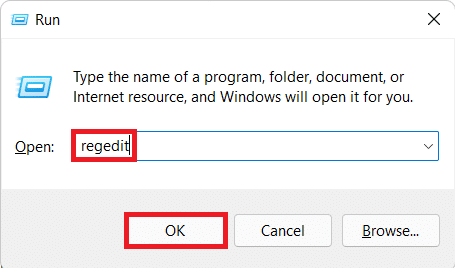
3. En el Editor del Registro , vaya a la siguiente ruta de ubicación desde la barra de direcciones
Equipo\HKEY_CLASSES_ROOT\Directorio\Fondo\shell
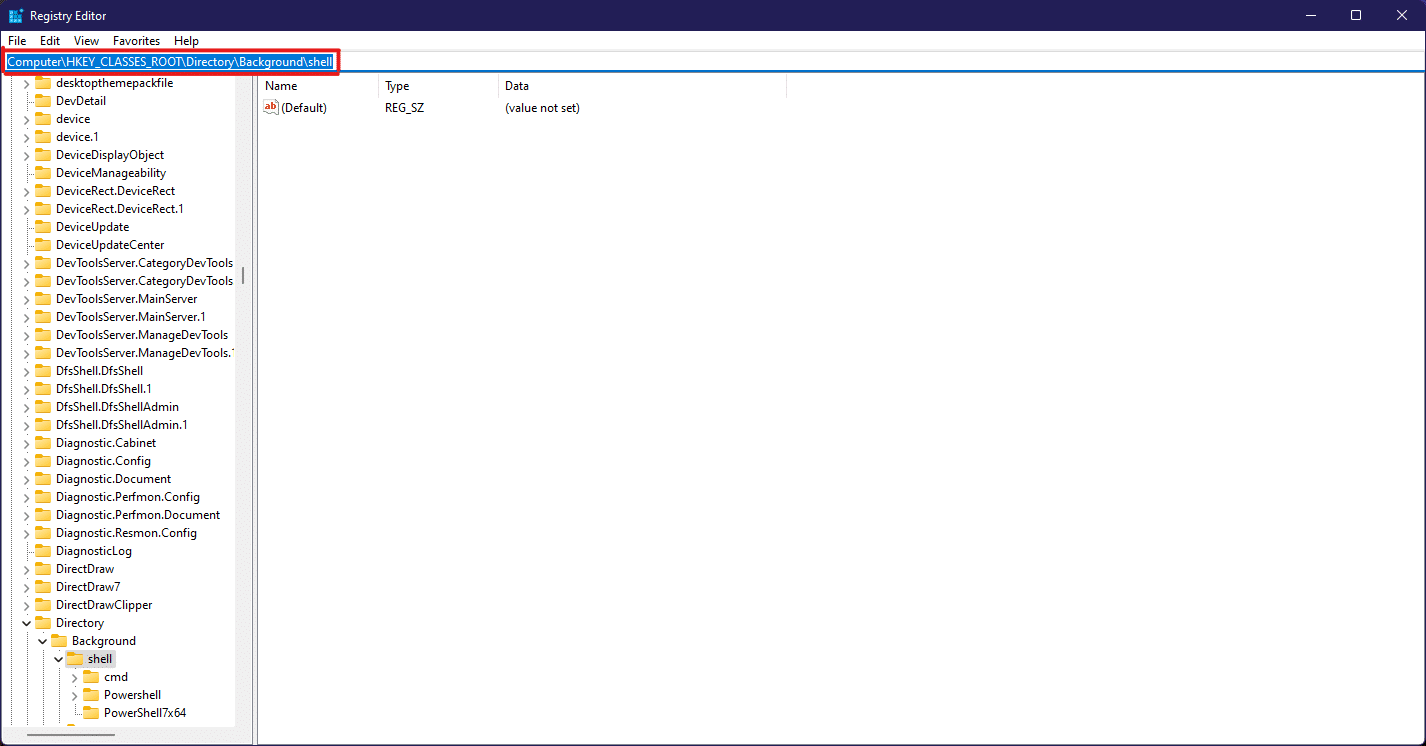
4. Haga clic con el botón derecho en la carpeta de shell , desplace el cursor sobre Nuevo y luego seleccione Clave .
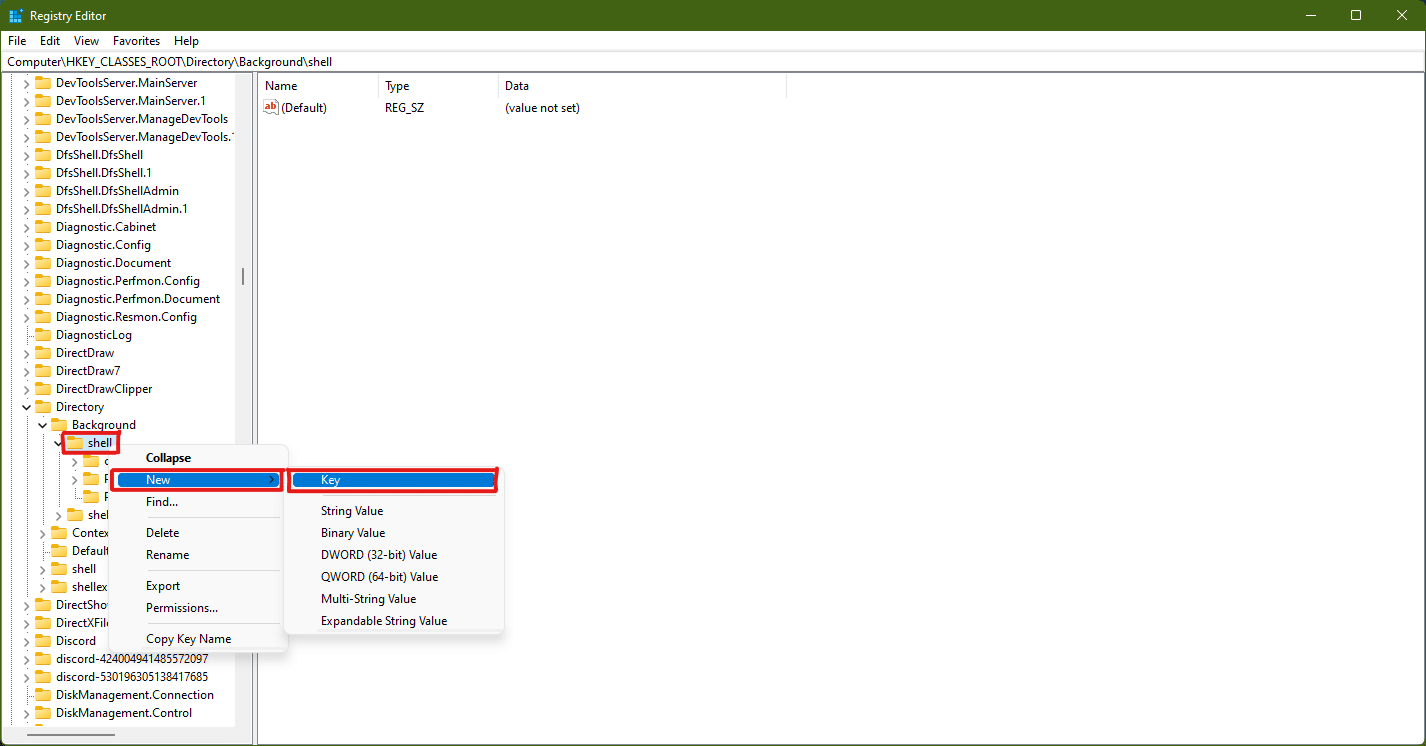
5. Cambie el nombre de esta carpeta Clave por el nombre de la aplicación (por ejemplo, Photoshop ) cuyo acceso directo desea crear.
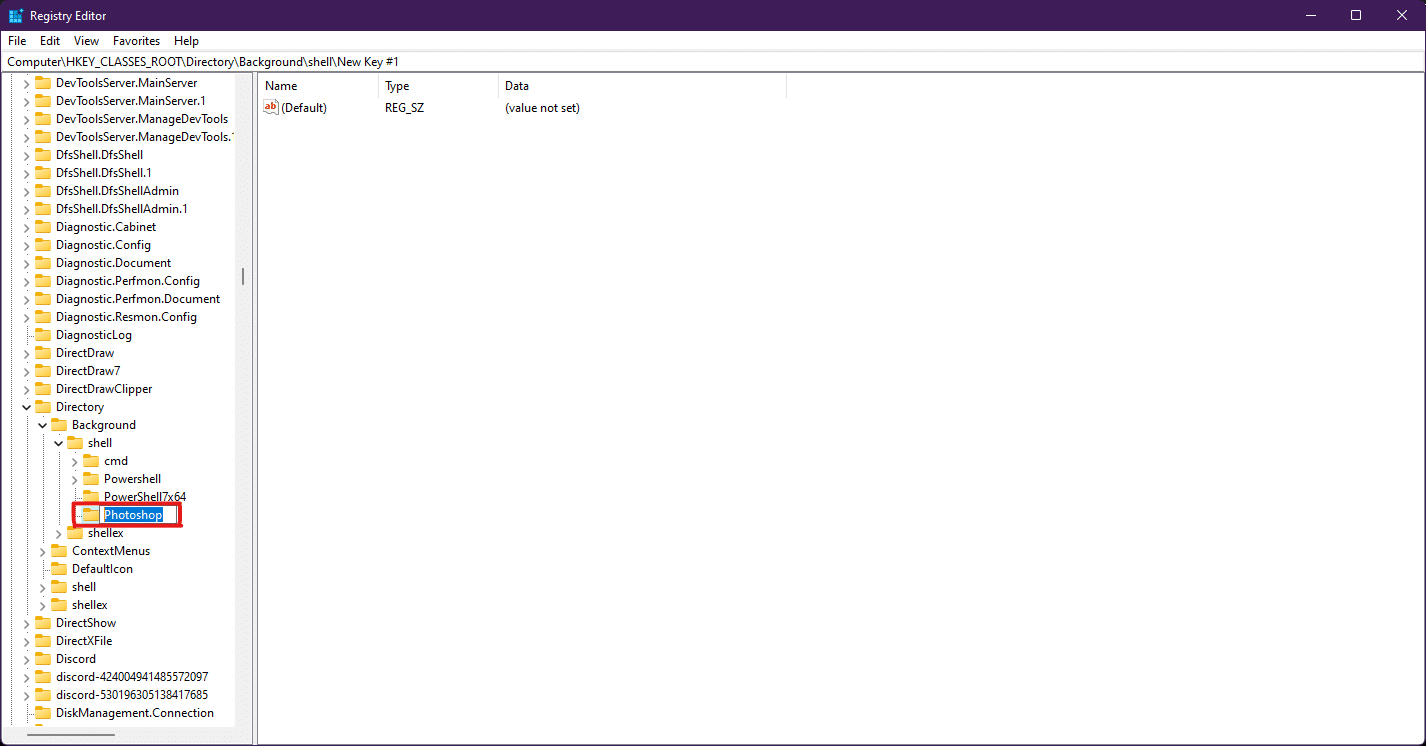
6. Ahora haga clic con el botón derecho en la carpeta de Photoshop y coloque el cursor sobre Nuevo y luego seleccione Clave .
7. Cambie el nombre de la carpeta Clave recién formada como Comando .
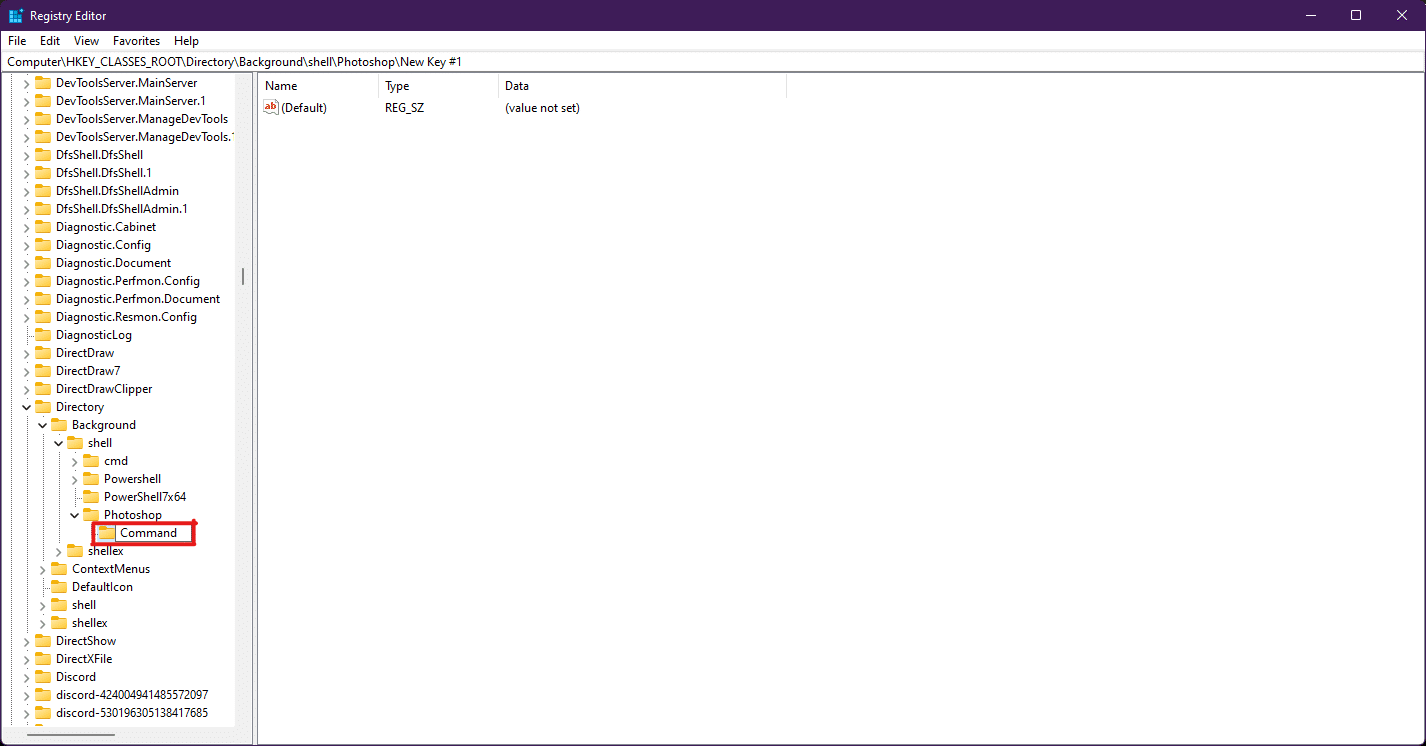
8. Luego, abra el Explorador de archivos y copie la ruta de la aplicación como se ilustra en el Método 4 .
9. Vuelva a la ventana del Editor del registro y haga clic en la carpeta de la tecla de comando .
10. Aquí, haga doble clic en el valor (Predeterminado) como se resalta en la imagen a continuación.
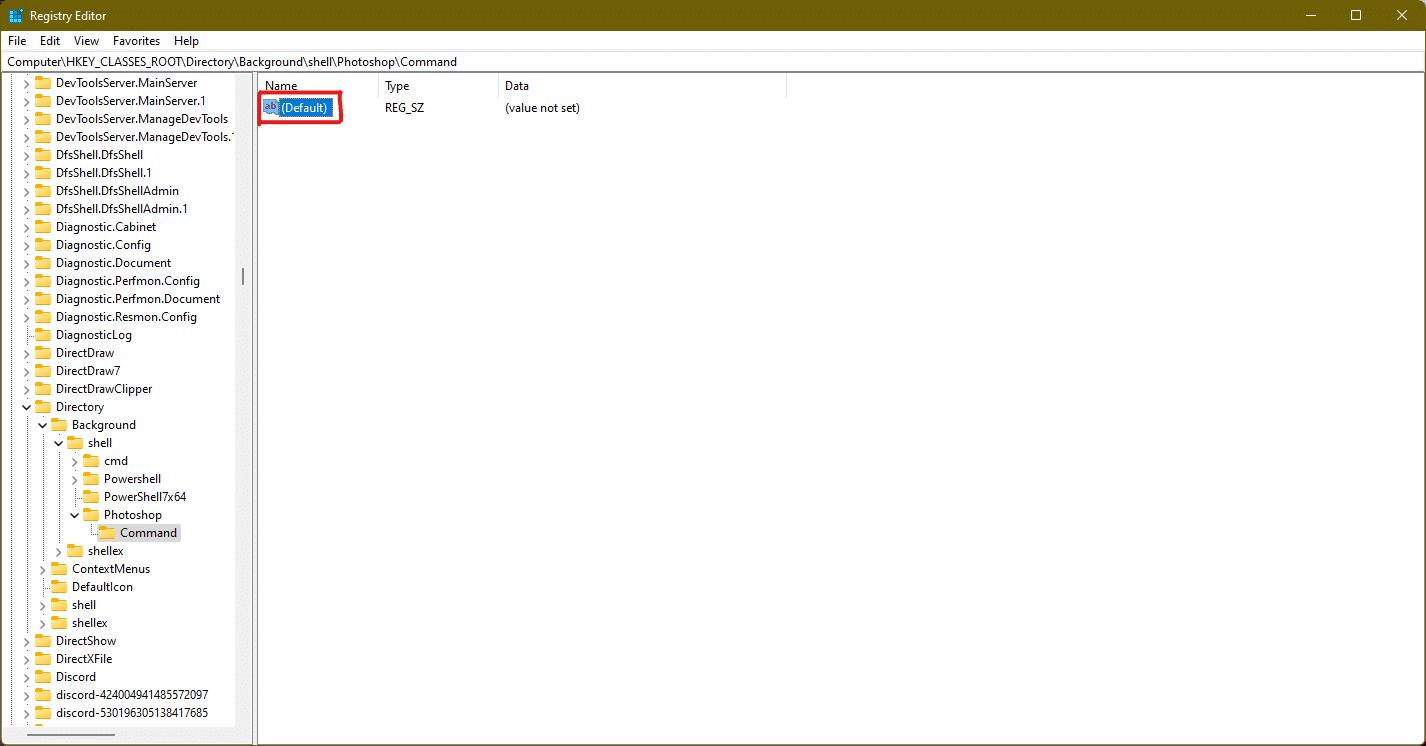
11. Ahora, pegue la ruta de la aplicación copiada en la sección Información del valor . Consulte la imagen de abajo.
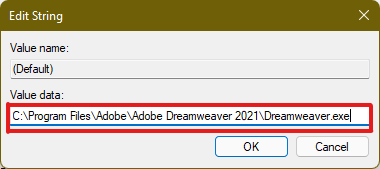
El acceso directo ahora aparecerá en el menú contextual del botón derecho del ratón del escritorio y se puede acceder a él cuando sea necesario.
Consejo profesional: cómo configurar iconos de escritorio
Si no obtiene un icono para un acceso directo en el escritorio en particular, puede modificar la configuración del icono del escritorio. Lea nuestra guía sobre cómo cambiar los iconos del escritorio en Windows 11
Recomendado:
- Solucionar el error de bloqueo del archivo de contenido de Steam
- Arreglar PC con Windows no se conecta a la TV
- Reparar AdBlock que no funciona en Twitch
- Arreglar la consola de audio Realtek que no funciona en Windows 11
Espero que hayamos podido sugerirle algunos métodos útiles para crear accesos directos de escritorio en Windows 11 y que haya podido encontrar el mejor método adecuado para su PC. Díganos en la sección de comentarios a continuación cuál fue su método favorito que funcionó para usted y si tiene algún otro problema con respecto a los accesos directos en el escritorio, menciónelos en la sección de comentarios a continuación y no dude en comunicarse con nosotros.
