Cómo crear funciones personalizadas en hojas de cálculo de Google
Publicado: 2022-10-09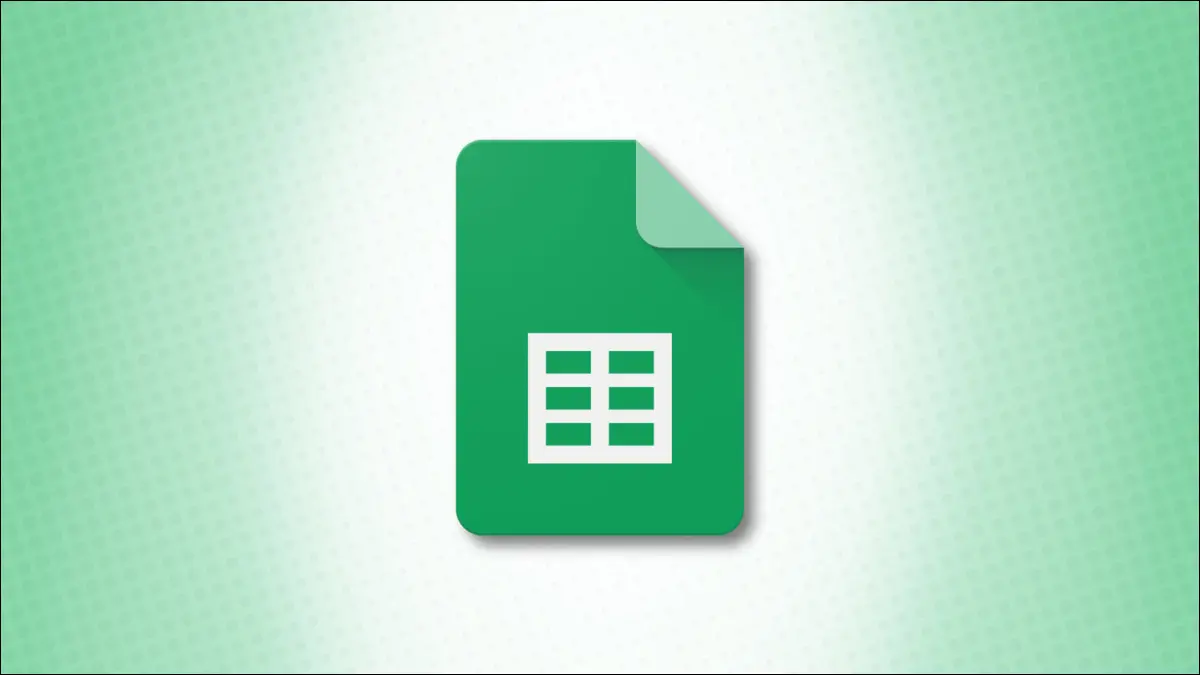
Si bien Google Sheets le brinda cientos de funciones, también le permite crear las suyas propias. Antes, solo podía hacer esto usando Apps Script. Ahora, hay una herramienta fácil de usar en su hoja de cálculo llamada Funciones con nombre.
Usando funciones con nombre, titula su función, le da una descripción, agrega marcadores de posición de argumento e ingresa las definiciones. Luego puede usar sus funciones personalizadas en las hojas de su libro de trabajo e importarlas a otros libros de trabajo de Hojas de cálculo de Google.
Crear una función con nombre en Hojas de cálculo de Google
Para demostrar fácilmente cómo funciona cada uno de los elementos de configuración, recorreremos el proceso con un ejemplo. Crearemos una función que nos diga si aplicar o no una bonificación a nuestros departamentos en función del total de ventas.
Debido a que la fórmula de matriz actual que estamos usando es larga, crearemos una versión simplificada con nuestra propia función personalizada.
Nota: Tenga en cuenta que nuestro ejemplo es simplemente para esta guía. Puede configurar cualquier tipo de función que desee.
Para comenzar, abra una hoja y diríjase a la pestaña Datos. Seleccione "Funciones con nombre" que abre la barra lateral donde creará su función.
Puede seleccionar "Ver ejemplo" para ver uno de Hojas de cálculo de Google o elegir "Agregar nueva función" para configurar el suyo propio.
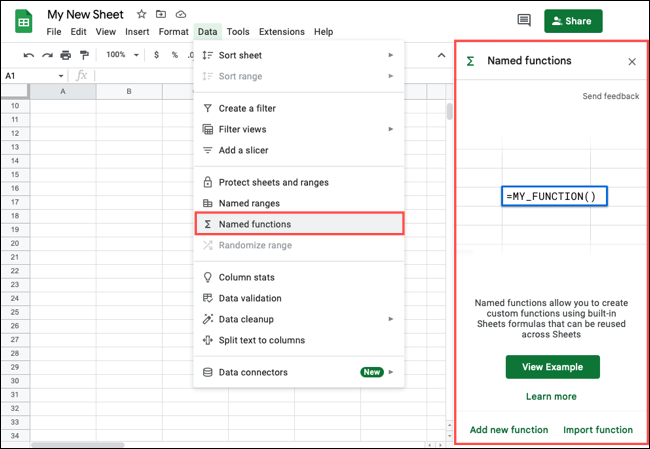
Comience ingresando un nombre para su función después del signo igual en una celda para comenzar su fórmula. También puede utilizar el nombre predeterminado proporcionado, que es MY_FUNCTION1.
Luego, agregue una descripción de la función. Aunque es opcional, esto se muestra en el cuadro de Ayuda para la función que es útil tanto para usted como para sus colaboradores.
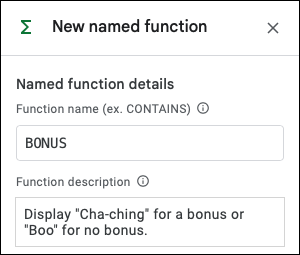
A continuación, agregue sus marcadores de posición de argumento. Si bien estos también son opcionales, son necesarios para ensamblar la mayoría de las fórmulas.
Los ejemplos incluyen valor, celda, rango, valor1, celda2 y rango3. A medida que escribe cada marcador de posición, se muestra directamente debajo con un color para ayudarlo a agregar la definición de fórmula. Para nuestro ejemplo, simplemente agregamos "rango".
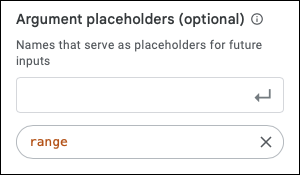
Para terminar el área principal, agregue la definición de fórmula. Esta es la fórmula que desea utilizar para definir su función con nombre. Puede usar los marcadores de posición que agregó anteriormente dentro de la fórmula ingresándolos o seleccionándolos.
A continuación se muestra la definición de la fórmula para nuestro ejemplo. Como puede ver, incluimos el argumento de range , que es el único argumento que necesitaremos ingresar para nuestra función personalizada.
=FÓRMULA DE ARRAY(SI(rango>=20000,"Cha-ching", "Boo"))
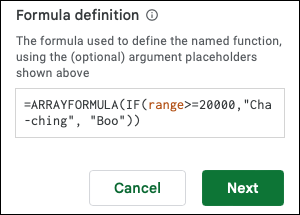
Haga clic en Siguiente."
En la siguiente pantalla de vista previa, puede agregar más detalles a su función para el cuadro de Ayuda. Esto incluye una descripción y un ejemplo de cada argumento. Puede ver lo que incluimos en la siguiente captura de pantalla.
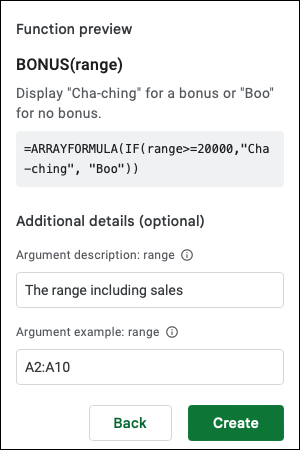
Haga clic en "Crear" para guardar su nueva función.
Luego será dirigido a la barra lateral principal de Funciones con nombre donde verá su nueva función en la lista. Si recorre la muestra proporcionada por Hojas de cálculo de Google cuando abre la barra lateral, también verá esta función.
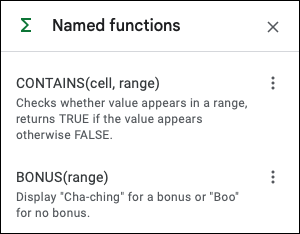
Usando su función nombrada
Ahora es el momento de probar su nueva función. Agregue un signo igual y el nombre de su función seguido de los argumentos.
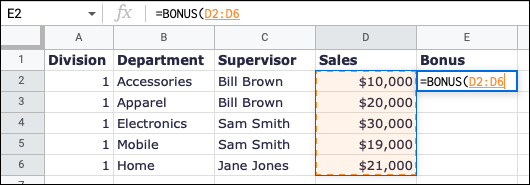
Finalice su fórmula, presione Entrar o Retorno y confirme que funciona como se esperaba. Como puede ver aquí, ingresamos nuestra fórmula de matriz simplificada (que es más corta y menos complicada) con nuestra función personalizada y recibimos los resultados esperados:

=BONO(D2:D6)
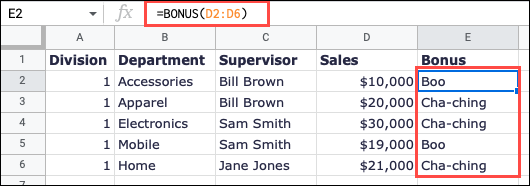
Si abre el cuadro de Ayuda, como puede hacer con todas las funciones de Hojas de cálculo de Google usando el signo de interrogación en azul, verá la información de la función que ingresó anteriormente.
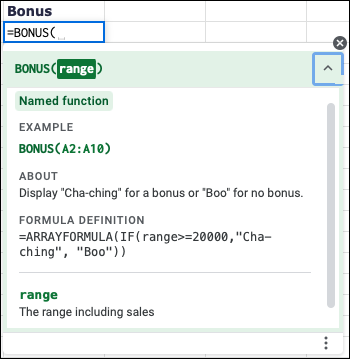
Editar o eliminar una función con nombre
Si desea realizar cambios en su función o ve mensajes de error cuando intenta usarla, puede editarla. Vaya a Datos > Funciones con nombre. Selecciona los tres puntos a la derecha de tu función en la barra lateral y elige "Editar".
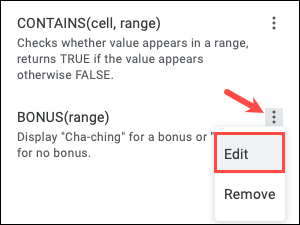
Verá las mismas pantallas que la configuración inicial de la función. Realice sus ajustes, seleccione "Siguiente" y luego haga clic en "Actualizar".
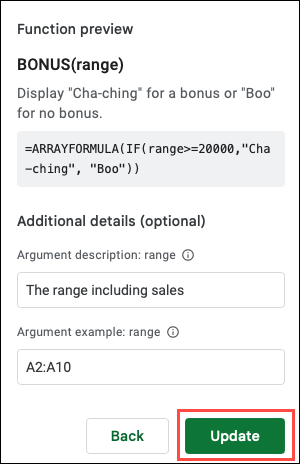
Su hoja se actualiza automáticamente para seguir sus cambios.
También puede eliminar una función con nombre si usa una para probar la función o simplemente no quiere una que haya creado. Seleccione los tres puntos a la derecha en la barra lateral Funciones nombradas y elija "Eliminar".
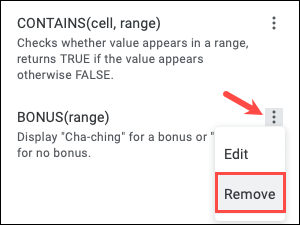
Es posible que deba ajustar su hoja si tiene una fórmula para la función eliminada. ¿Deberías ver el #NOMBRE? error en la celda una vez que se elimina la función, como nuestra captura de pantalla a continuación, donde eliminamos MY_FUNCTION6.
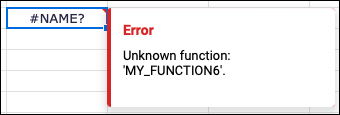
Importar funciones con nombre en otros libros de trabajo
Cuando crea una función con nombre en un libro de trabajo, puede usarla en todas las hojas de ese libro. Si desea utilizar la función personalizada en un libro de trabajo diferente de Hojas de cálculo de Google, simplemente puede importarlo.
RELACIONADO: Cómo importar diferentes tipos de archivos en hojas de cálculo de Google
Abra una hoja en el libro de trabajo en la que desee utilizar la función con nombre. Vaya a Datos > Funciones con nombre para abrir la barra lateral y seleccione "Importar función".
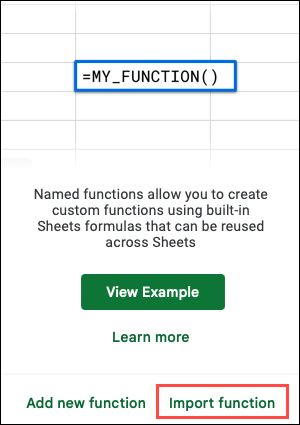
Use las pestañas en la parte superior de la ventana emergente para ubicar el libro de trabajo que contiene la función personalizada y seleccione "Seleccionar".
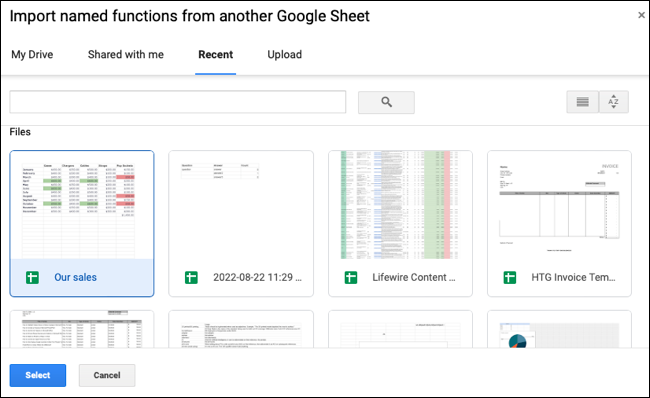
Verá una ventana abierta que muestra todas las funciones con nombre en ese libro de trabajo. Use las marcas de verificación para seleccionar las que desee y haga clic en "Importar" o haga clic en "Importar todo" para seleccionarlas todas.
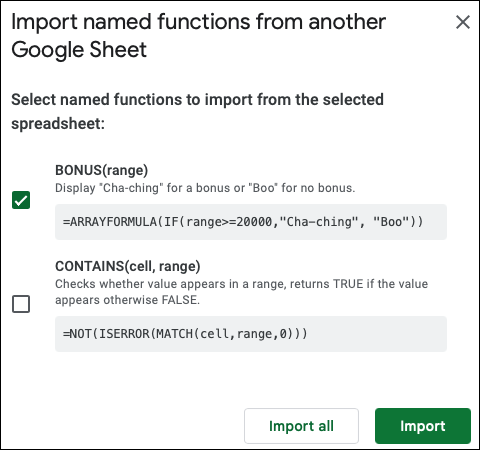
Las funciones importadas luego se muestran en la barra lateral Funciones con nombre y están disponibles para su uso en su libro de trabajo.
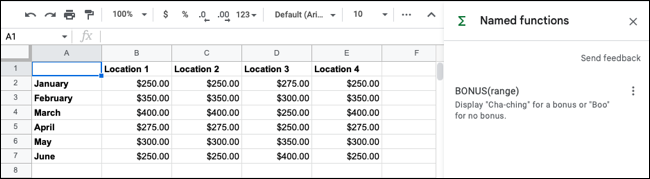
Si edita una función con nombre que importó de otra hoja, los cambios no se sincronizan con la otra hoja. Puede importar la función actualizada a su otra hoja o hacer los cambios manualmente allí también.
Sugerencia: para obtener información adicional, ejemplos y limitaciones al usar funciones con nombre, consulte la página de ayuda de los editores de Google Docs para conocer la función.
Tal vez haya estado usando Apps Script con JavaScript para crear sus propias funciones personalizadas. O tal vez, eres completamente nuevo en hacer una función. De cualquier manera, la herramienta Funciones nombradas es una característica excelente y útil de Hojas de cálculo de Google. ¡Darle una oportunidad!
