Cómo crear y usar plantillas en OneNote
Publicado: 2023-01-25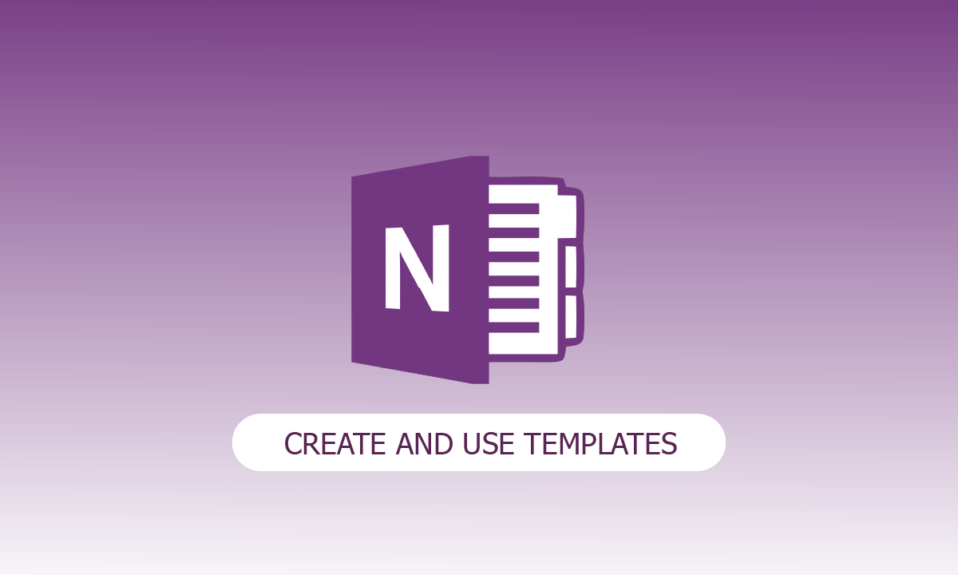
¿Ha considerado realzar el encanto y la belleza de las páginas de su cuaderno? Las plantillas de página de OneNote son útiles en ese punto. Pero, ¿qué son las plantillas de página de OneNote? Puede usar una plantilla de OneNote para crear un diseño coherente, un fondo estéticamente hermoso o ambos para las nuevas páginas de su bloc de notas. Si desea aprender a crear y usar plantillas en OneNote, continúe leyendo.
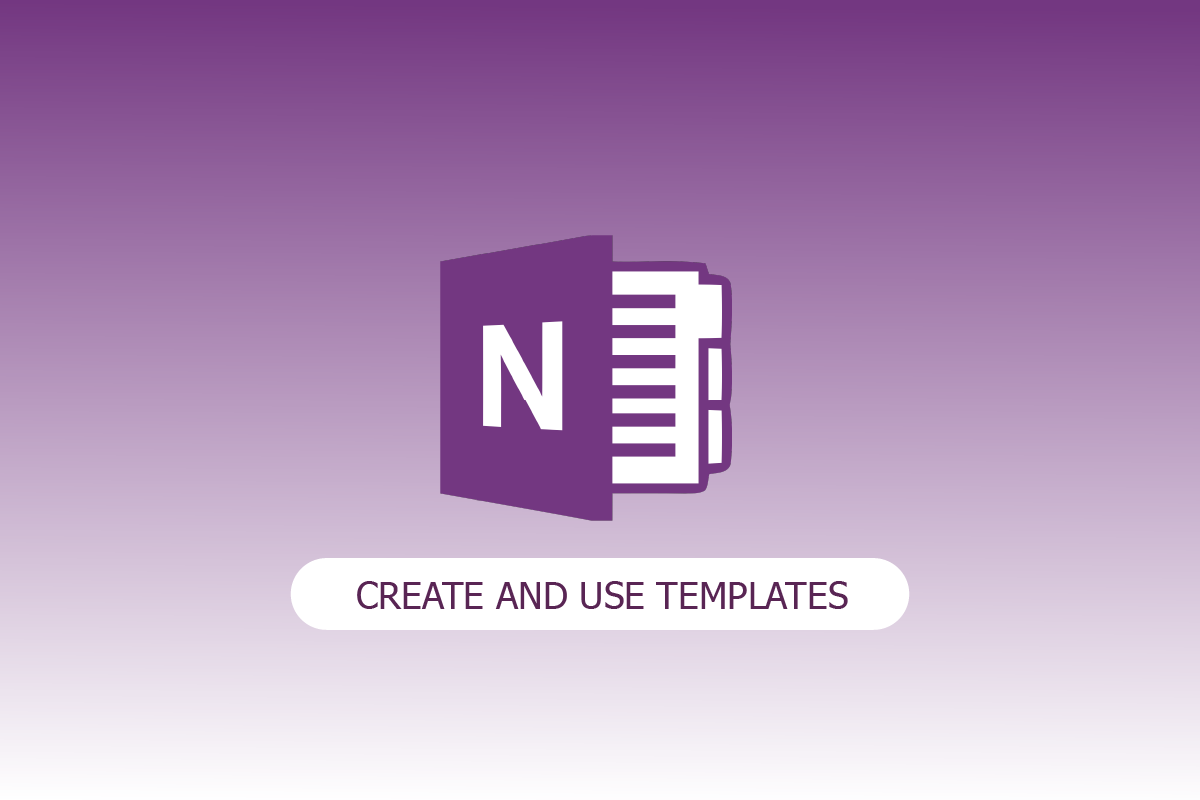
Contenido
- Cómo crear y usar plantillas en OneNote
- ¿Qué son las plantillas de página de OneNote?
- Características de OneNote
- ¿Puedo crear una plantilla en OneNote?
- ¿Cómo crear una plantilla en OneNote para Windows 10?
- ¿Cómo se crea una página de plantilla en OneNote?
- OneNote contra OneNote 2016
- ¿Para qué se utiliza OneNote?
Cómo crear y usar plantillas en OneNote
En este artículo, explicamos cómo crear y usar plantillas en la aplicación Microsoft OneNote.
¿Qué son las plantillas de página de OneNote?
Antes de entrar en cómo crear y usar plantillas en OneNote, definamos qué es realmente OneNote. Un programa para capturar notas automáticamente, Microsoft OneNote lo ayuda a guardar y sincronizar sus notas mientras trabaja. Aunque OneNote simplifica la creación de plantillas, también puede importar plantillas prefabricadas a las que se puede acceder libremente en línea. Una plantilla de página de OneNote prediseñada incluye encabezado estándar, estilo de fuente, color y otros componentes.
Características de OneNote
Las siguientes son las características de OneNote:
- Una de las mejores características de OneNote es la capacidad de organizar datos en Notebooks. Puede usarlo para almacenar datos en formato de cuaderno. La información se almacena en el Notebook como texto, imágenes, archivos de audio y videos.
- Puede agregar información de una página web a OneNote usando el clipper web en OneNote. Se puede acceder a las páginas web recortadas en cualquier computadora, tableta o teléfono.
- OneNote 2016 viene con una serie de plantillas integradas, que incluyen fondos de página artísticos, una apariencia uniforme y un diseño uniforme.
- OneNote ofrece una función de búsqueda para determinados textos. Simplemente presione Ctrl+E para abrir la ventana de búsqueda, luego escriba su término de búsqueda en el campo provisto.
- Una de las funciones clave de OneNote es una grabación. Puede usarlo para grabar cualquier entrevista, notas de voz significativas, etc.
- Para cada área de una libreta, OneNote ofrece seguridad con contraseña. Haga clic con el botón derecho en la sección y elija Proteger con contraseña para protegerla con contraseña.
- En OneNote, las etiquetas pueden ayudarlo a organizar el contenido, realizar un seguimiento de las tareas o ubicar el contenido en función de las etiquetas asociadas.
- Puede traducir las notas de un idioma a su idioma preferido y fácilmente comprensible mediante OneNote.
¿Puedo crear una plantilla en OneNote?
El primer pensamiento que me vino a la mente cuando con frecuencia tengo la necesidad de hacer que mi cuaderno se vea un poco más atractivo mientras trabajo fue: ¿puedo crear una plantilla en OneNote? A lo que la respuesta fue ¡Sí! Definitivamente puedo. En OneNote, la creación de una plantilla le permite aplicar rápidamente sus fuentes, estilos de página, colores y más. Para comenzar, OneNote utiliza plantillas de terceros. Sin embargo, el valor real se encuentra en las plantillas que se adaptan a sus requisitos y preferencias.
¿Cómo crear una plantilla en OneNote para Windows 10?
Ahora que sabe qué son las plantillas de OnePlus. Además, en el artículo, aprendamos cómo crear una plantilla en OneNote para Windows 10.
1. Abra OneNote en Windows 10.
2. Vaya a la Sección de Cuadernos .
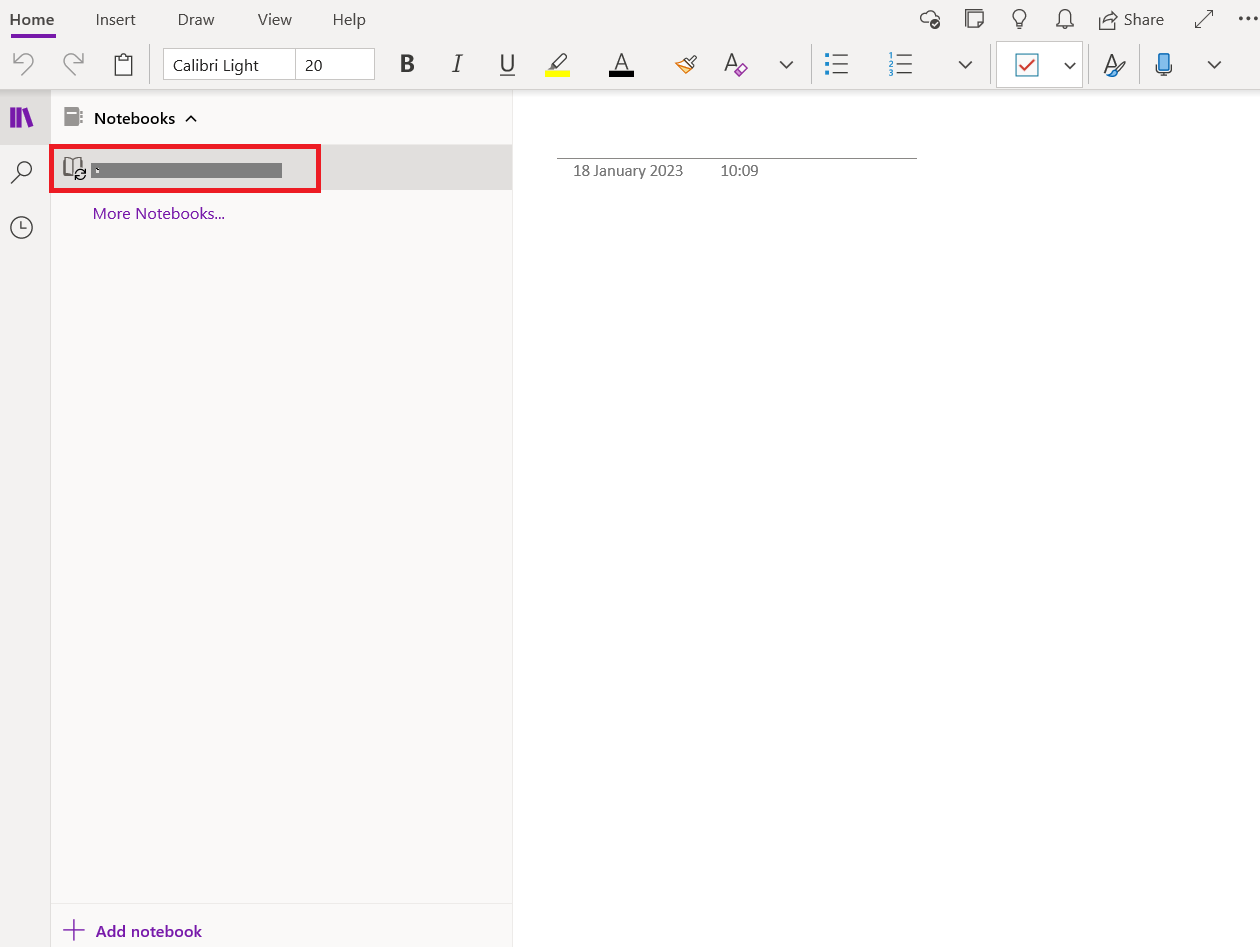
3. Haga clic en Agregar página en la parte inferior.
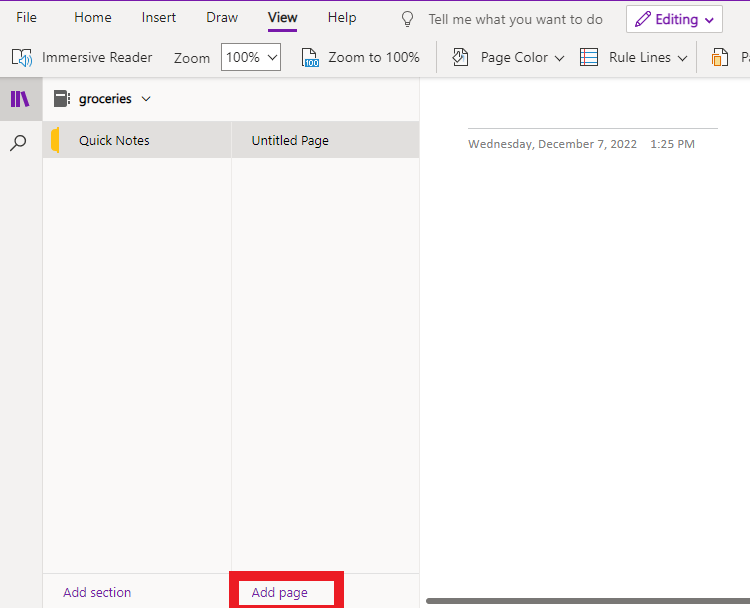
4. Ahora, asigne a la página de OneNote un nombre significativo y comience a realizar cambios.
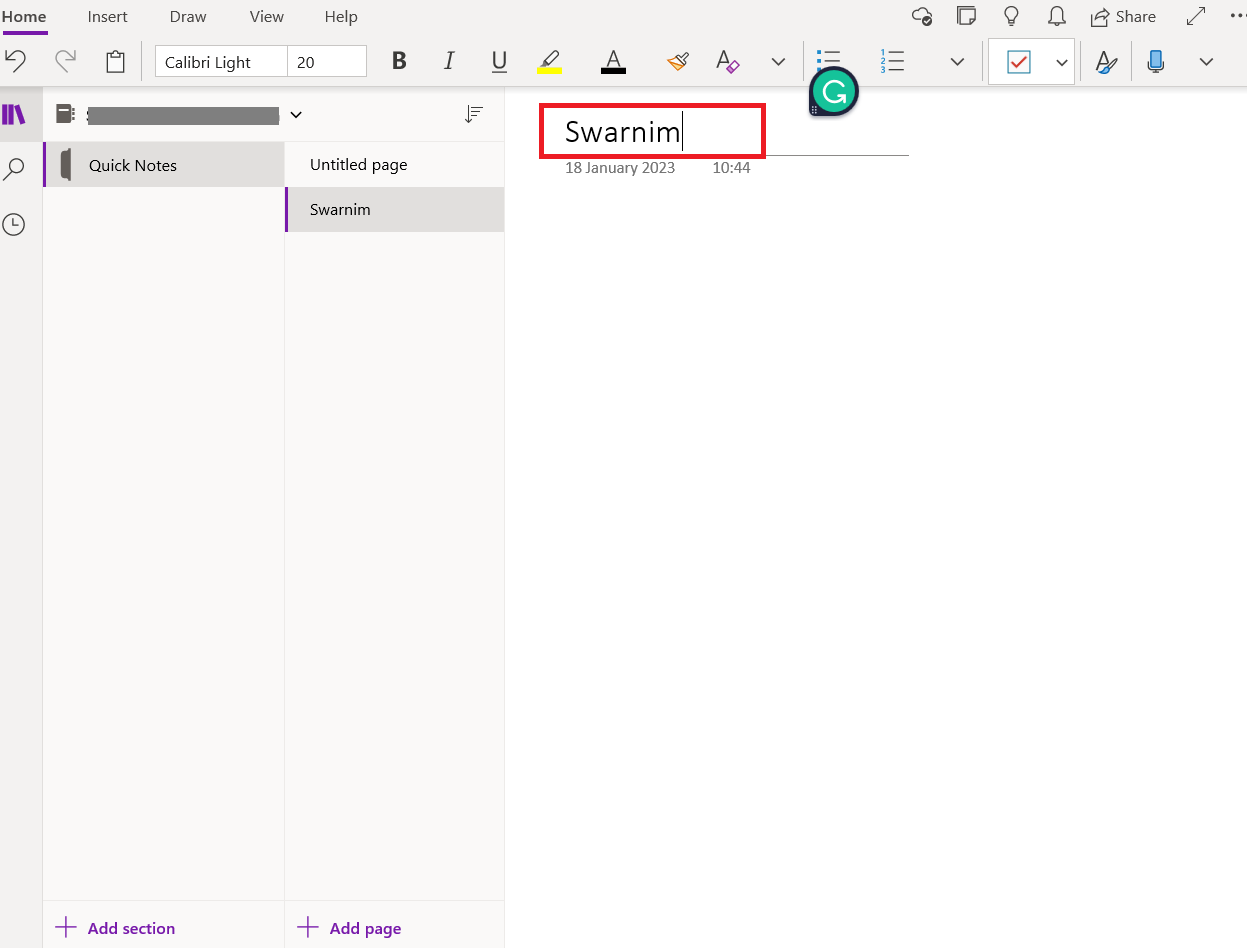
5. Vaya a Ver , luego Color de página y cambie el color de su OneNote.
Nota: Aquí estamos tratando de modificar OneNote según nuestras preferencias.
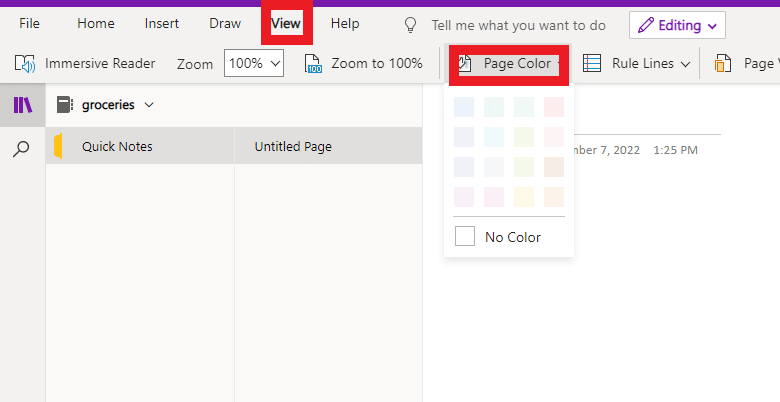
6. Seleccione Líneas de regla según su preferencia.
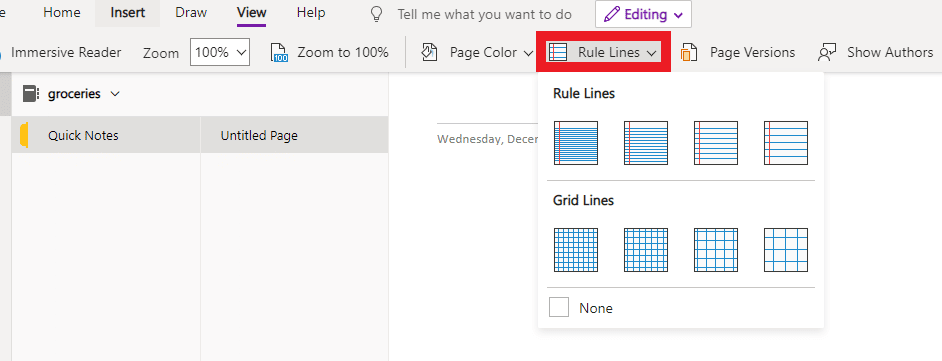
7. Ahora, si desea agregar una tabla, vaya a Insertar y agregue una tabla de 5*5.
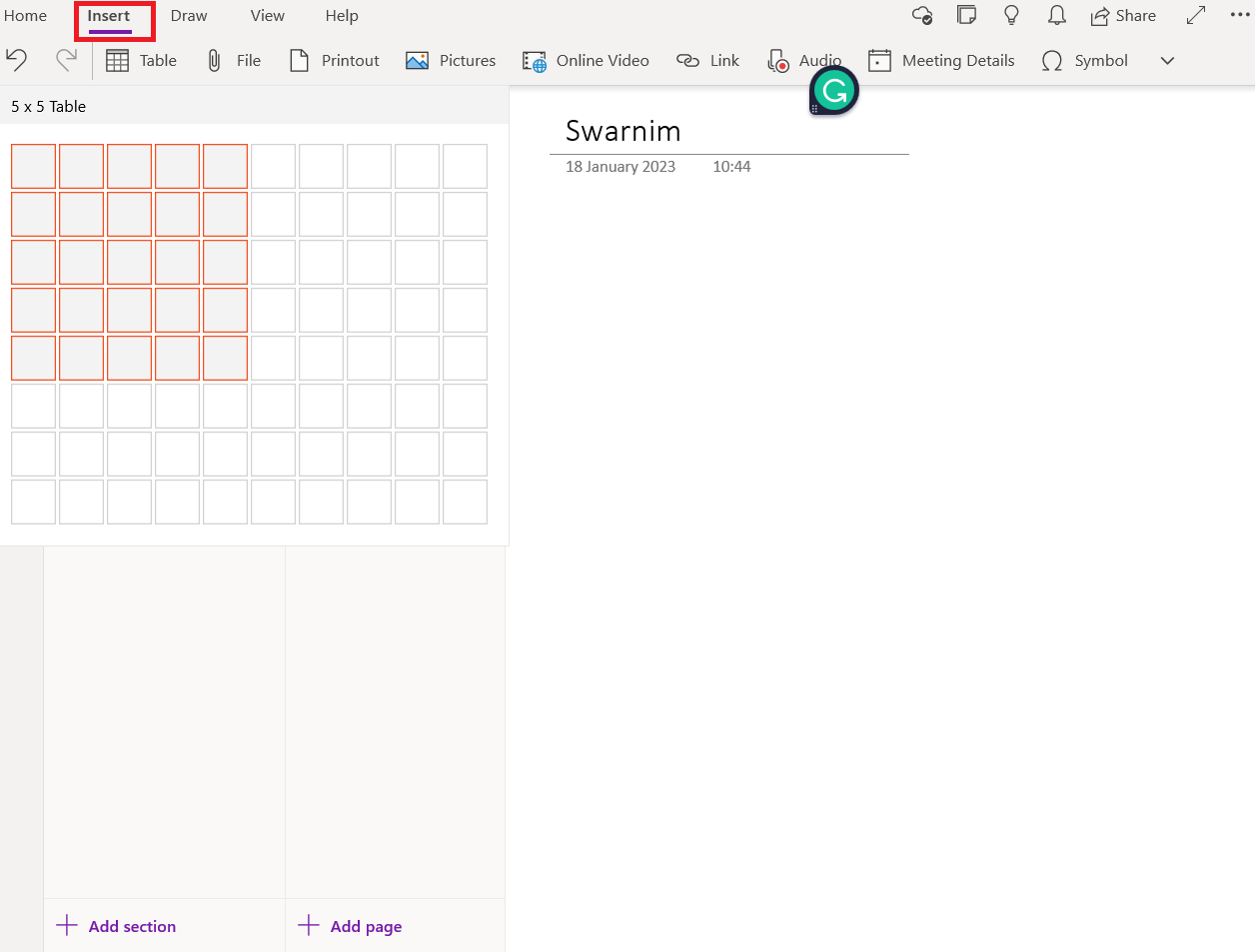
8. Luego, vaya a Inicio , ahora vaya a Tareas y agregue una tarea a la página.
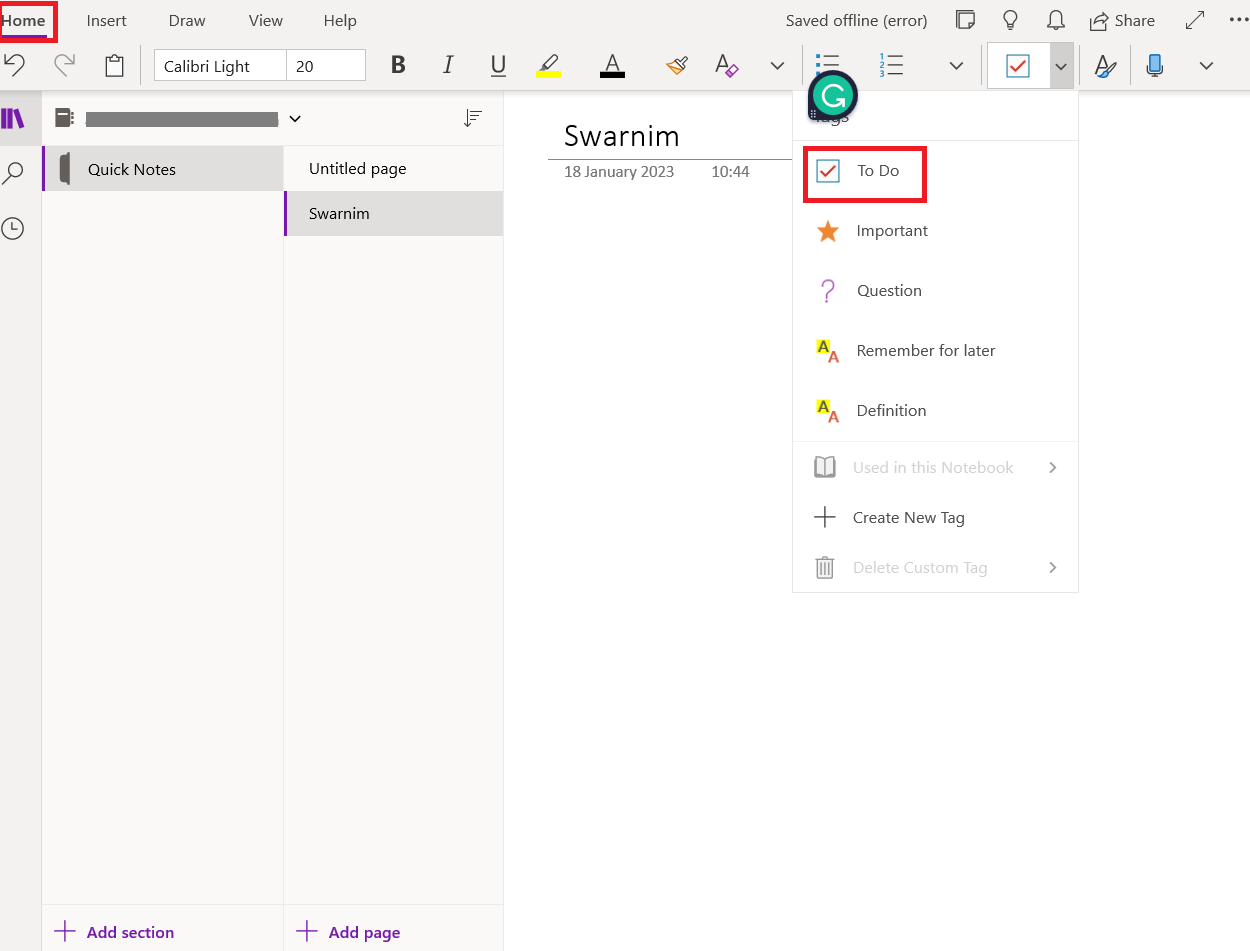
Lea también: Corrija el error 70003 de Office 365: su organización eliminó este dispositivo
Ahora, nos gustaría usar la página de OneNote terminada en el futuro para diferentes propósitos porque se ve fantástico.
1. Abra OneNote en Windows 10.
2. Vaya a la Sección de Cuadernos .
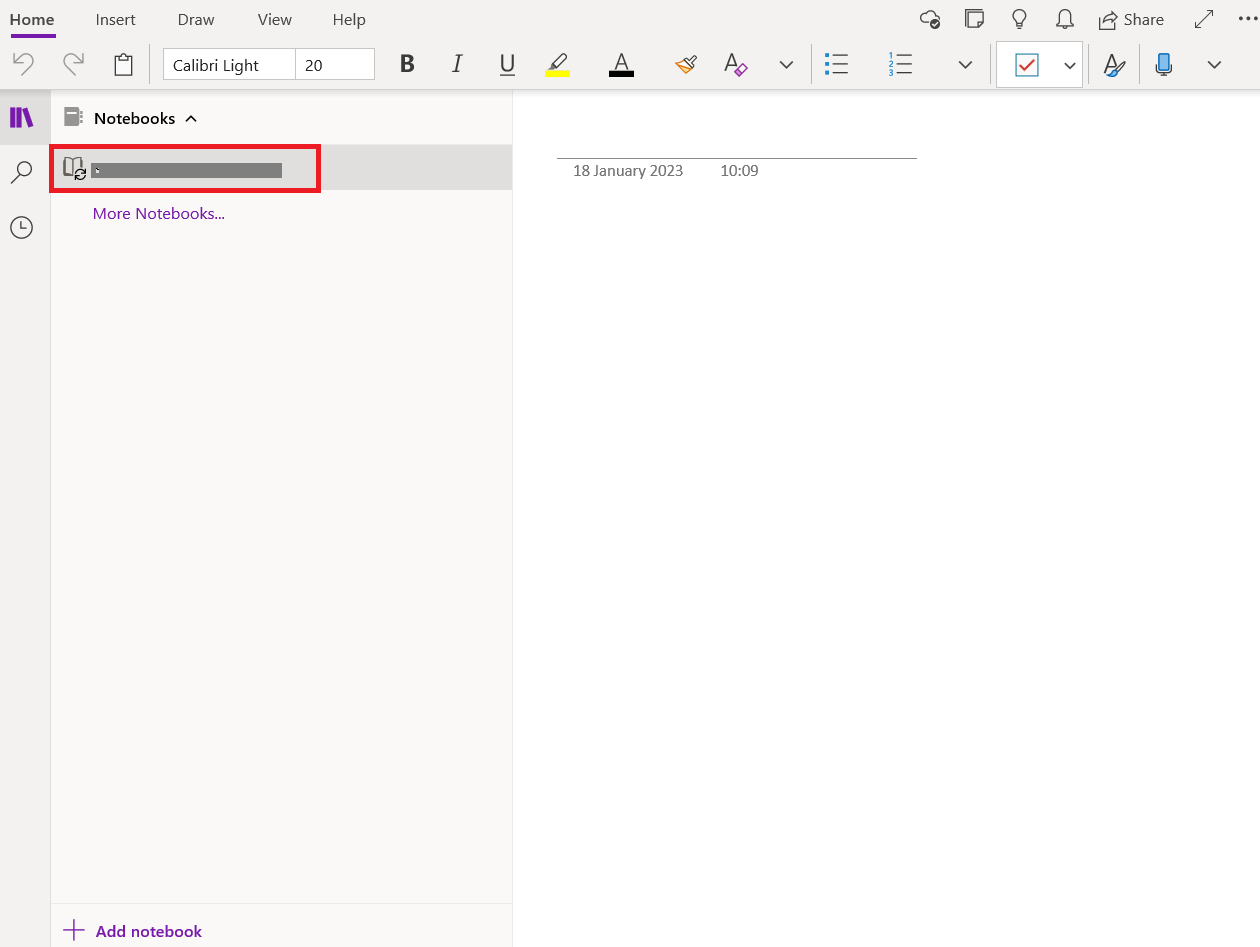
3. Luego, haga clic derecho en la página y seleccione Establecer como plantilla predeterminada .
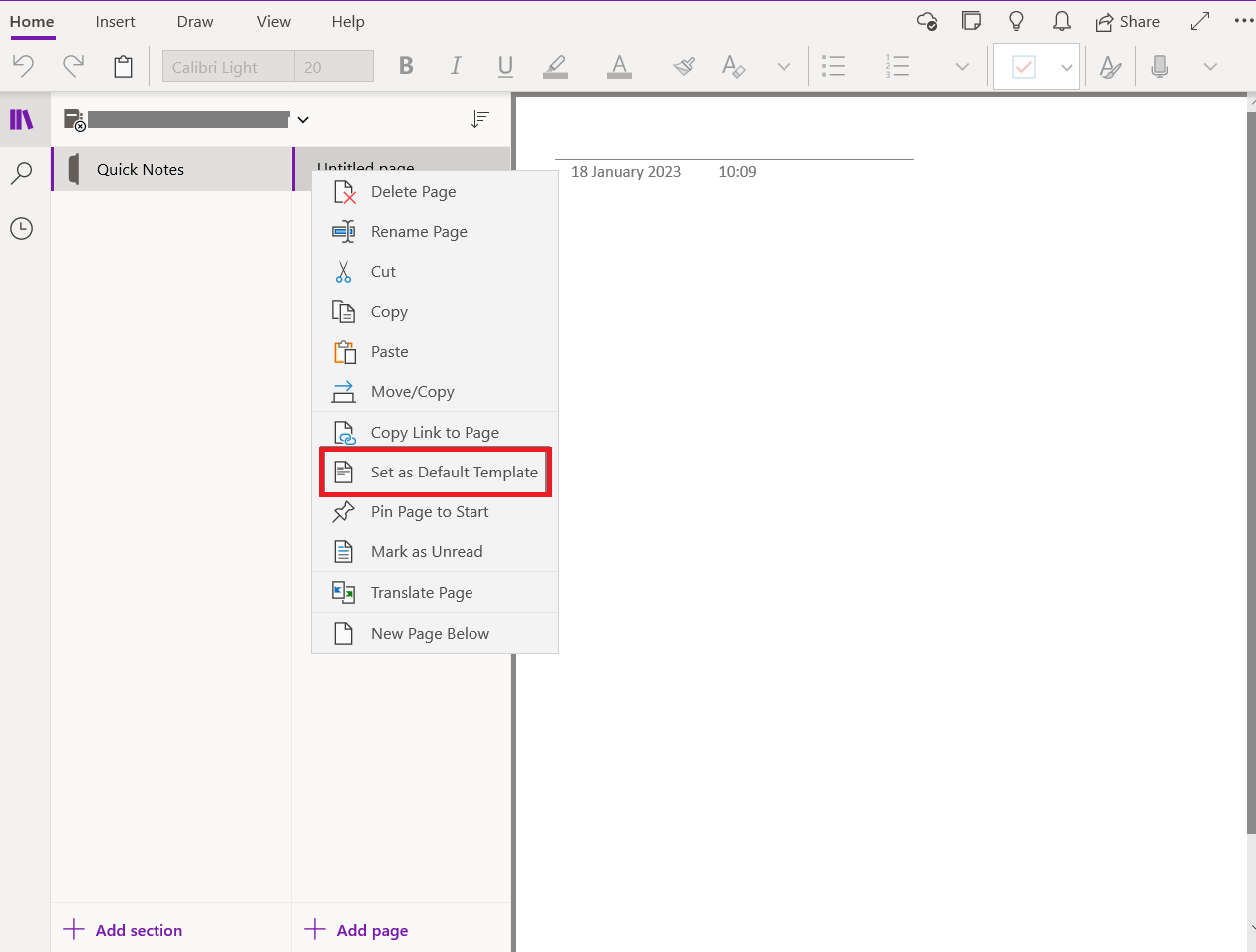

Ahora, hemos aprendido cómo crear y usar plantillas en OneNote. Ahora veremos cómo se crea una página de plantilla en OneNote.
¿Cómo se crea una página de plantilla en OneNote?
OneNote incluye una serie de diseños prefabricados, como listas de tareas y fondos de página atractivos. Haga su propia plantilla o modifique una ya existente. Las plantillas de OneNote se pueden usar tal cual, personalizadas o puede crear las suyas propias. Veamos cómo se crea una página de plantilla en OneNote.
Nota: Muchos diseños de plantillas tienen contenido que solo aparece en ciertas ubicaciones de la página. Debido a esto, las plantillas de OneNote solo se pueden usar en páginas nuevas sin notas en ellas. Si desea aplicar una plantilla a una página que ya tiene notas, primero debe crear una nueva página usando la plantilla deseada antes de pegar sus notas en ella.
1. Primero, abra OneNote en Windows 10.
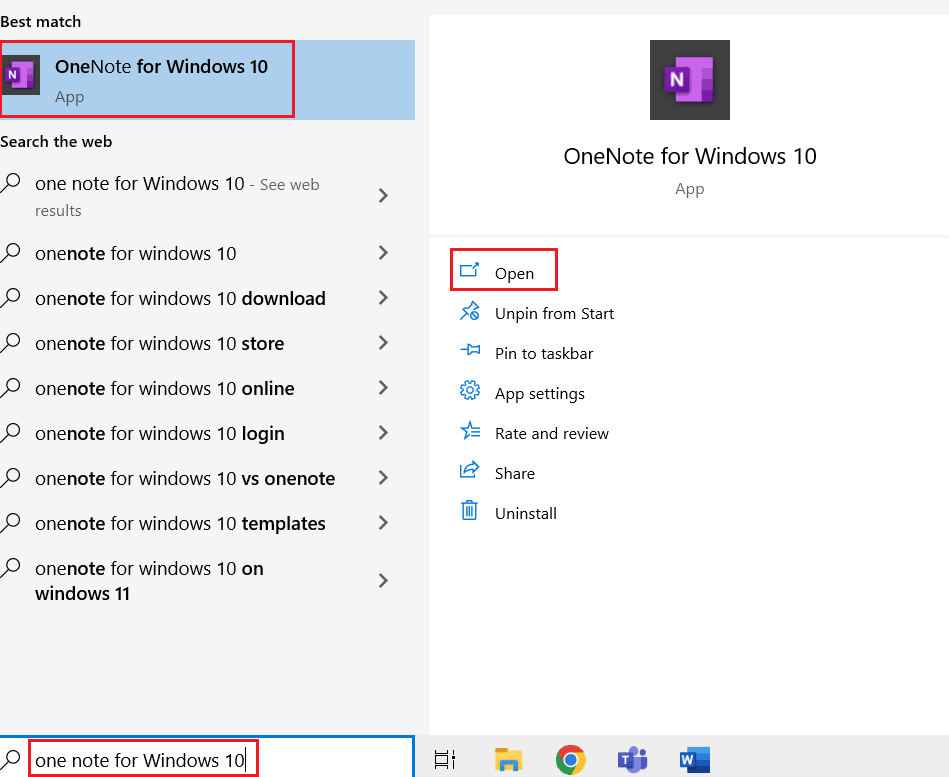
2. Seleccione Insertar y luego Plantillas de página en la cinta.
3. Haga clic en las flechas diminutas junto a los títulos de las categorías en el panel de tareas Plantillas y seleccione Plantillas de página .
4. Elija el nombre de una plantilla de la lista para usarla en una página nueva. Elija una plantilla diferente para reemplazar la actual si no le gusta.
5. Finalmente, cierre el panel de tareas Plantillas y comience a tomar notas en la nueva página.
OneNote contra OneNote 2016
La forma en que se guardan las notas es la distinción principal entre OneNote y OneNote 2016.
| Una nota | una nota 2016 |
| Windows 10 viene precargado con OneNote. Solo funciona con Windows 10. | OneNote está integrado con Microsoft Office 2016. Windows 10, Windows 8 y Windows 7 son compatibles. |
| OneNote tiene una opción de copia de seguridad robusta y mantiene todos los datos en la nube. | Todas las notas se almacenan en el disco duro de su computadora por OneNote 2016. |
| Puede modificar el color de las páginas en OneNote. | No puede modificar el color de la página con OneNote 2016. |
| Las plantillas de página no son compatibles con OneNote. | Plantillas para las páginas de soporte de OneNote 2016. |
| Las secciones se encuentran en el lado izquierdo del panel en OneNote. | Las secciones se encuentran en la parte superior de la pantalla en OneNote 2016. |
¿Para qué se utiliza OneNote?
OneNote se diferencia de las restricciones de otros productos de Office en que no está restringido a ningún rol, conjunto de tareas o caso de uso determinado. Estas son solo algunas de las numerosas aplicaciones de OneNote.
- Administre sus listas de tareas diarias, organice sus planes de viaje, realice un seguimiento de las actividades de su familia después del trabajo, obtenga inspiración para nuevos pasatiempos en línea, lleve un diario y más.
- Tome actas en las reuniones, sincronice sus notas con Outlook, intercambie ideas con el equipo de forma remota, archive correos electrónicos cruciales, importe hojas de cálculo y presentaciones para el registro, y más.
- Únase a un cuaderno compartido con sus profesores o estudiantes, trabajen juntos en proyectos y ensayos, mantengan un horario y realicen un seguimiento de sus actividades académicas.
Lea también: 25 mejores software de escritura de libros electrónicos para descargar gratis
Preguntas frecuentes (FAQ)
Q1. ¿Hay una lista de tareas pendientes en OneNote?
Respuesta OneNote tiene una capacidad integrada llamada creación de listas de verificación que se puede usar para una variedad de propósitos. Una lista de tareas pendientes es probablemente su aplicación más obvia y, en OneNote, la casilla de verificación se denomina lista de tareas pendientes. Para agregar o quitar la marca de verificación, haga clic en el cuadro.
Q2. En OneNote, ¿las plantillas solo se aplican a las páginas nuevas?
Respuesta Las plantillas de OneNote solo se pueden usar en páginas nuevas sin notas en ellas. Si desea aplicar una plantilla a una página que ya tiene notas, primero debe crear una nueva página usando la plantilla deseada antes de pegar sus notas en ella.
Q3. ¿OneNote es gratis?
Respuesta Microsoft 365 y el programa Office incluyen la aplicación de escritorio OneNote. Viene preinstalado con Word, Excel y PowerPoint. Alternativamente, puede obtenerlo de forma gratuita desde el sitio web de OneNote.
Q4. ¿Es posible usar OneNote para Windows 10 y la aplicación de escritorio en la misma computadora?
Respuesta Sí , puede instalar ambas versiones de OneNote para Windows en la misma computadora o dispositivo y usar ambas simultáneamente siempre que esté ejecutando Windows 10. La aplicación OneNote es oficialmente compatible con Windows 11.
P5. OneNote para Windows 10 ya se eliminó. ¿Cómo puedo reclamarlo?
Respuesta Los dispositivos con Windows 10 vienen preinstalados con OneNote para Windows 10. Piense en instalar la aplicación OneNote en su lugar si la desinstaló por algún motivo.
P6. ¿Puedo crear una plantilla de página propia?
Respuesta Sí , puede crear una plantilla de página propia.
P7. ¿Puedo usar OneNote sin una conexión a Internet?
Respuesta Puede acceder a sus cuadernos incluso sin conexión porque todas las versiones de OneNote guardan una copia en caché de ellos en su dispositivo.
P8. ¿Puedo asegurar una computadora portátil completa con una contraseña?
Respuesta Se pueden aplicar contraseñas a las secciones individuales del bloc de notas de una en una, pero no a todas las secciones de un solo bloc de notas a la vez.
P9. ¿Están disponibles las plantillas en OneNote para Mac?
Respuesta Sí , las plantillas están disponibles en OneNote para Mac.
P10. ¿Cómo mantiene OneNote las plantillas?
Respuesta Para crear una plantilla, puede leer más arriba en nuestro artículo cómo se crea una página de plantilla en OneNote.
Recomendado:
- Cómo eliminar una cuenta de Skout
- Cómo cambiar la imagen de fondo de los equipos de Microsoft
- Reparar el controlador de clase IPP de Microsoft no ofrece color, solo escala de grises
- Repare su administrador de Microsoft Exchange ha bloqueado esta versión de Outlook
Para todos los que disfrutan usando una herramienta para tomar notas, Microsoft OneNote tiene las mejores funciones para ofrecer y es algo que debe probar. Esperamos que este artículo le haya ayudado a comprender cómo crear y usar plantillas en OneNote . Léalo y publique cualquier consulta o sugerencia que tenga en el cuadro de comentarios a continuación.
