Cómo crear y editar videos usando TechSmith Camtasia en Trivantis Lectora
Publicado: 2022-01-29Trivantis Lectora Inspire (que comienza en $ 2,595 para una licencia de por vida) es una herramienta de creación de aprendizaje electrónico altamente efectiva que es muy fácil de usar y tiene muchas funciones para ayudarlo a crear lecciones efectivas. La plataforma incluso viene con TechSmith Camtasia 2018 (que comienza en $ 249), que puede usar para crear e insertar videos para sus lecciones interactivas. Estas herramientas combinadas hacen que sus lecciones sean más atractivas y efectivas para quienes toman sus cursos.
En este artículo, veremos cinco formas en que puede usar su software Trivantis Lectora Inspire (2595,00 por una licencia de por vida en Trivantis) para fortalecer sus cursos de aprendizaje electrónico. Dentro de estos cinco cubos hay una cantidad casi ilimitada de cosas que puede hacer con su software de edición. Sin embargo, el objetivo de este artículo no es enseñarle cómo editar videos, sino mostrarle cómo puede usar la combinación de Trivantis Lectora Inspire y TechSmith Camtasia 2018 para insertar videos en el contenido de su curso de aprendizaje electrónico.
1. Graba tu pantalla
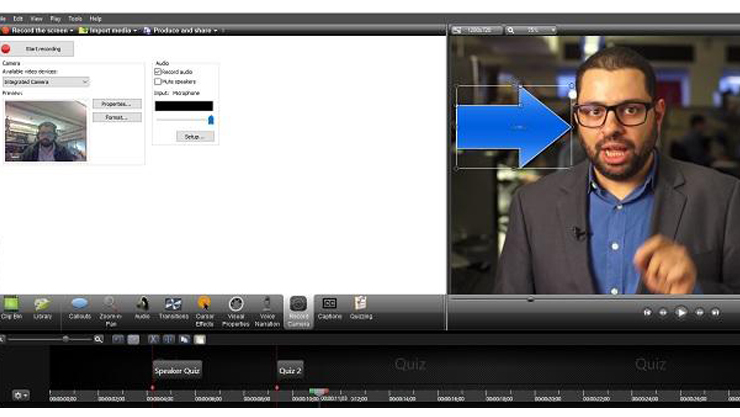
Si su objetivo es demostrar el software o guiar a alguien a lo largo de un camino de varios pasos en línea, las grabaciones de pantalla pueden ser un recurso excelente. En Trivantis Lectora Inspire, grabar tu pantalla es un proceso muy sencillo. Primero, haga clic en la pestaña "Insertar". Luego, haz clic en "Video" en el menú desplegable. A continuación, haga clic en "Nueva grabación de pantalla".
Se lanzará TechSmith Camtasia 2018 (2595,00 por una licencia de por vida en Trivantis). Luego se le pedirá que haga clic en "Grabar" cuando esté listo para comenzar su demostración. Una vez que haya terminado de grabar, puede editar y aplicar todo tipo de efectos a su grabación de pantalla. Puede agregar anotaciones, subtítulos, narración de video y llamadas (como la de la imagen de arriba). También puede editar los movimientos del cursor en sus cuestionarios, ya sea eliminándolos por completo o haciéndolos aparecer solo después de que el participante del curso haya completado sus propias indicaciones del cursor.
Una vez que haya terminado de editar, haga clic en "Compartir" y luego haga clic en "Salida Lectora". Su video se guardará como un archivo MP4. Haga clic en "Video" en el menú desplegable de Trivantis Lectora Inspire y seleccione su nuevo video.
2. Editar video existente
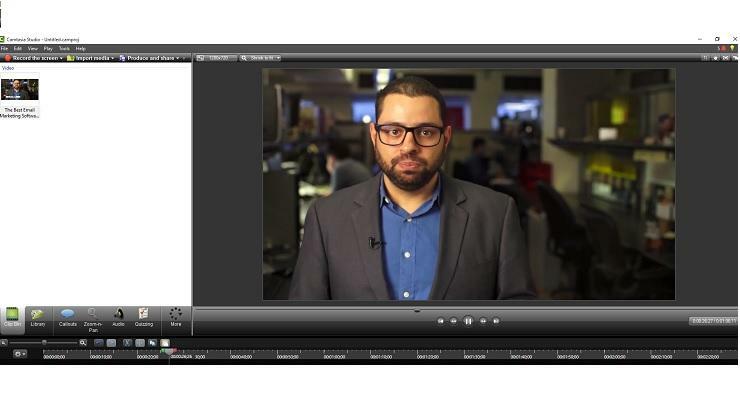
Si ya tiene una biblioteca de videos que le gustaría agregar a sus cursos de aprendizaje electrónico, Trivantis Lectora Inspire y TechSmith Camtasia 2018 pueden ayudarlo a editar y agregar cuestionarios a estos cursos en solo unos pocos pasos. Primero, haga clic en "Editar". Si tiene un video en Trivantis Lectora Inspire, todavía está en su disco duro como un archivo normal. Si elige la opción para editar ese video desde la interfaz de usuario (IU) de Trivantis Lectora Inspire, se iniciará el editor de video que haya configurado en Trivantis Lectora Inspire. Si busca ese archivo de video en la carpeta de título de Trivantis Lectora Inspire en su disco duro, se iniciará con el editor de video que haya especificado en Windows. Si su video está almacenado en su escritorio o en una unidad externa, el software se abrirá directamente en TechSmith Camtasia 2018.
Una vez que se cargue el video, podrá editar y agregar cualquiera de los elementos de prueba e interacción de Trivantis Lectora Inspire al archivo de video (más sobre esto en la sección "Agregar una prueba" a continuación). Una vez que haya terminado de editar, haga clic en "Compartir" y luego haga clic en "Salida Lectora". Su video se guardará como un archivo MP4. Haga clic en "Video" en el menú desplegable de la herramienta Trivantis Lectora Inspire y seleccione su grabación de pantalla. Si realizó las ediciones directamente dentro de Trivantis Lectora Inspire, simplemente guarde su video cuando haya terminado de editar.

3. Editar solo video
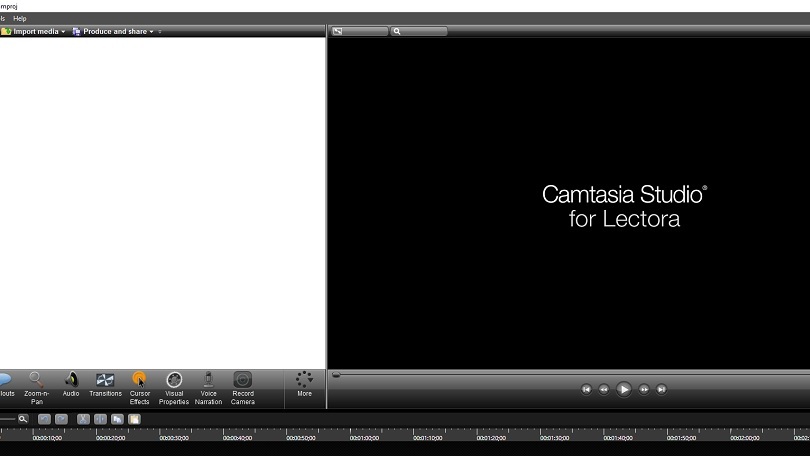
Si su único objetivo es editar video, independientemente de si va a insertar o no el archivo final en Trivantis Lectora Inspire, entonces puede usar TechSmith Camtasia 2018 como un programa independiente. Para hacer esto, abra TechSmith Camtasia 2018 en su computadora. Cargue el archivo de video que desea editar. Realice todas las ediciones que le gustaría realizar y luego repita el proceso de exportación mencionado en las dos primeras secciones de este artículo.
4. Agregar una prueba
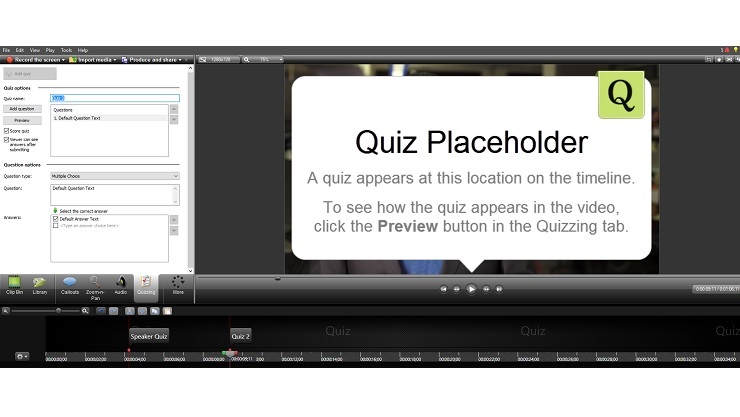
¿De qué sirve un curso de video si no puede evaluar a sus alumnos? Para agregar un cuestionario en video a cualquier video dentro de Trivantis Lectora Inspire, deberá seguir los siguientes pasos. Primero, abra su video en TechSmith Camtasia 2018 y haga clic en la pestaña "Interactividad". A continuación, haga clic en "Agregar cuestionario a la línea de tiempo". Aquí podrá seleccionar la ubicación exacta en la línea de tiempo del video donde se ubicará el cuestionario o cuestionarios. Hay dos maneras de hacer esto. La primera forma es colocar el cursor en la línea de tiempo del video donde le gustaría agregar una prueba. Luego, vaya a la derecha de la herramienta para crear la pregunta, la respuesta y el cuestionario (o el nombre del evento). La segunda forma de hacer esto es ir a Trivantis Lectora Inspire, hacer clic en "Insertar video", hacer clic en "Editar" y luego hacer clic en "Evento".
Desde aquí, podrá dar un nombre al evento y seleccionar el código de tiempo exacto en el que desea que se coloque el evento. Haga clic en Aceptar." Repetir tantas veces como sea necesario. Luego vuelve al tablero. Haz clic en "Sincronizar eventos". Desde la ventana, use el menú desplegable Acción para seleccionar "Mostrar" y luego seleccione la pregunta del cuestionario del objetivo. Repita este proceso tantas veces como sea necesario hasta que haya agregado todas las preguntas. (Este proceso asume que ya tiene una pregunta de prueba en la página que inicialmente está configurada para estar oculta).
5. Agregue compatibilidad SCORM a su trabajo
¿Sabías que existe un conjunto de estándares técnicos para las plataformas de eLearning? En términos básicos, el modelo de referencia de objetos de contenido compartible (SCORM) permite compartir un video o cuestionario entre diferentes tipos de software. Incluso si no planea usar el curso fuera de la plataforma ahora, sigue siendo una característica útil para saber en caso de que cambie de opinión.
El modelo SCORM es fácil de agregar. Desde el menú Opciones de título en la cinta Diseño en Trivantis Lectora, marque la casilla "AICC y SCORM para LMS" en el menú. A partir de ahí, solo tiene que completar los campos de metadatos en la cinta Información. Asegúrese de incluir una opción Salir ya que esto es importante para la compatibilidad con SCORM. Después de eso, continúa usando la plataforma como lo harías normalmente. Cuando publiques, podrás compartir tu contenido en plataformas además de Trivantis Lectora Inspire. 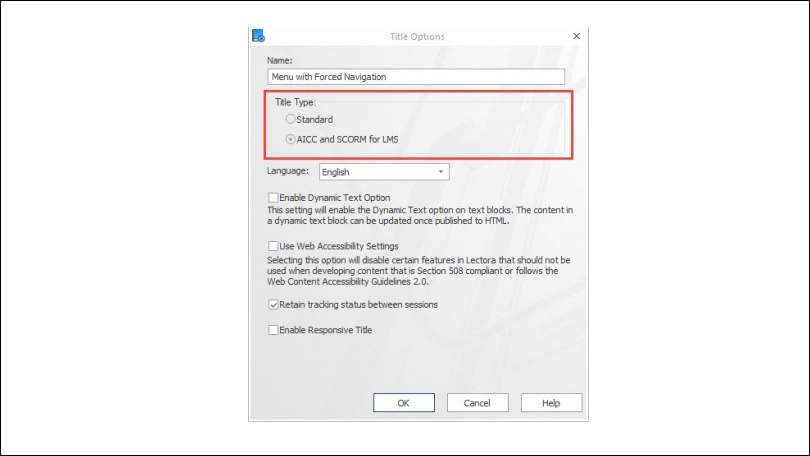
(Nota del editor: las versiones 12 y 16 de Trivantis Lectora Inspire incluyen TechSmith Camtasia 2018. La versión 17 de Trivantis Lectora Inspire incluye TechSmith Camtasia 2018).
