Cómo crear una lista de SharePoint
Publicado: 2023-03-24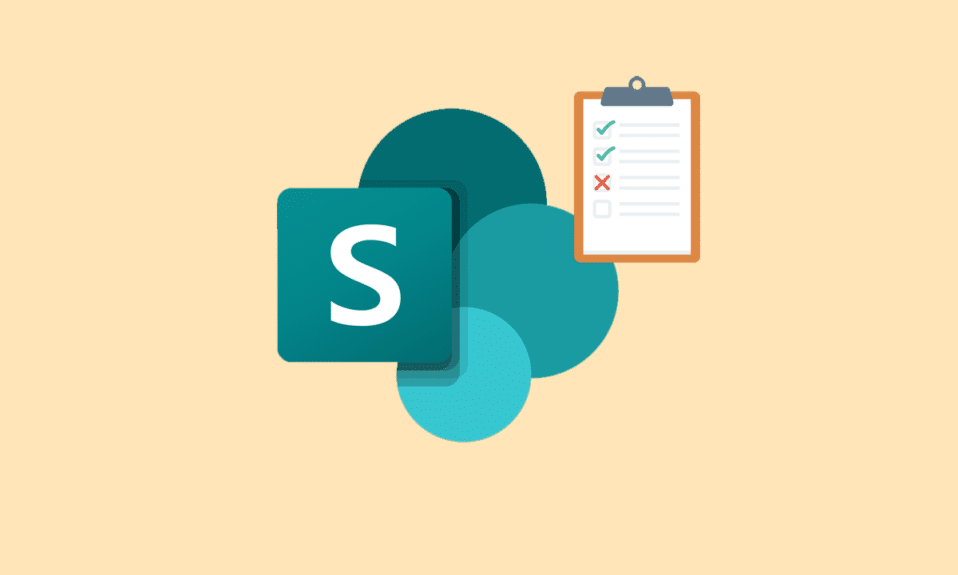
SharePoint es una plataforma de Microsoft Office que es segura para almacenar, organizar, compartir y acceder a información desde cualquier dispositivo. La mayoría de las organizaciones utilizan esta plataforma para crear sitios web. Se puede acceder fácilmente a SharePoint con el navegador de su elección, incluidos Firefox, Google Chrome, Microsoft Edge y otros. En SharePoint, también puede crear listas que lo ayuden a administrar convenientemente varias tareas. Si está buscando una guía completa sobre cómo crear una lista de SharePoint, qué es la lista de SharePoint en general, sus tipos, ejemplos de listas y cómo hacer que su lista se vea bien, entonces ha aterrizado en la página perfecta. Explorará todos los detalles esenciales sobre las listas de SharePoint bajo un mismo techo, así que comencemos con esta guía informativa sin más demora.

Tabla de contenido
- Cómo crear una lista de SharePoint
- ¿Qué es la lista de SharePoint?
- ¿SharePoint te permite crear qué tipo de lista?
- Ejemplos de listas de SharePoint
- Cómo hacer que la lista de SharePoint se vea bien
Cómo crear una lista de SharePoint
Aquí, conocerá la lista de SharePoint, ejemplos, cómo crear una lista de SharePoint y mucho más en detalle.
Respuesta rápida
Intente seguir estos pasos para crear una lista de SharePoint:
1. Vaya a su sitio de SharePoint y haga clic en el vínculo Contenido del sitio .
2. Haga clic en el botón nuevo y seleccione la opción Lista .
3. Elija el tipo de lista que desea crear y asígnele un nombre y una descripción.
4. Agregue las columnas adicionales que necesite haciendo clic en el botón Agregar columna .
5. Personalice la configuración de su lista haciendo clic en el botón de configuración de la lista .
6. Establezca permisos para su lista haciendo clic en el botón de permisos .
7. Guarde su lista haciendo clic en el botón Guardar .
¿Qué es la lista de SharePoint?
Ahora que sabe Cómo crear una lista de SharePoint, es hora de aprender más al respecto.
- Una lista de SharePoint es una colección de datos que puede compartir con los miembros de su equipo y las personas a las que se les proporciona acceso.
- La lista de SharePoint es una colección de datos o contenido con filas y columnas , como una tabla en Microsoft Excel.
- Estas listas almacenan información donde puede agregar archivos adjuntos como documentos o imágenes.
- Una lista de SharePoint se puede compartir con equipos, personal, colegas y otros.
- Esta Lista permite a las personas organizar la información de forma dinámica y flexible.
- La lista de SharePoint se puede crear desde cero o con la ayuda de plantillas listas para usar .
- La lista de SharePoint también se puede automatizar para reducir esfuerzos, ahorrar tiempo y agilizar el trabajo.
En SharePoint, puede crear y compartir listas que pueden ayudarlo a rastrear activos, problemas, contactos, rutinas, inventario y más. Puede comenzar desde una plantilla, un archivo de Excel o desde cero. Para saber Cómo crear una lista de SharePoint, observe los pasos a continuación:
1. Navegue a la colección de sitios donde desea hacer la lista.
2. Ahora, haga clic en el ícono de ajustes para abrir Configuración .
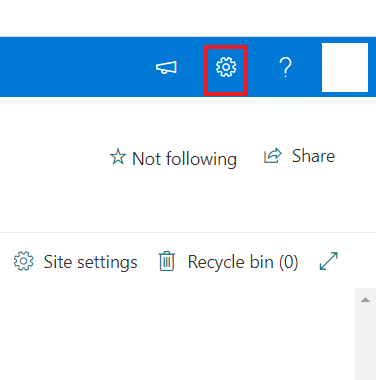
3. A continuación, seleccione Contenidos del sitio en el menú.

4. Luego, haga clic en +Nuevo .
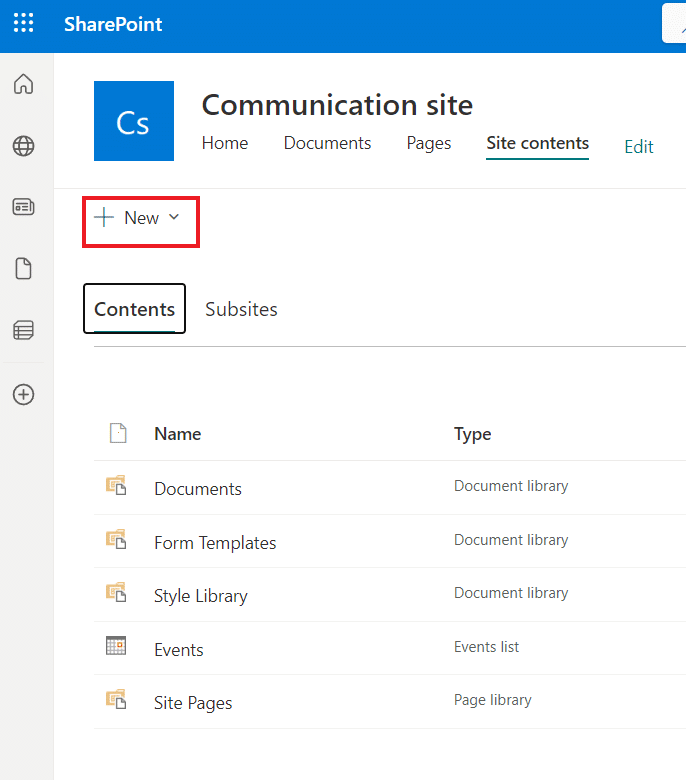
5. Ahora, desde la opción Lista , seleccione una de las siguientes opciones:
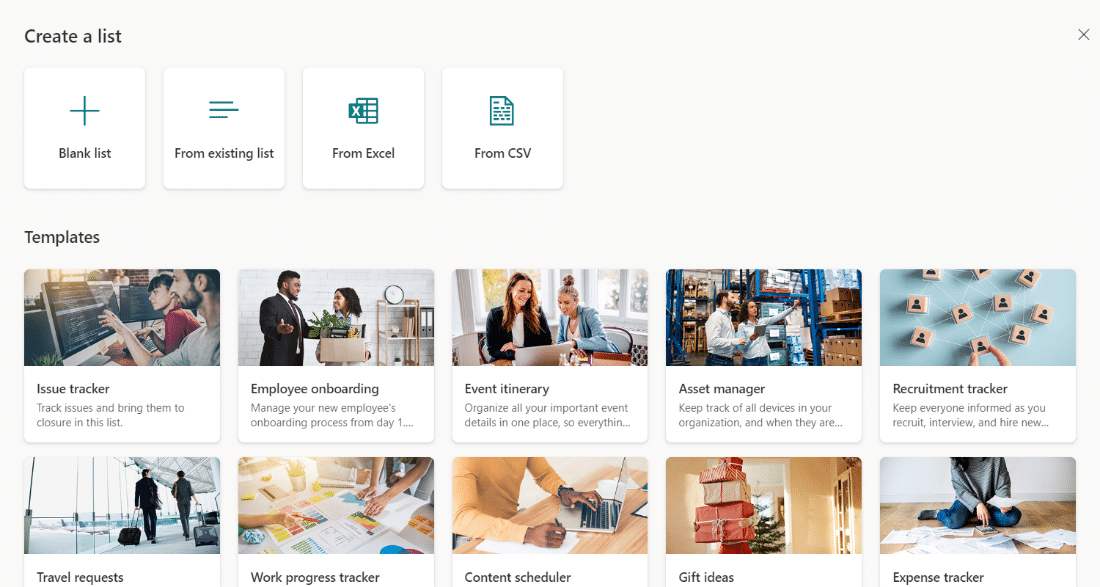
- Lista en blanco : puede seleccionar esta opción para crear una lista desde cero. Después de seleccionar esta opción, asigne un nombre y una descripción a su lista, y dele me gusta a otras opciones disponibles . Esta lista se guardará en Mis listas hasta que elija la opción Guardar en . Una vez seleccionado, haga clic en Crear.
- Desde Excel : otra forma de crear una lista de SharePoint es seleccionando Excel, que se basa en la hoja de cálculo de Excel.
- De la lista existente : también puede seleccionar la lista existente para ahorrar tiempo y crear una nueva basada en las columnas de otra lista de SharePoint. La Lista recién creada tendrá las mismas columnas pero no datos.
- Plantillas : ahora, debe seleccionar una plantilla, por ejemplo, un rastreador de problemas, para ver qué columnas contiene la plantilla. Una vez que encuentre una plantilla adecuada, elija Usar plantilla . Puede seleccionar Volver a la página Crear una lista si no encuentra ninguna.
6. Una vez creada la lista, ábrala y agregue columnas seleccionando la opción + Agregar columna .
7. Puede compartir la Lista creada otorgando su acceso. Para hacerlo, seleccione Control total, puede editar o puede ver los permisos.
Finalmente, puede exportar este archivo a un archivo de Excel e integrar la Lista.
Lea también: Corrija el error 70003 de Office 365: su organización eliminó este dispositivo
¿SharePoint te permite crear qué tipo de lista?
SharePoint es una plataforma donde puedes crear diferentes tipos de listas. Estas listas están diseñadas para rastrear y administrar datos y se parecen a las hojas de cálculo. Esta interfaz fácil de usar puede crear diferentes tipos de listas con filas y columnas. Para saber más acerca de, SharePoint te permite crear qué tipo de Lista, mira los puntos a continuación:
- calendarios
- Tareas
- Encuestas
- Foros de discusión
- Listas de contactos
- Anuncios
- Listas de enlaces
Ejemplos de listas de SharePoint
Puede tomar la ayuda de algunos ejemplos de listas de SharePoint para crear una lista personalizada y agregar una columna a la Lista.
1. Información del curso
El primer ejemplo es una lista de información del curso que puede crear para almacenar detalles sobre varios cursos. Puede aprender, de hecho, cómo hacerlo con la ayuda de los siguientes pasos:
1. Navegue al sitio de SharePoint en su escritorio.
2. Ahora, accede a los contenidos del Sitio .

3. A continuación, haga clic en el icono + Nuevo y seleccione Lista en el menú.

4. Ahora, ingrese el Nombre de la Lista que desea crear, por ejemplo, Curso .
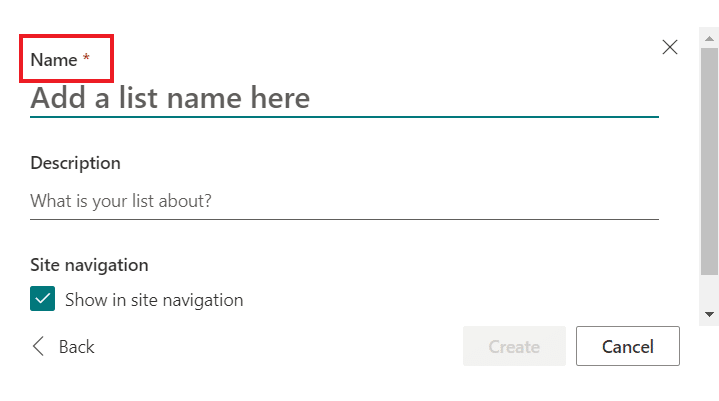

5. Finalmente, haga clic en Crear .

6. Ahora, en el contenido del sitio, haga clic en la lista de cursos .
7. Ahora, dentro de los cursos, seleccione la columna Agregar y agregue columnas con el tipo de columna en la lista de cursos. Puede incluir el nombre del curso, la duración, el instructor, la descripción, la tarifa y el tipo.
8. A continuación, seleccione una sola línea de texto en el menú que aparece.
9. Ahora, complete el cuadro Nombre y Descripción .
10. Luego, haga clic en Guardar .
11. Puede seguir los mismos pasos para crear otras columnas en su lista de SharePoint.
12. Una vez que se hayan agregado las columnas, haga clic en el icono nuevo y complete los datos en cada columna de la lista de SharePoint .
Una vez que se hayan llenado las columnas, puede ver las columnas que contienen datos/elementos en la lista de SharePoint.
2. Solicitud de vacaciones
Otro ejemplo clásico es crear una solicitud de vacaciones para almacenar un detalle cuando un empleado de una organización solicita vacaciones.
Nota : Siga los pasos de Cómo crear una lista de SharePoint indicados anteriormente y cree una lista primero.
1. Una vez que haya creado una lista de SharePoint , guárdela como lista de vacaciones .
2. Ahora que se ha creado la lista de vacaciones, puede crear 6 columnas, incluido el nombre completo de la persona , la primera fecha, la última fecha, el propósito de la licencia, la descripción y la aprobación.
Puede ver fácilmente esta Lista en SharePoint en línea.
3. Rastreador de Reclutamiento
El siguiente es el rastreador de reclutamiento, que rastrea los perfiles de los candidatos, los horarios de las entrevistas y las solicitudes de empleo en la Lista de vacantes de empleo. Una vez que haya creado una lista de SharePoint, asígnele el nombre rastreador de reclutamiento y agregue las siguientes columnas:
- Nombre del candidato
- Posición
- Progreso
- Fecha de aplicacion
- Fecha de la entrevista
- Reclutador
- Correo electrónico del candidato
- Experiencia
- Habilidades
Lea también: Repare su administrador de Microsoft Exchange ha bloqueado esta versión de Outlook
Cómo hacer que la lista de SharePoint se vea bien
Aunque las vistas en los datos de SharePoint son similares a las de los informes sobre datos, puede crear mejores informes para ayudarlo con un mejor consumo de datos. Para obtener más información sobre sugerencias y trucos y aprovechar al máximo la creación y el uso de vistas en las listas de SharePoint, consulte los puntos que se mencionan a continuación:
1. No edite la vista predeterminada
Hay una vista predeterminada con una lista y bibliotecas en SharePoint. Esta vista predeterminada debe dejarse intacta. También puede crear una nueva idea con la ayuda de los siguientes pasos y hacer que valga la pena mirar su Lista de SharePoint:
- Haga clic en el icono de engranaje de Configuración en SharePoint.
- Ahora, haga clic en Configuración de la biblioteca en el menú desplegable.
- En la página siguiente, haga clic en Crear vista en la parte inferior.
- A continuación, puede elegir entre las siguientes plantillas:
- La vista estándar es la misma que la vista Todos los documentos con la aplicación.
- Vista de hoja de datos muestra los datos en la vista de edición rápida.
- La vista de calendario es para elementos con fechas de inicio y finalización.
- La vista de Gantt se puede utilizar para las listas de tareas.
- También puede seleccionar una vista existente haciendo clic en Iniciar desde una perspectiva actual en la configuración de Tipo de vista.
2. Comprenda a sus usuarios
Para saber cómo hacer que la lista de SharePoint se vea bien, primero debe comprender a su usuario . Los usuarios pueden crear vistas públicas y personales en sus listas de SharePoint. Siempre es esencial iniciar la aplicación con las vistas mínimas necesarias. Puede preguntar a los usuarios sobre la lista que desea crear para obtener más información. También puede agregar enlaces de otros lugares a declaraciones específicas.
3. Vistas sin carpetas
Puede usar vistas sin una carpeta si desea agregar permisos en el nivel de carpeta. Esto permite al usuario tener varias carpetas con documentos y cada carpeta con diferentes permisos, lo que también se aplica a la carpeta y al contenido que contiene.
4. Vistas agrupadas
Las vistas agrupadas también son una forma constructiva de hacer que su lista de SharePoint se vea bien, lo que permite a los usuarios ver su contenido agrupado por categoría cuando no se usan carpetas. Para hacerlo, debe agregar columnas de metadatos a su aplicación.
5. Usa diferentes configuraciones
Otra excelente manera de hacer que la lista de SharePoint se vea bien es usar diferentes configuraciones. Veamos estos ajustes a continuación:
- Nombre : puede hacer que su Lista de SharePoint sea accesible dándole un nombre adecuado.
- Columnas : elija columnas para mostrar en su lista para una mejor gestión.
- Ordenar : También puede ordenar sus datos, indicando el orden en que aparecerán los datos.
- Filtro : la creación de un filtro ayuda a distinguir varios elementos que pertenecen a diferentes departamentos.
- Vista tabular : la vista tabular le permite seleccionar varios elementos a la vez.
- Total : el uso de Total lo ayuda a proporcionar la suma, el conteo o el promedio de los datos y es una característica conveniente.
- Agrupar por : también puede utilizar la función Agrupar por para agrupar datos en función de los metadatos.
- Estilo : al usar el estilo, puede cambiar la forma en que se presentan los datos.
- Carpetas : con esta configuración, también puede ver documentos fuera de las carpetas.
- Límite de elementos : con esta configuración, puede mostrar varios elementos en la página.
- Móvil : esta configuración es para usuarios móviles que desean ver la biblioteca o la lista en sus dispositivos móviles.
6. Vistas filtradas
Para que su Lista sea buena, las vistas de filtro ayudan mostrando una selección de datos. Este tipo de Vista es excelente para miles de documentos pertenecientes a diferentes departamentos y tipos de documentos. En las listas y bibliotecas actuales, puede aplicar este filtro en una vista y guardarlo como tal.
7. Crear vistas con fórmulas
Puede crear vistas con fórmulas para que la lista de SharePoint se vea bien. Esto es extremadamente útil cuando se trabaja en bibliotecas o listas con miles de elementos. Si lo hace, le ayudará a ver sus últimos artículos con facilidad.
8. Archivos que necesitan atención
Para mejorar su archivo de SharePoint, también puede usar los archivos de configuración que necesitan atención y llamar la atención sobre los elementos que requieren que se completen.
9. Aprobar o rechazar
Usar la función de aprobaciones para completar su lista o biblioteca de SharePoint es excelente. Al usar la opción Aprobar/rechazar elementos, puede ayudar a los usuarios con los permisos de aprobación correctos que podrán navegar a los elementos que deben aprobarse.
10. Mis envíos
Puede usar Mis envíos en SharePoint, que se mostrarán cuando se active la aprobación de contenido. Esta vista mostrará todos sus elementos, agrupados por estado de aprobación.
Recomendado:
- Arreglar el código de error 73 de Disney Plus
- Cómo cambiar el nombre de usuario de Reddit
- 12 formas de corregir el error de verificación de Microsoft que no envía mensajes
- Cómo resolver el elemento web de edición de SharePoint no permitido
Esto nos lleva al final de nuestra guía sobre Cómo crear una lista de SharePoint . Esperamos poder responder a todas sus consultas en este documento y brindar algunos consejos para que las bibliotecas y las listas en SharePoint parezcan menos caóticas. Si tiene otras preguntas para nosotros, no dude en dejarlas en la sección de comentarios a continuación.
