Cómo crear un grupo en Teams
Publicado: 2023-02-24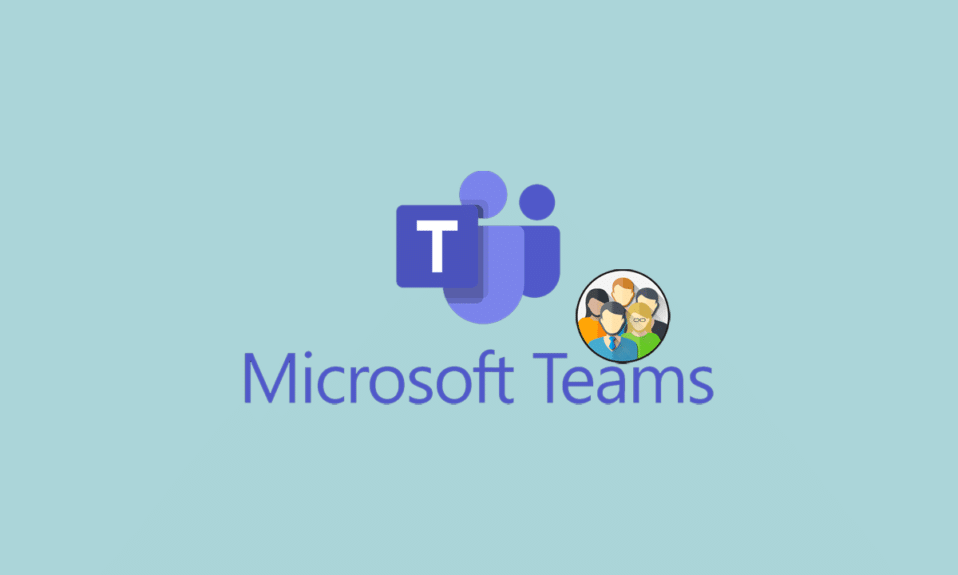
Microsoft no se queda atrás en la carrera cuando se trata de aplicaciones de mensajería instantánea, ya que hay varias aplicaciones de chat disponibles. Las empresas y organizaciones pueden organizar fácilmente reuniones y seminarios, compartir datos y conectarse gracias a Microsoft Teams, una plataforma para la comunicación instantánea. La herramienta Microsoft Teams está diseñada para mejorar la comunicación de los empleados dentro de una empresa. Pero, ¿podemos crear grupos en Teams? La mayoría de la gente se hace esta pregunta. Si también estás lidiando con el mismo problema, estás en el lugar correcto. Le traemos una guía perfecta que lo ayudará a aprender cómo crear un grupo en Teams y cómo nombrar un chat grupal en Teams.
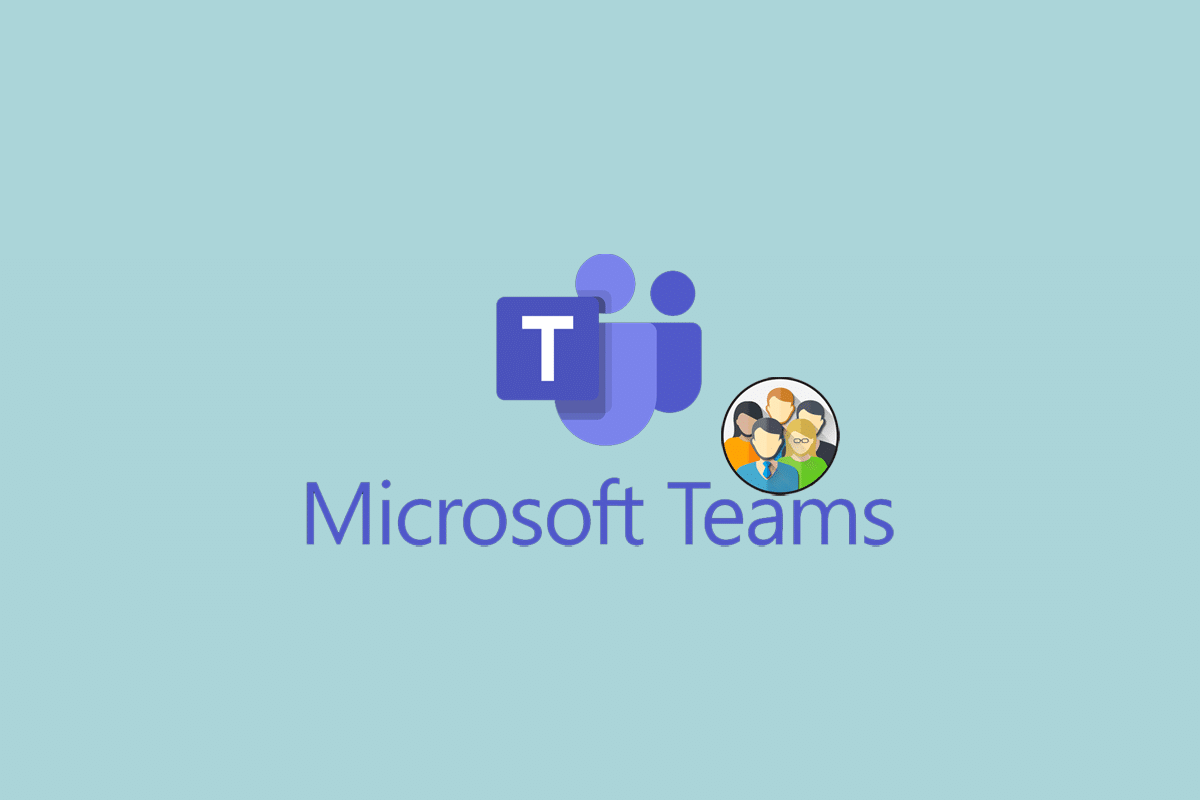
Cómo crear un grupo en Teams
En este artículo, conocerá las formas de crear un grupo en Microsoft Teams.
¿Podemos crear grupos en Teams?
Con el objetivo de dar fluidez a cualquier negocio en sus procesos de trabajo, Microsoft Teams es una herramienta de comunicación inmediata. Con solo presionar un botón, los trabajadores pueden compartir mensajes, trabajar y tener reuniones rápidamente. Al igual que otras aplicaciones de mensajería, Microsoft Team permite a los usuarios crear chats grupales. Puede llevar su espacio de trabajo en línea y establecer varias conversaciones grupales con varios participantes. Para abordar su consulta, Microsoft Team le permite crear grupos. Crear grupos de chat en Teams es una tarea fácil, avanzando más, echemos un vistazo a cómo crear un grupo en el chat de Microsoft Teams.
¿Cómo crear un chat grupal de Teams?
La creación de chats grupales en Microsoft Teams hace que el proceso de comunicación entre los miembros/empleados de una organización o sección de una organización sea efectivo y eficiente. Las personas pueden compartir ideas, tomar decisiones, celebrar reuniones y compartir archivos de manera fácil y rápida a través de Teams. Los equipos actúan como un espacio de trabajo en línea compartido, una conexión entre los empleados y su trabajo. Pero, ¿cómo crear un grupo en Teams? En esta sección, veremos tres métodos diferentes que puede aplicar para crear chats grupales en Team-
Método 1: a través de un nuevo equipo
Hacer chats grupales es una forma conveniente de comunicarse con varios colegas instantáneamente de una sola vez. Comunicarnos a través de un chat grupal en Teams nos da una sensación de eficiencia en el trabajo, ya que no requerimos transmitir el mismo mensaje o compartir los mismos documentos con varias personas una por una. La creación de un nuevo chat grupal en Microsoft Teams se puede lograr con solo unos simples pasos:
Opción I: En Escritorio
1. Haga clic en la opción del icono Nuevo chat que se muestra en la parte superior de su lista de chat.
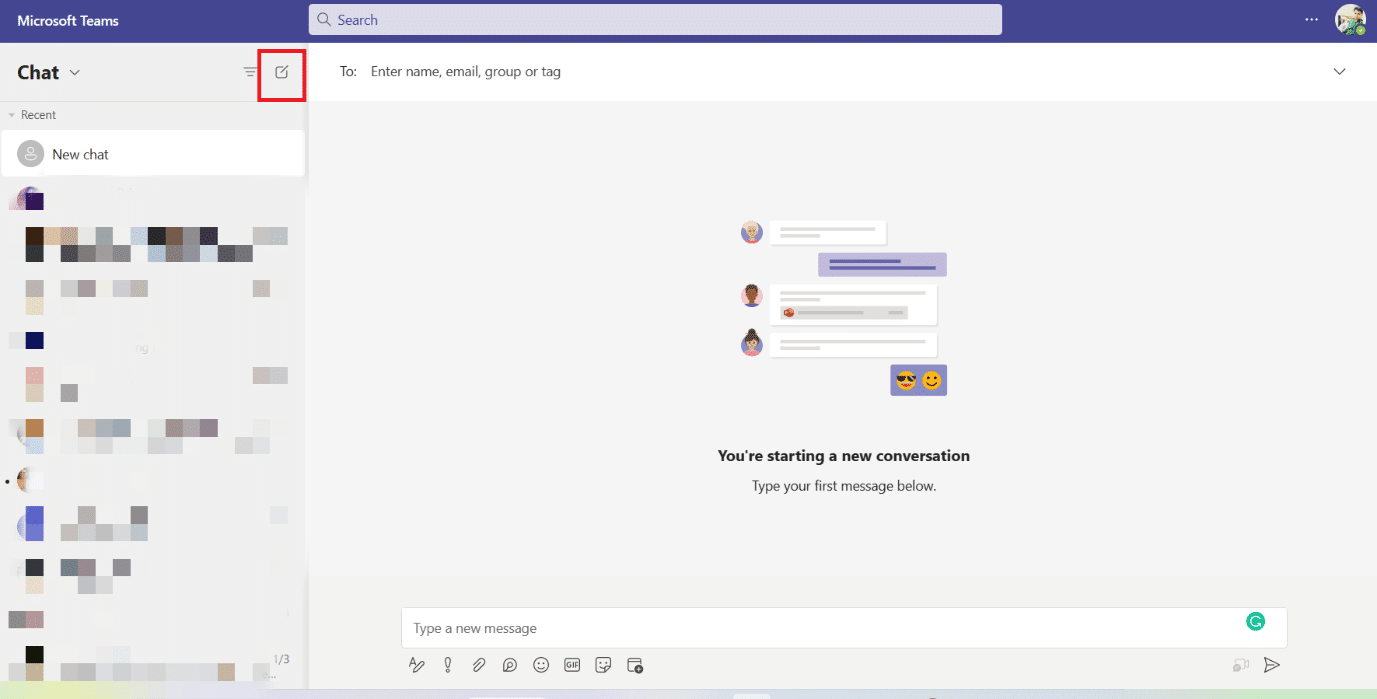
2. A continuación, haga clic en el icono de la flecha hacia abajo en el lado derecho del cuadro Para buscar.
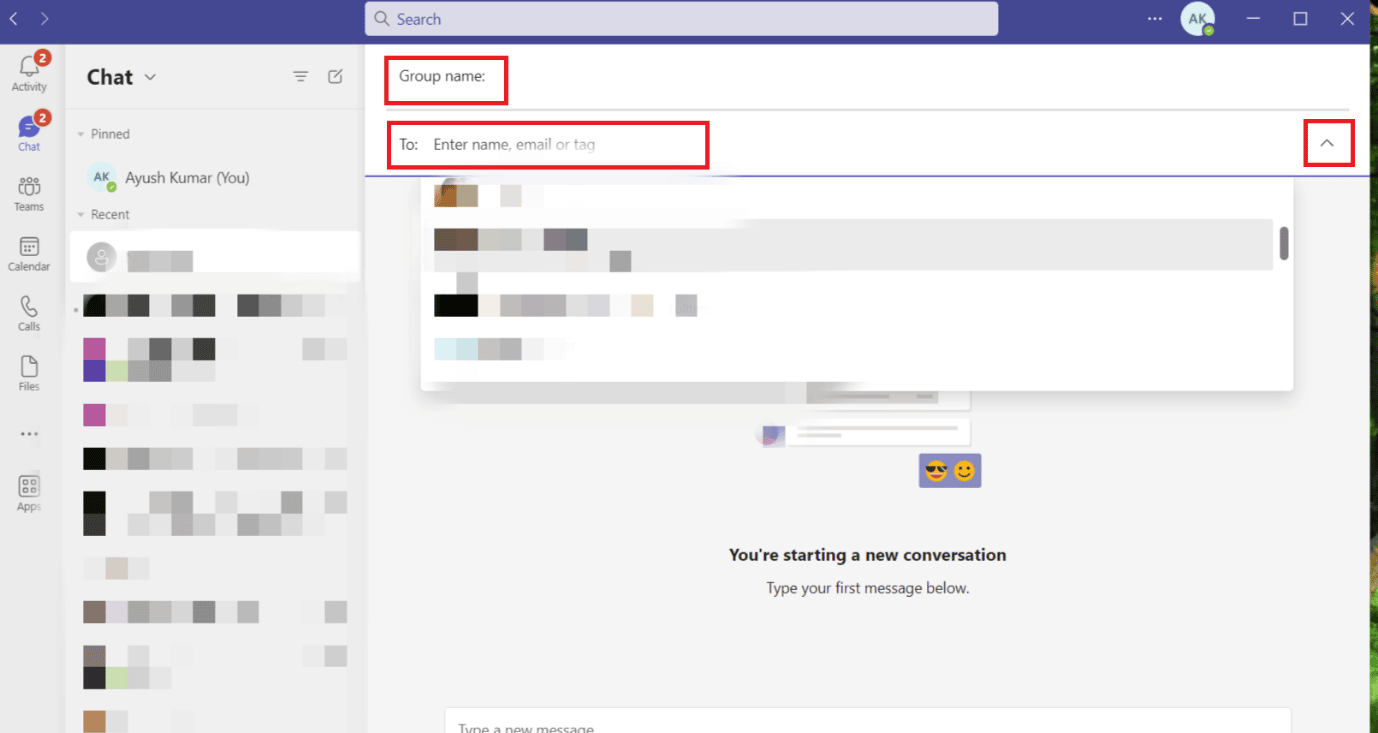
3. Escriba el nombre del nuevo grupo de chat en el cuadro Nombre del grupo .
4. Escriba los nombres/contactos que se agregarán al grupo en el cuadro de búsqueda de la sección Para .
Una vez que haya seleccionado y agregado a las personas que desea convertirse en miembros del grupo, su chat grupal estará operativo para la comunicación.
Lea también: Fix Microsoft Teams sigue diciendo que estoy ausente pero no soy un error
Opción II: en dispositivo Android o iOS
1. Toque el icono de Nuevo chat que se muestra en su pantalla.
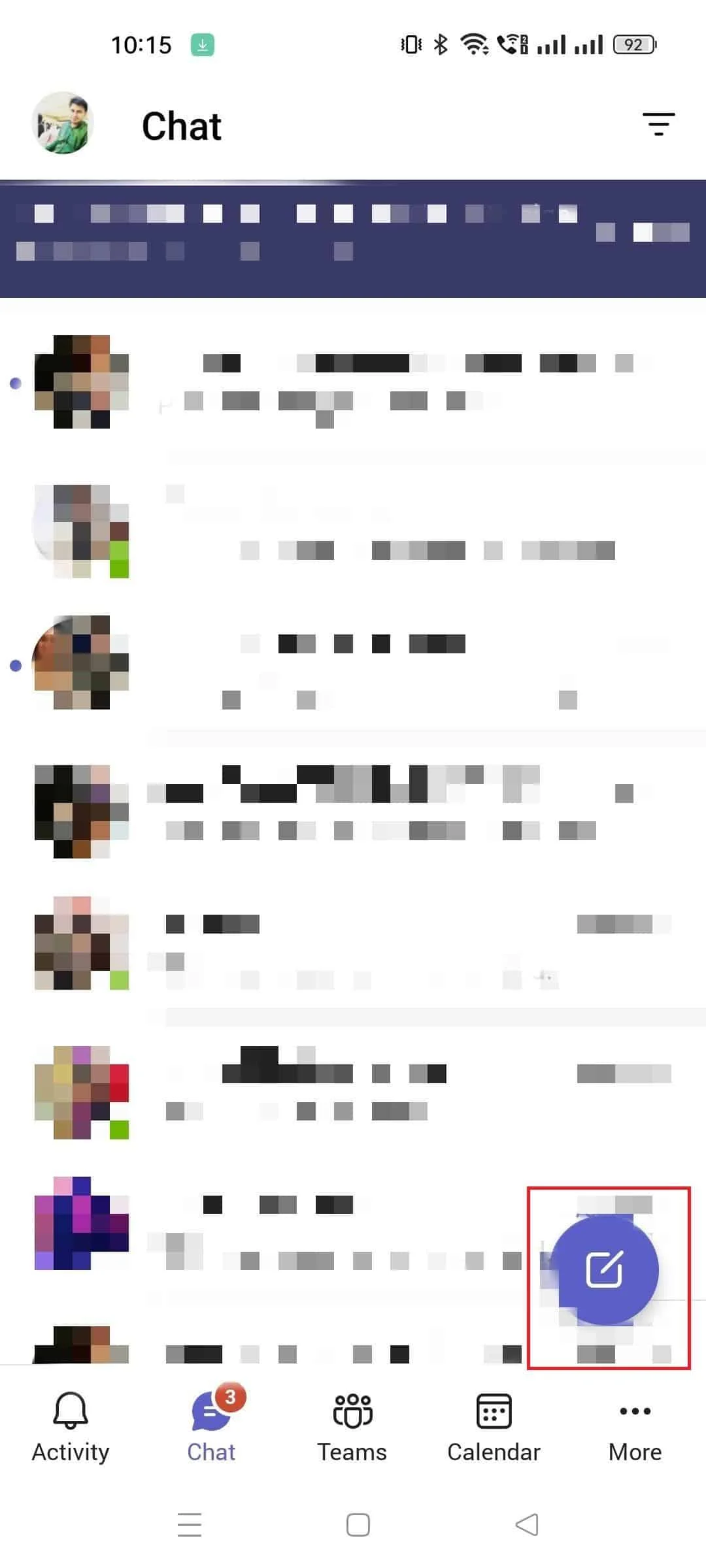
2. Agregue los nombres de las personas que desea que se conviertan en participantes del grupo en el campo Para .
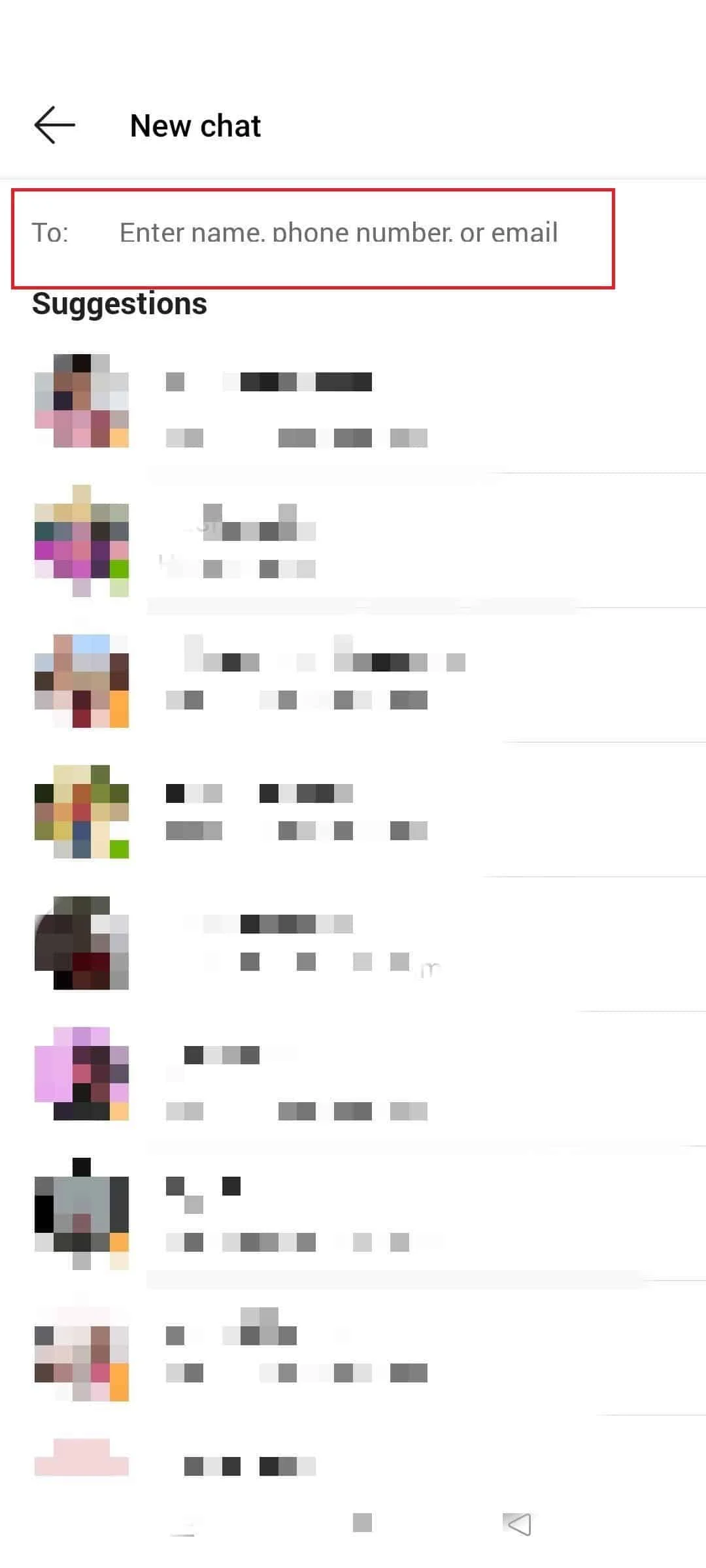
3. Una vez que haya agregado a los participantes requeridos, sus nombres estarán visibles en la parte superior del chat grupal, toque sus nombres .
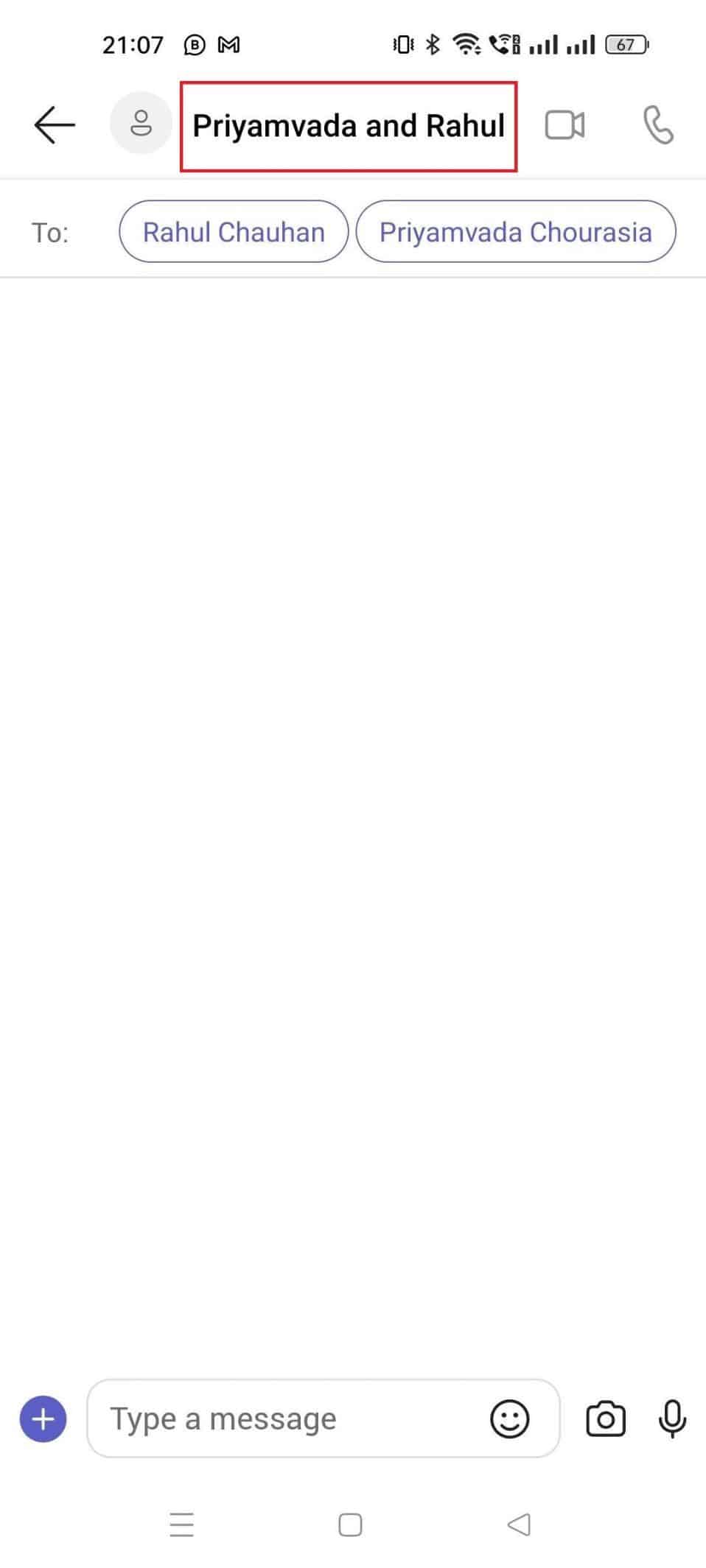
4. Toque el nombre del chat grupal y proporcione el chat grupal con un nombre apropiado.
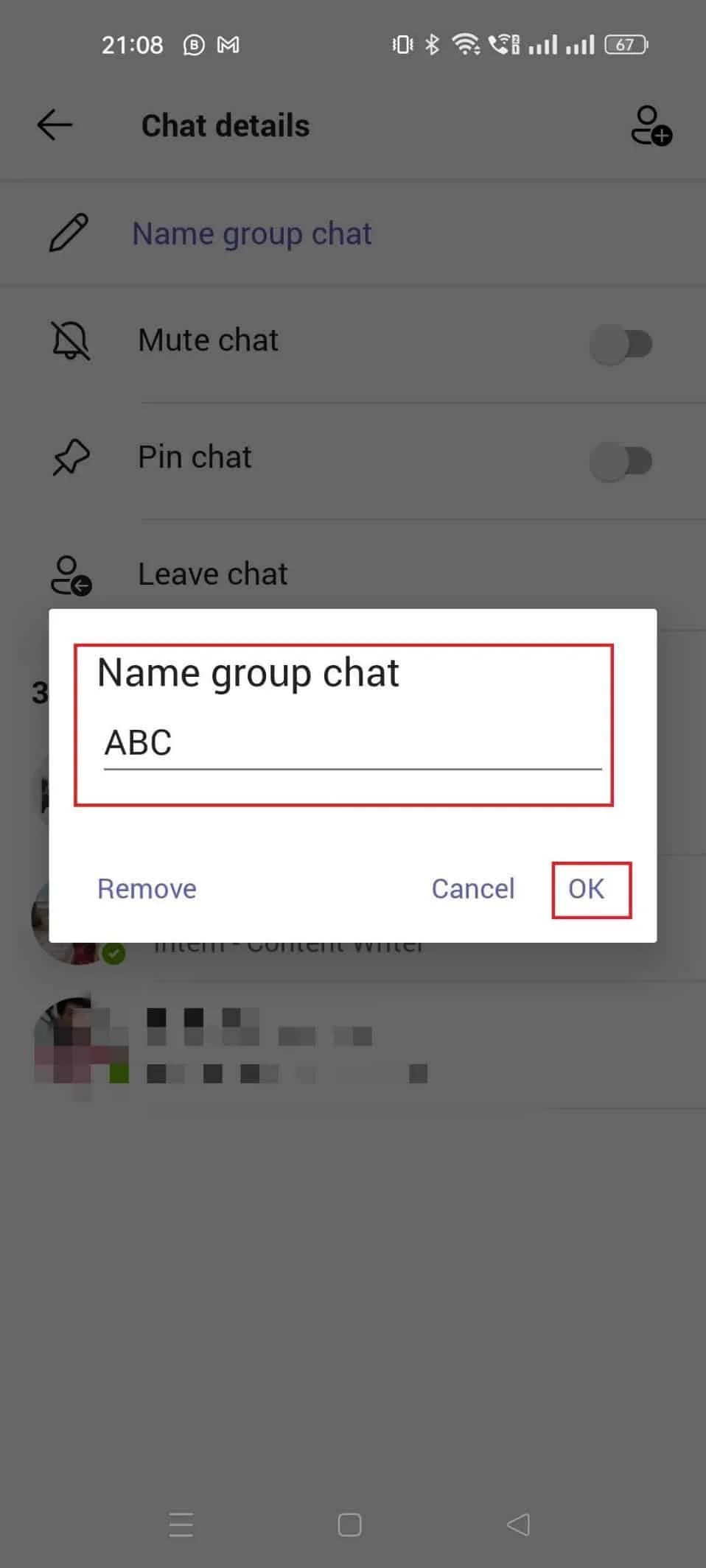
5. Presione el botón Ok que se muestra en la pantalla.
Ha creado con éxito un nuevo chat de grupo en Teams. Ahora, echemos un vistazo a cómo crear un grupo en Teams transfiriendo o copiando miembros de un chat grupal ya existente en Teams.
Lea también : ¿Pueden los equipos de Microsoft monitorear mi teléfono?
Método 2: Transferir miembros del equipo existente
Es fácil copiar o transferir a los mismos participantes de Teams de un chat de grupo a otro siguiendo unos sencillos pasos.
1. Abra Microsoft Teams y haga clic en la opción Unirse o crear un nuevo equipo .
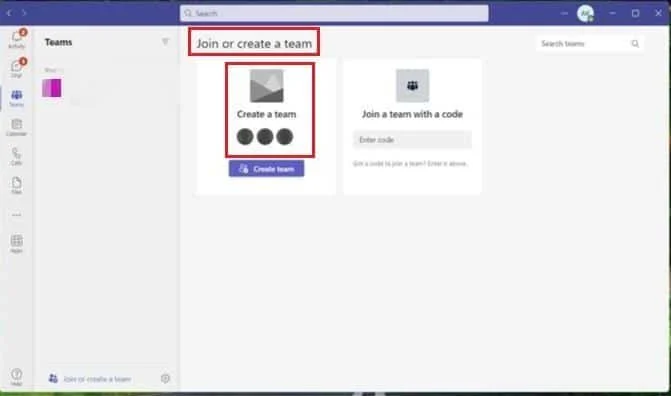
2. Haz clic en Crear equipo .
3. Seleccione la opción Crear un equipo... De un grupo o equipo .
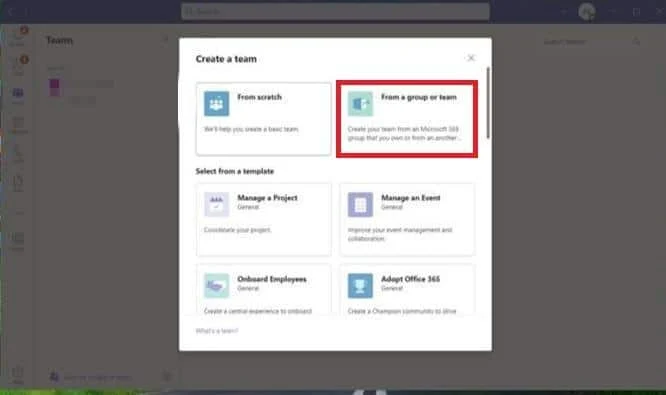
4. Además, haga clic en Equipo .
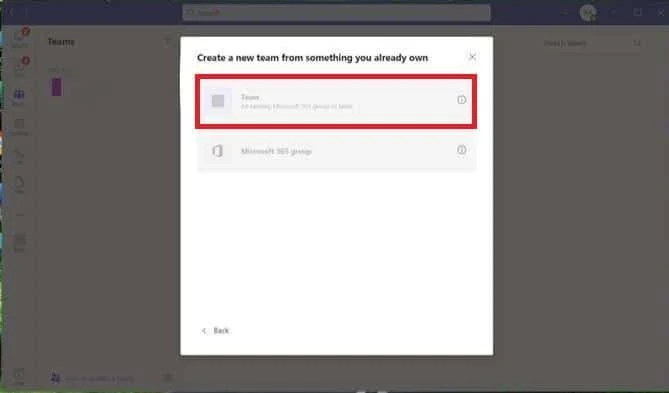
5. Seleccione el equipo del que desea copiar.
6. Escriba el nuevo nombre del equipo y configure el nivel de privacidad.
7. Haga clic en Crear para iniciar con éxito su nuevo grupo de Teams.
Como siguiente método, veremos cómo crear un chat grupal de Teams a través de un grupo existente en Microsoft 365 y agregar sus miembros a Teams.
Método 3: a través del grupo de Microsoft 365
El trabajo se agiliza y se simplifica mediante el uso de un grupo de Microsoft 365 existente para crear un equipo. Con un grupo de Microsoft 365, simplemente realice los pasos que se enumeran a continuación para iniciar un nuevo chat grupal en Teams.
- Al elegir la opción para crear un chat de equipo grupal, se le pedirá que seleccione la opción Crear a partir de... un equipo o Microsoft 365 existente y no Crear un equipo desde cero .
- Además, seleccione la opción de grupo Microsoft 365 . Se mostrará una lista que consta de todos los grupos disponibles que aún no forman parte de Microsoft Teams.
- Seleccione el grupo y haga clic en la opción Crear que se muestra en la esquina inferior derecha de la pantalla.
Ahora que hemos aprendido cómo crear un grupo en Microsoft Teams Chat, más adelante veremos cómo agregar personas al chat grupal, tanto nuevas como existentes.

Lea también: Las 10 mejores características de los equipos de Microsoft
¿Cómo agregar personas al chat grupal?
Incluso si crea un chat grupal dentro de un equipo, deberá invitar a los miembros a referirse a él como un grupo. Un chat de grupo de equipo puede tener hasta 250 miembros. Es simple agregar nuevos miembros a su grupo de chat. Estos son los pasos que debe seguir para agregar miembros a un grupo recién creado o a un grupo existente.
Método 1: a través de un nuevo grupo
Es sencillo incluir personas en un grupo recién formado. Cuando se crea por primera vez un chat grupal, se pueden agregar miembros. Para ayudarlo a invitar a personas a unirse a su grupo, deberá seguir los mismos pasos que se mencionan en el Método 1 anterior para crear un chat grupal.
Una vez que haya elegido la opción para crear un nuevo grupo, solo tiene que escribir en el cuadro de búsqueda de la sección Para e ingresar los nombres o contactos que se agregarán al grupo.
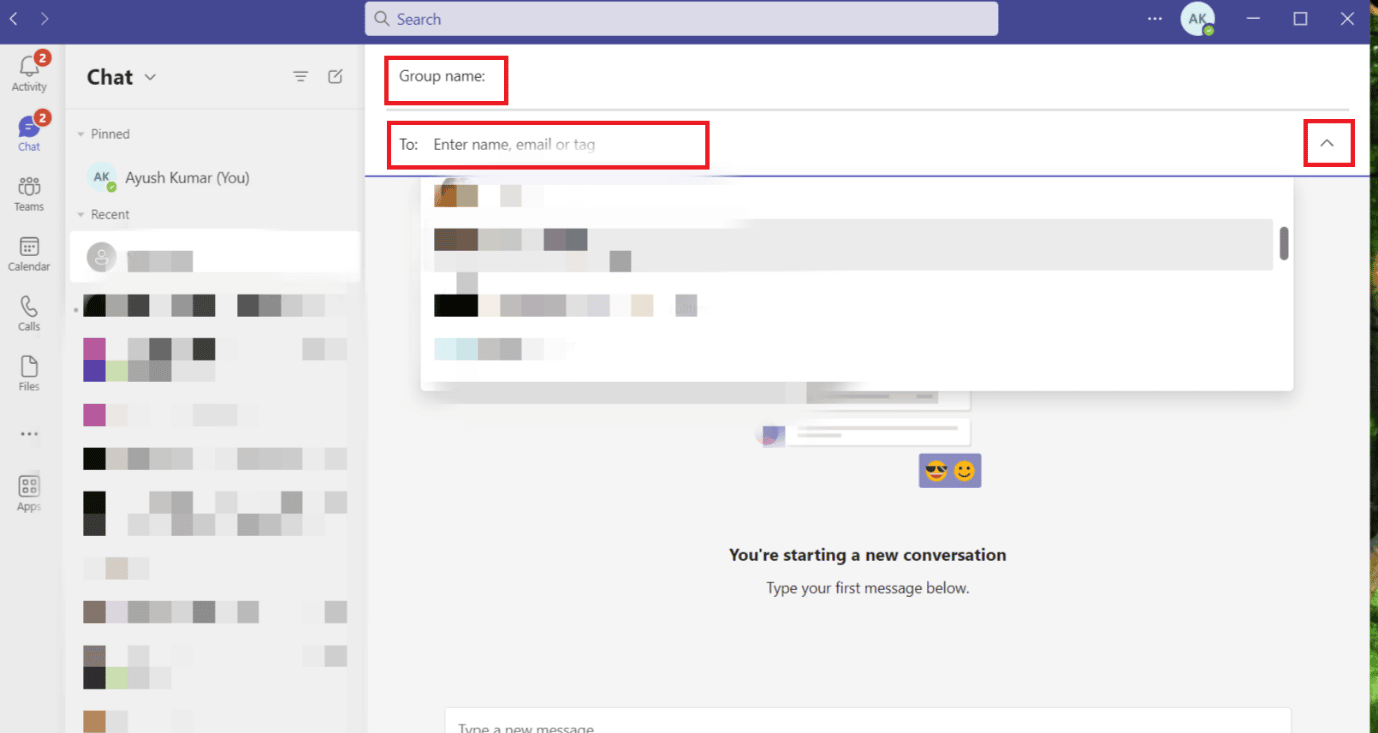
Al crear su nuevo grupo, deberá agregar los miembros. Sin embargo, si ya ha establecido el chat grupal y desea ampliarlo al incluir a más personas, puede hacerlo siguiendo las instrucciones que se detallan en la siguiente sección.
Método 2: a través del grupo existente
Agregar miembros a un chat grupal ya existente en Team es tan sencillo como agregar miembros a un nuevo chat grupal. Solo las personas señaladas como el propietario del equipo o el administrador del grupo pueden agregar nuevos miembros al grupo.
Opción I: En Escritorio
1. Como administrador del grupo, abra el chat grupal en el que desea agregar nuevos miembros.
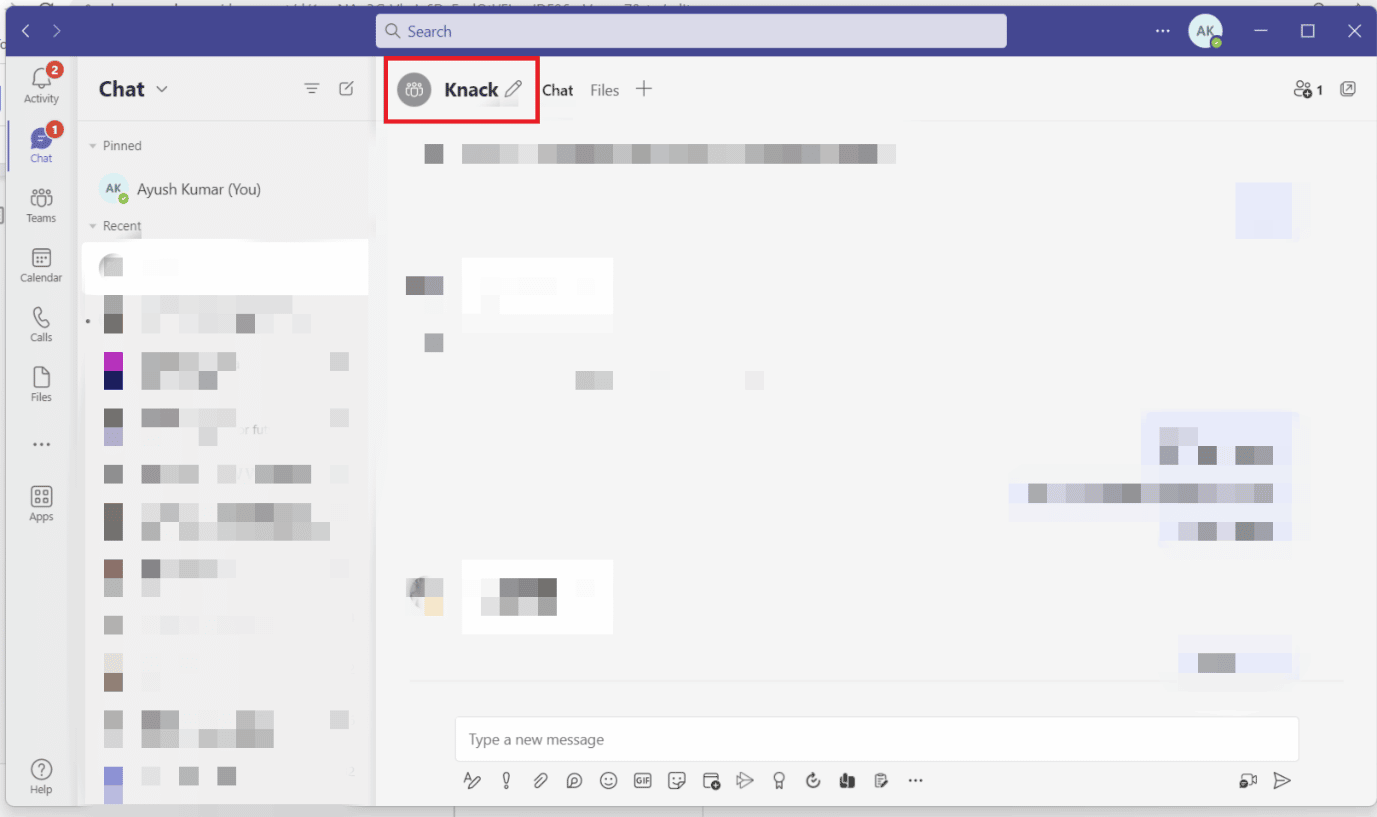
2. Haga clic en las personas que se muestran a la derecha del nombre del grupo. Se mostrará un menú desplegable .
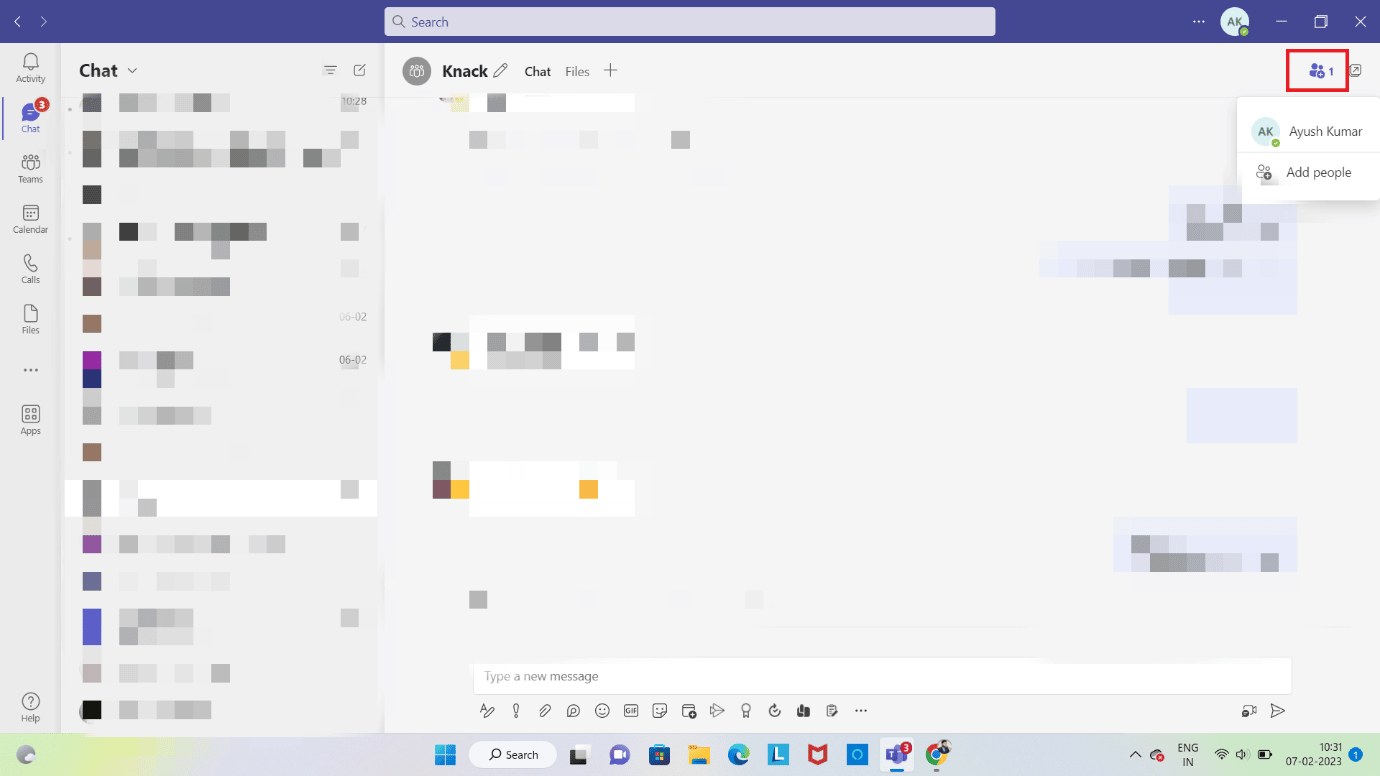
3. Haga clic en la opción Agregar personas en el menú desplegable .
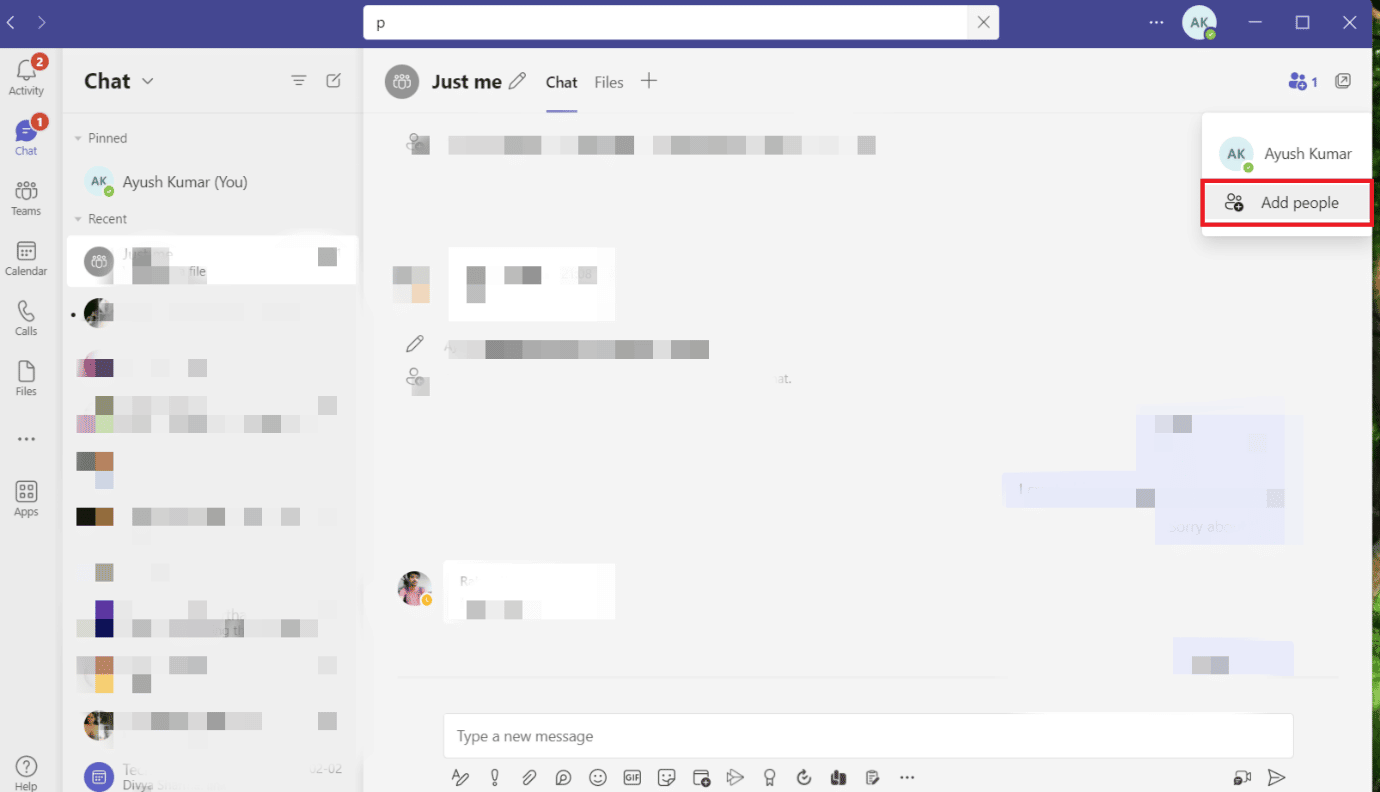
4. Escriba su contacto y dirección de correo electrónico, o elija un miembro de otro grupo del equipo.
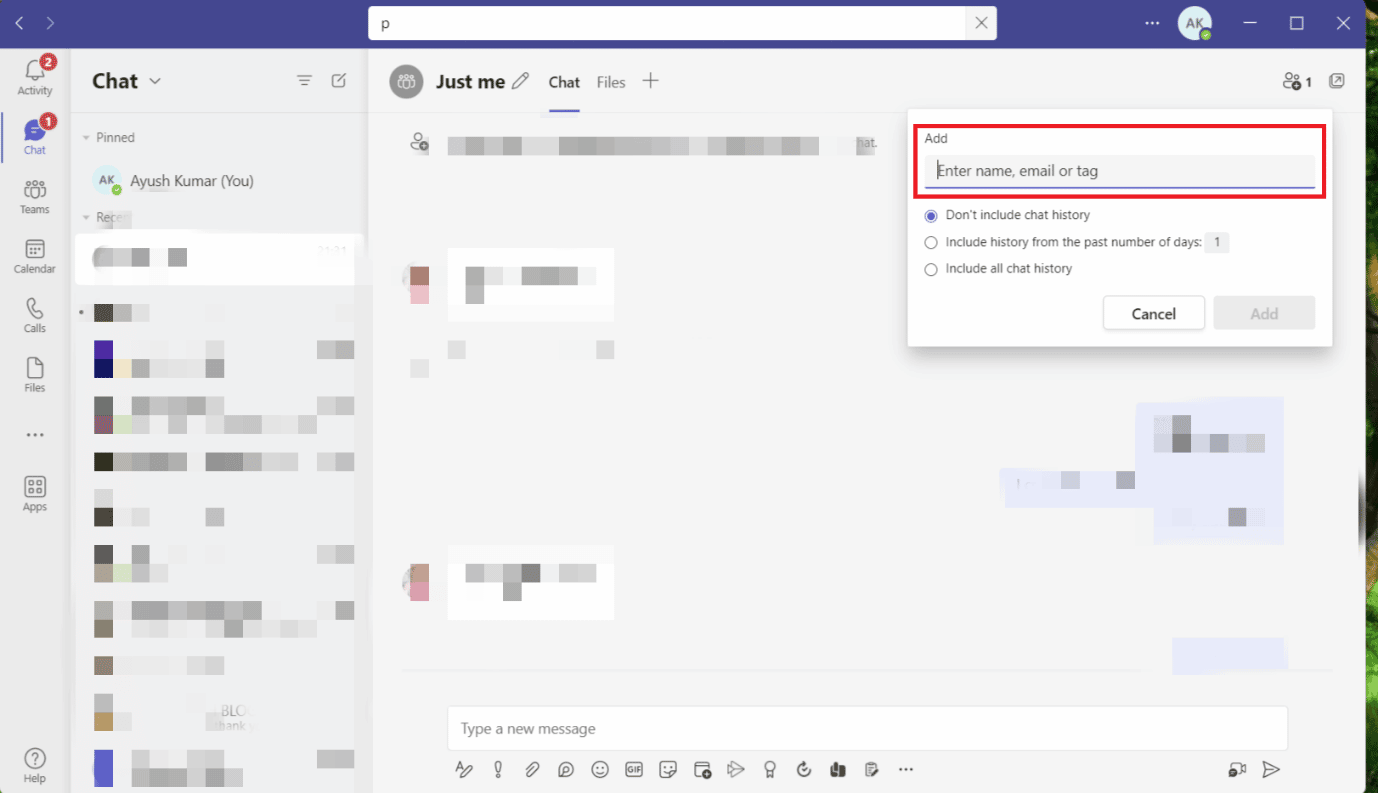
5. Haga clic en la opción Agregar y presione Cerrar.
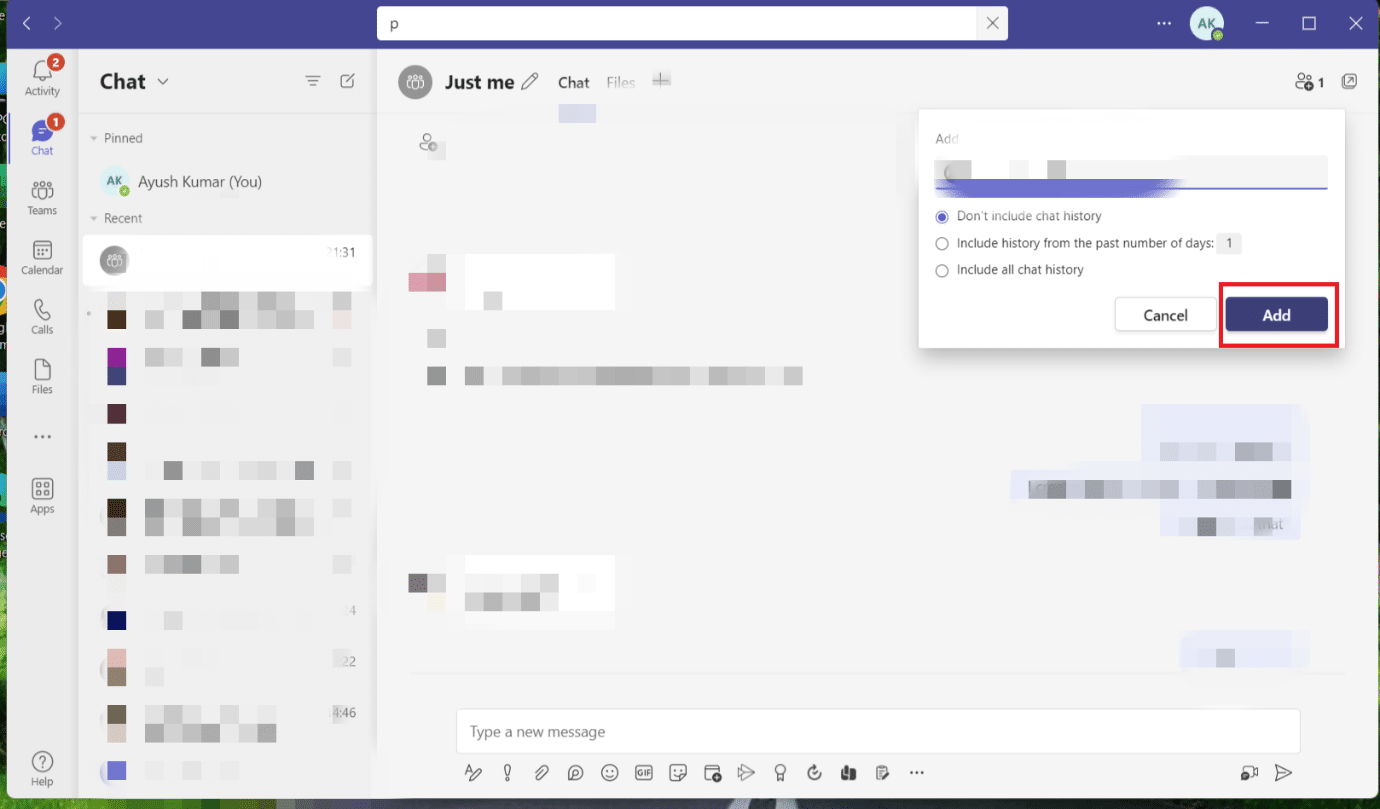
El miembro que ha agregado recibirá un correo electrónico que indica que se ha agregado correctamente al grupo.
Opción II: En iOS
1. En el lado derecho del nombre del grupo, haga clic en los tres puntos . Se mostrará un menú desplegable .
2. Seleccione Agregar miembro en el menú desplegable.
3. Ingrese su nombre o dirección de correo electrónico, o elija un miembro del equipo de otro grupo.
4. Después de tocar Agregar , presione Cerrar .
Opción III: En Android
1. Acceda al chat de grupo mediante la aplicación Microsoft Teams .
2. Haga clic en el icono Personas en la parte superior derecha. Se mostrará un menú desplegable .
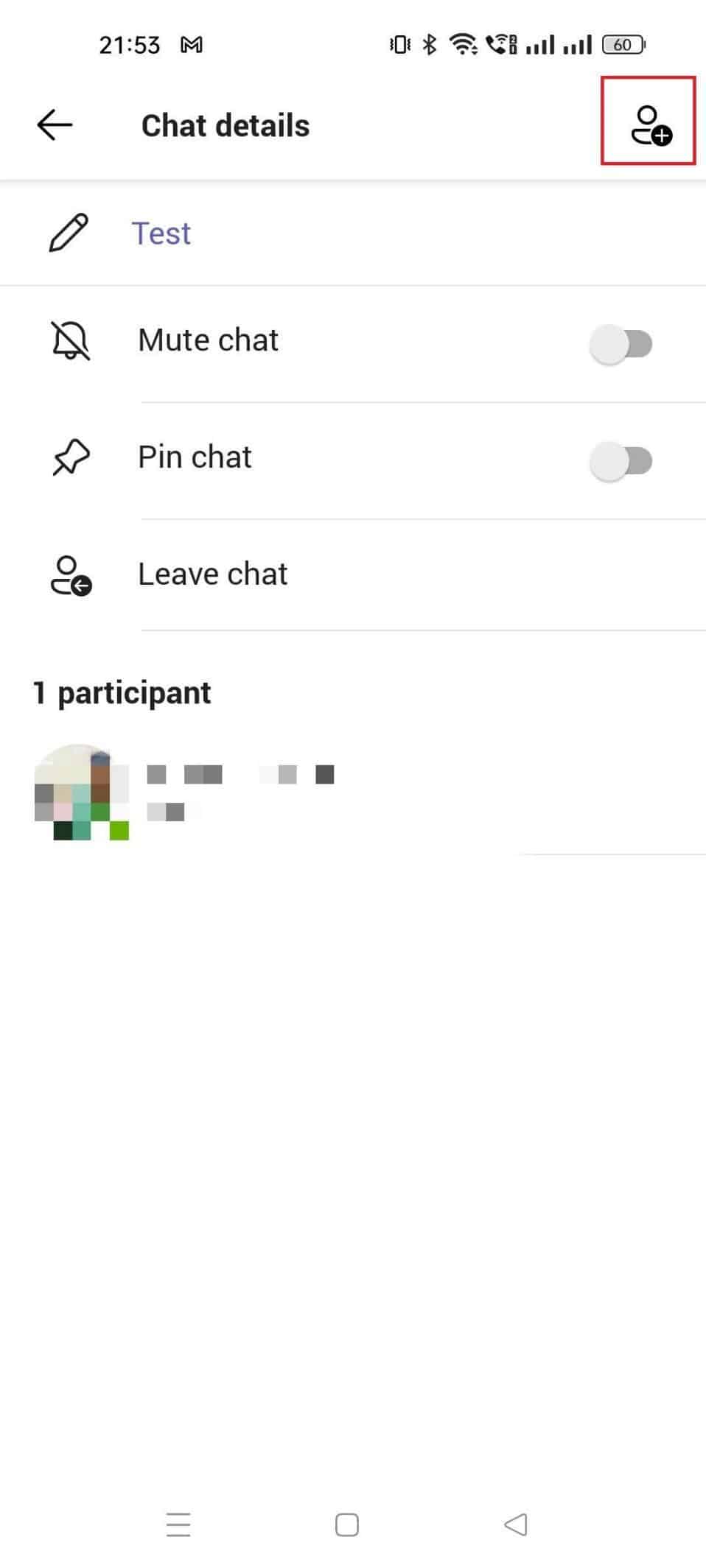
3. En el menú desplegable, elija Miembro .
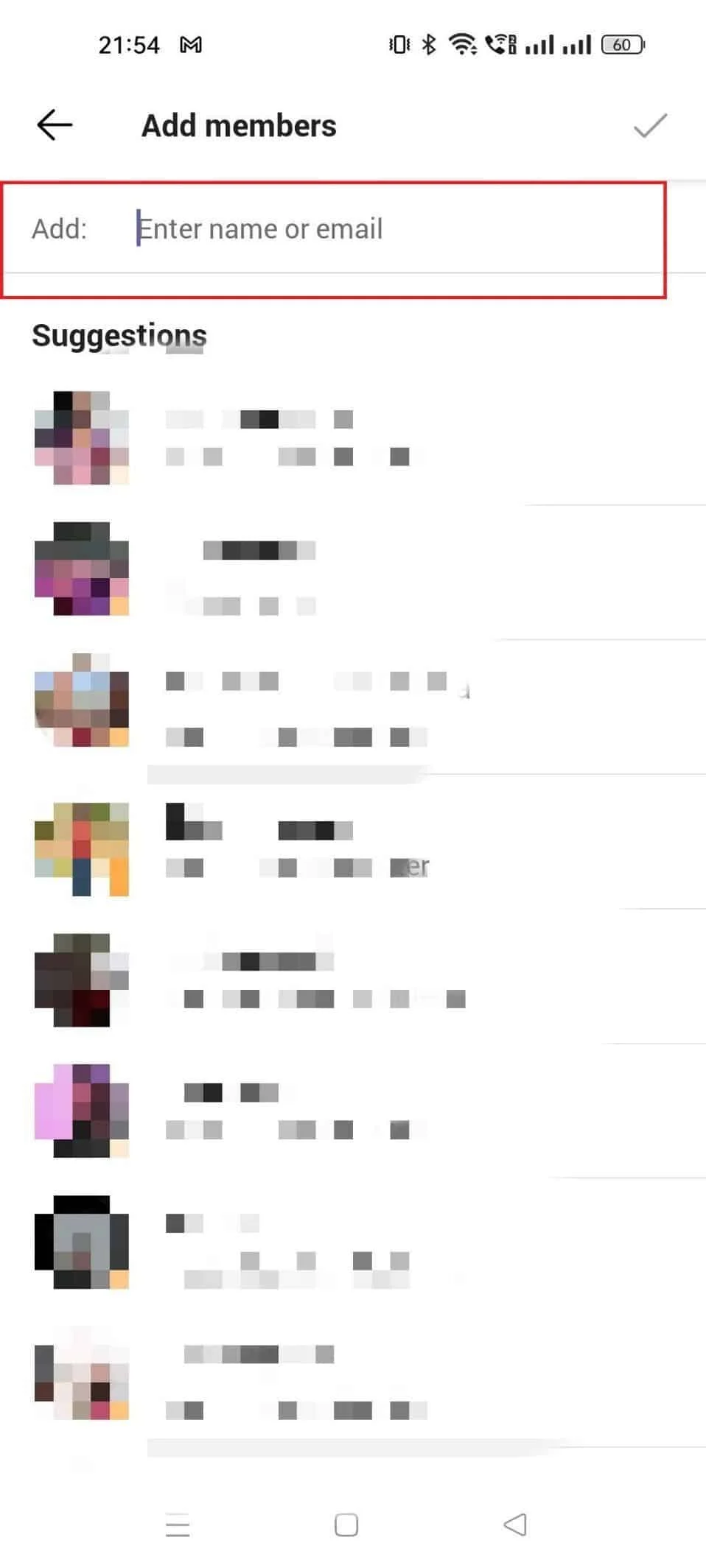
4. Toca el ícono para guardar los cambios y agregar miembros .
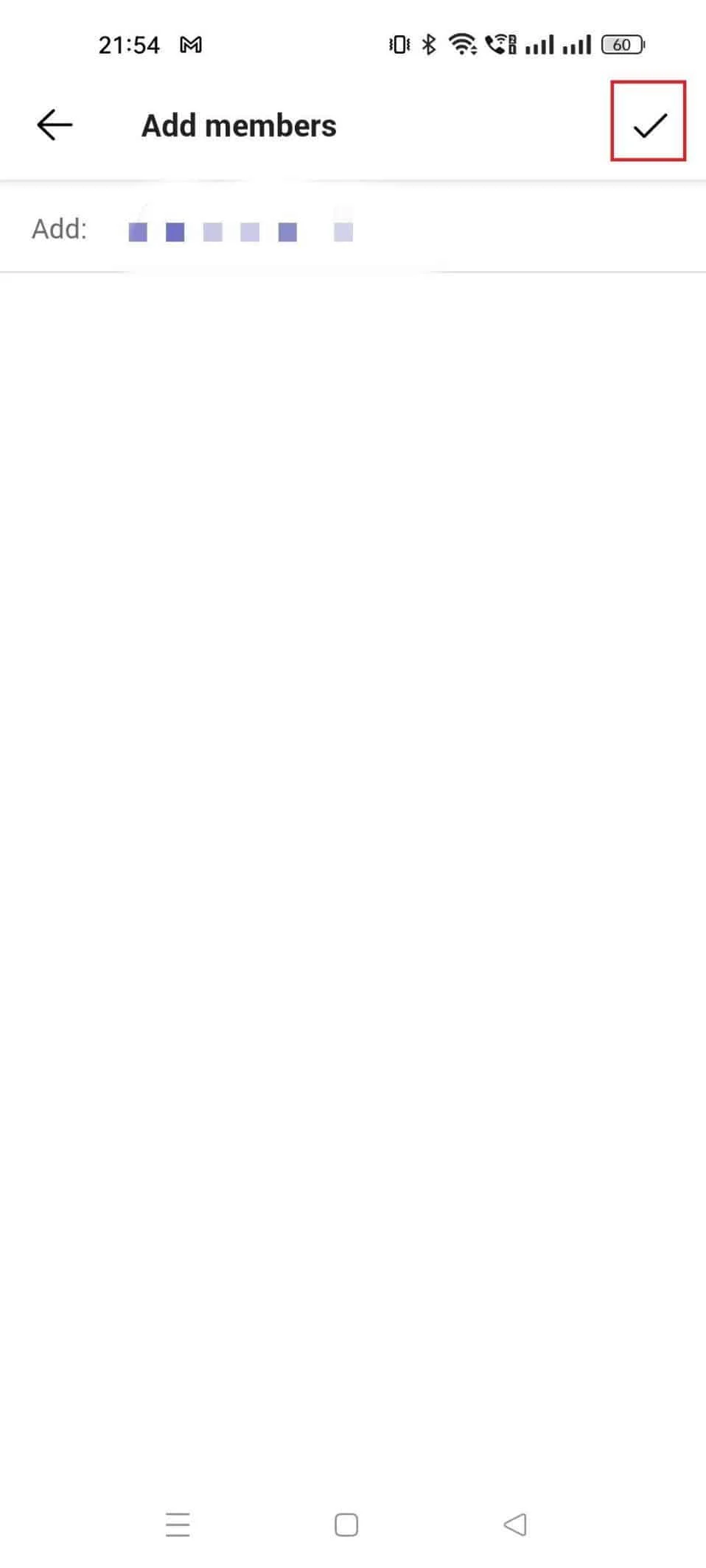
Ahora que hemos creado grupos y agregado miembros, lo siguiente que queda por aprender es cómo nombrar un chat grupal en Teams o cambiar el nombre de uno existente.
¿Cómo nombrar un chat grupal en Teams?
Darle al chat grupal un nombre adecuado es una tarea menor pero crucial. Es más sencillo navegar a través de los numerosos chats grupales en los que puede estar usando Teams cuando los grupos se nombran según su contexto. En Teams, cambiar el nombre de un chat grupal existente o crear uno nuevo es un proceso sencillo. Echemos un vistazo a cómo nombrar un chat grupal en Teams.
Método 1: a través de un nuevo grupo
Debe dar a un grupo de chat un nombre apropiado cuando lo crea inicialmente. Debe realizar los siguientes pasos para ayudar a su grupo a obtener un nombre apropiado.
1. En la parte superior de su lista de chat, elija la opción del icono Nuevo chat .
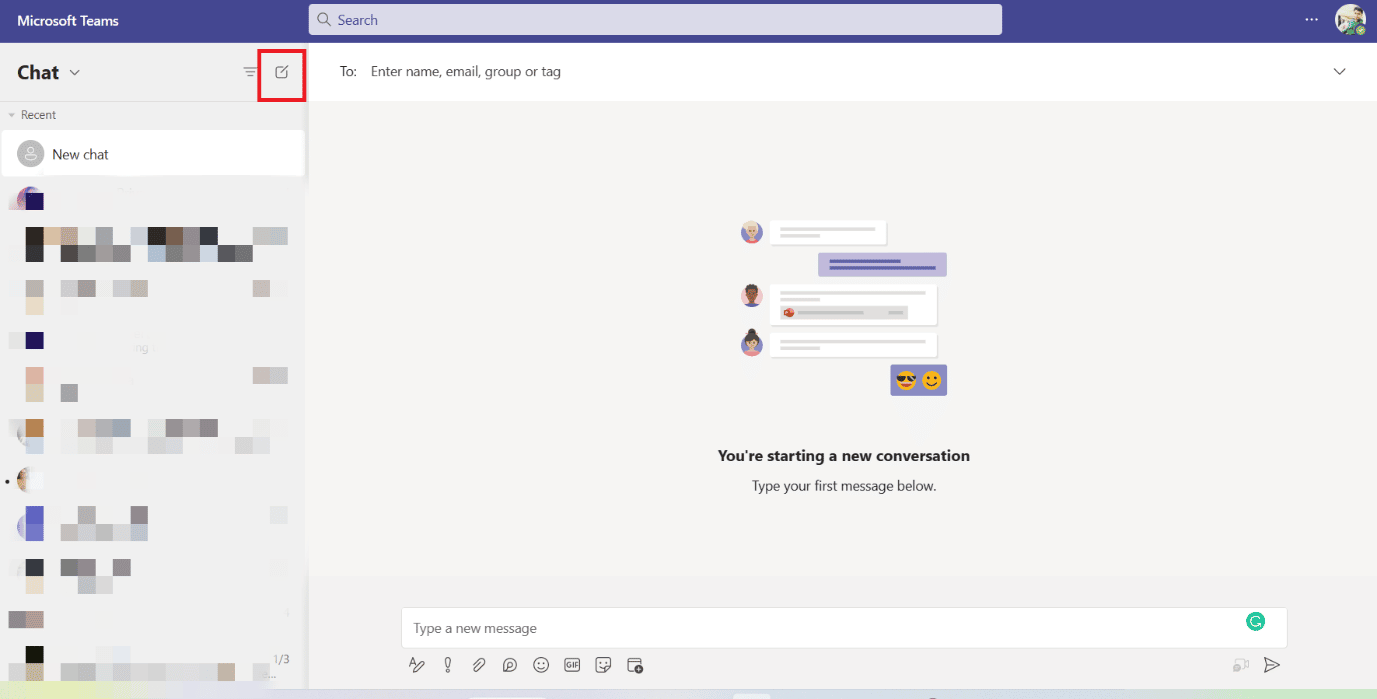
2. Luego, seleccione el botón de flecha hacia abajo ubicado justo debajo del campo Para buscar .
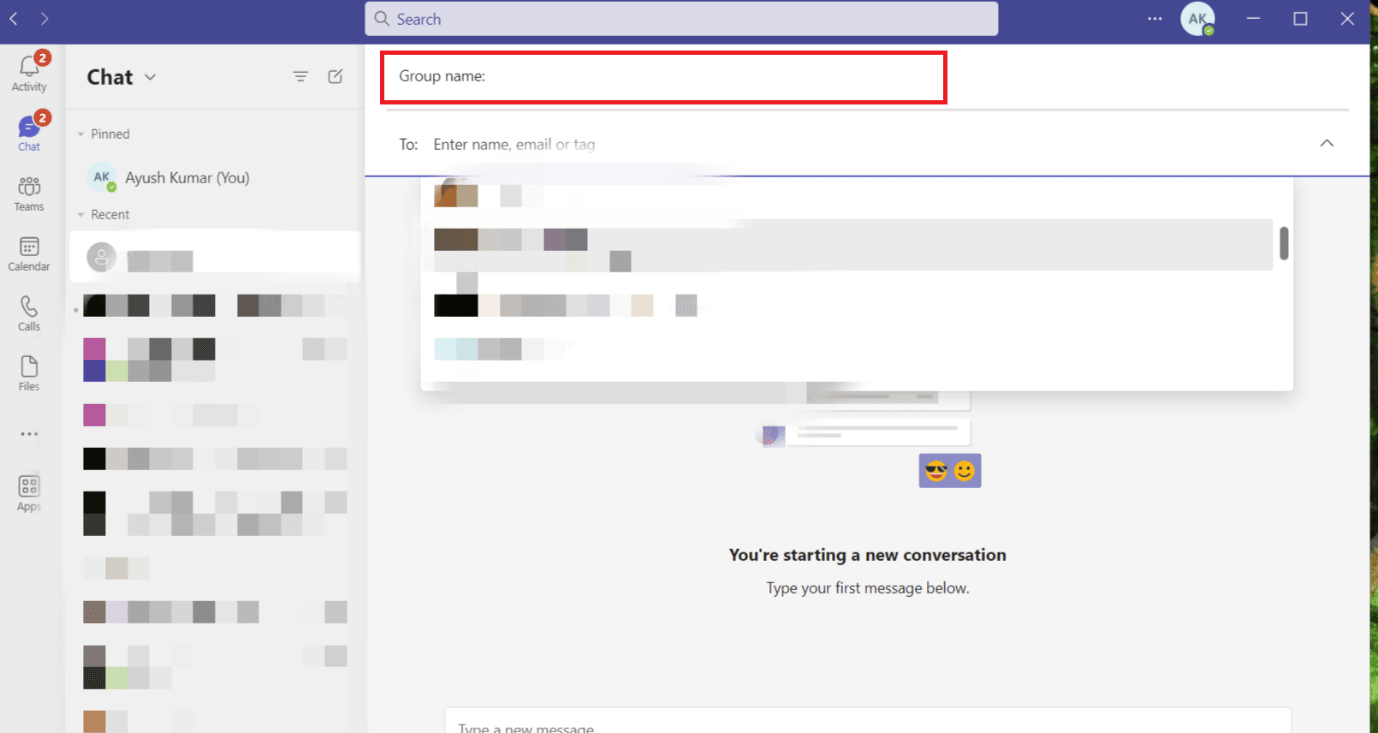
3. En el cuadro denominado Nombre del grupo , ingrese el nombre del nuevo grupo de chat.
Lo único que queda por hacer es agregar los miembros una vez que haya formado un nuevo grupo de Equipo y le haya dado un nombre.
Método 2: a través del grupo existente
Cambiar el nombre de un chat grupal existente se puede lograr en unos pocos pasos rápidos que se mencionan a continuación.
1. Abra el grupo existente en Microsoft Teams .
2. Haga clic en el ícono de lápiz en el lado derecho del nombre del grupo que desea modificar.
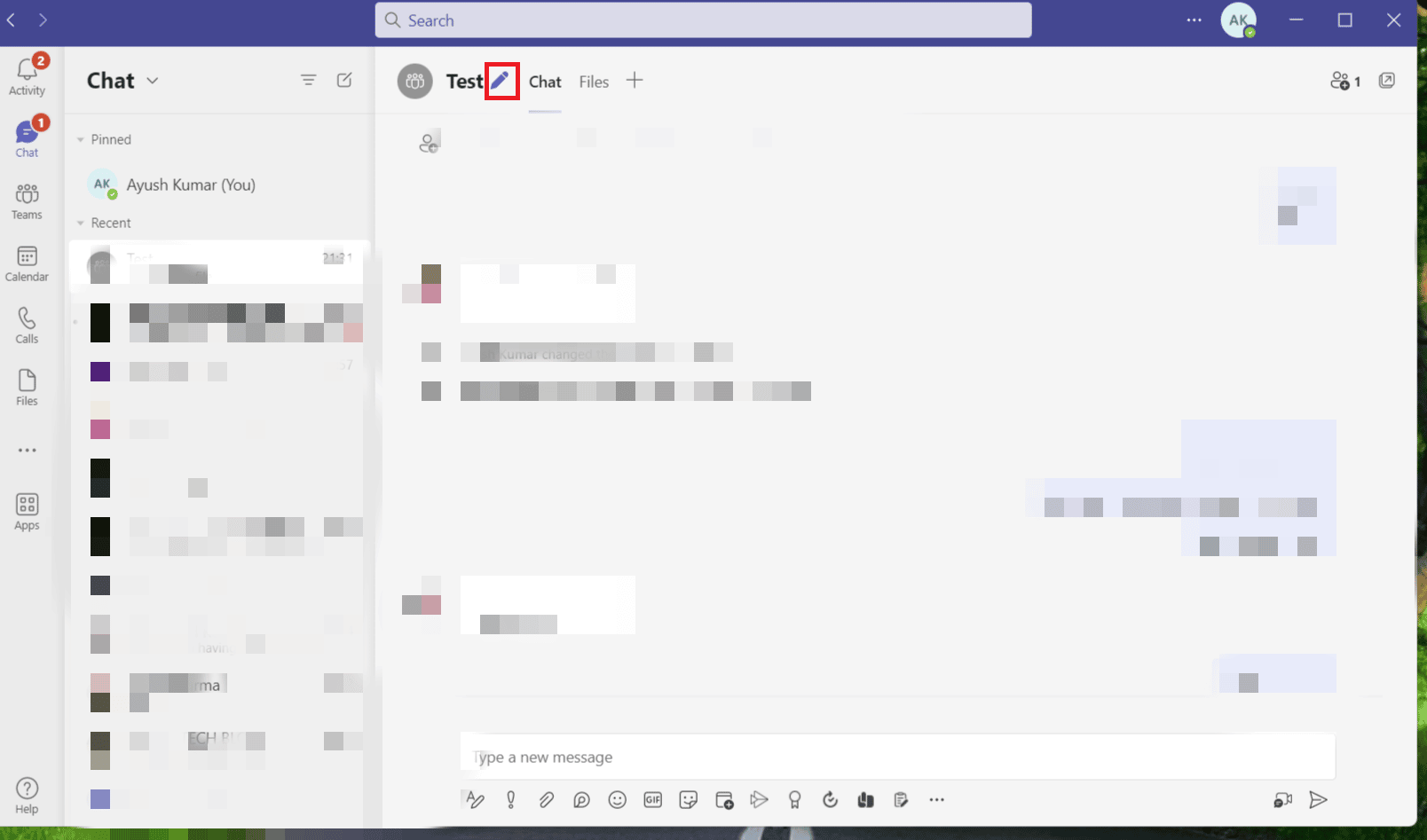
3. Aparecerá un cuadro de diálogo. Escriba el nuevo nombre y luego presione Guardar .
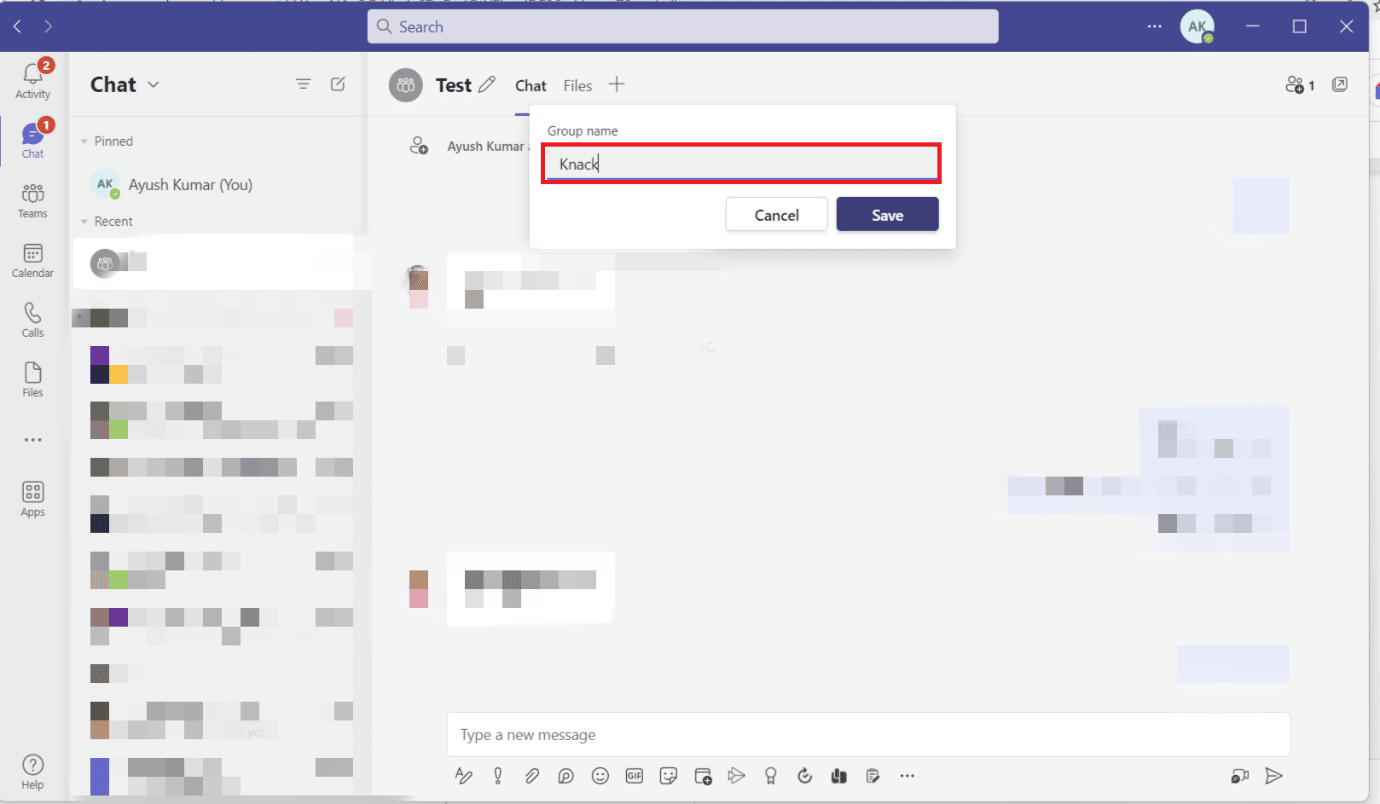
Por lo tanto, estas son las formas en que puede nombrar un chat grupal en Teams.
Recomendado:
- Cómo quitar YouTube de Smart TV
- Cómo transmitir en vivo en Telegram
- 9 formas de arreglar el uso compartido de pantalla de Microsoft Teams que no funciona
- Cómo cambiar la imagen de fondo de los equipos de Microsoft
Esperamos que esta guía haya sido útil y haya podido aprender cómo crear un grupo en Teams . Háganos saber qué método funcionó mejor para usted. Si tiene alguna consulta o sugerencia, no dude en dejarla en la sección de comentarios a continuación.
