Cómo convertir hojas de cálculo de Google a Excel automáticamente
Publicado: 2023-03-29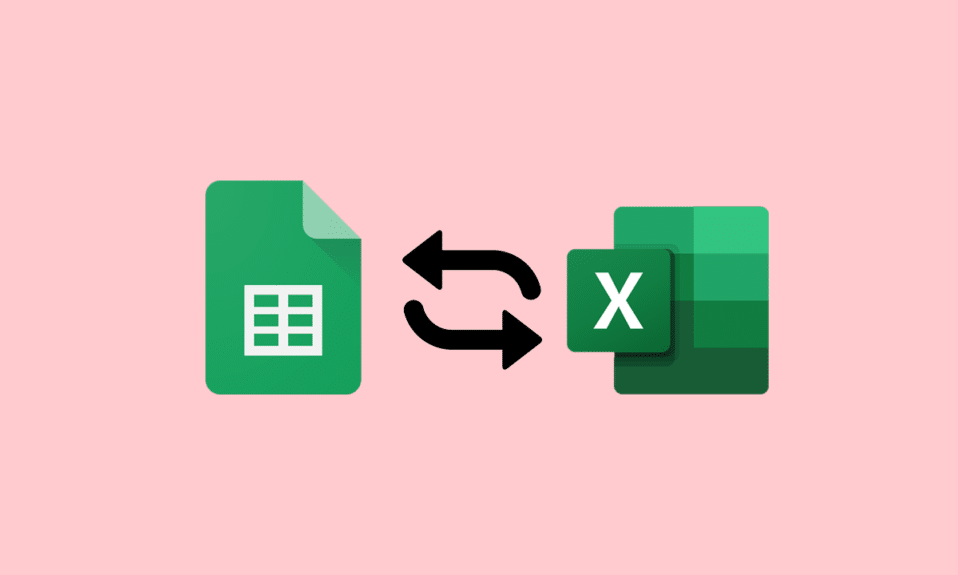
Excel se ha utilizado en el mundo corporativo durante años para procesar números y almacenar datos para la empresa. En la actualidad, este trabajo se realiza con la ayuda de Hojas de cálculo de Google, que le ayuda a crear y editar hojas de cálculo directamente en su navegador web sin necesidad de ningún software especial. La mayoría de los usuarios de hojas de cálculo no pueden evitar preguntarse, ¿puede sincronizar Google Sheets con Excel? Si también está pensando en lo mismo, lea nuestra guía de hoy que le será de gran ayuda. Le ayudaremos a comprender la conversión de Hojas de cálculo de Google a Excel automáticamente en detalle. Entonces, sin más preámbulos, comencemos con esta guía de conversión.
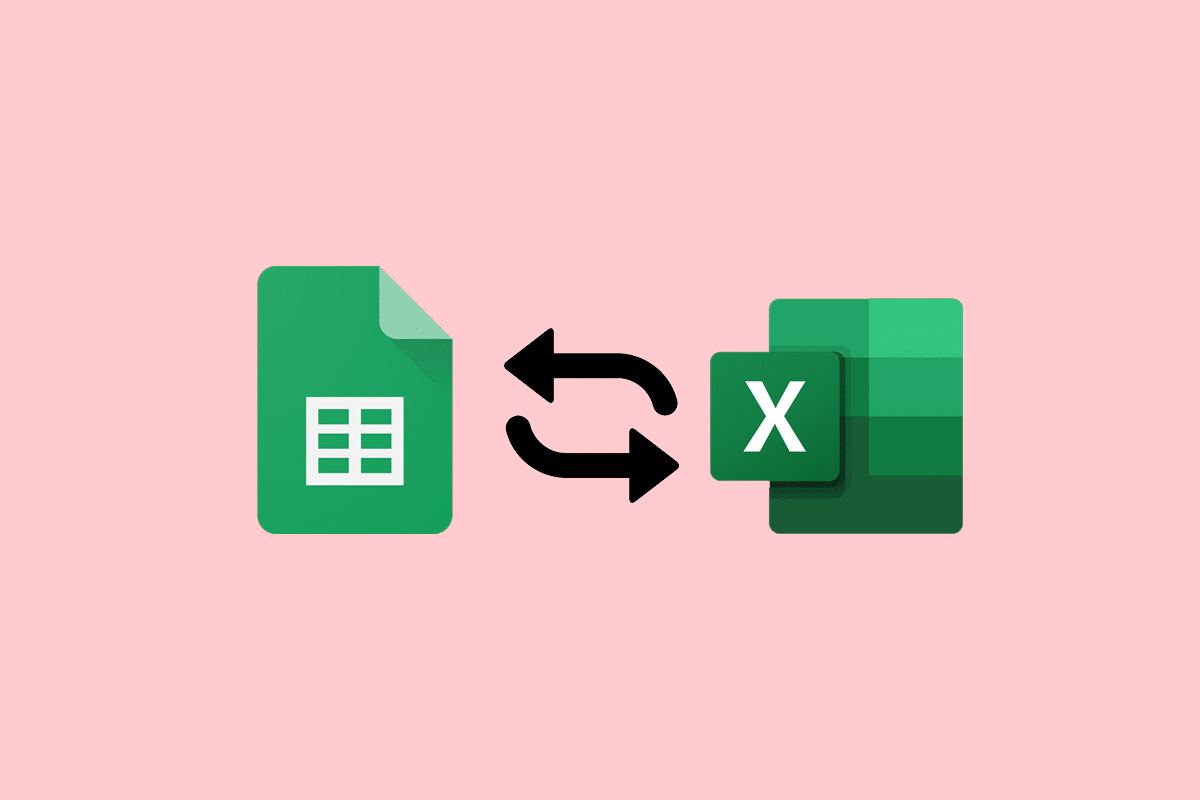
Tabla de contenido
- Cómo convertir hojas de cálculo de Google a Excel automáticamente
- ¿Por qué convertir Google Sheets a Excel automáticamente?
- ¿Puedes sincronizar Google Sheets con Excel?
- Método 1: a través de sitios de hojas
- Método 2: utilice el sitio de Drive
- Cómo convertir hojas de cálculo de Google a Excel con fórmulas
Cómo convertir hojas de cálculo de Google a Excel automáticamente
Aquí, conocerá cómo convertir Google Sheets a Excel automáticamente en detalle.
Respuesta rápida
¿Existe una forma rápida de convertir Hojas de cálculo de Google a Excel automáticamente? Sí hay:
1. Abra Hojas de cálculo de Google .
2. Haga clic en Archivo
3. Seleccione la opción Descargar .
4. Aquí, elija Microsoft Excel (.xlsx) .
Esto descargará una copia de su Hoja de Google como un archivo de Excel a su computadora.
¿Por qué convertir Google Sheets a Excel automáticamente?
Mientras que algunos clientes y trabajadores prefieren Google Sheets para administrar sus datos, otros eligen Excel para empezar. Independientemente de la plataforma que elija para mantener los datos, deberá convertirlos al formato preferido de los clientes y colaboradores . Si ha creado una Hoja de cálculo de Google pero sus colaboradores o clientes usan Excel, puede exportar el archivo como .xlxs . Aparte de esto, las siguientes razones son algunos de los beneficios de la automatización:
- Puede sincronizar Google Sheets con Excel.
- Puede exportar Hojas de cálculo de Google a Excel automáticamente.
- Archivos de Excel actualizados.
- Se elimina el trabajo manual de rutina, como descargar y guardar archivos.
- También previene errores de conversión de archivos.
- Puede mover datos fácilmente de un lado a otro entre Hojas de cálculo de Google y Excel.
- También puede compartir datos entre nubes, sin compartir la misma hoja de cálculo.
- También le permite enviar datos a paneles e informes automatizados.
- También puede transferir datos seleccionados de Hojas de cálculo a Excel.
Lea la siguiente sección para saber si puede sincronizar Google Sheets con Excel o no.
¿Puedes sincronizar Google Sheets con Excel?
Sí , puede integrar Hojas de cálculo de Google con Excel. Puede importar datos de su archivo de Excel a un archivo de Hojas de cálculo nuevo o existente. Esto no cambiará su archivo de Excel, incluso si cambia el archivo de Hojas de cálculo. Google Sheet permite a los usuarios descargar sus hojas de cálculo en un formato que se puede abrir en Microsoft Excel.
Nota 1 : los archivos de Excel no se actualizarán automáticamente si se realiza algún cambio en el archivo de Google Sheet. En este caso, transfórmalo nuevamente en el último archivo de Excel.
Nota 2 : marque la opción habilitar edición para editar el archivo de Excel recién creado.
Puede convertir fácilmente sus Hojas de cálculo de Google a Excel tanto de forma manual como automática. Sin embargo, si necesita actualizar el archivo regularmente, optar por el método manual puede ser un poco caótico. La conversión manual de Hojas de cálculo de Google a Excel también es un método muy tedioso y lento. Junto con eso, la conversión manual de datos puede provocar la pérdida de datos y múltiples versiones del archivo .xlxs. Por lo tanto, elegir la conversión automática es una buena elección en este caso. Puede conducir automáticamente la conversión de archivos de una plataforma a otra con la ayuda de dos métodos efectivos. Si desea obtener información detallada sobre la conversión de Hojas de cálculo de Google a Excel automáticamente, consulte los métodos a continuación:
Método 1: a través de sitios de hojas
Con la ayuda de este primer método, puede convertir directamente archivos de Google Sheets a Excel desde su sitio con la ayuda de los siguientes pasos:
1. Primero, haga clic en la pestaña Archivo en la parte superior.
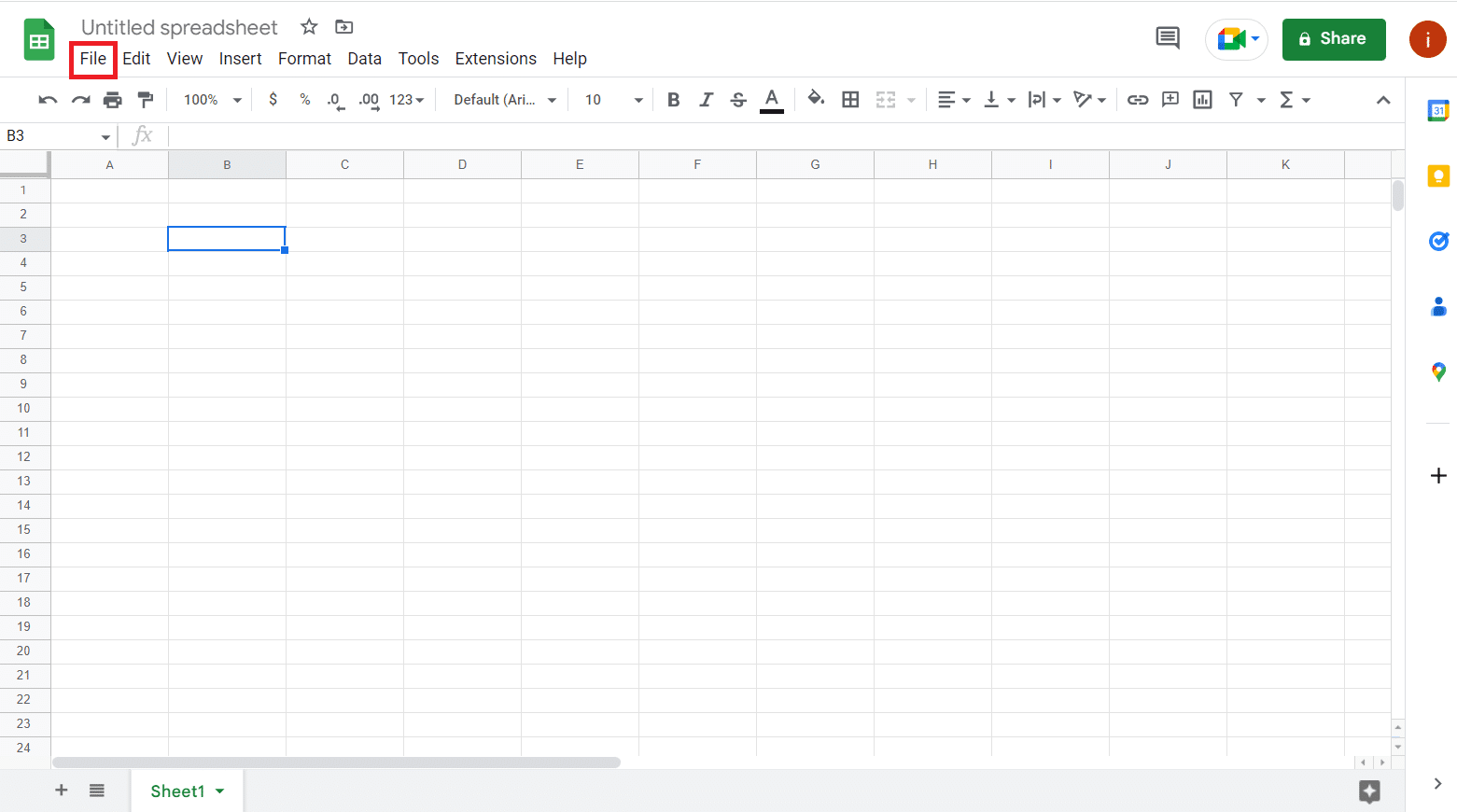
2. En el menú desplegable, haga clic en Descargar .
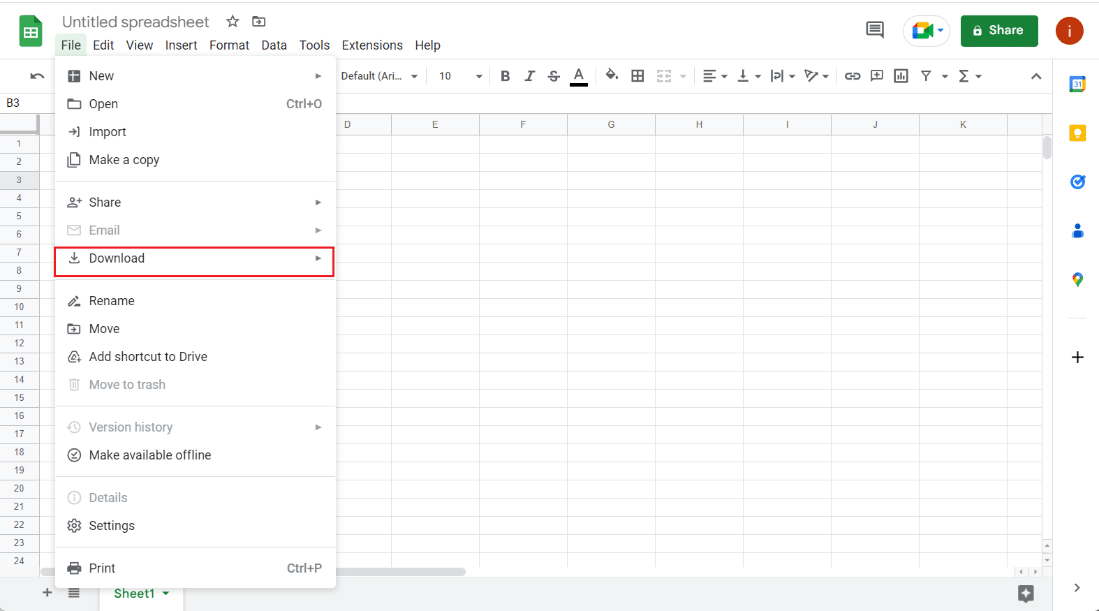
3. Verá muchas opciones para descargar este archivo, haga clic en Microsoft Excel (.xlsx) para convertirlo a Excel.
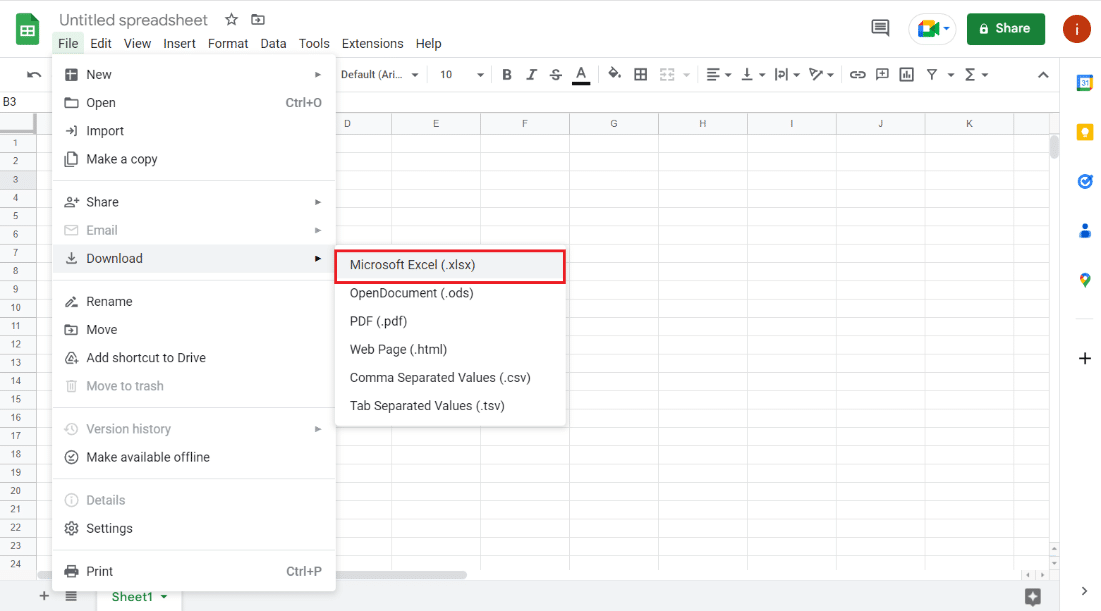
Una vez que se ha seleccionado la opción, puede guardar el archivo en una ubicación preferida y abrirlo como un archivo de Excel.
Lea también: Arreglar Hojas de cálculo de Google no está guardando
Método 2: utilice el sitio de Drive
Si desea saber cómo convertir Hojas de cálculo de Google a Excel automáticamente, también puede optar por el sitio de la unidad para realizar esta acción. Como ya sabrá, el archivo de Google Sheet se almacena en Google Drive del propietario del archivo. Por lo tanto, puede utilizar Google Drive para descargar el archivo de hoja de Google en Excel.
1. Primero, navega al sitio de Google Drive.
2. Ahora, acceda al archivo de hoja de cálculo que desea transformar en Excel.
3. A continuación, haga clic con el botón derecho en el archivo y haga clic en Descargar en el menú.
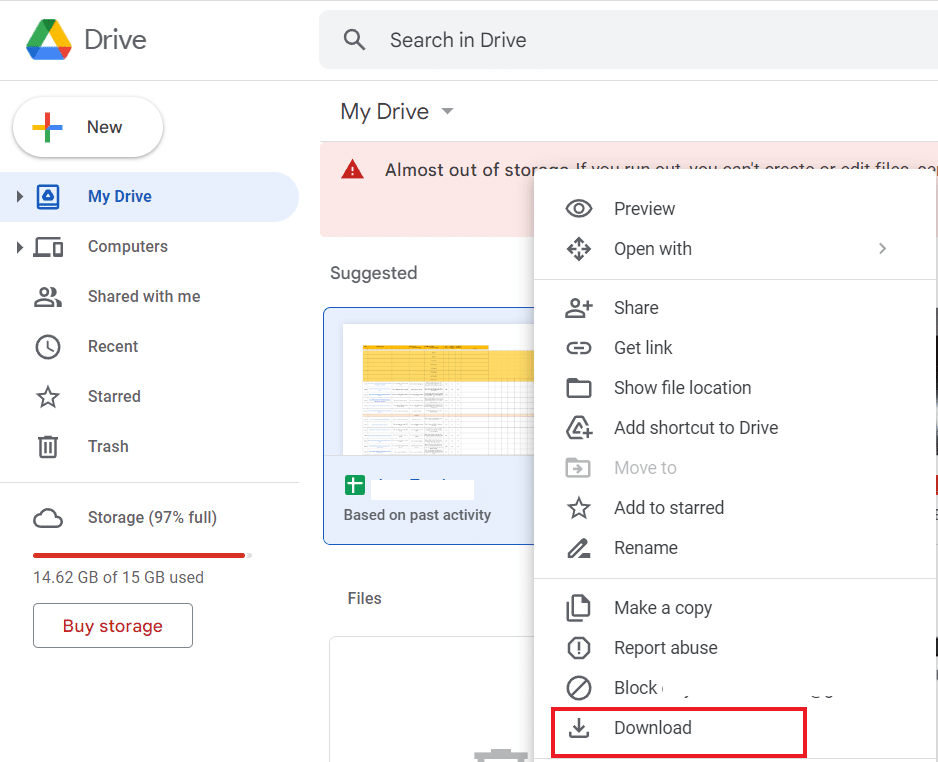
4. Ahora, guarde el archivo descargado en la carpeta deseada.
Una vez hecho esto, su archivo se guardará como hoja de cálculo de Microsoft Excel.
Lea también: Cómo combinar dos columnas en Google Sheets
Cómo convertir hojas de cálculo de Google a Excel con fórmulas
Ahora que sabe cómo puede convertir automáticamente Hojas de cálculo de Google a Excel, debe saber que hay algunas fórmulas en Hojas de cálculo de Google que no son compatibles con Excel. Por lo tanto, puede crear problemas al convertir Google Sheets a Excel automáticamente. Por lo tanto, veamos algunos ejemplos para convertir Google Sheets a Excel con la ayuda de las fórmulas a continuación:
1. Agregue dos valores en Google Sheets y Excel
Para empezar, realizaremos sumas tanto en Hojas de cálculo de Google como en Excel. La fórmula cambia al realizar esta acción para convertir Google Sheets a Excel. Los pasos a continuación implican sumar dos números usando las funciones de suma y suma:

1. Primero, seleccione la última celda (C6) en las Hojas de cálculo de Google e ingrese la fórmula, = AGREGAR (C5 + C4).
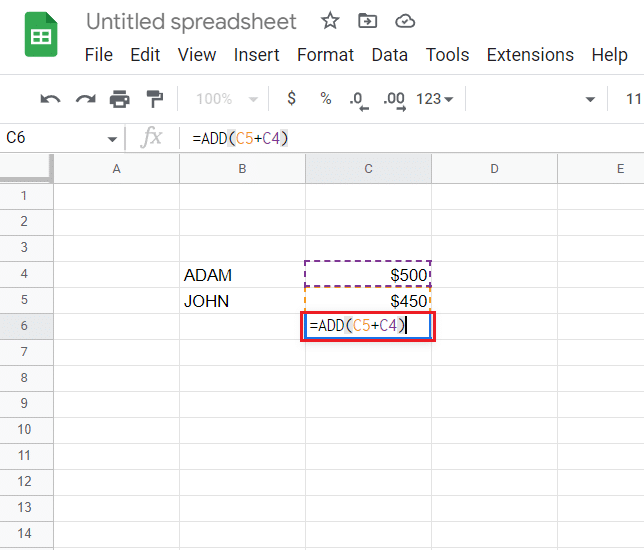
2. Ahora obtendrás el resultado de la suma .
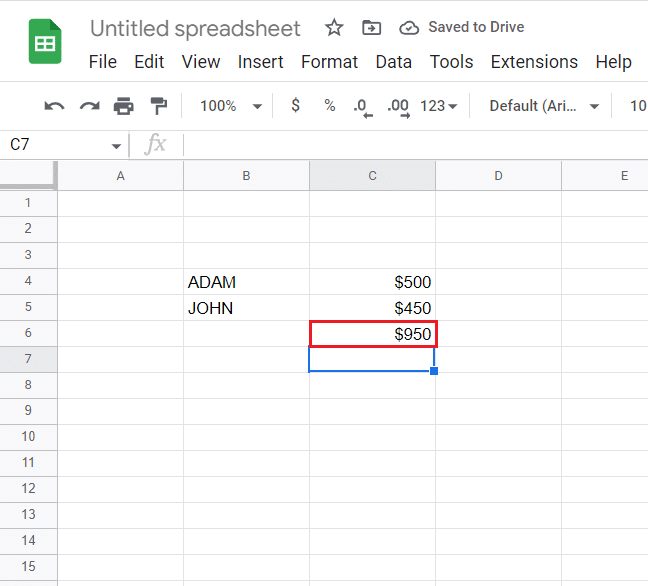
3. A continuación, abra la pestaña Archivo en la parte superior.
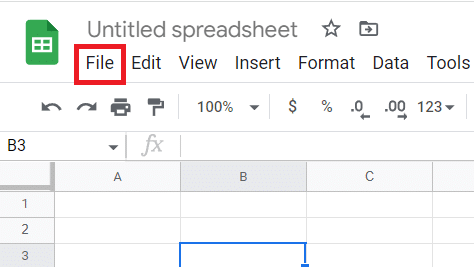
4. Haga clic en Descargar en el menú.
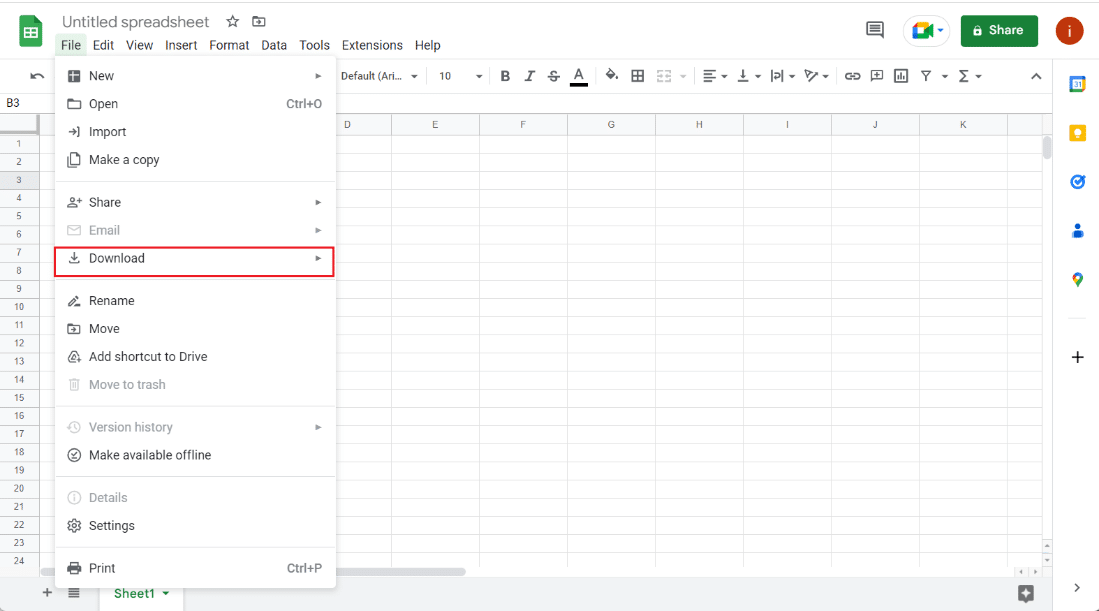
5. Finalmente, seleccione Microsoft Excel (.xlsx) en el siguiente menú.
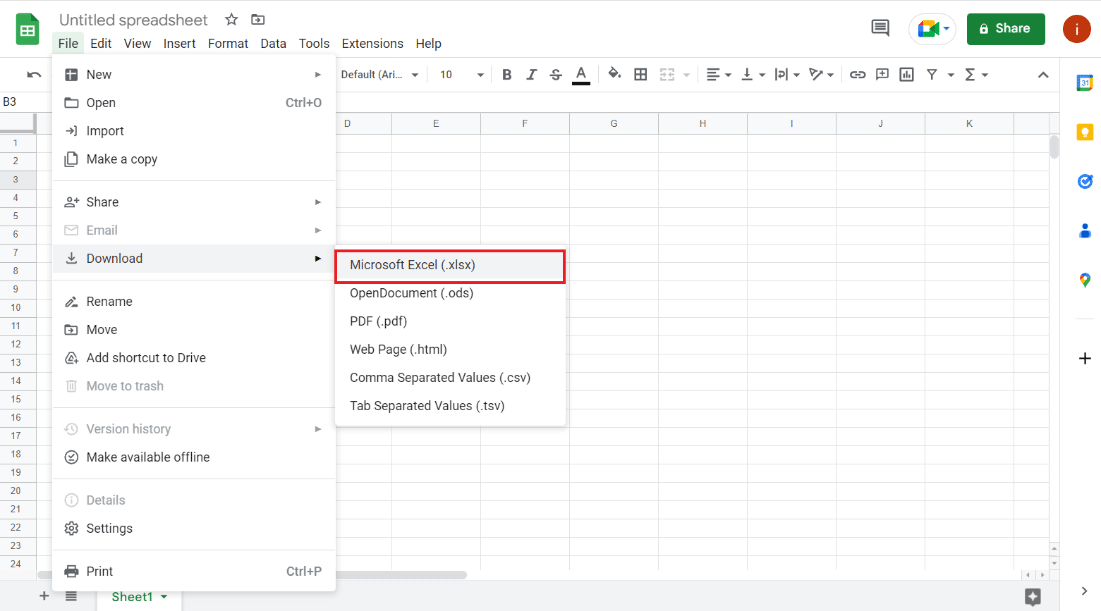
6. Ahora, abra el archivo descargado para descubrir que la fórmula en Google Sheets no es compatible con Excel.
7. Luego, seleccione la celda C6 en Excel y corte la fórmula anterior.
8. Ahora, ingrese el = SUMA(C4:C5).
9. Finalmente, ahora obtendrá la suma de los dos números en Excel.
2. Resta dos valores en Google Sheets y Excel
También puede convertir Hojas de cálculo de Google a Excel con fórmulas con la ayuda de la resta, también conocida como la función Menos . Como Excel no tiene esta función, en la conversión, esta función no funciona en Excel. Por lo tanto, para resolver el problema de la fórmula de resta en Excel, consulte los pasos a continuación:
1. Primero, seleccione la celda C6 en Hojas de cálculo de Google e ingrese la fórmula, = MENOS (C4, C5) .
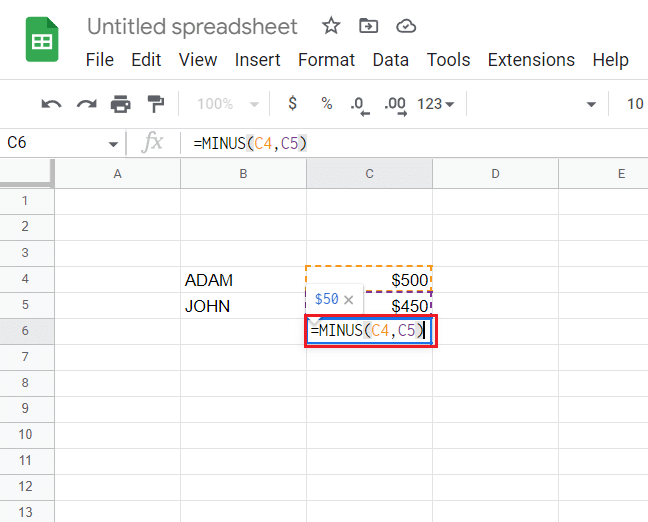
2. Finalmente, obtendrás los resultados de la resta.
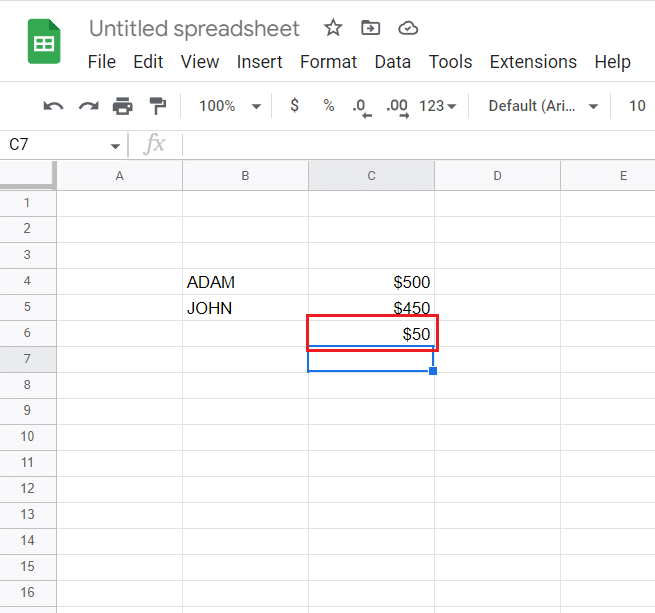
3. Ahora, siga los pasos 3 a 5 realizados anteriormente para descargar el archivo a Excel.
4. Abra el archivo de Excel, seleccione la celda C6 e ingrese la fórmula, =C4-C5 .
Como resultado, obtendrá resultados de sustracción en Excel con una fórmula diferente.
3. Divide dos valores en Google Sheets y Excel
Con la ayuda de la función DIVIDIR , también puede realizar divisiones en Hojas de cálculo de Google y Excel. Aunque Excel no tiene esta función, puede seguir los pasos a continuación para realizar lo mismo en ambas plataformas usando fórmulas diferentes:
1. Primero, seleccione la celda C6 en Hojas de cálculo de Google e ingrese la fórmula, = DIVIDIR (C4, C5).
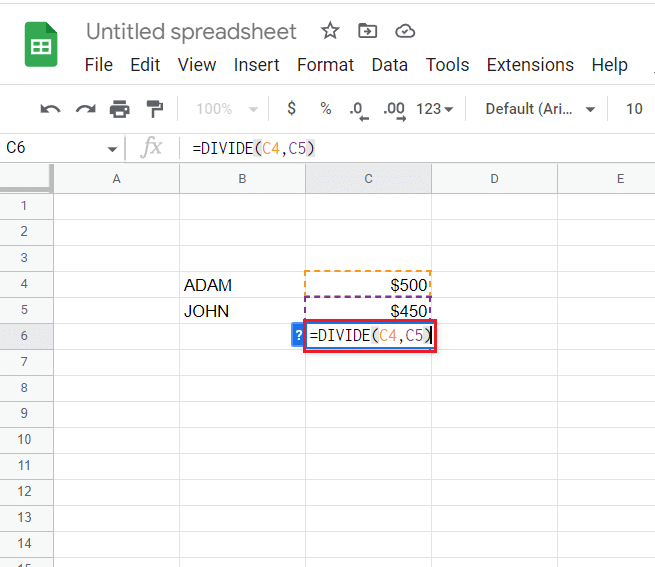
2. Una vez hecho esto, vendrán los resultados de la división .
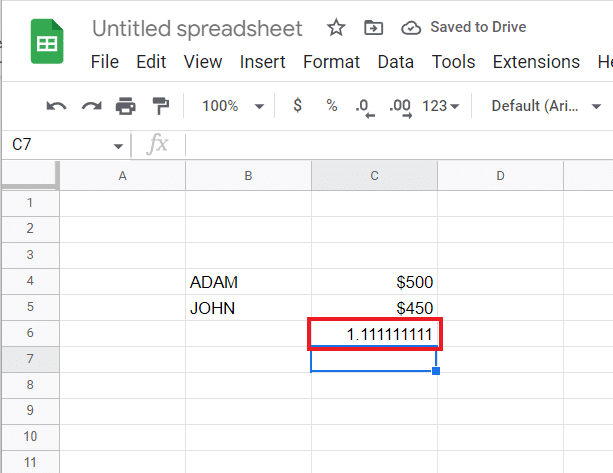
3. Ahora, descargue el archivo a Excel con la ayuda de los pasos 3 a 5 realizados en el primer método .
4. A continuación, abra el archivo de Excel , seleccione C6 e ingrese =C4/C5.
Una vez hecho esto, obtendrás los resultados de la división de dos números en Excel.
Lea también: Cómo ÍNDICE COINCIDIR con múltiples criterios en Hojas de cálculo de Google
4. Multiplica dos valores en Google Sheets y Excel
Para convertir Hojas de cálculo de Google a Excel automáticamente con la ayuda de fórmulas, también puede consultar la multiplicación. Implica el uso de la función MULTIPLICAR en Hojas de cálculo de Google que falta en Excel. Obtenga más información sobre cómo realizar esta función en ambas plataformas con la ayuda de los pasos a continuación:
1. Primero, seleccione C6 en Google Sheets e ingrese la fórmula, =MULTIPLY(C4,C5).
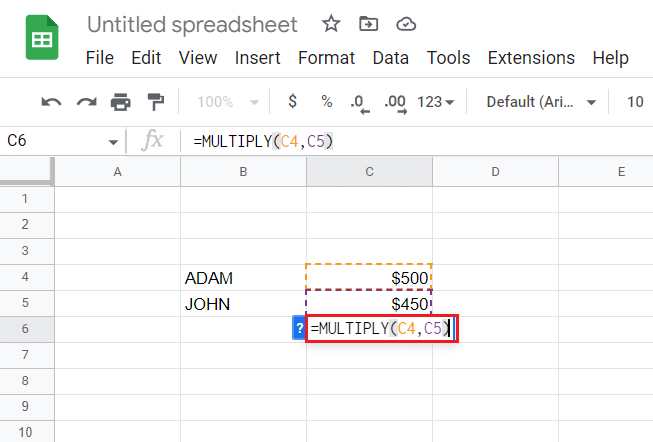
2. Ahora obtendrás los resultados de la multiplicación.
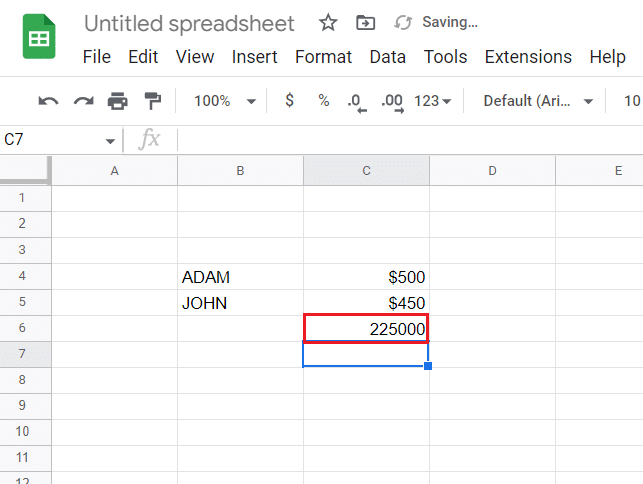
3. Luego, siga los pasos 3 a 5 realizados en el método 1 para descargar el archivo en Excel.
4. Ahora, abra el archivo de Excel , seleccione C6 e ingrese la fórmula, =C4*C5.
Como resultado, también obtendrá resultados de multiplicación en Excel.
5. Encuentra Power to Number en Google Sheets y Excel
Finalmente, también puede elevar un número a potencia tanto en Hojas de cálculo de Google como en Excel con la ayuda de la función POW en Hojas de cálculo de Google. Por otro lado, Excel usa la función POWER para realizar la misma tarea, lo que provoca problemas de incompatibilidad que se abordan en los pasos a continuación:
1. Primero, seleccione la celda C6 en Google Sheets e ingrese la fórmula, = POW (C4, C5).
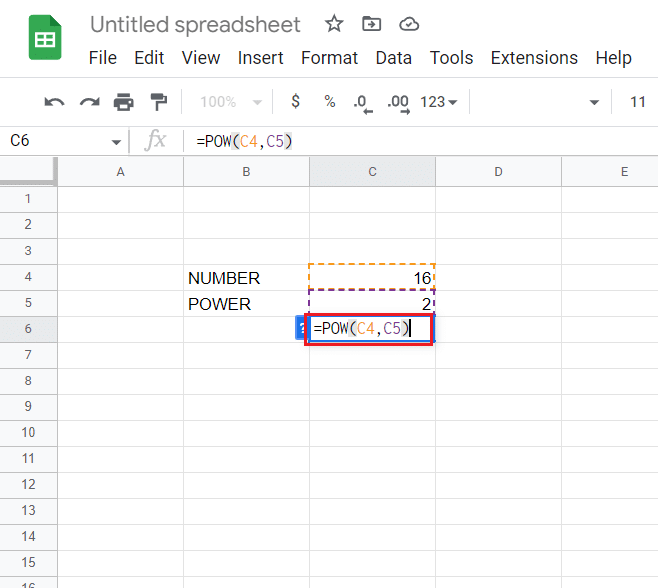
2. Ahora, obtendrá los resultados donde la celda C4 se elevará a la potencia del número en la celda C5 .
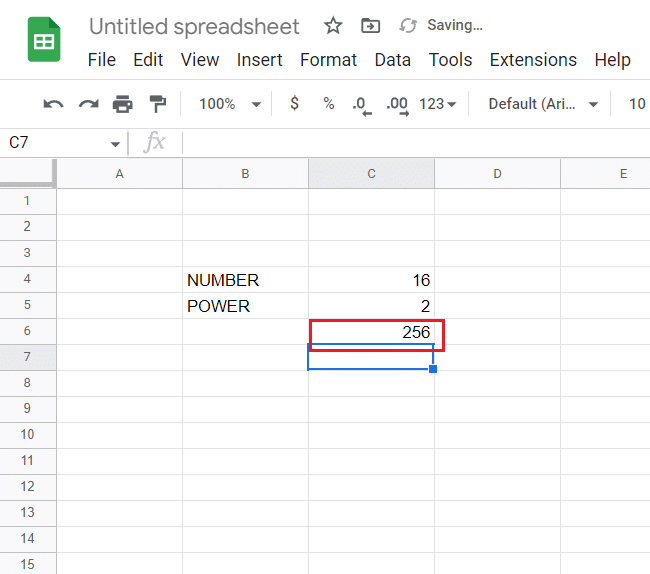
3. Luego, siga los pasos 3 a 5 dados en el primer método para descargar el archivo de Hojas de cálculo de Google a Excel .
4. Una vez hecho esto, abra el archivo de Excel , seleccione la celda C6 e ingrese la fórmula =POWER(C4,C5) .
Finalmente, también obtendrá el resultado deseado en Excel.
Recomendado:
- Las 22 mejores aplicaciones meteorológicas para Apple Carplay
- Cómo crear etiquetas en Gmail
- Cómo crear un gráfico en Google Sheets
- Cómo restar varias celdas en Excel
Esto nos lleva al final de nuestra guía sobre Google Sheets a Excel automáticamente . Esperamos que haya podido conocer la conversión automática de Hojas de cálculo de Google a Excel junto con el uso de fórmulas en el proceso. También puede dejarnos sus consultas y sugerencias en la sección de comentarios a continuación.
