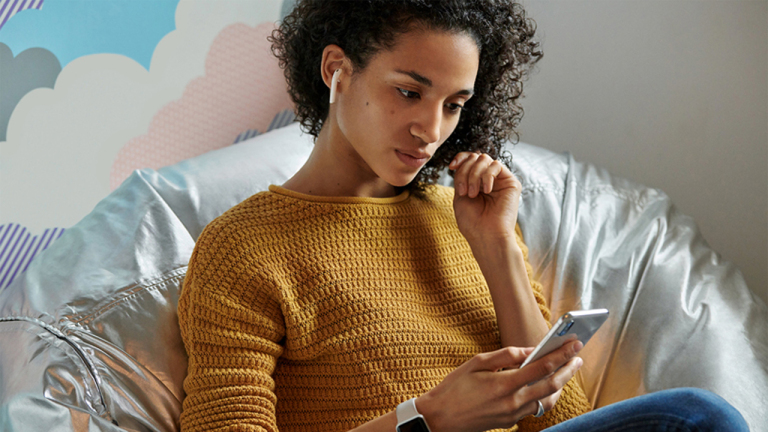Cómo conectar tus AirPods a tu Mac
Publicado: 2022-01-29Ya usa sus AirPods o AirPods Pro con su iPhone o iPad (o tal vez incluso con su teléfono Android), pero ¿qué sucede si desea conectarlos a su computadora de escritorio o portátil Mac? Es posible, siempre que su computadora y sistema operativo sean lo suficientemente recientes.
Antes de comenzar, asegúrese de haber actualizado a macOS Catalina y de que esté parcheado a 10.15.1. Se admite una amplia variedad de computadoras, incluidos los miembros de las familias iMac, Mac mini, Mac Pro, MacBook, MacBook Air y MacBook Pro.
Actualizar el sistema operativo de su computadora probablemente llevará más tiempo que conectar los auriculares inalámbricos, especialmente si no ha ejecutado actualizaciones del sistema por un tiempo. Si no está seguro de cómo hacerlo, consulte nuestra guía.
Tenga en cuenta que necesitará una computadora moderadamente reciente para admitir Catalina. Si ha estado usando la misma Mac durante una década, es posible que sea demasiado antigua. Catalina es compatible con sistemas a partir de 2012.
Encuentra tus AirPods

Tome su estuche de carga, con los AirPods acoplados adentro, y tenga su computadora encendida y desbloqueada cerca. El chip H1 dentro de los auriculares hace que sean fáciles de emparejar con teléfonos y tabletas iOS, pero no hace nada para ayudarte a configurarlos con tu Mac.
Debido a esto, no es una mala idea dejar cualquier dispositivo iOS cercano en modo bloqueado. Puede emparejar AirPods con más de un dispositivo a la vez, por lo que no tiene que seguir cambiando las cosas, pero el proceso de emparejamiento será más fluido si no hay otros dispositivos compitiendo por su atención.
Abrir panel de preferencias de Bluetooth
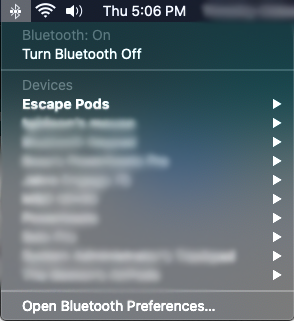
Ahora, en su Mac actualizada con Catalina, haga clic en el icono de Bluetooth. Por lo general, se muestra en la esquina superior derecha de la pantalla, cerca del reloj. Un menú desplegable mostrará una lista de dispositivos conectados, con una opción para Abrir preferencias de Bluetooth en la parte inferior; ahí es donde desea hacer clic.
Si no ve el menú desplegable cerca de su reloj, haga clic en el menú Preferencias del sistema y abra el panel de preferencias de Bluetooth. Marque la opción "Mostrar Bluetooth en la barra de menú" si desea habilitar el acceso rápido desde el menú desplegable mencionado anteriormente.
Solicitar una conexión
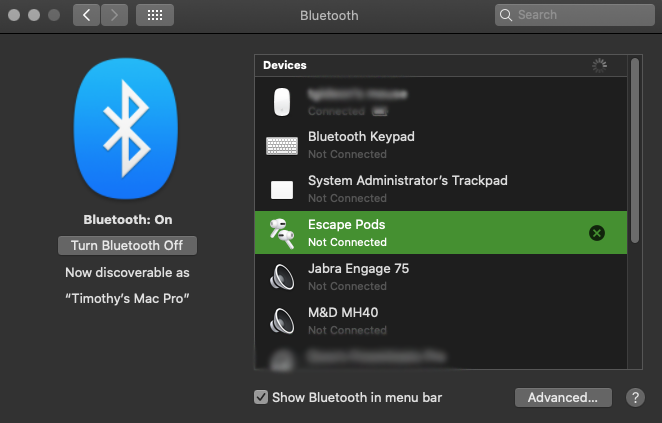
En el menú de preferencias de Bluetooth, busque sus AirPods; nuestros AirPods Pro se llaman Escape Pods, como puede ver en esta pantalla. Esto hará que se abra una nueva ventana de solicitud de conexión, preguntándole si está bien conectarse a los AirPods. Haga clic en Conectar.
Si la ventana desaparece antes de que tenga tiempo de hacer clic en conectar, simplemente haga clic en los AirPods en la lista de dispositivos Bluetooth nuevamente.
Una vez que haga clic en Conectar, debería estar en el negocio. Dicho esto, este es un proceso decididamente más manual que con los dispositivos iOS, y tuvimos que iniciar el proceso varias veces antes de que tardara. Sin embargo, una vez que se emparejaron los AirPods, todo fue viento en popa.
Cambiar algunas configuraciones
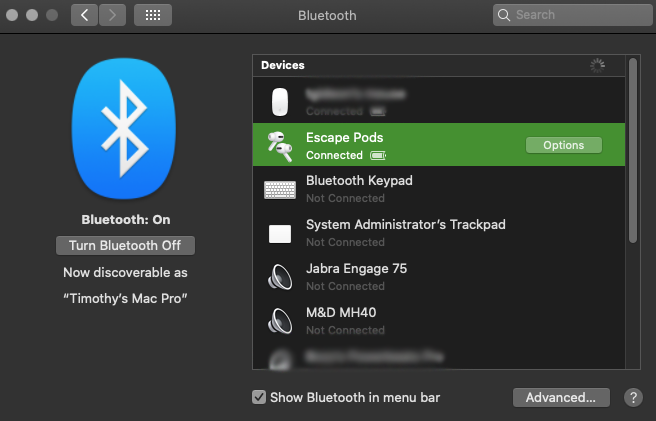
Ahora es el momento de configurar algunos ajustes básicos. Si ya lo ha hecho en su iPhone o iPad, no es necesario que lo vuelva a hacer aquí.
Pero si te saltaste ese paso antes, no hay mejor momento que el presente. Ahora que está conectado, debería haber un botón Opciones a la derecha de sus AirPods conectados en la lista de dispositivos Bluetooth. Pinchalo.
Menú de opciones
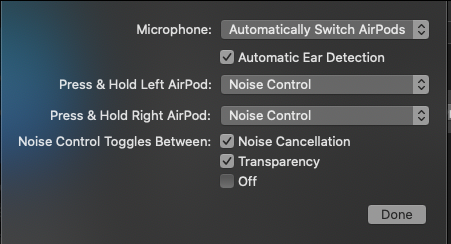
Deberías ver una ventana como esta. Muestra la configuración de AirPods que puede ajustar. Repasemos la lista. En este caso, la lista es para los AirPods Pro.
Configuración del micrófono
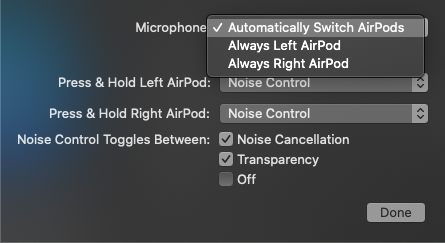
Haga clic en el primer campo, Micrófono. Esto le mostrará un menú desplegable con tres opciones. Puede seleccionar entre Cambiar AirPods automáticamente (predeterminado), AirPod siempre a la izquierda o AirPod siempre a la derecha.

A menos que tenga una buena razón para querer que el micrófono siempre esté predeterminado en el auricular izquierdo o derecho, debe dejar esto como Cambiar automáticamente los AirPods. Te permite usar cualquiera de los auriculares para recibir llamadas y controlar a Siri, algo que resulta útil cuando solo usas un auricular.
Detección automática de oídos
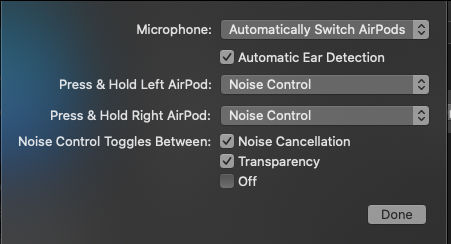
La casilla de verificación junto a Detección automática de oído cambia automáticamente el audio de los parlantes de su computadora a los AirPods cuando los coloca. Es lo suficientemente inteligente como para saber que los está usando y no solo cerca.
Puede reproducir y pausar música en la aplicación Música de su Mac con un solo toque en la superficie de control de los AirPods. Un toque doble o triple saltará hacia adelante o hacia atrás una pista, al igual que con su dispositivo iOS.
Al quitarse los auriculares, los altavoces de la computadora vuelven a encenderse, pero no empiezan a reproducir música a todo volumen. La reproducción se detiene cuando los elimina, por lo que deberá hacer un esfuerzo consciente para reiniciar la música.
Presionar y mantener configuraciones
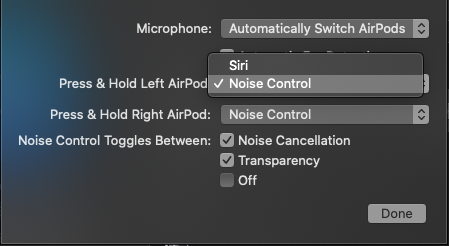
Los siguientes dos campos son para Mantener presionado: uno para el auricular izquierdo y otro para el derecho. Al hacer clic en el menú desplegable, puede elegir Control de ruido o Siri como su comando Mantener presionado.
Esto significa que cuando mantienes presionada el área de control, el vástago de cada auricular, llamará a Siri o, si lo mantienes en el modo de control de ruido, pasará por los modos de cancelación de ruido. Incluso puedes hacer que un oído invoque a Siri y otro controle el control de ruido... ¡enloquece!
Y sí, estas son configuraciones universales, por lo que si las configura aquí, los cambios se reflejarán en el menú de configuración de su teléfono cuando los AirPods estén conectados.
Configuración de control de ruido
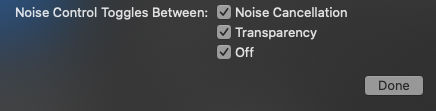
También puede personalizar la forma en que el control de ruido alterna entre sus diversos modos. El siguiente conjunto de opciones en esta ventana dice Control de ruido alterna entre, y hay tres elementos que puede marcar o desmarcar.
Si marca los tres: Cancelación de ruido, Transparencia y Desactivado, al mantener presionada la superficie de control se desplazará por los tres modos. Pero puede eliminar cualquiera de estos; puede alternar entre los modos Transparencia y Desactivado, por ejemplo.
Cambiar entre Mac y iPhone

Puede llevar un tiempo acostumbrarse, pero el chip H1 de los AirPods hace que cambiar sin problemas entre su Mac y su iPhone como fuente de sonido sea bastante fácil.
En su teléfono, puede seleccionar los AirPods como salida de audio en la pantalla de audio, y esto romperá la conexión con la computadora.
Para volver a su Mac, conéctese a través del menú de Bluetooth como lo hicimos anteriormente, y rápidamente estará escuchando (y controlando) el audio de su computadora.
Estos dos pasos actúan como un sistema de cambio rápido y efectivo entre fuentes de sonido.