Cómo conectar tus AirPods a tu iPhone
Publicado: 2022-01-29El departamento de marketing de Apple te hará creer que su hardware y software funcionan como por arte de magia. Afortunadamente, configurar tus AirPods o AirPods Pro es bastante fácil, especialmente si los conectas a un iPhone o iPad. Pero tenemos instrucciones paso a paso en caso de que se quede atascado, junto con consejos avanzados para obtener la mejor experiencia posible con sus verdaderos auriculares inalámbricos.
Y si necesita consejos sobre cómo conectar sus AirPods a un teléfono Android o Mac, también lo tenemos.
1. Prepare sus dispositivos

Tome su estuche de carga, con los AirPods acoplados adentro, y tenga su iPhone o iPad cerca y desbloqueado. Debido a que los AirPods tienen el chip H1 de Apple, inician un proceso de emparejamiento perfecto. Simplemente abra la tapa del estuche de carga y debería ver aparecer indicaciones en pantalla en el teléfono o tableta que desea emparejar.
2. Pantalla de conexión
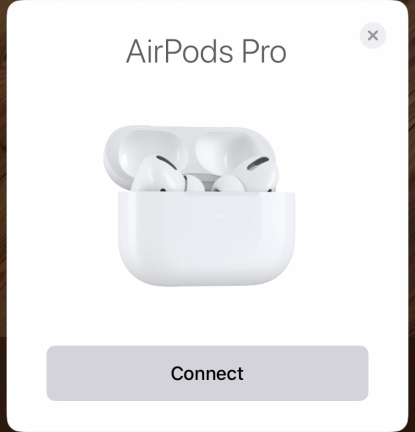
La primera pantalla que verá mostrará una imagen de los AirPods con un botón debajo que dice Conectar.
Presione Conectar. Luego obtendrá una pantalla de progreso con una imagen de los AirPods girando mientras la palabra Conectando... aparece debajo.
Y así, ¡estás conectado!
Pero puede hacer más para personalizar los controles y ajustar la configuración para que se adapte mejor a sus preferencias.
3. Control de medios
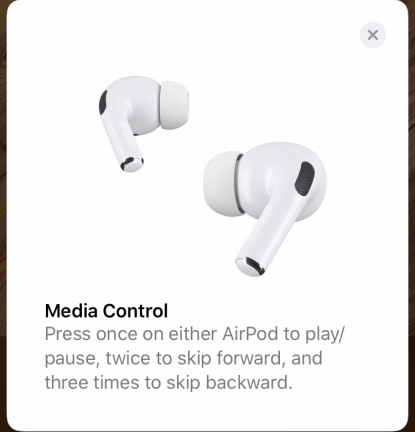
Aparece la pantalla Control de medios para indicarle qué hacer para reproducir/pausar, saltar una pista o volver a la canción anterior en su lista de reproducción. Se realizan a través de toques individuales, dobles y triples respectivos en los vástagos de los auriculares (son la superficie de control activa).
4. Control de ruido
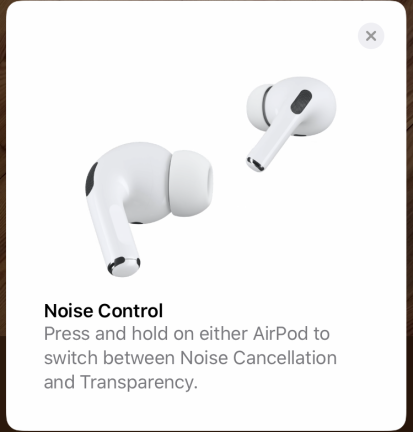
Si tiene AirPods Pro, la siguiente pantalla explica cómo funciona el control de ruido.
Mantenga presionado cualquiera de los auriculares para alternar entre Cancelación de ruido y Transparencia; el primero mantiene el mundo exterior cerrado para escuchar sin distracciones, mientras que el segundo te permite escuchar tu propia voz y el entorno, ideal para hacer llamadas telefónicas.
Si desea desactivar ambos por completo, eso es posible, pero lo hace en una pantalla diferente; lo abordaremos a continuación.
5. Centro de control
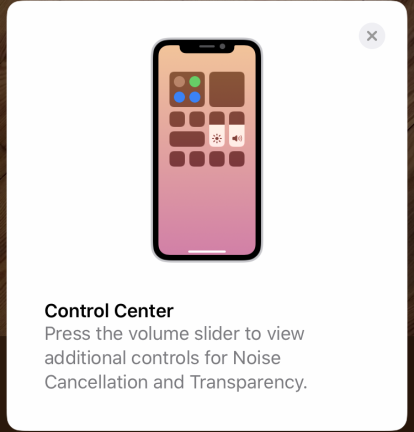
Esta pantalla le muestra cómo se puede acceder y controlar los AirPods Pro a través del Centro de control. Si toca y mantiene presionado el control deslizante de volumen en la pantalla del Centro de control, se abren más parámetros para que los ajuste.
El Centro de control muestra un gran control deslizante para el volumen y botones que le permiten ajustar la cancelación de ruido y la configuración de transparencia (para AirPods Pro). Es una alternativa a tocar la superficie de control para cambiar la configuración. Para configurar estas opciones más específicas, mantenga presionado el control deslizante de volumen.
6. Anunciar mensajes con Siri
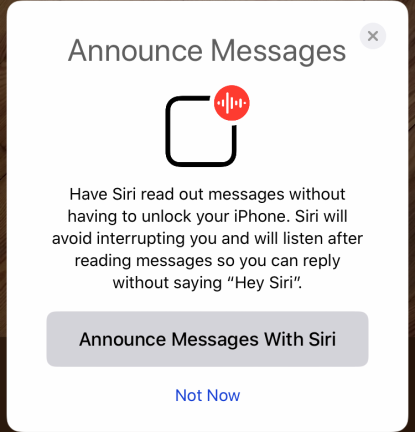
La siguiente pantalla le pide que elija entre Anunciar mensajes con Siri o No ahora.
Si lo enciende, Siri puede leer sus mensajes de texto entrantes mientras su teléfono está bloqueado, luego escuchar su respuesta sin tener que decir "Hola Siri".
Si te parece bien, inscríbete. De lo contrario, toca Ahora no.
7. Los AirPods obtienen un nombre predeterminado
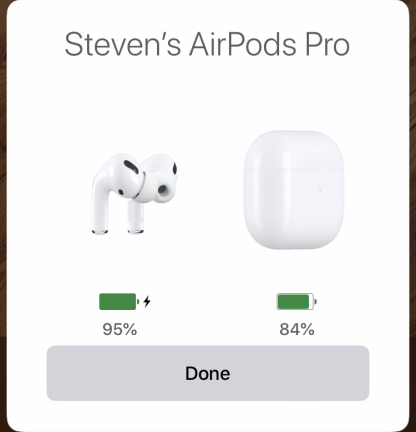
Cualquiera que sea el nombre de su iPhone o iPad ayudará a determinar el nombre predeterminado para sus AirPods. Si su teléfono es el "iPhone de Steven", la siguiente pantalla mostrará un gráfico que representa la duración restante de la batería de los auriculares (a la izquierda) y el estuche de carga (a la derecha), y encima de esto, se leerá "Steven's AirPods". "
No puede cambiar el nombre de los AirPods aquí, pero le diremos cómo hacerlo en breve. Por ahora, su única opción es presionar Listo para finalizar la configuración inicial.
8. Lista de dispositivos Bluetooth
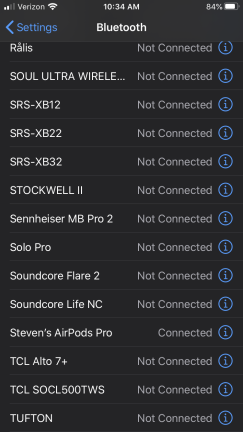
Suponiendo que todo salió bien, echemos un vistazo a otras formas en que puede controlar y mejorar su experiencia AirPods.
Vaya a la aplicación Configuración y toque la sección Bluetooth para ver una lista de los dispositivos a los que está conectado. Presiona el ícono "i" junto a tus AirPods (aquí, estamos trabajando con "Steven's AirPods Pro") para profundizar en la configuración de tus auriculares.
9. Configuración de AirPods Pro
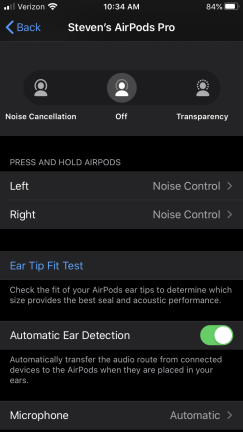
Al tocar el botón "i" junto a sus AirPods, aparecerá un menú de configuración. En la parte superior de este menú, tiene dos opciones: Desconectar y Olvidar este dispositivo, las cuales puede ignorar.

Debajo, el primer campo es Nombre. Tal vez quieras darle vida a las cosas y en lugar de "Steven's AirPods Pro", quieres que estos AirPods se llamen "Escape Pods" o "TidePods" o... bueno, entiendes la idea.
Simplemente elimine el nombre actual y escriba su reemplazo. Como puede ver, al regresar a la pantalla anterior navegando con la flecha hacia atrás en la parte superior izquierda de la pantalla, sus AirPods ahora tienen el nombre que seleccionó; en nuestro caso, los renombramos Escape Pods.
10. Configuración de control de ruido
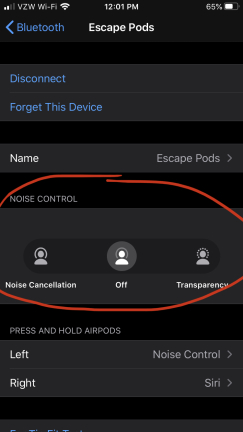
El siguiente campo (para los AirPods Pro) debería parecerle familiar: es el mismo que ve cuando mantiene presionado el control deslizante de volumen en la pantalla del Centro de control para habilitar o deshabilitar la Cancelación de ruido completa.
La configuración de Transparencia aprovecha los micrófonos con cancelación de ruido para ayudarlo a escucharse mejor en llamadas de conferencia o tener una mejor idea de su entorno cuando corre, por ejemplo.
11. Controles en la oreja
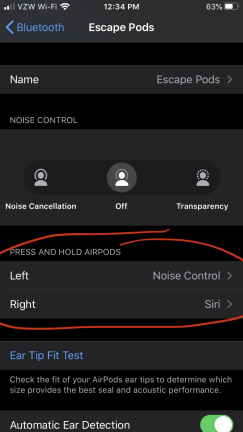
El siguiente campo está etiquetado como Presione y mantenga presionados los pods y tiene dos opciones debajo para ajustar: Izquierda y Derecha. En el modo predeterminado, ambos se configurarán para ajustar la configuración de cancelación de ruido (para AirPods Pro). Al tocar el vástago del auricular se alternará entre los ajustes de Control de ruido y Transparencia. Pero puedes cambiar este comportamiento.
Cambiamos el auricular derecho para llamar a Siri. También puede expandir la configuración de Control de ruido, agregar la configuración Desactivado como una opción o deshabilitar la Transparencia si no usa la función.
12. Ajustes de control de ruido y Siri
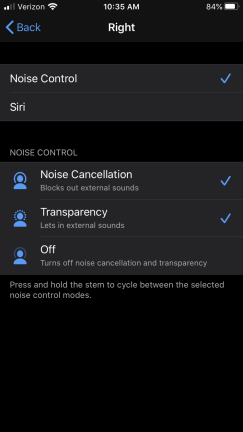
Recuerde, puede hacer que un oído haga una cosa cuando lo mantiene presionado y el otro puede hacer otra cosa.
Aquí estamos configurando el auricular derecho para alternar entre Cancelación de ruido y Transparencia. Puede agregar Off a la rotación con o sin eliminar una de las otras opciones.
Sabrás cuál es la mejor manera de configurar las cosas para que se adapten a tu estilo. Si nunca usa Siri, puede dedicar los controles a Control de ruido. Por el contrario, si amas a Siri y siempre quieres activar la cancelación de ruido, puedes configurar ambos auriculares para iniciar tu asistente virtual. Depende de usted y no olvide que puede programar cada auricular de forma independiente.
13. Obtenga un ajuste seguro
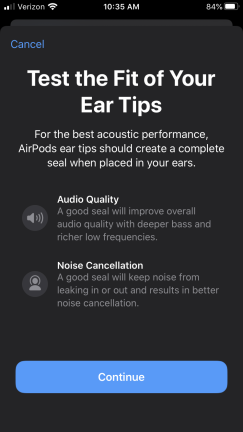
El siguiente campo es una prueba de ajuste de la punta del oído. Su teléfono analiza qué tan bien se sientan los AirPods Pro en sus oídos y le dice si necesita ajustarlos o cambiar las almohadillas para los oídos por un tamaño diferente: se incluyen puntas de silicona pequeñas, medianas y grandes.
Después de tocar Continuar, aparecerá una pantalla con una flecha de Reproducir en la parte inferior. Al presionarlo, se reproducen unos segundos de música, durante los cuales muestra un mensaje simple: No retire los AirPods.
Si la prueba determina que los AirPods no se ajustan bien, le indica que ajuste o pruebe con una punta de oído diferente. Si las cosas son como deberían ser, en su lugar recibirá un mensaje de buen sello. Cada auricular se prueba de forma independiente.
Cambiar las puntas de los oídos es un proceso simple si necesita hacerlo. Un giro rápido y un tirón los sacan y se empujan con la misma facilidad, con un clic débil y tranquilizador.
14. Configuración del micrófono
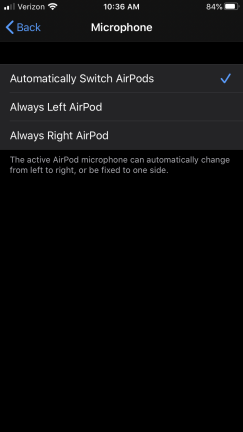
Volviendo a la pantalla de Configuración, hay una opción final: Micrófono.
El valor predeterminado es Automático, lo que significa que si solo coloca un auricular, los AirPods detectarán automáticamente cuál está conectado y el micrófono utilizará ese auricular de manera predeterminada. Pero si no quiere que eso suceda, y desea que el micrófono siempre esté asociado con el auricular izquierdo o el auricular derecho, puede configurarlo en este menú.
15. ¿Necesita empezar de nuevo?

En primer lugar, como recordatorio, si se equivoca en alguna parte del proceso de emparejamiento, no entre en pánico, ¡sucede!
Coloque los auriculares en el estuche de acoplamiento, ábralo y luego presione y mantenga presionado el botón en la parte posterior durante 15 segundos hasta que el LED parpadee con un brillo ámbar. Esto restaura los AirPods a su configuración original y le permite reiniciar el proceso de emparejamiento.
Una vez que haga esto, puede comenzar de nuevo en el paso uno.

