Cómo configurar las notificaciones de los equipos de Microsoft
Publicado: 2022-01-29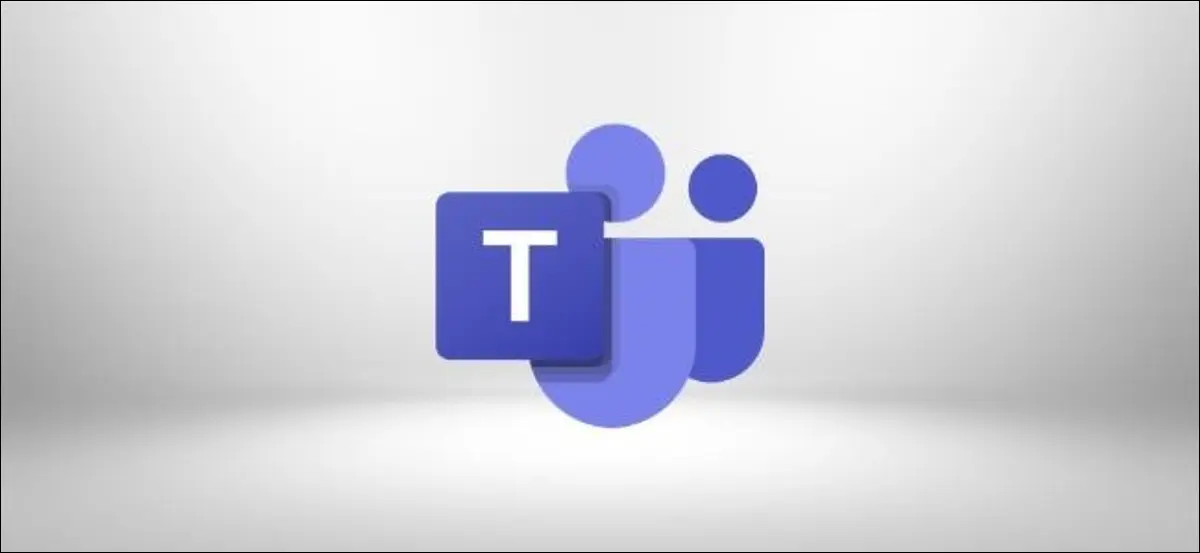
Microsoft Teams hace un gran trabajo al informarle sobre nuevos mensajes y otras actividades, pero puede ser un poco abrumador si está en muchos equipos. Aquí se explica cómo desactivar o personalizar la notificación de Microsoft Teams.
Los equipos proporcionarán notificaciones sobre chats, reuniones, mensajes directos, menciones, el estado de otras personas e incluso cuando alguien que conoce se una a su equipo. Hará esto agregando un número al ícono de Teams en la barra de tareas, haciendo que el mismo ícono parpadee, emitiendo un ruido y mostrando una notificación emergente en la esquina inferior izquierda de su pantalla. Y si se pierde algo de eso, le enviará un correo electrónico de actividad perdida.
Si trabaja en un lugar que usa mucho Microsoft Teams, esto puede convertirse en un aluvión de alertas que lo interrumpen constantemente con información que no necesita saber. Ser sacado de su zona de enfoque por una alerta que le dice que Geoff de Cuentas acaba de conectarse realmente no es útil ni productivo. Debe decidir qué es digno de romper su concentración, no su software.
RELACIONADO: Cómo desactivar o personalizar nuevas alertas de correo electrónico en Outlook
Afortunadamente, puede cambiar todas estas configuraciones y hacer que las alertas de Teams sean tan altas o tan bajas como desee, y es fácil de hacer. También puede cambiar las notificaciones para conversaciones y chats específicos, o cambiar las notificaciones para períodos de tiempo específicos.
Cómo administrar las notificaciones generales
Abra Microsoft Teams en su computadora, haga clic en su foto de perfil, luego seleccione "Configuración" en el menú.
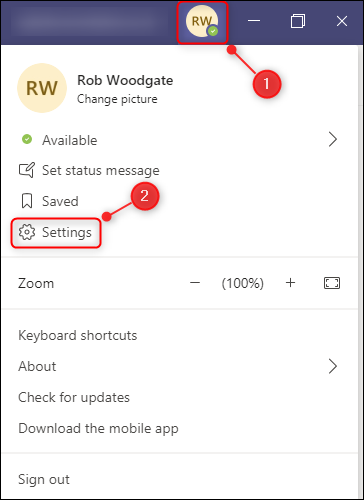
En el panel "Configuración", haga clic en "Notificaciones".
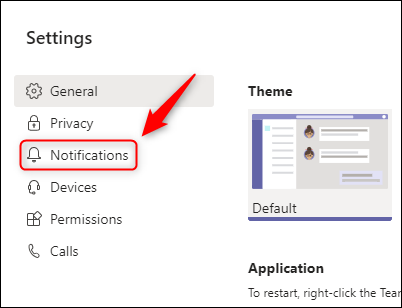
Aquí es donde puede personalizar todas las configuraciones de sus notificaciones. Comencemos en la parte superior y avancemos hacia abajo.
En la parte superior de las Notificaciones hay tres opciones, todas las cuales se pueden desactivar:
- Correos electrónicos de actividad perdida: la frecuencia de los correos electrónicos que se le envían cuando pierde un mensaje de chat, una mención de canal o cualquier otra cosa que merezca una alerta. Esto se puede configurar en "Desactivado" por completo si no desea que lo bombardeen con correos electrónicos, o en el mejor de los casos en "Diario", para que solo reciba un correo electrónico al día.
- Mostrar vista previa del mensaje: si se muestra o no una ventana emergente de "brindis" (las notificaciones que aparecen en la parte inferior derecha de la pantalla) que muestra una vista previa de los mensajes que ha recibido. En el mejor de los casos, distraen y se interponen cuando intenta escribir mensajes en Teams, así que desactívelos.
- Reproducir sonido para notificaciones: Nada interrumpe su concentración tanto como un fuerte "ding" en sus auriculares, y aunque la notificación de Teams no es el ruido de alerta más irritante, sigue siendo molesto. Apágalo aquí y recupera tu paz y tranquilidad.
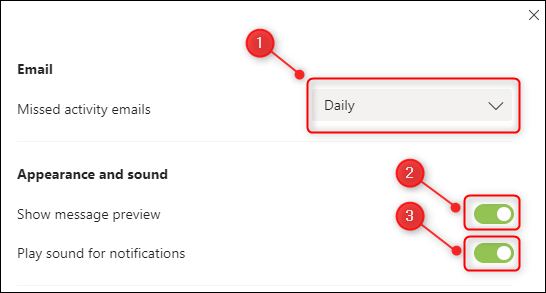
La siguiente sección, "Equipos y canales", cubre los mensajes en la pestaña estándar "Publicaciones" en cada canal.
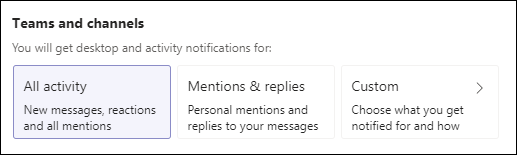
No está absolutamente claro qué cubrirán las dos primeras opciones y qué no. Por ejemplo, ¿las "Menciones y respuestas" le alertan sobre las reacciones? No es obvio. Eso está lejos de ser ideal, así que elige "Personalizado".
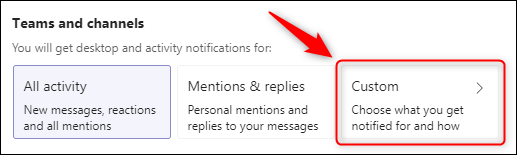
Esto abrirá las configuraciones individuales que cubren todos los equipos y canales.
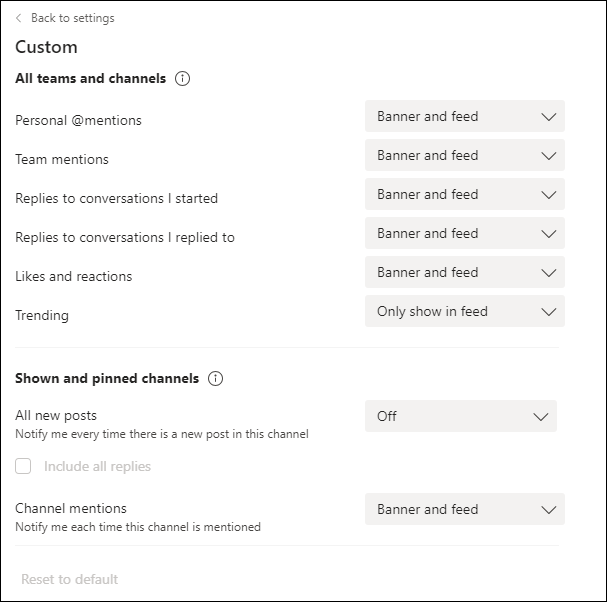
Todos los menús desplegables (excepto "Menciones personales") tienen tres opciones:
- Banner y feed: muestra la ventana emergente "brindis" y también marca el canal con un ícono
- Solo mostrar en el feed: marca el canal con un ícono
- Desactivado: no mostrar la ventana emergente del brindis y no marcar el canal con un icono. "Personal @mentions" no tiene esta opción, porque Teams no le permitirá desactivar las alertas por completo para las menciones.
Es posible que desee elegir diferentes valores para diferentes menús desplegables aquí. "Todas las publicaciones nuevas" está desactivado de forma predeterminada y eso tiene sentido a menos que estés monitoreando un canal por algún motivo. Pero probablemente desee al menos "Mostrar solo en el feed" para "Respuestas a las conversaciones que comencé".
Una vez que haya terminado de cambiar los menús desplegables, haga clic en "Volver a la configuración".
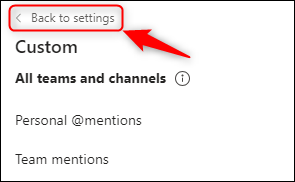
Las cuatro opciones restantes se ocupan de áreas específicas de Teams.
- Chat: cubre notificaciones de menciones, respuestas y reacciones en mensajes de chat (es decir, mensajes directos entre usted y otra persona, no mensajes generales en la pestaña Publicaciones de un canal).
- Reuniones: notificaciones para cuando comienza una reunión o cuando alguien publica en un chat de reunión.
- Personas: configure notificaciones para saber cuándo personas específicas están disponibles o se desconectan.
- Otro: elija si desea recibir una notificación cuando alguien de sus contactos de Outlook se una a Teams.
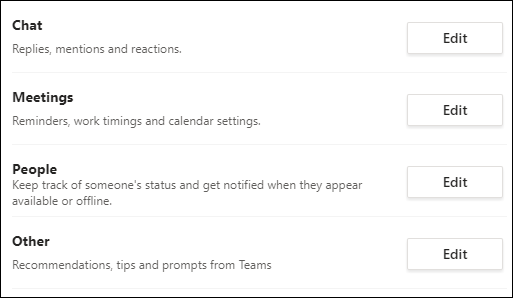

Haga clic en el botón "Editar" junto a cada elemento y elija sus opciones de notificación.
Cuando haya terminado de editar las notificaciones, cierre el panel "Configuración" y observe cómo Teams ya no le grita cada pocos segundos.
Cómo administrar notificaciones para canales específicos
Una vez que haya configurado sus notificaciones generales, puede configurar reglas de notificación para canales específicos si desea un control más detallado de cuándo recibe una notificación.
Pasa el cursor sobre un canal, haz clic en el ícono de tres puntos a la derecha del nombre y luego selecciona "Notificaciones de canal".
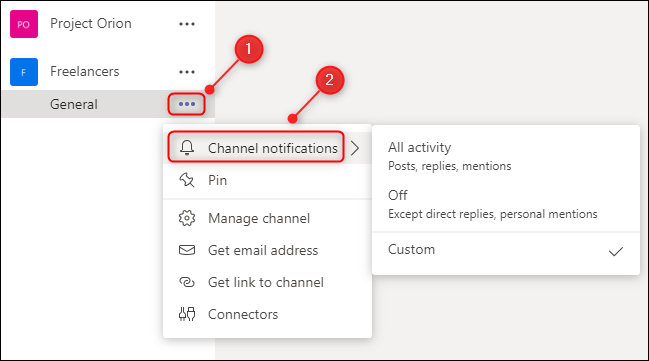
Puede usar esta configuración para cambiar las notificaciones de este canal específico sin cambiar la configuración de notificación general que actúa como predeterminada para todos los demás canales.
Cómo administrar notificaciones para conversaciones y chats específicos
Habrá momentos en los que tenga la configuración de notificaciones tal como lo desea, pero las conversaciones o chats específicos seguirán enviándole notificaciones de todos modos. Esto sucede a menudo cuando alguien lo atrae a un canal o chat para hacer una pregunta y luego recibe notificaciones sobre todas las respuestas y reacciones, aunque no esté realmente involucrado.
En lugar de cambiar sus notificaciones generales, puede desactivar las notificaciones para una conversación específica en un canal o silenciar un chat específico.
Para desactivar las notificaciones de una conversación específica en un canal, desplace el cursor sobre el primer mensaje del hilo, haga clic en el icono de tres puntos y seleccione "Desactivar notificaciones".
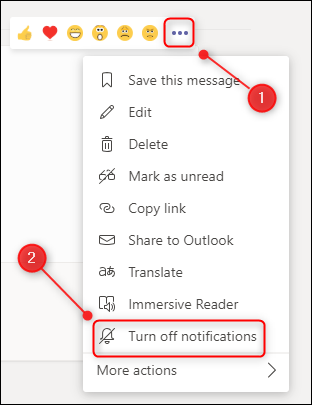
A partir de ahora, solo recibirás una notificación sobre esta conversación si alguien te menciona directamente. Para reanudar las notificaciones, coloque el cursor sobre el primer mensaje del hilo, haga clic en el icono de tres puntos y seleccione "Activar notificaciones".
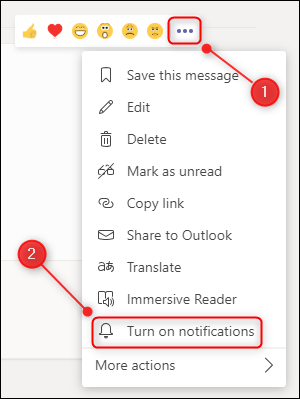
Para silenciar un chat completo con alguien, desplace el cursor sobre su nombre en Chat, haga clic en el icono de tres puntos y seleccione "Silenciar".
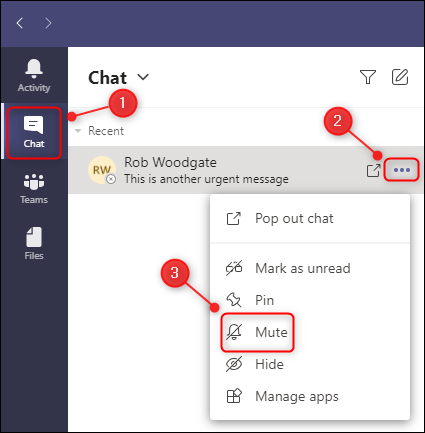
A partir de ahora, no recibirás ninguna notificación de este chat. Para reanudar las notificaciones, desplace el cursor sobre su nombre en "Chat", haga clic en el icono de tres puntos y seleccione "Desactivar silencio".
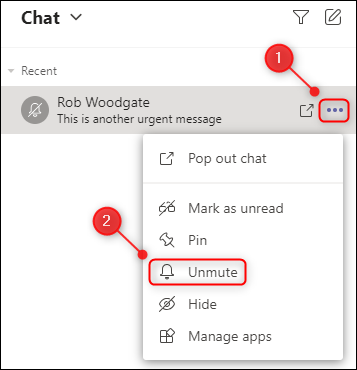
Cómo detener las notificaciones durante un período de tiempo específico
Si desea detener por completo las notificaciones por un tiempo, tiene un par de opciones (además de cerrar la aplicación Microsoft Teams por completo, por supuesto). La primera opción es cambiar su estado a "No molestar". Esto silenciará todas las notificaciones para que no reciba ventanas emergentes ni notificaciones de ruido hasta que cambie su estado.
Para cambiar su estado, haga clic en su foto de perfil, seleccione su estado actual, luego elija la opción "No molestar" en el menú.
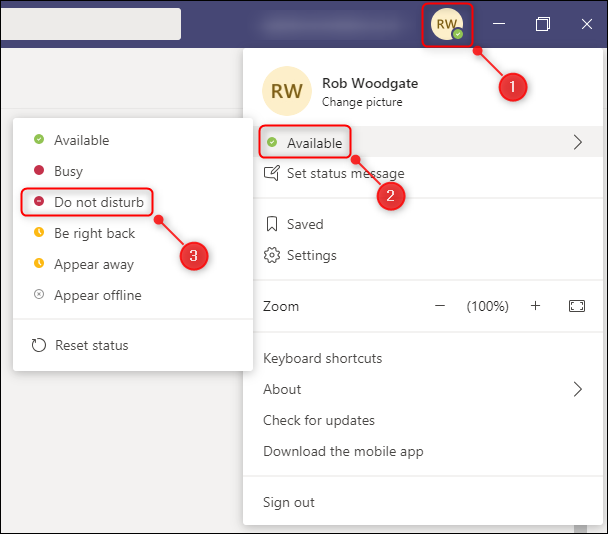
Microsoft Teams lo mantendrá en estado No molestar hasta que lo cambie manualmente, ingrese a una reunión programada o cierre la aplicación Teams.
La otra opción para desactivar las notificaciones durante un período de tiempo es usar Focus Assist, una herramienta integrada de Windows que oculta las alertas de cualquiera (o todas) las aplicaciones en los momentos y situaciones que elija. Hemos cubierto Focus Assist en profundidad, pero esto es lo que debe hacer para asegurarse de que haga lo que desea para Teams.
Si bien puede abrir Focus Assist de varias maneras, iremos allí a través del panel "Configuración". Presiona Windows+i en tu teclado para abrir el panel de "Configuración", busca "Asistencia de enfoque" y luego selecciona "Configuración de asistencia de enfoque" en el menú desplegable.
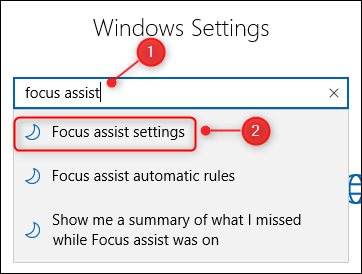
Desplácese hacia abajo hasta la sección "Reglas automáticas" y active las opciones que desea habilitar.
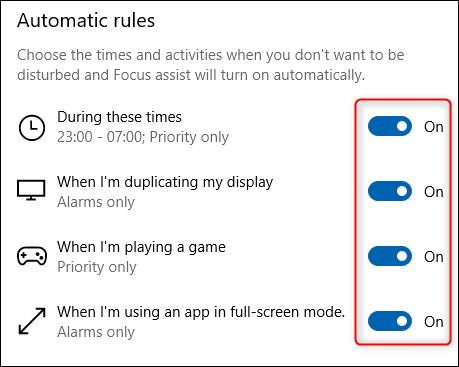
Cada opción permite "Solo prioridad" o "Solo alarmas", que se pueden modificar haciendo clic en la opción y cambiando el "Nivel de enfoque".
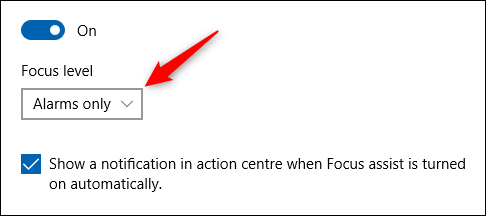
“Alarmas” se refiere específicamente a las alarmas generadas por el reloj o las aplicaciones de alerta. Si no desea que lo molesten en absoluto, puede establecer la opción en "Solo prioridad" y eliminar todas las aplicaciones prioritarias.
También puede personalizar "Durante estos tiempos" haciendo clic en él y cambiando las opciones de tiempo.
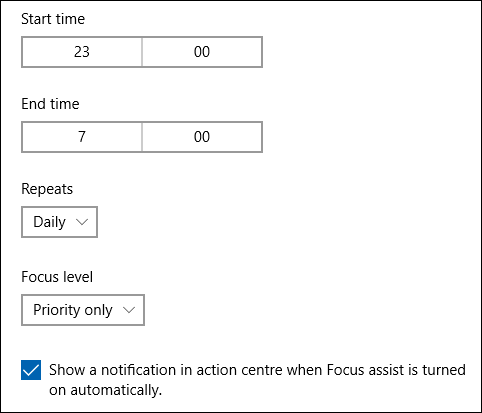
Esto es útil si desea que Focus Assist se active solo en ciertos momentos del día, como tiempo de enfoque dedicado, o solo entre semana y/o fines de semana.
