Cómo combinar dos columnas en Google Sheets
Publicado: 2023-01-02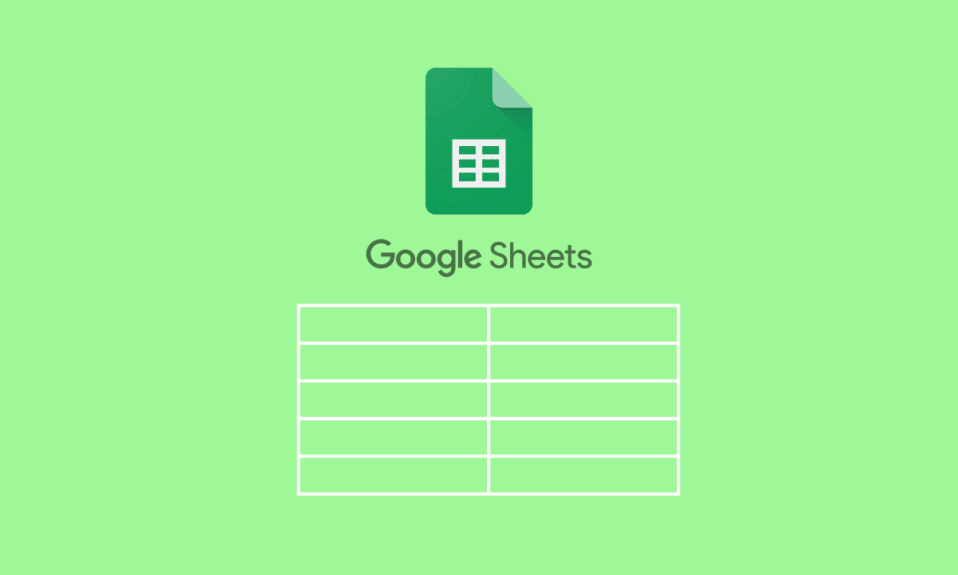
A menudo hay situaciones en las que necesita combinar datos. Puede haber varias razones por las que necesita combinar datos de dos columnas en una sola. Puede ser un requisito para una fórmula, simplemente desea la combinación de datos en dos columnas. Aprender a hacerlo es tan sencillo como seguir unos pocos pasos. Es importante conocer estos consejos y trucos de fórmula para que no termine perdiendo el tiempo cuando sea necesario. Continúe leyendo este artículo, ya que será una guía perfecta para comenzar a aprender cómo combinar dos columnas en Hojas de cálculo de Google y también sobre métodos para combinar celdas en Hojas de cálculo de Google.
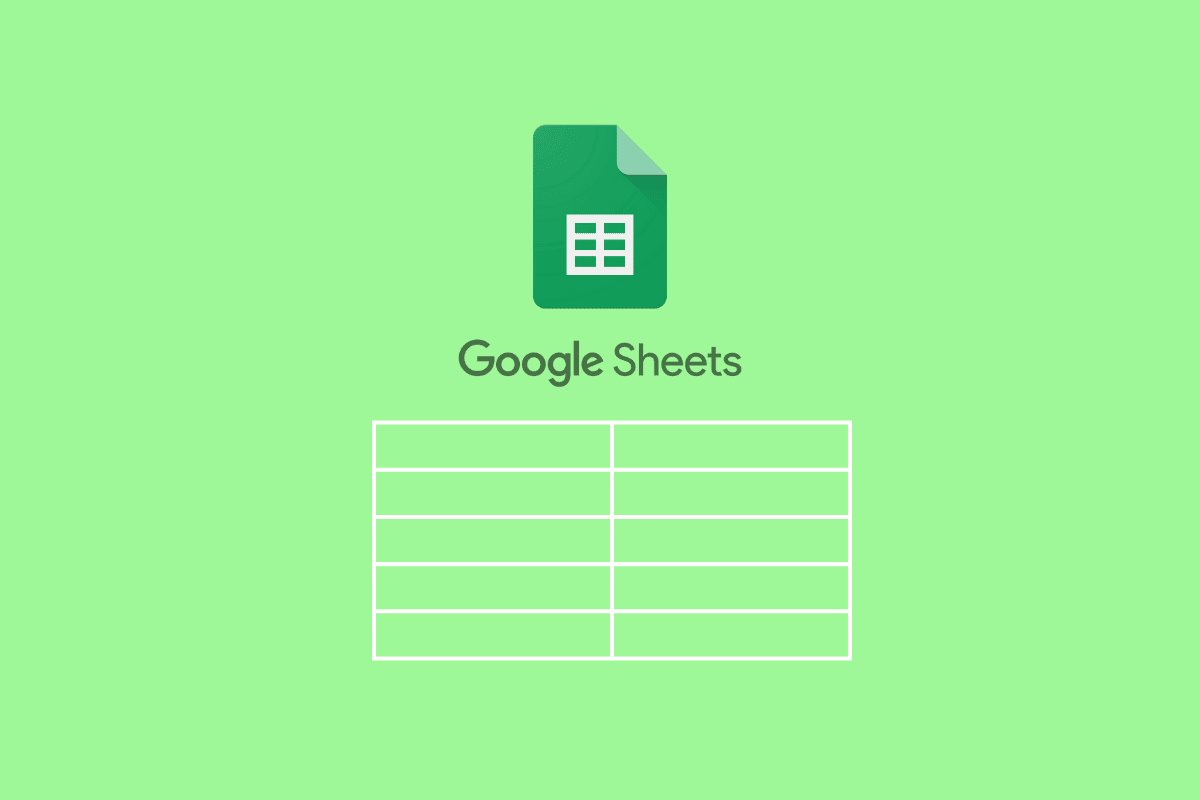
Contenido
- Cómo combinar dos columnas en Google Sheets
- ¿Cuáles son las fórmulas para combinar dos columnas en Google Sheets?
- ¿Cómo combinar dos columnas en Google Sheets?
- Método 1: Utilice la FÓRMULA DE ARRAY
- Método 2: Utilice la FÓRMULA ARRAY con la función CONCAT
- Método 3: Usar FILTRO con función LEN
- Método 4: use corchetes y punto y coma
- Método 5: usar la función ÚNICA
- Método 6: Usar la función CONCATENAR
- Método 7: Usar Ampersand con Separador
- Método 8: Usar la función JOIN
Cómo combinar dos columnas en Google Sheets
Siga leyendo para encontrar los pasos que explican cómo combinar dos columnas en Hojas de cálculo de Google en detalle con ilustraciones útiles para una mejor comprensión.
¿Cuáles son las fórmulas para combinar dos columnas en Google Sheets?
A continuación se enumeran las fórmulas que se pueden usar para combinar dos columnas en una Hoja de cálculo de Google, tanto vertical como horizontalmente.
A. Fórmulas para combinar columnas horizontales
- =FÓRMULA DE ARRAY(A2:A11&”-“&B2:B11)
- =FÓRMULA DE ARRAY(CONCAT(A2:A11,B2:B11))
B. Fórmulas para combinar columnas verticales
- =FILTRO({A2:A11;B2:B11},LARGO({A2:A11;B2:B11}))
- ={A2:11;B2:B11}
- =ÚNICO({A2:11;B2:B11}
Más adelante en el artículo, aprenderá cómo combinar dos columnas en Hojas de cálculo de Google usando estas fórmulas y también algunos métodos que le enseñarán a combinar celdas en Hojas de cálculo de Google.
Lea también : Diferencia entre filas y columnas en Excel
¿Cómo combinar dos columnas en Google Sheets?
Comencemos con los métodos para combinar dos columnas verticalmente en Hojas de cálculo de Google:
Método 1: Utilice la FÓRMULA DE ARRAY
Este método se puede usar cuando tiene datos en dos columnas que se supone que deben combinarse con un espacio, una coma (,) o un guión (-) en el medio. Por ejemplo, eche un vistazo a la muestra de datos que se proporciona a continuación.
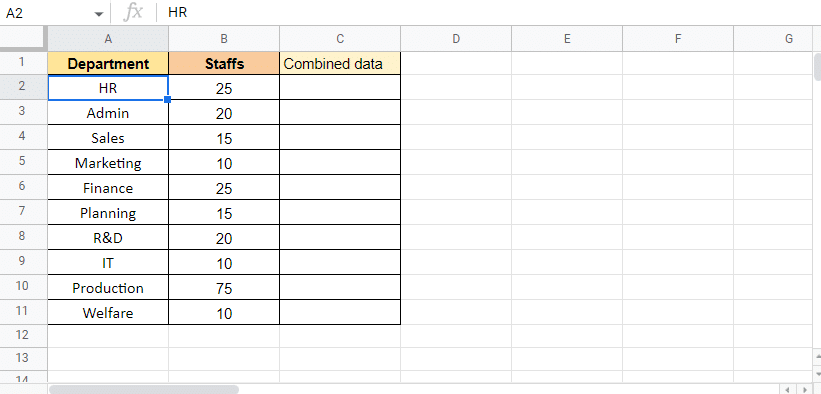
Aquí, tenemos una lista de departamentos y personal de los respectivos departamentos. Usaremos la fórmula ARRAY para combinar ambas columnas de datos usando un guión (-) en el medio. A continuación se mencionan los pasos para comenzar con el proceso:
1. Comience a aplicar la fórmula escribiendo igual a (=) ARRAY en la celda C2 , ya que es donde queremos el valor objetivo.
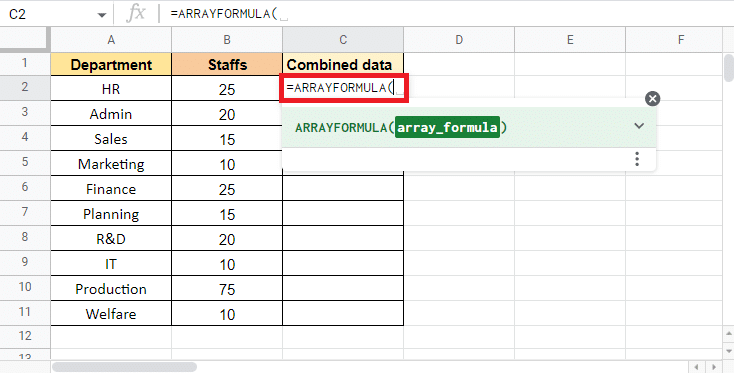
2. Seleccione la columna Departamento y agregue un ampersand (&) y un separador (-) para seleccionar la siguiente columna.
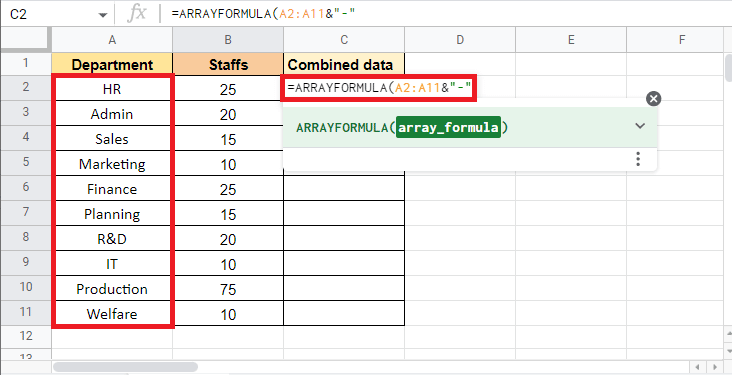
3. Agregue un ampersand (&) y seleccione la columna Pentagramas .
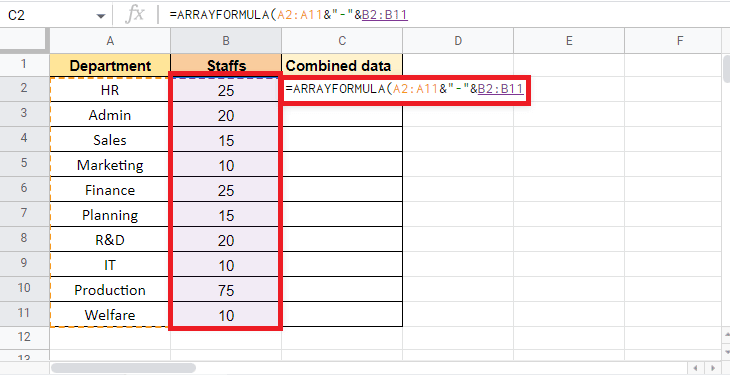
4. Cierra el paréntesis para completar la fórmula ARRAY .
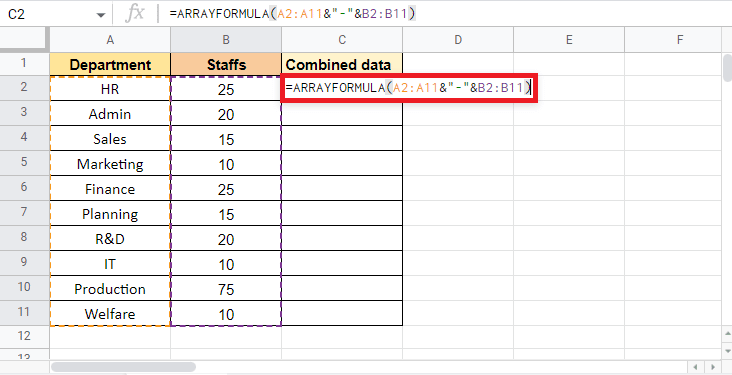
5. Pulse la tecla Intro para obtener el resultado.
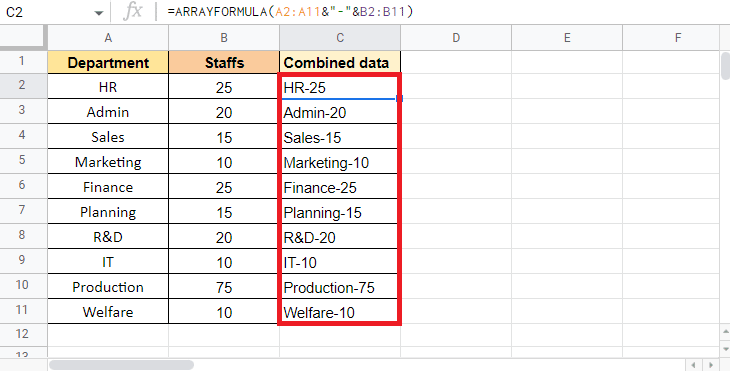
Nota : Aquí hemos usado un guión (-) como separador, puede usar una coma (,), un espacio ( ) o una barra vertical (|) según corresponda.
Así es como puede usar la FÓRMULA DE ARRAY para combinar dos columnas en una. Más adelante en este artículo, también leerá sobre cómo combinar varias celdas en una columna
Lea también : Cómo agregar varias líneas en una celda en las hojas de cálculo de Google
Método 2: Utilice la FÓRMULA ARRAY con la función CONCAT
ARRAY FORMULA con funciones CONCAT es una de las otras formas en que puede usar para combinar dos columnas. La única limitación de este método es que no puede combinar las columnas con un separador. Sin embargo, este método será útil cuando la combinación de celdas no requiera un separador. En este caso, utilizaremos los datos mencionados a continuación que contienen el código de departamento y el número de identificación.
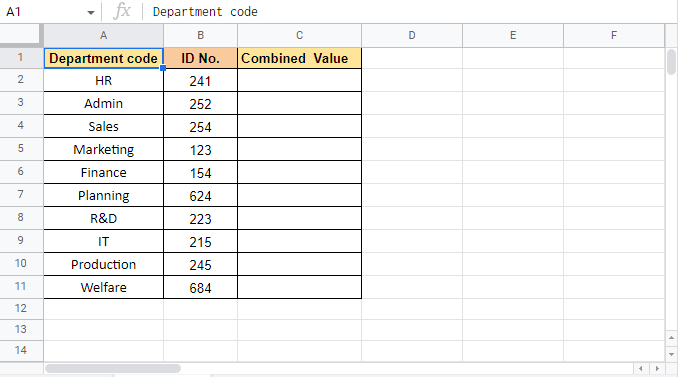
Procedamos con los pasos de este método:
1. Comience aplicando la FÓRMULA DE ARRAY escribiendo igual a (=) ARRAY en la celda C2 donde queremos el valor objetivo.
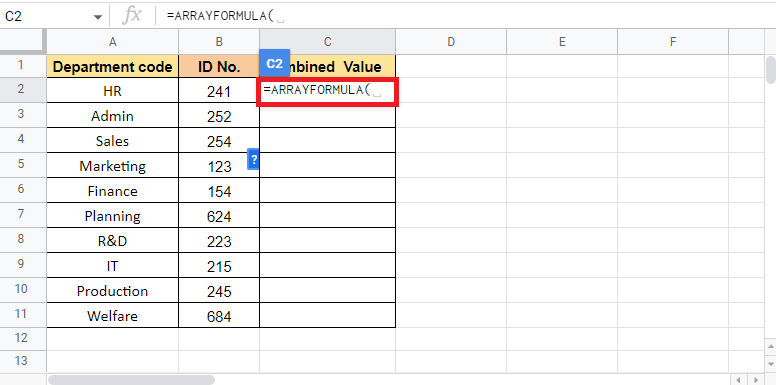
2. Ahora, escriba CONCAT para comenzar con la función CONCAT.
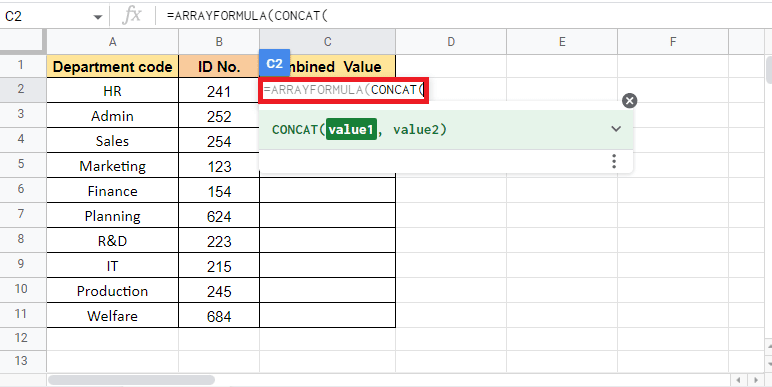
3. Para ingresar valor1 , seleccione la columna Código de departamento y agregue una coma (,) para pasar al siguiente valor.
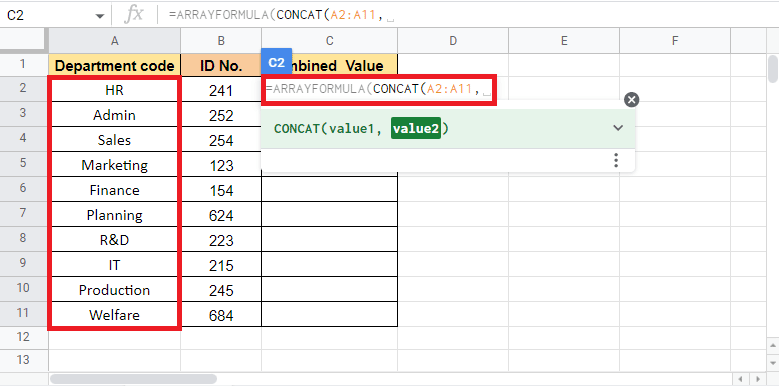
4. Para value2, seleccione la columna ID No. y cierre el corchete para completar la fórmula.
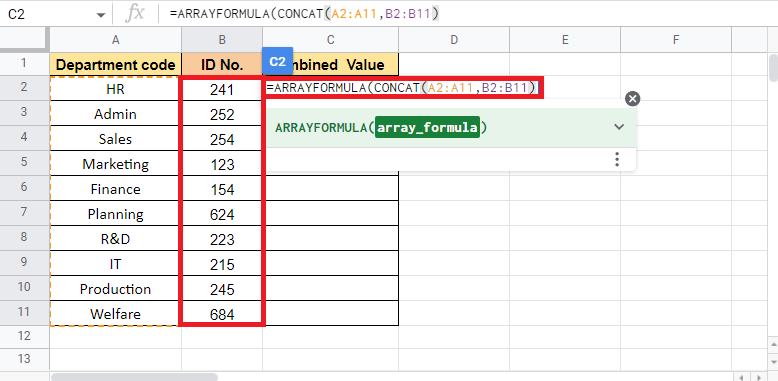
5. Pulse la tecla Intro para obtener el valor objetivo.
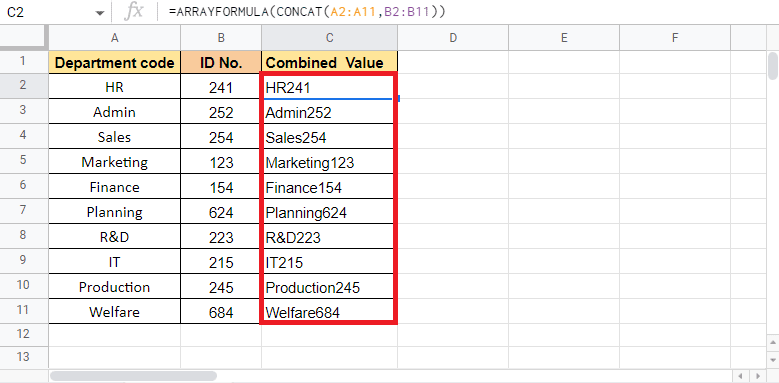
Así es como combinar dos columnas en Google Sheets usando la FÓRMULA ARRAY con la función CONCAT. Pasemos al siguiente método para fusionar celdas en Hojas de cálculo de Google.
Método 3: Usar FILTRO con función LEN
El FILTRO con la función LEN se usa en situaciones en las que necesita combinar una columna con otra verticalmente. Una ventaja de usar este método es que elimina las celdas en blanco dentro del rango. Un ejemplo de ello es lo que vamos a ver aquí. Los datos proporcionados a continuación consisten en nombres de empleados del Turno 1 y el Turno 2. Al usar el FILTRO con la función LEN, veremos cómo combinar varias celdas en una columna.
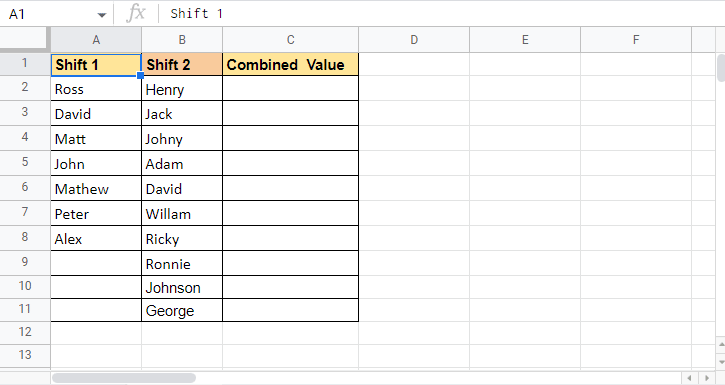
A continuación se enumeran los pasos para usar FILTER con la función LEN:
1. Comience ingresando la función = FILTRO en la celda C2 donde necesita el valor objetivo.
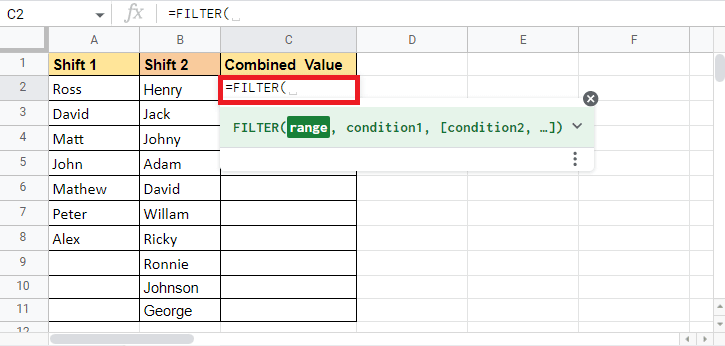
2. Abra las llaves , seleccione la columna Turno 1 y agregue un punto y coma (;) .
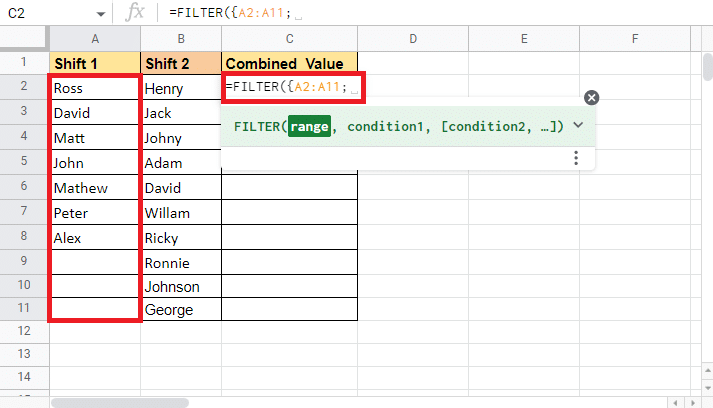
3. Seleccione la siguiente columna, que es la columna Shift 2 y cierre el corchete .
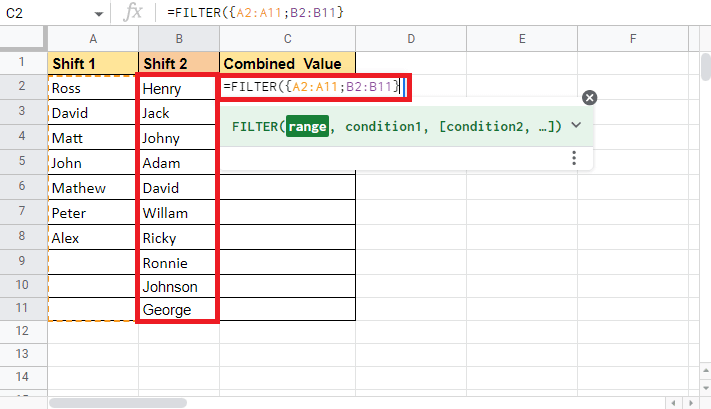
4. Agregue una coma (,) y comience con la función LEN escribiendo LEN.
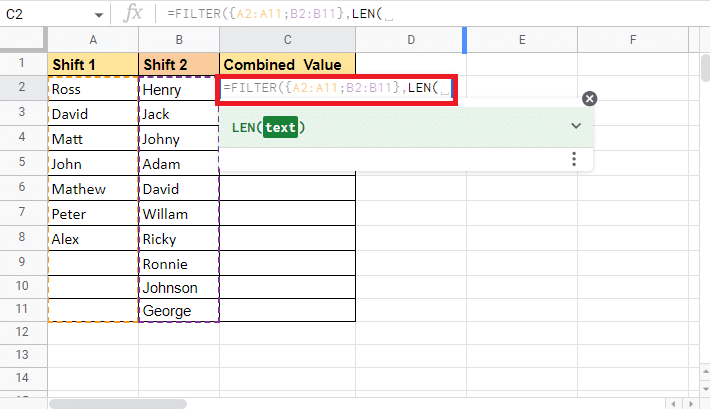
5. Abra un corchete y seleccione de nuevo la columna turno 1 .
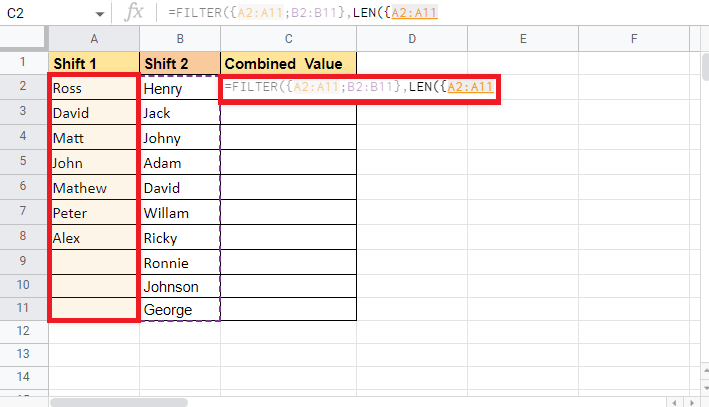
6. Agregue un punto y coma (;) y seleccione la columna turno 2 nuevamente.
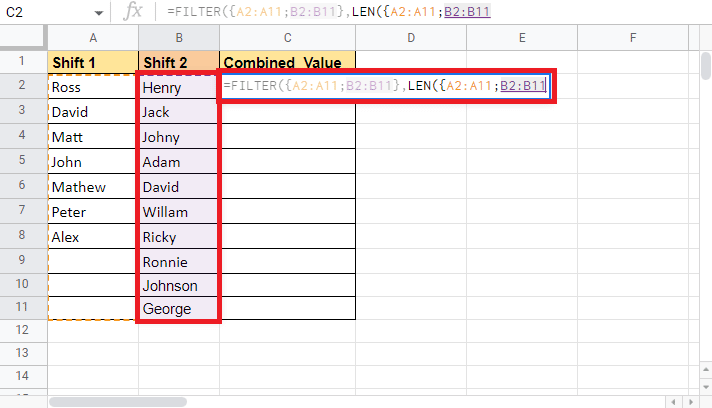
7. Cierre el corchete y el corchete de la fórmula LEN para completarlo.
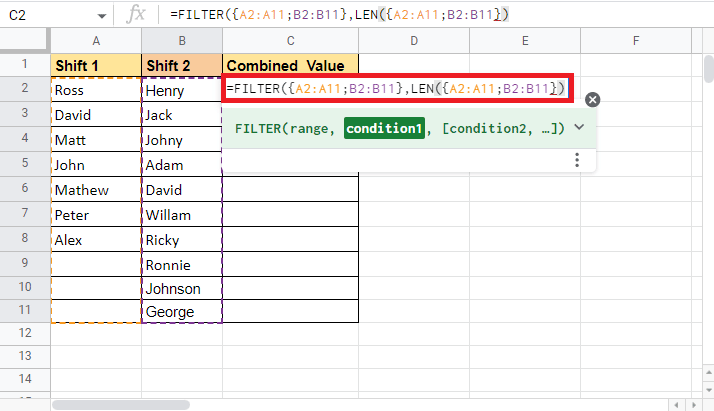
8. Cierre el corchete de la función Filtro.
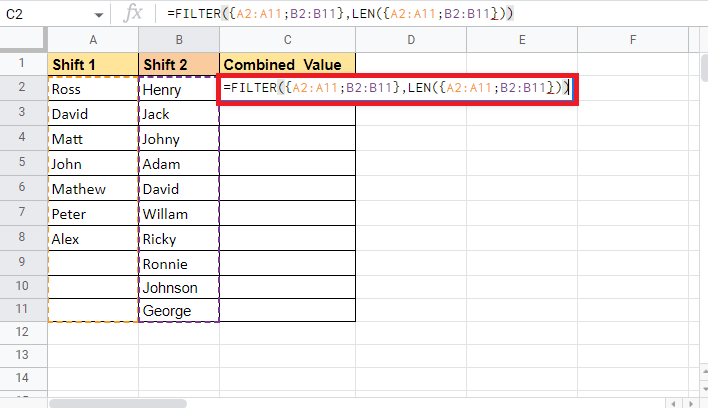
9. Presione la tecla Enter para ver los valores objetivo en su lugar.
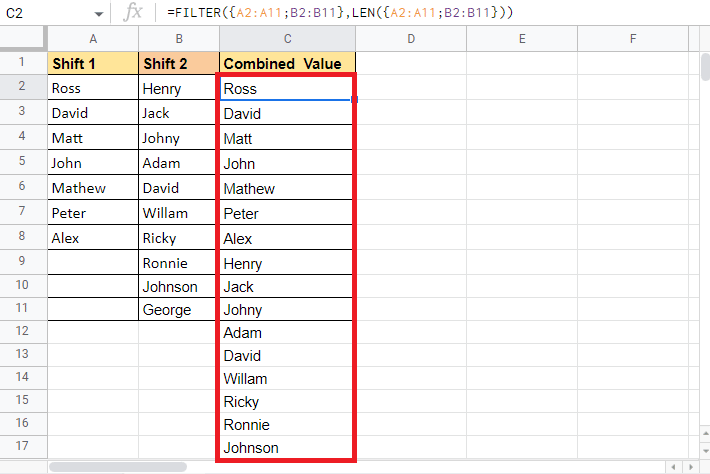
Así es como puede usar la función FILTRO con la función LEN para combinar celdas verticalmente en Hojas de cálculo de Google. Ahora echamos un vistazo al siguiente método para ver cómo combinar varias celdas en una columna.
Lea también: Cómo congelar filas y columnas en Excel
Método 4: use corchetes y punto y coma
El uso de corchetes y punto y coma es uno de los métodos más fáciles para fusionar o combinar columnas verticalmente en una sola. Este método resulta útil cuando no desea realizar ningún cambio en los datos de origen. El uso de corchetes y punto y coma permite a los usuarios apilar los datos tal como están. Para explicar este método, los datos que usaremos son los mismos que usamos para el método mencionado anteriormente. Acabamos de hacer algunas entradas duplicadas nuevas para ver cómo se desarrolla la fórmula. Estos son los datos de muestra, puede ver algunas entradas duplicadas.
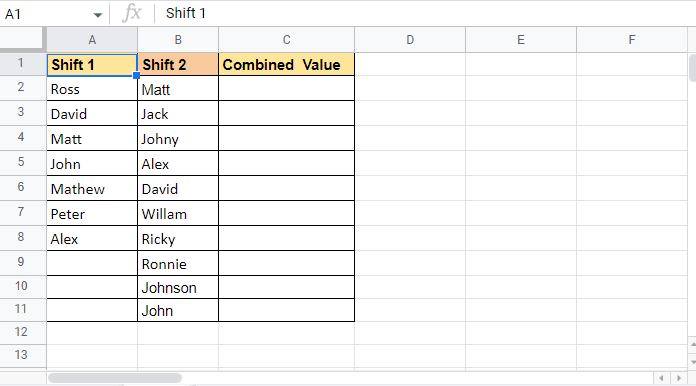
Siga los pasos mencionados a continuación para ver cómo se puede usar este método para combinar celdas en Hojas de cálculo de Google:
1. Comience con un igual a (=) y luego abra corchetes en la celda C2 donde desea el valor objetivo.
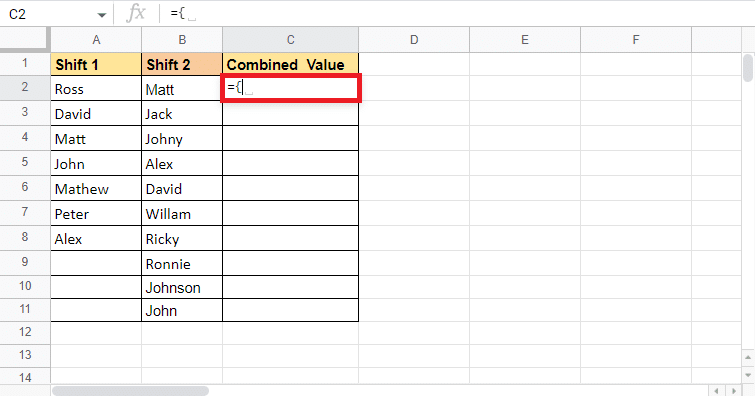

2. Seleccione la primera columna que es la columna Shift 1 en los datos.
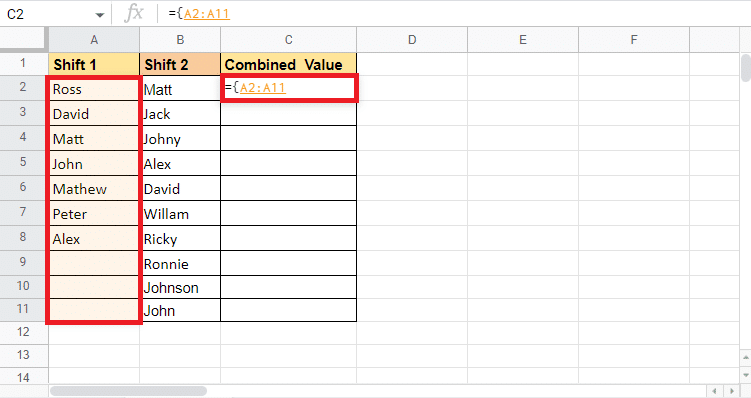
3. Agregue un punto y coma (;) y seleccione la segunda columna que es Shift 2 .
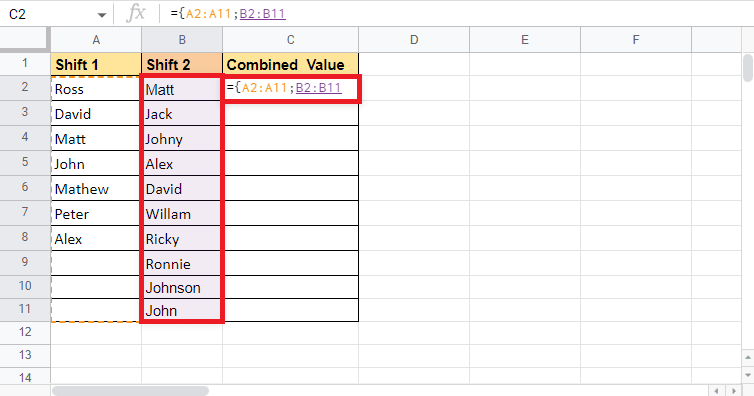
4. Cierra el corchete .
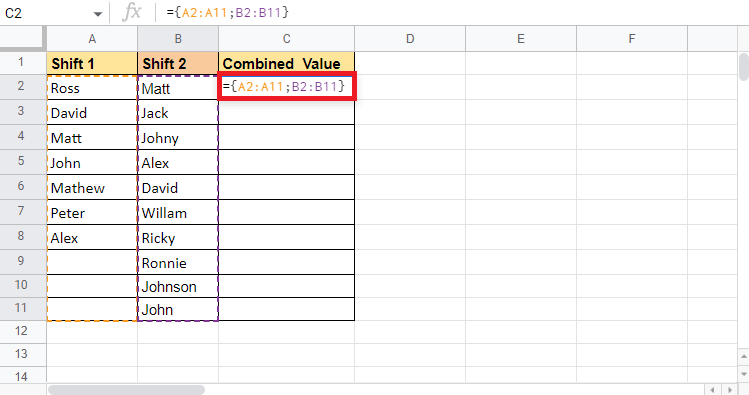
5. Pulse la tecla Intro para obtener el valor objetivo.
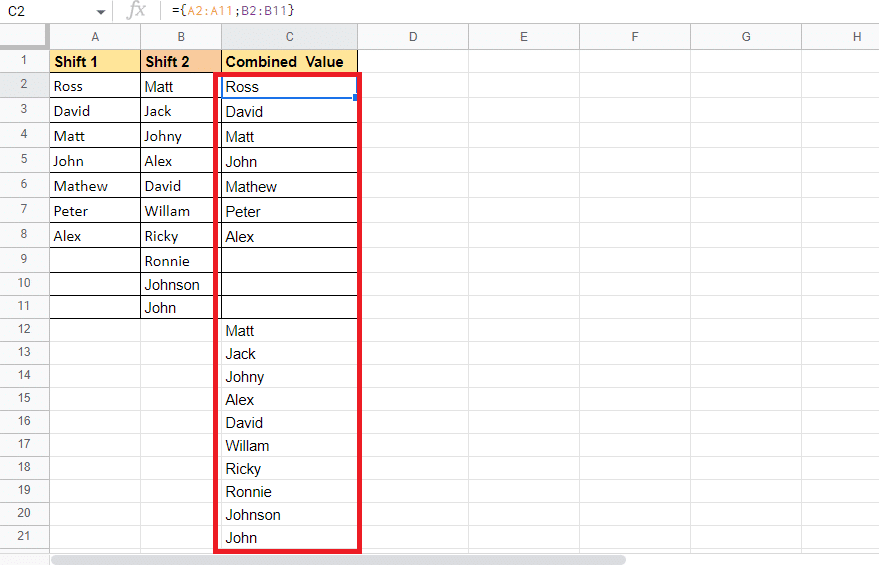
Así es como usa este método para combinar celdas en Hojas de cálculo de Google. Aunque apila los datos según sea necesario, también contiene celdas en blanco y detalles duplicados. Si este no es un método que funcione para usted, puede probar el siguiente método.
Método 5: usar la función ÚNICA
La función ÚNICA es uno de los métodos que pueden ayudarlo a combinar columnas verticalmente. Este método es extremadamente útil cuando desea eliminar celdas duplicadas y en blanco, a diferencia del método mencionado anteriormente que apila todos los datos como se indica. Por lo tanto, usaremos la misma muestra de datos que se usó anteriormente. Comencemos con los pasos que se pueden usar para realizar este método.
1. Comience poniendo un igual a (=) y escriba la fórmula ÚNICA en la celda C2 que es donde queremos el valor objetivo.
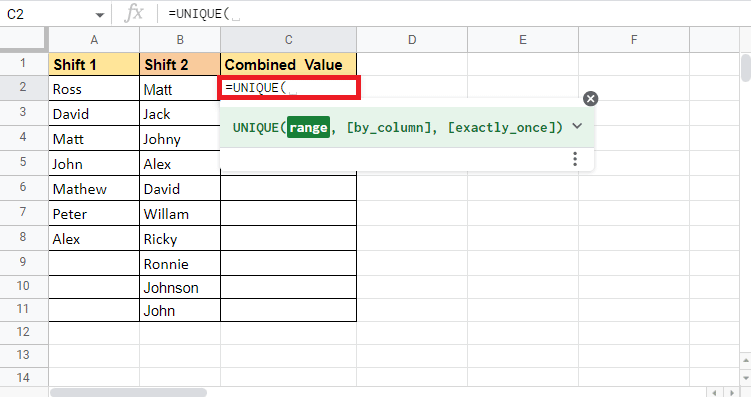
2. Abra un corchete y seleccione la primera columna Shift 1 .
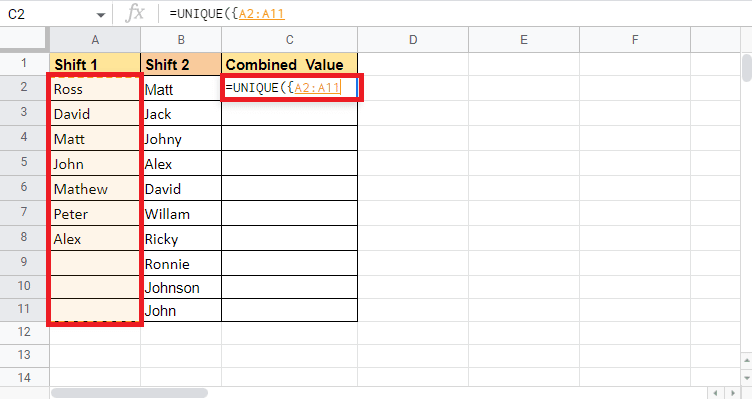
3. Agregue un punto y coma (;) y seleccione la segunda columna Shift 2 .
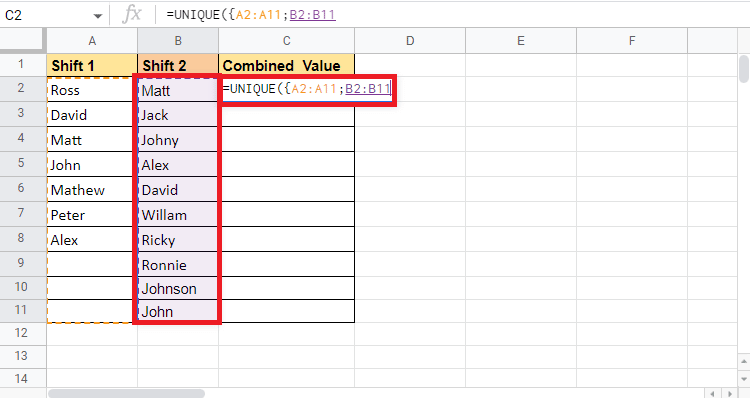
4. Complete la fórmula agregando un corchete y un corchete .
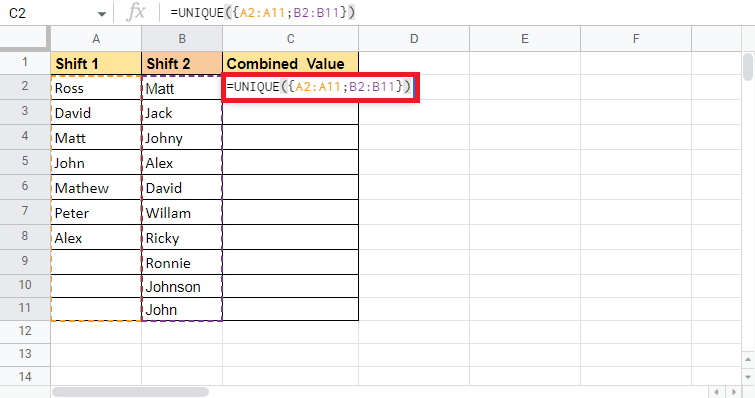
5. Pulse la tecla Intro para obtener el valor objetivo.
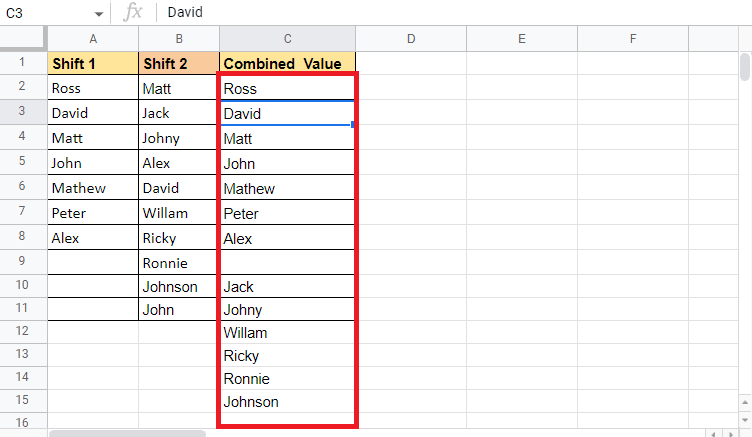
Como puede ver, solo hay una entrada con un nombre. Este método elimina los duplicados y las celdas en blanco. Solo hay una celda en blanco en el valor objetivo que separa los valores de diferentes columnas. A continuación, veremos cómo se puede usar la función CONCATENAR para combinar datos de dos columnas en una sola.
Método 6: Usar la función CONCATENAR
El uso de la función CONCATENAR es otro método que se puede utilizar como alternativa a los métodos mencionados anteriormente. Este método funciona ligeramente de manera diferente al resto. Como en el resto de los métodos, seleccionamos toda la columna que queríamos combinar, mientras que con esta función combinará las celdas y copiará y pegará la fórmula en toda la celda para combinar las columnas. Otro punto a tener en cuenta al usar este método es que tendrá que agregar una columna adicional si necesita un separador. Este separador puede ser un espacio ( ), una coma (,), un guión (-), una barra vertical (|), etc. La muestra de datos que vamos a utilizar contiene el nombre del empleado, el separador y el incentivo . Combinaremos estas tres columnas.
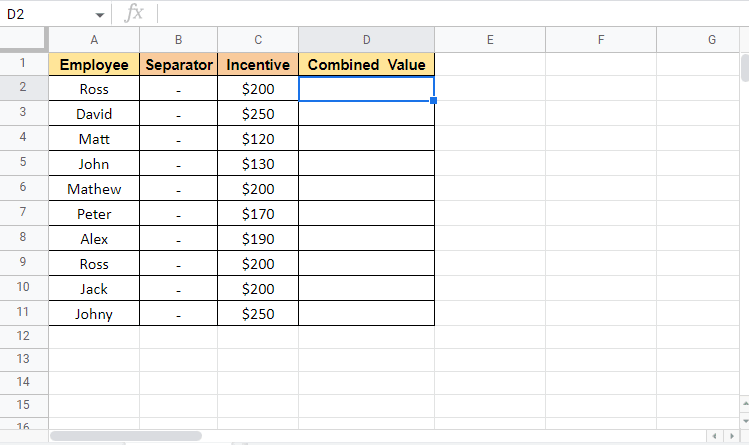
Procedamos con los pasos para ver cómo funciona este método:
1. Ponga un igual a (=) y comience escribiendo CONCATENAR en la celda D2 donde queremos el valor objetivo.
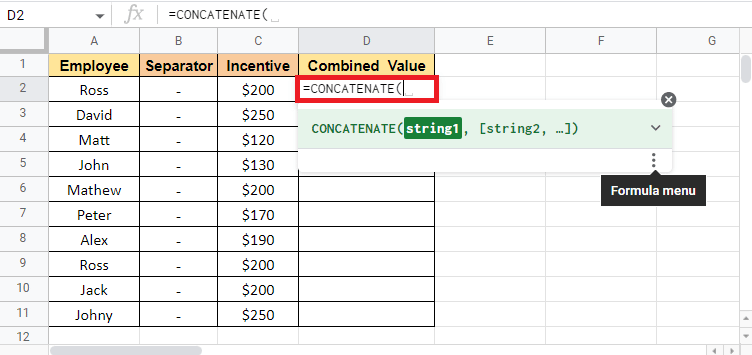
2. Seleccione la primera celda que debe combinarse. Aquí, es A2 .
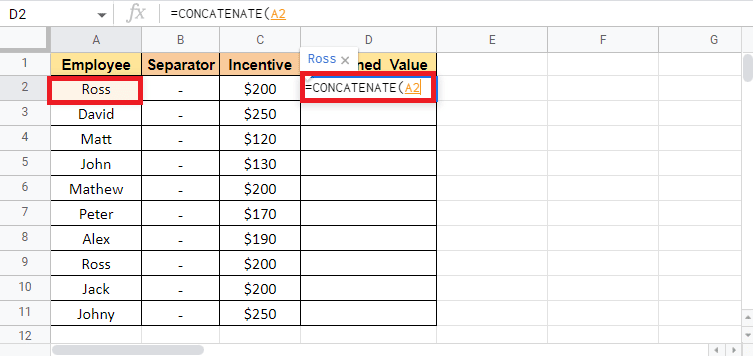
3. Agregue una coma (,) y seleccione la celda separadora si desea agregar alguna.
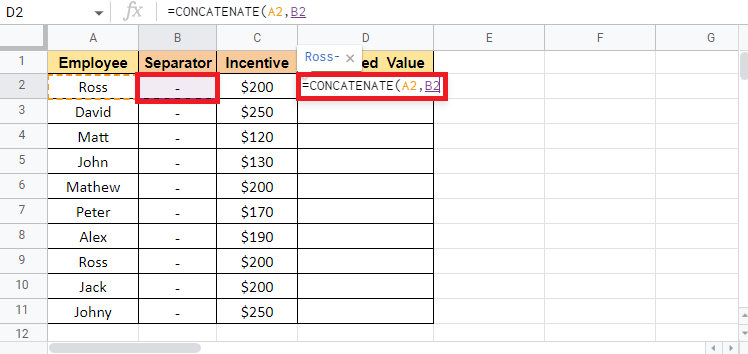
4. Agregue una coma (,) y seleccione la tercera celda que debe combinarse, que es la celda C2 en este caso.
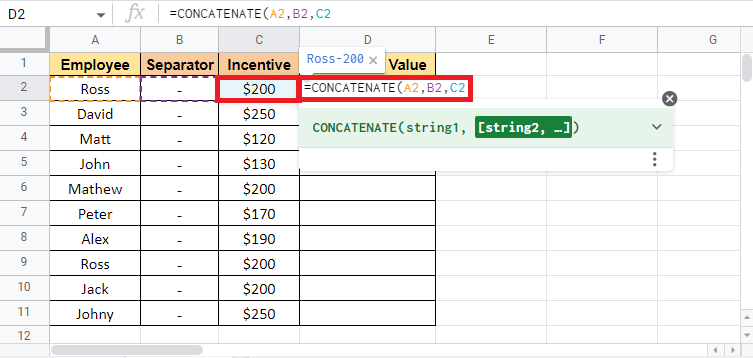
5. Cierre el corchete para completar la fórmula.
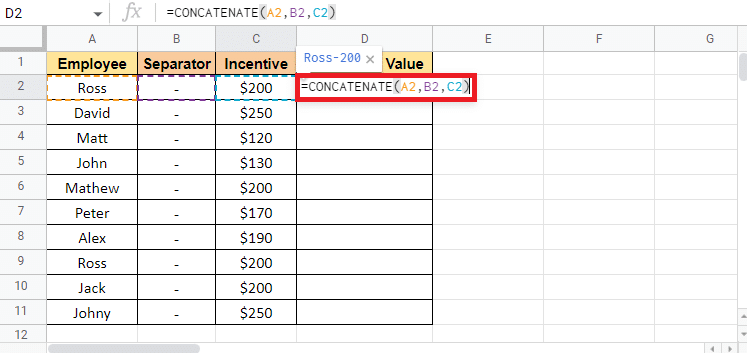
6. Presione la tecla Enter para ver el valor objetivo.
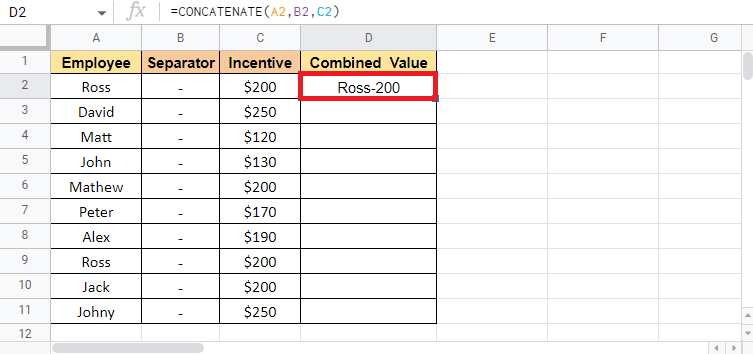
7. Arrastre la esquina de la celda D2 para copiar la fórmula en toda la columna.
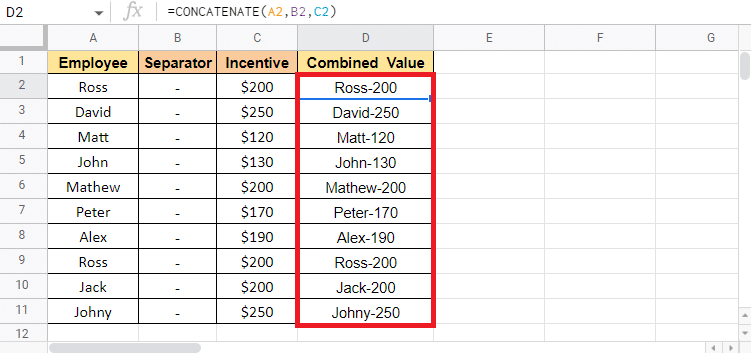
Nota : si no desea que la columna de separación esté en el medio después de combinar el valor, puede ocultar la columna. Si desea eliminar la columna separadora, puede cortar y pegar la columna Valor combinado. Mientras pega, seleccione la opción de pegar solo el valor. Si no sigue esta opción, perderá el valor combinado en caso de que elimine la columna separadora
Estos fueron los métodos para combinar dos o más columnas en una vertical y horizontalmente utilizando los métodos mencionados anteriormente.
Lea también : 3 formas de combinar múltiples archivos de presentación de PowerPoint
Método 7: Usar Ampersand con Separador
Usar un ampersand con un separador es una de las formas más fáciles de combinar celdas en Hojas de cálculo de Google y luego combinar columnas si es necesario. Para explicar este método, utilizaremos el conjunto de datos que contiene el Nombre y Apellido del Empleado. Usaremos este método para obtener el nombre completo en la tercera columna.
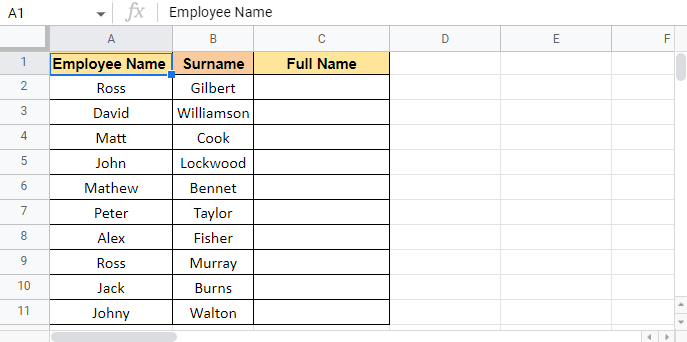
A continuación se mencionan los pasos para comenzar con este método:
1. Ponga un igual a (=) en la celda C2 donde desea el valor objetivo.
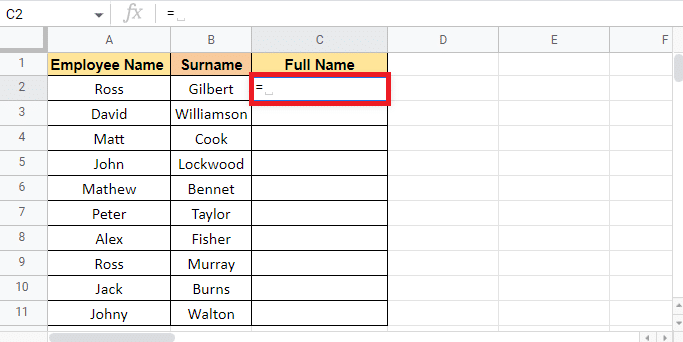
2. Seleccione la primera celda que debe combinarse, que es A2 , agregue un ampersand (&) y, entre comillas, agregue espacio () como separador.
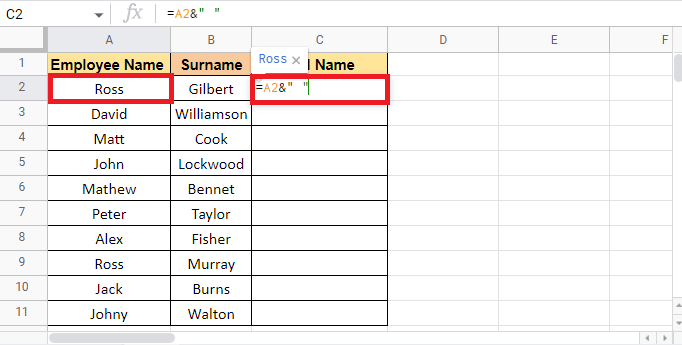
3. Vuelva a poner un ampersand (&) y seleccione la segunda celda que debe combinarse, que es B2 .
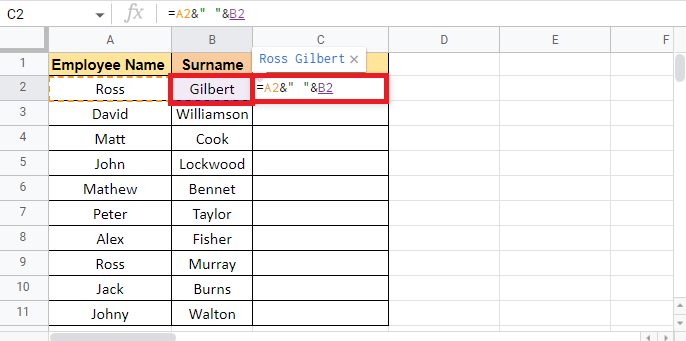
4. Pulse la tecla Intro para obtener el nombre completo.
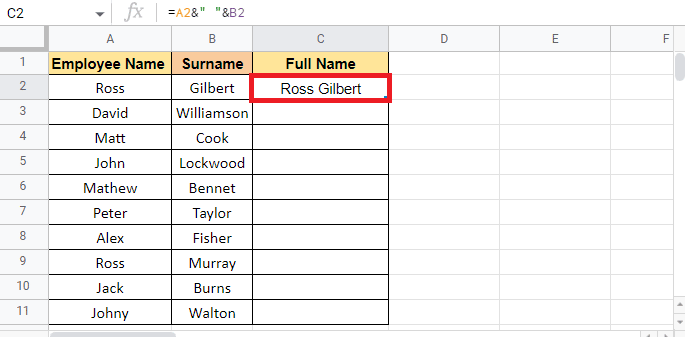
5. Aplique la fórmula a través de la columna arrastrando la esquina de la celda C2 .
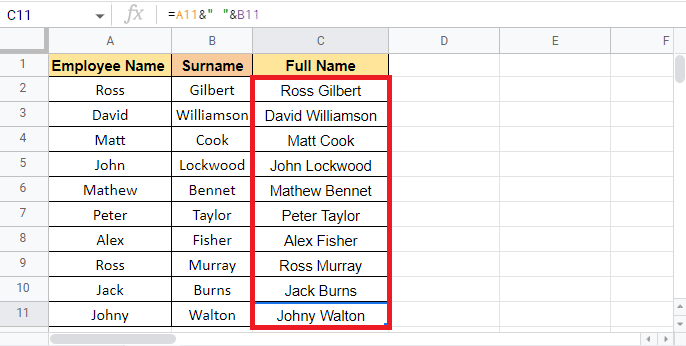
Nota : En lugar de usar el espacio ( ) como separador, también puede usar otros separadores como se mencionó anteriormente en el artículo.
Ahora pasaremos al siguiente método que también puede resultarle útil para combinar columnas en Hojas de cálculo de Google.
Método 8: Usar la función JOIN
Usar las funciones JOIN también es tan fácil como usar los métodos mencionados anteriormente. Aunque la sintaxis de esta fórmula puede parecerle nueva, ya que contiene términos como delimitador , que no es más que el separador. Para explicar este método, usaremos los mismos datos que usamos en el método mencionado anteriormente. Procedamos con los pasos de inmediato.
1. Ponga un igual a (=) y comience a escribir la fórmula JOIN en la celda donde desea el valor objetivo.
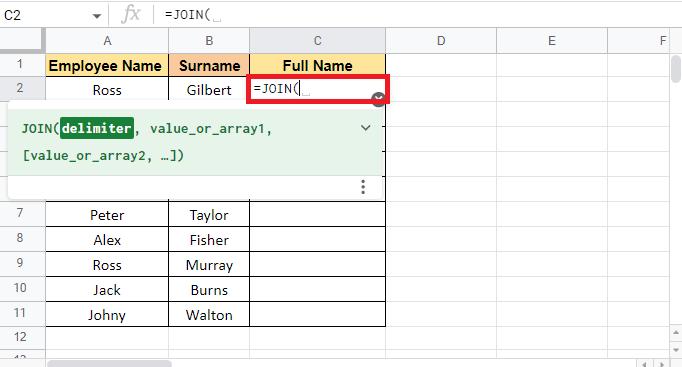
2. Para el argumento delimitador, agregue espacio ( ) entre comillas y coloque una coma (,) para pasar al siguiente argumento.
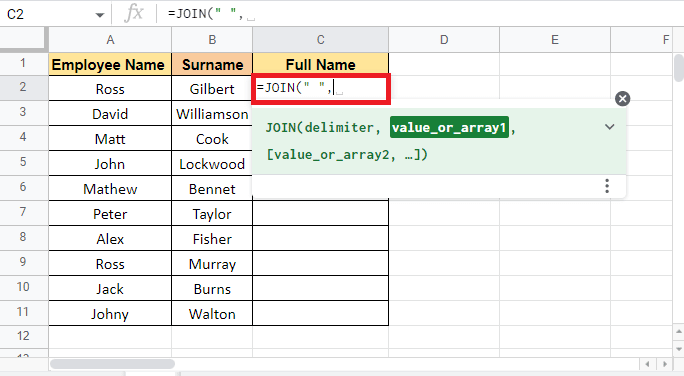
3. Seleccione la primera celda A2 que debe combinarse y agregue una coma (,) .
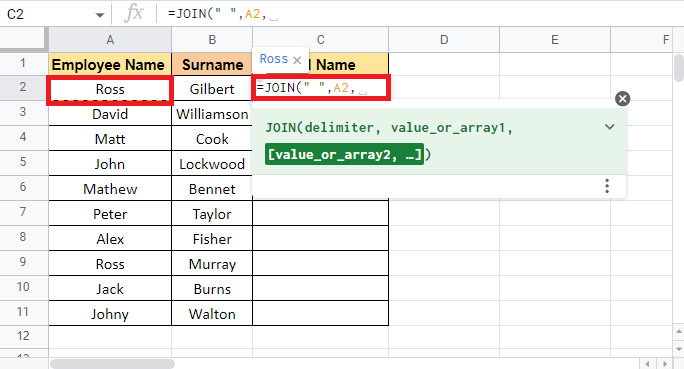
4. Seleccione la segunda celda B2 y cierre el corchete para completar la fórmula.
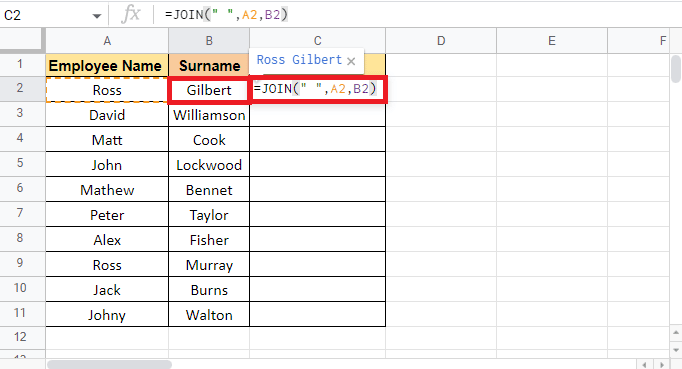
5. Pulse la tecla Intro para obtener el valor objetivo.
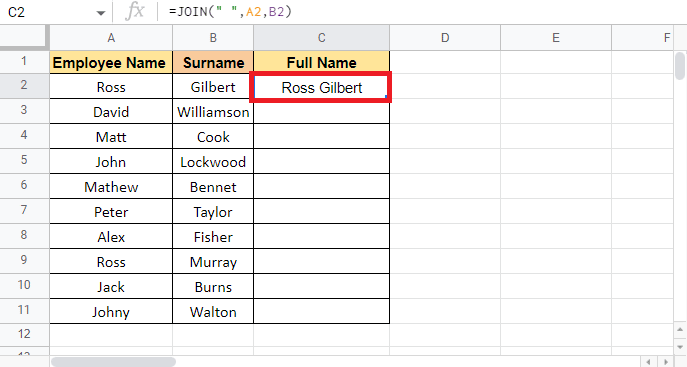
6. Aplique la fórmula a través de la columna arrastrando la esquina de la celda C2 .
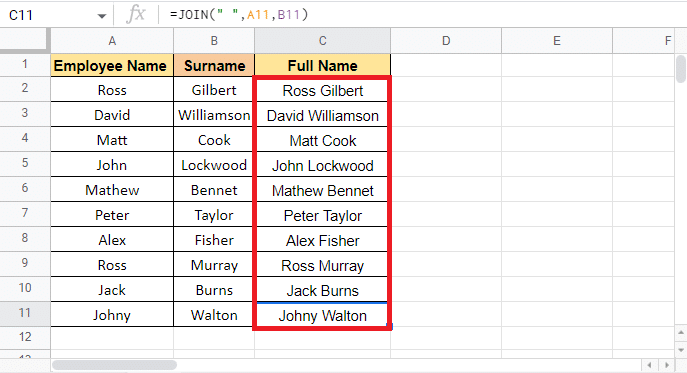
Recomendado :
- Cómo cambiar tu correo electrónico en Instagram
- Cómo insertar una ecuación en Word
- Cómo VLOOKUP Múltiples Criterios y Columnas en Hojas de cálculo de Google
- 6 formas de eliminar duplicados en hojas de cálculo de Google
Este artículo trata sobre los métodos que puede usar para combinar varias celdas y columnas en una sola. Cada método se adapta a diferentes tipos de datos y se puede utilizar en consecuencia. Esperamos que esta guía haya sido útil y haya podido aprender a combinar dos columnas en Hojas de cálculo de Google . Háganos saber qué método funcionó mejor para usted. Si tiene alguna consulta o sugerencia, no dude en dejarla en la sección de comentarios a continuación.
