Cómo combinar nombres y apellidos en Microsoft Excel
Publicado: 2023-02-20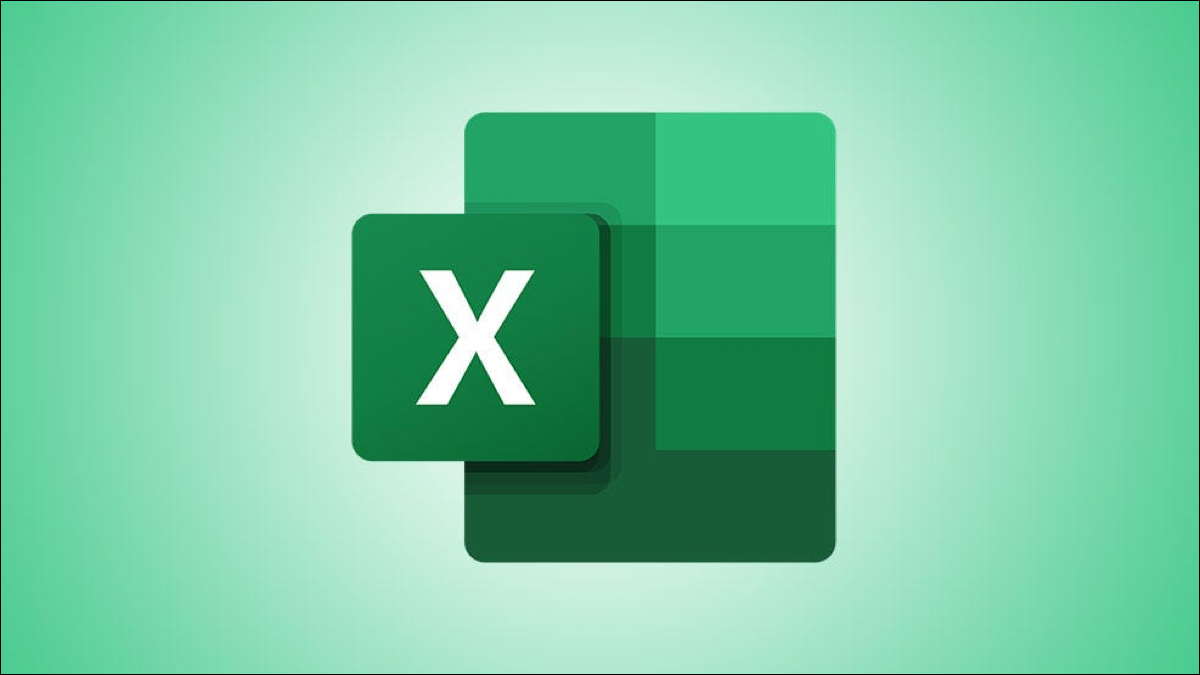
¿Quiere traer los nombres y apellidos que están en celdas separadas en una sola celda? Combinar texto es fácil en Excel y le mostraremos cinco formas diferentes de combinar nombres.
Método 1: usar relleno instantáneo
Método 2: utilice el símbolo & (ampersand)
Método 3: use la función CONCAT
Método 4: use la función TEXTJOIN
Método 5: Usar Power Query
Método 1: usar relleno flash
Flash Fill es una característica de Excel que llena automáticamente sus celdas al reconocer el patrón de relleno. Usted llena manualmente una celda con el tipo de datos que desea, y la función detecta esos datos y llena todas las celdas seleccionadas en consecuencia. No se necesita fórmula con Flash Fill.
En el caso de combinar nombres, fusiona manualmente el nombre y el apellido para un solo registro, y Flash Fill reconoce ese patrón y fusiona los nombres de todos sus otros registros automáticamente.
Para comenzar a usar Flash Fill, en su hoja de cálculo, seleccione la primera celda donde desea mostrar los nombres combinados. En esta celda, escriba el nombre y el apellido juntos como desea que aparezcan.
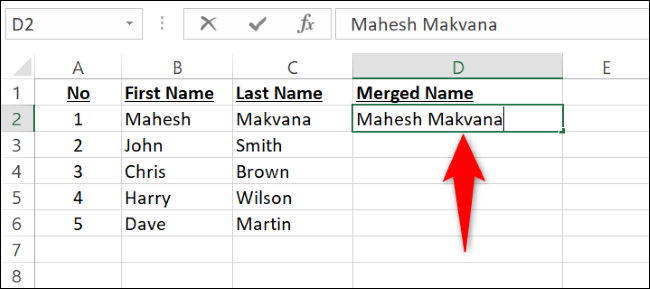
Baje una fila y comience a escribir el nombre y apellido para su segundo registro. Tan pronto como comience a escribir, Flash Fill detectará el patrón y llenará todos sus registros en color gris. Para confirmar que desea llenar estas celdas, presione Entrar en su teclado.
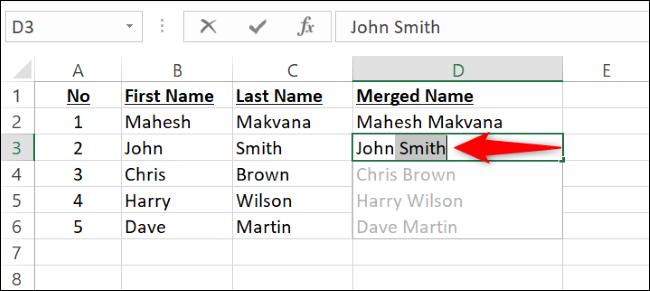
Sugerencia: Si no aparece un mensaje de Relleno instantáneo, use el atajo Ctrl+E para forzar un Relleno instantáneo.
Y eso es. Excel fusionó automáticamente el nombre y el apellido de todos sus registros.
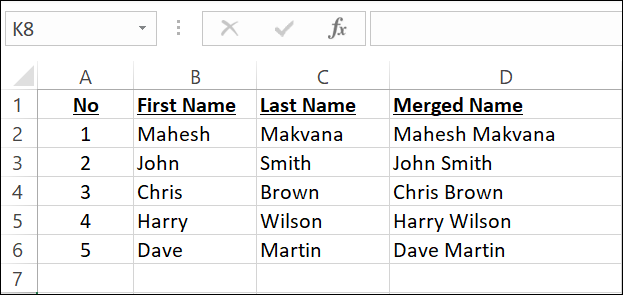
Método 2: utilice el símbolo & (ampersand)
Si prefiere usar una fórmula de Excel para combinar nombres, un método simple para traer el contenido de varias celdas a una sola celda es usar el operador & (y comercial). Este operador combina el contenido de las celdas especificadas, lo que le permite combinar todos los datos de las celdas que desee.
Para usar este método, en su hoja de cálculo, seleccione la celda donde desea ver los nombres combinados.
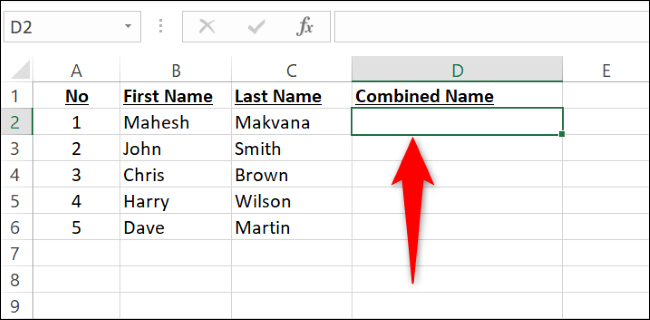
En la celda seleccionada, escriba la siguiente fórmula y presione Entrar. Aquí, reemplace B2 con la celda que contiene el nombre y C2 con la celda que tiene el apellido.
=B2&" "&C2
Tenga en cuenta que hemos agregado un espacio entre comillas dobles para que haya un espacio entre el nombre y el apellido en la celda resultante.
En la celda seleccionada, verá el nombre y el apellido combinados.
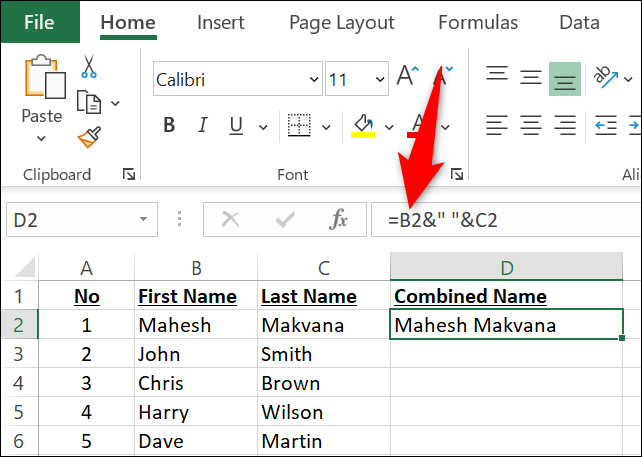
Para copiar esta fórmula para todos sus registros, desde la esquina inferior derecha de la celda donde ingresó la fórmula, haga clic y arrastre hacia abajo cubriendo todos sus registros.
Si tiene un segundo nombre o una inicial en una columna separada y desea fusionarlos también, agregue esa celda como argumento a la fórmula. Aquí, combinaremos el contenido de la celda B2 , C2 y D2 (en ese orden), con el contenido de cada celda separado por un espacio.
=B2&" "&C2&" "&D2
Alternativamente, si desea combinar nombres para que el apellido aparezca primero seguido de una coma, use una fórmula como esta.
=D2&", "&B2&" "&C2
RELACIONADO: Cómo combinar dos columnas en Microsoft Excel
Método 3: use la función CONCAT
La función CONCAT de Excel funciona como el operador & y le permite combinar el contenido de varias celdas en una sola celda. El uso de una función en lugar de un operador a veces puede hacer que su fórmula sea más fácil de leer y comprender para otros.
Para combinar su nombre y apellido con CONCAT , en su hoja de cálculo, seleccione la celda donde le gustaría ver los nombres combinados.

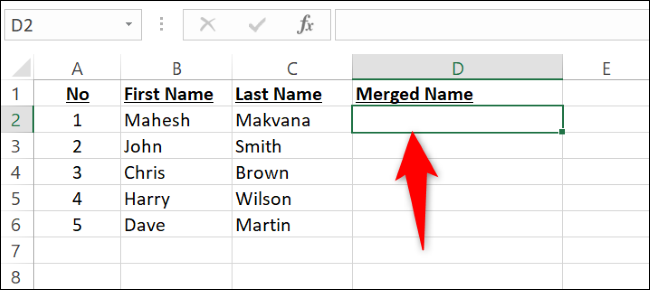
En la celda seleccionada, ingrese la siguiente función y presione Entrar. En esta función, reemplace B2 con su celda que tiene el nombre y C2 con la celda que contiene el apellido. Tenga en cuenta que hemos separado el nombre y el apellido con un espacio en esta función.
=CONCAT(B2," ",C2)
Una vez que presione Entrar, en su celda seleccionada, verá ambos nombres combinados. Puede copiar la función para todos sus registros arrastrando hacia abajo desde la esquina inferior derecha de la celda donde se encuentra la función.
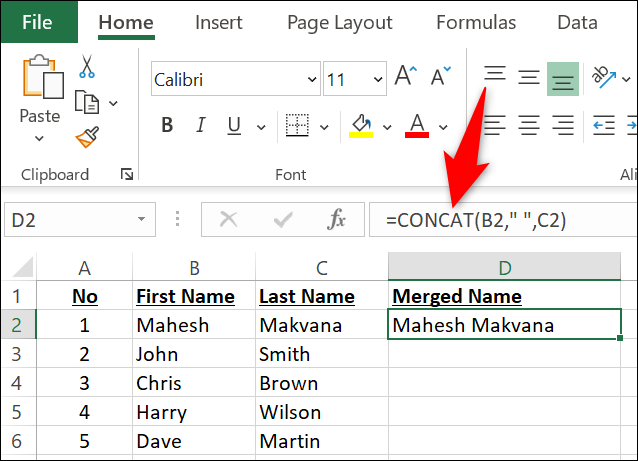
Si también desea fusionar el segundo nombre o la inicial, use la función de la siguiente manera. Aquí, C2 denota la celda del segundo nombre, mientras que D2 contiene el apellido.
=CONCAT(B2," ",C2," ",D2)
Si, en cambio, desea que el apellido esté primero, intente cambiar la fórmula e inserte una coma como esta:
=CONCAT(D2,", ",B2," ",C2)
Y eso es.
Método 4: use la función TEXTJOIN
Con la función TEXTJOIN , puede combinar sus nombres usando su delimitador especificado. Esta función también ofrece la opción de ignorar las celdas vacías. Lo encontrará un poco más complicado de usar que CONCAT , pero también es una función más poderosa.
Para usar TEXTJOIN , en su hoja de cálculo, haga clic en la celda donde desea mostrar los nombres combinados. Luego, escriba la siguiente función en la celda. Aquí, reemplace B2 con la celda que tiene el nombre y C2 con la celda que contiene el apellido. Para ignorar las celdas vacías, cambie FALSE a TRUE .
= UNIÓN DE TEXTO (" ", FALSO, B2, C2) 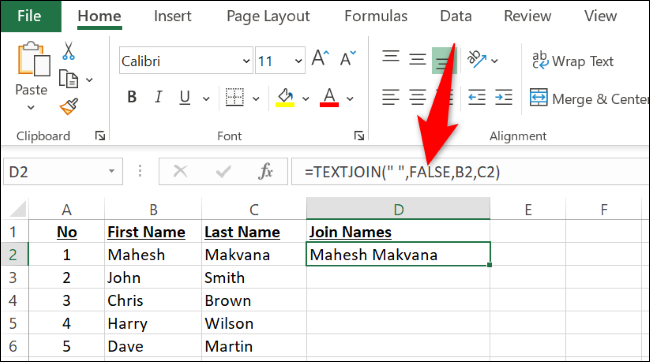
Si su conjunto de datos tiene nombre, segundo nombre y apellido en las celdas B2 , C2 y D2 , respectivamente, puede unirlos usando la siguiente función:
= UNIÓN DE TEXTO (" ", FALSO, B2, C2, D2)Método 5: Usar Power Query
Power Query es una característica de Excel que lo ayuda a combinar datos de varias hojas de trabajo y libros de trabajo. También puede usar esta opción para fusionar sus columnas.
Para usar este método, primero, haga clic en una celda de su conjunto de datos. Luego, desde la cinta de opciones de Excel en la parte superior, seleccione Datos > Desde tabla/rango.
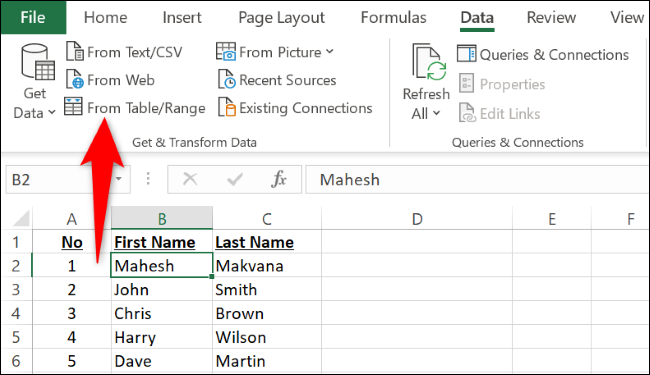
En el cuadro "Crear tabla", asegúrese de especificar el rango de conjunto de datos correcto. Si su conjunto de datos tiene encabezados de columna, habilite la opción "Mi tabla tiene encabezados". Luego, seleccione "Aceptar".
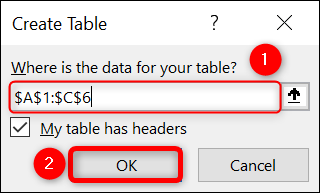
Se abrirá una ventana del "Editor de Power Query". Aquí, mantenga presionada la tecla Ctrl (Windows) o Comando (Mac) y seleccione las columnas de su nombre y apellido. Luego, haga clic con el botón derecho en cualquiera de las columnas y elija "Combinar columnas".
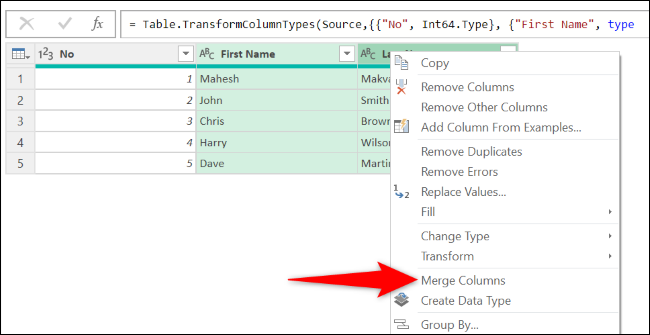
En la ventana "Combinar columnas", haz clic en el menú desplegable "Separador" y elige "Espacio". Opcionalmente, en el campo "Nuevo nombre de columna", ingrese el nombre de la columna que tendrá sus nombres combinados. Luego, seleccione "Aceptar".
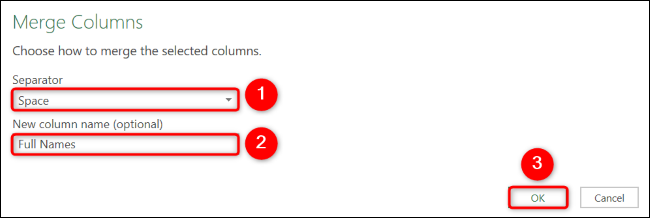
En la esquina superior izquierda de la ventana "Power Query Editor", haga clic en "Cerrar y cargar".
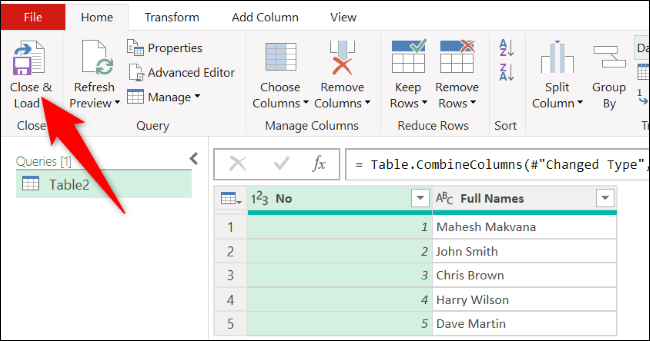
En su libro de trabajo, Power Query agregó una nueva hoja de trabajo que contiene sus nombres combinados.
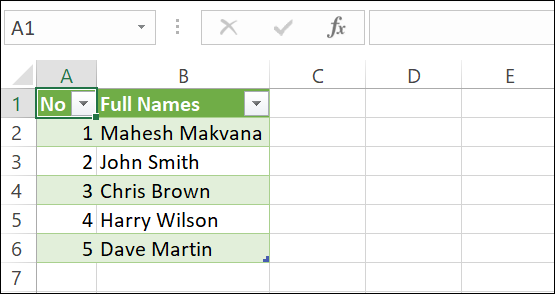
Ahora tiene una hoja de cálculo completa con nombres completos legibles para cada entrada. Si está ingresando muchos nombres y otros datos, aprenda las mejores funciones de Excel para el ingreso de datos.
RELACIONADO: Cómo combinar datos de hojas de cálculo en Microsoft Excel
