Cómo clonar un disco duro
Publicado: 2022-01-29Hay muchos servicios excelentes que pueden hacer una copia de seguridad de sus archivos, pero a veces necesita algo un poco más a prueba de balas. Tal vez esté migrando su instalación de Windows a una nueva unidad, o tal vez quiera una copia completa de uno a uno en caso de que algo salga mal. En esos casos, su mejor apuesta es clonar su disco duro, creando una copia exacta que puede intercambiar y arrancar de inmediato.
Algunos servicios de copia de seguridad, como IDrive y Acronis, tienen funciones integradas de clonación de discos, que complementan la copia de seguridad normal de archivos. Sin embargo, en esta guía usaremos algunas herramientas gratuitas diseñadas específicamente para la clonación de unidades. Si desea una verdadera solución de respaldo con funciones de clonación adicionales, consulte una de las opciones pagas. Pero para clones únicos (como si está migrando su sistema operativo a una nueva unidad), estas herramientas serán todo lo que necesita.
Conecte su unidad secundaria

Para este proceso, obviamente necesitará dos unidades: la unidad de origen (con los datos que desea clonar) y la unidad de destino (donde está clonando esos datos ). Si tiene una computadora de escritorio y ambas unidades están instaladas internamente (o simplemente está clonando una unidad externa USB para hacer una copia de seguridad), ¡excelente! Estás listo para continuar.
Sin embargo, si está utilizando una computadora portátil con solo un compartimiento para unidades, necesitará un adaptador externo SATA a USB, una base o una carcasa para conectar su unidad básica a la computadora. Una vez que haya conectado su unidad, puede realizar el proceso de clonación, luego desconectarla e instalar la unidad internamente.
En la mayoría de los casos, su unidad de destino probablemente necesitará ser tan grande o más grande que su unidad de origen. Si no es así, deberá liberar espacio en su unidad de origen y reducir la partición principal para que quepa. (Probablemente solo necesite hacer esto si está migrando de un disco duro a un SSD más pequeño; tenemos una guía separada sobre ese proceso aquí).
Usuarios de Windows: clone su disco con Macrium Reflect Free
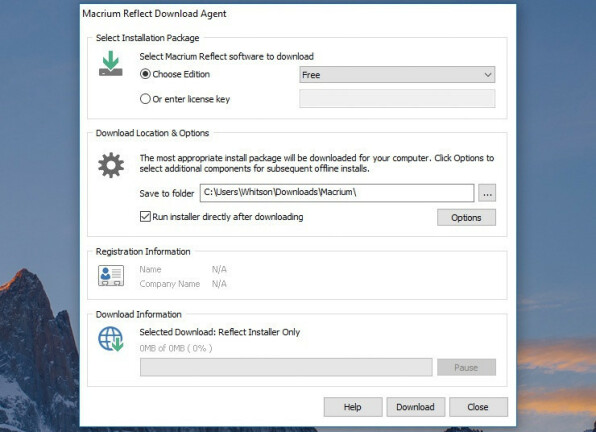
Los usuarios de Windows tienen muchas excelentes herramientas de clonación disponibles, pero usaremos Macrium Reflect Free. Es gratis, fácil de usar y muy querido por muchos, por lo que es difícil equivocarse.
Para instalar Macrium Reflect, descargue el instalador Home Use e inícielo. Es solo una pequeña herramienta que descargará el instalador real por usted, según el tipo de licencia que desee. Elija la carpeta temporal para estos archivos, simplemente los puse en mi carpeta de Descargas, y haga clic en el botón Descargar.
Una vez que haya terminado, se iniciará automáticamente el asistente de instalación de Macrium, en el que puede hacer clic; las opciones predeterminadas deberían estar bien para nuestros propósitos. Puede eliminar de forma segura todos los archivos del instalador de su carpeta de Descargas una vez que el asistente haya finalizado.
Iniciar proceso de clonación
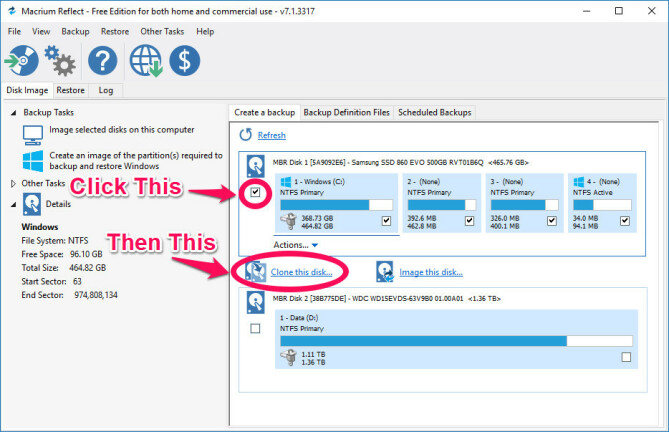
Abra Macrium Reflect y verá una lista detallada de los discos conectados a su computadora. Tiene dos opciones principales: puede clonar directamente un disco en otro o crear una imagen de un disco. La clonación le permite iniciar desde el segundo disco, lo cual es excelente para migrar de una unidad a otra. La creación de imágenes, por otro lado, le permite almacenar tantas copias completas e individuales de su disco de origen como lo permita el espacio del destino, lo cual es útil para las copias de seguridad.
Seleccione el disco que desea copiar (asegúrese de marcar la casilla más a la izquierda si su disco tiene varias particiones) y haga clic en "Clonar este disco" o "Imagen de este disco".
Elija el destino de clonación
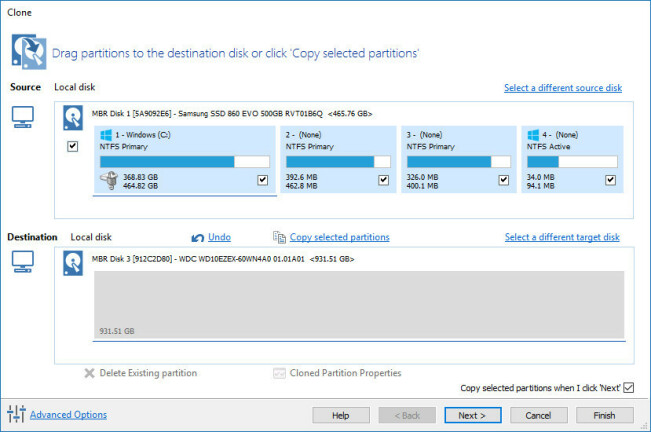
En la siguiente ventana, elija su disco de destino, el que albergará sus datos recién copiados. Tenga en cuenta que esto borrará todos los datos del disco, así que tenga cuidado con cuál elige. Si hay datos antiguos en él, puede seleccionarlo y hacer clic en el botón "Eliminar particiones existentes" hasta que la unidad esté vacía.

Si está clonando en una unidad más grande, querrá hacer clic en el botón "Propiedades de partición clonada" en la parte inferior de esta ventana y extender su partición principal para llenar todo el espacio del disco.
Programa tu clon
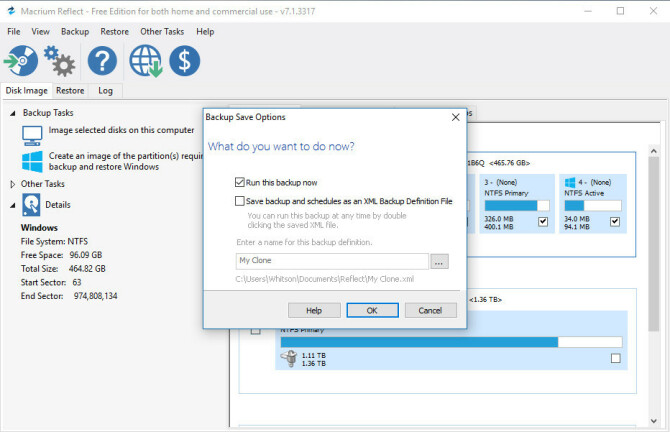
La página siguiente le preguntará si desea programar esta clonación, lo cual es útil si desea generar imágenes de su unidad con regularidad para realizar copias de seguridad. Me salté esto, ya que solo estoy haciendo un clon de una sola vez. En la página siguiente, también puede guardar la copia de seguridad y su programación como un archivo XML para su custodia, pero he desmarcado esa opción por la misma razón: solo lo haré una vez por ahora.
Arranque desde su unidad clonada
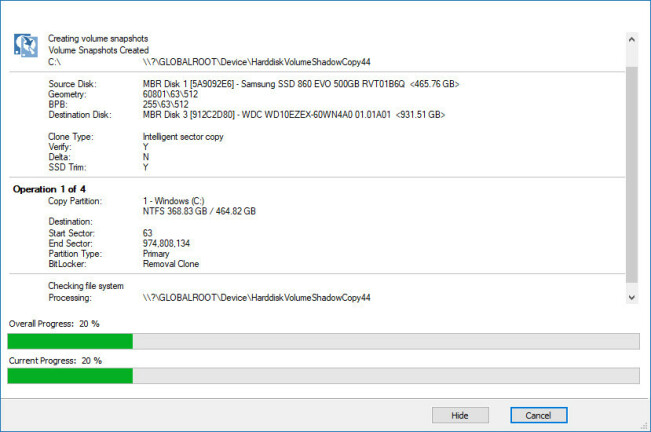
Finalmente, Macrium Reflect comenzará el proceso de clonación. Esto puede llevar algún tiempo dependiendo del tamaño de su disco, así que déle tiempo para que haga lo suyo. Si clonó su unidad, debería poder arrancar desde ella ahora seleccionándola en su BIOS. Si está creando una imagen de su unidad, puede mantener la segunda unidad conectada para futuras copias de seguridad de imágenes.
Usuarios de Mac: Clone su disco con SuperDuper
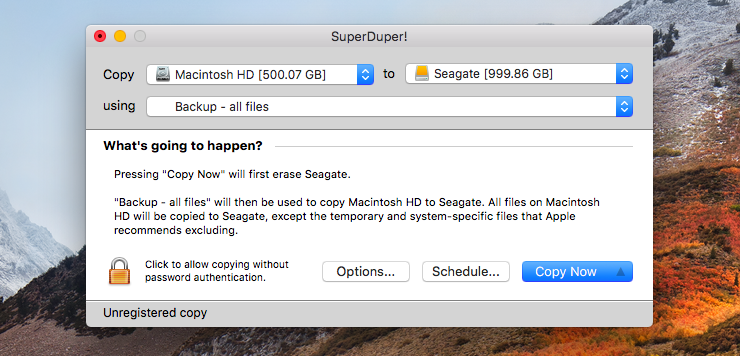
Si tiene una Mac, le recomendamos SuperDuper para todas sus necesidades de clonación. Es gratis, fácil de usar y existe desde hace años. Descargue la aplicación, abra el archivo DMG y haga doble clic en el icono para instalar. (No lo arrastre a su carpeta / Aplicaciones como lo haría con la mayoría de las aplicaciones de Mac; al hacer doble clic en él debería instalarlo en su computadora).
Una vez instalado, abra SuperDuper y será recibido con su interfaz increíblemente simple e intuitiva. En el primer menú junto a "Copiar", seleccione el disco de origen que desea clonar. En el segundo menú, seleccione el disco de destino que está clonando; esto borrará completamente la unidad en ese segundo menú, ¡así que asegúrese de que no haya nada importante en él! Cuando esté listo, haga clic en el botón "Copiar ahora". El proceso comenzará. (Sí, es así de fácil.)
Finalice su clonación de disco
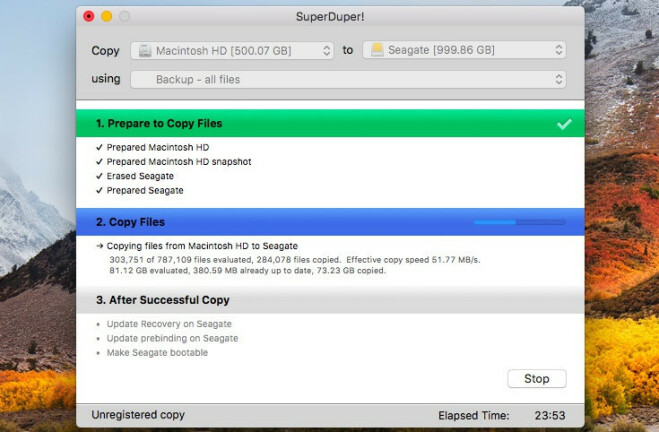
Esto puede llevar un tiempo, pero cuando termine, tiene dos opciones. Si desea reemplazar la unidad interna de su Mac con la nueva unidad (por ejemplo, si está migrando a una unidad más grande), puede abrir su Mac e intercambiarlas ahora, luego iniciar normalmente.
Si desea iniciar su unidad clonada desde USB, puede mantener presionada la tecla Opción mientras su Mac se inicia y seleccionarla de la lista de inicio. Su unidad clonada estará en el estado exacto en que se encontraba su computadora durante el proceso de clonación, y puede continuar trabajando sin perder el ritmo.
