Cómo borrar caché y cookies en Microsoft Edge
Publicado: 2023-02-23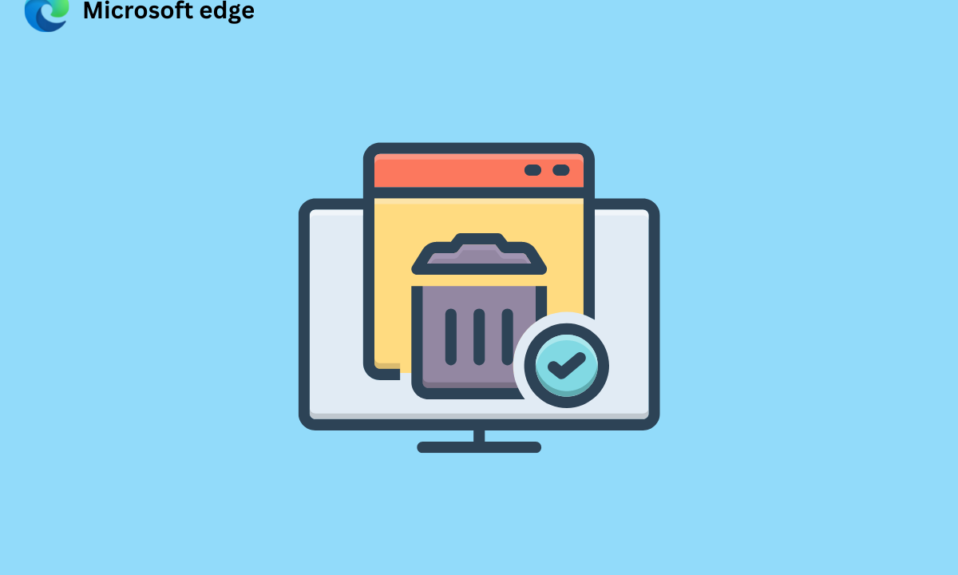
El caché almacenado en el navegador lo ayuda a navegar más rápido. Pero con el tiempo, estos archivos temporales pueden corromperse y ralentizar la velocidad de navegación. Por lo tanto, debe saber cómo borrar el caché en Microsoft Edge. Una cookie es una pieza de información de un sitio web que se guarda en un navegador web para que el sitio web la recupere posteriormente. Las cookies permiten que un servidor sepa si un usuario ha vuelto a visitar una página web específica. Sin embargo, las cookies de terceros pueden afectar su privacidad. Por lo tanto, debe saber cómo borrar el caché y las cookies en Microsoft Edge y las razones por las que debo borrar el caché en Edge. Entonces, sigue leyendo para aprender sobre esto.
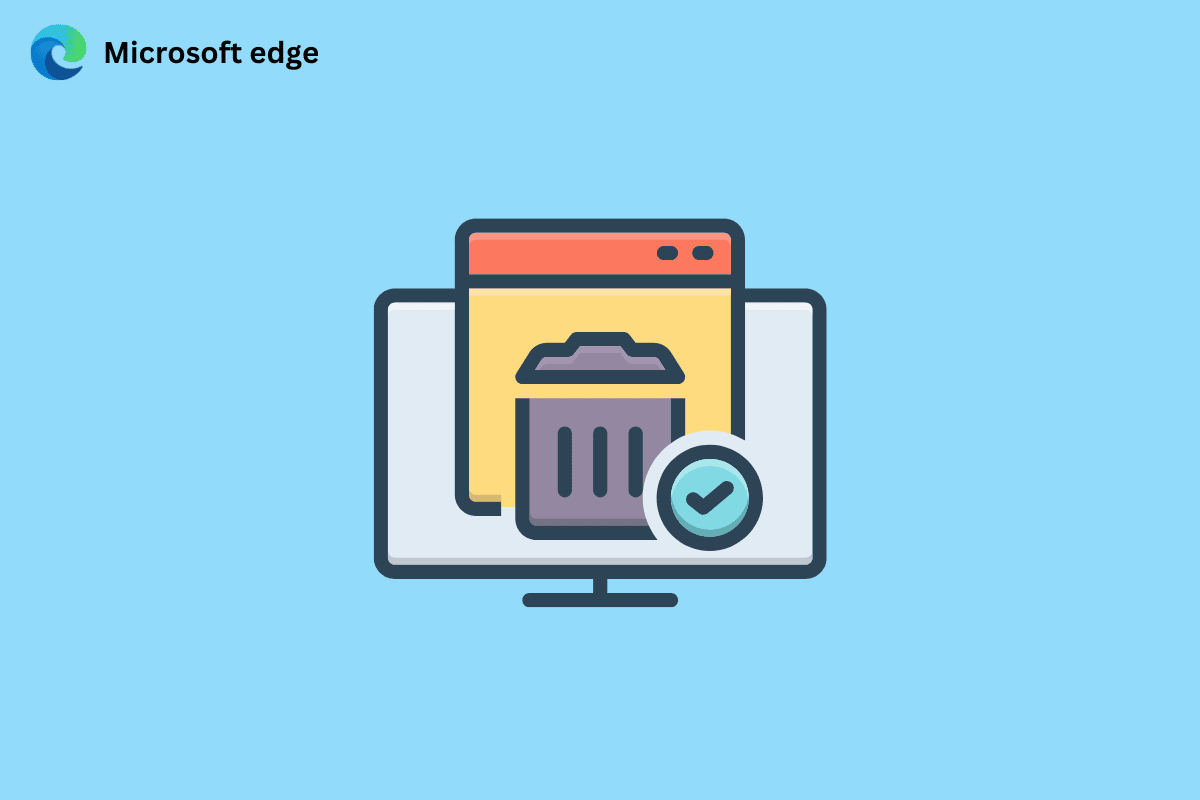
Cómo borrar caché y cookies en Microsoft Edge
En esta guía, le diremos cómo borrar el caché y las cookies en Microsoft Edge. También obtendrá la respuesta a ¿Debería borrar el caché en Edge? Entonces, sin más preámbulos, ¡comencemos!
¿Debo borrar la memoria caché en Edge?
Sí , debe borrar el caché en el navegador por las siguientes razones:
- El caché almacenado en el navegador puede quedar obsoleto porque los sitios web actualizan la información regularmente. Y cuando el navegador carga datos obsoletos, no puede ver la información más actualizada .
- Los archivos temporales también pueden corromperse .
- Liberará espacio y mejorará su experiencia de navegación .
- Aparte de esto, mejorará la privacidad .
Sigue leyendo para aprender a borrar el caché en Microsoft Edge.
¿Cómo borrar el caché en Microsoft Edge?
Algunos sitios pueden abrirse lentamente cuando borra el caché, pero mejorará la privacidad. Los pasos para borrar el caché en el navegador web discutido se detallan a continuación:
1. Abra el navegador Microsoft Edge en su PC.
2. Ahora, haga clic en el icono de tres puntos de la esquina superior derecha de la pantalla.
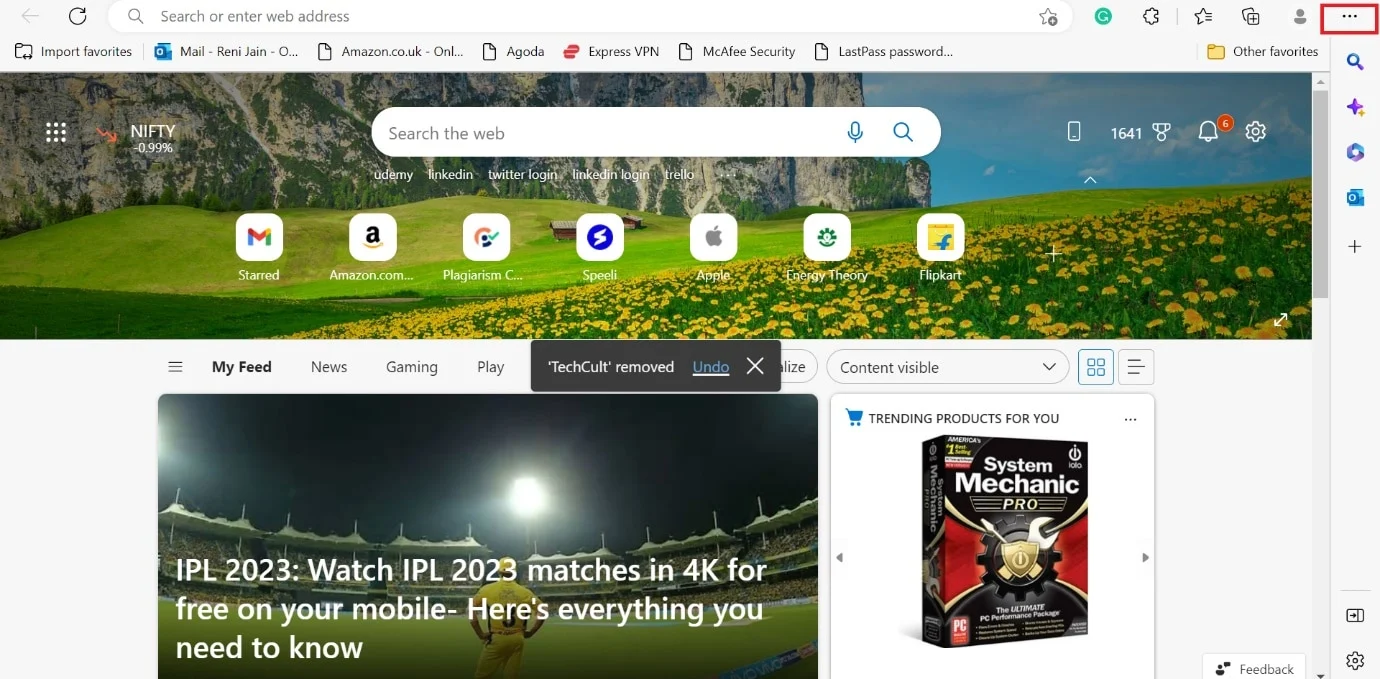
3. En el menú desplegable, elija Configuración .
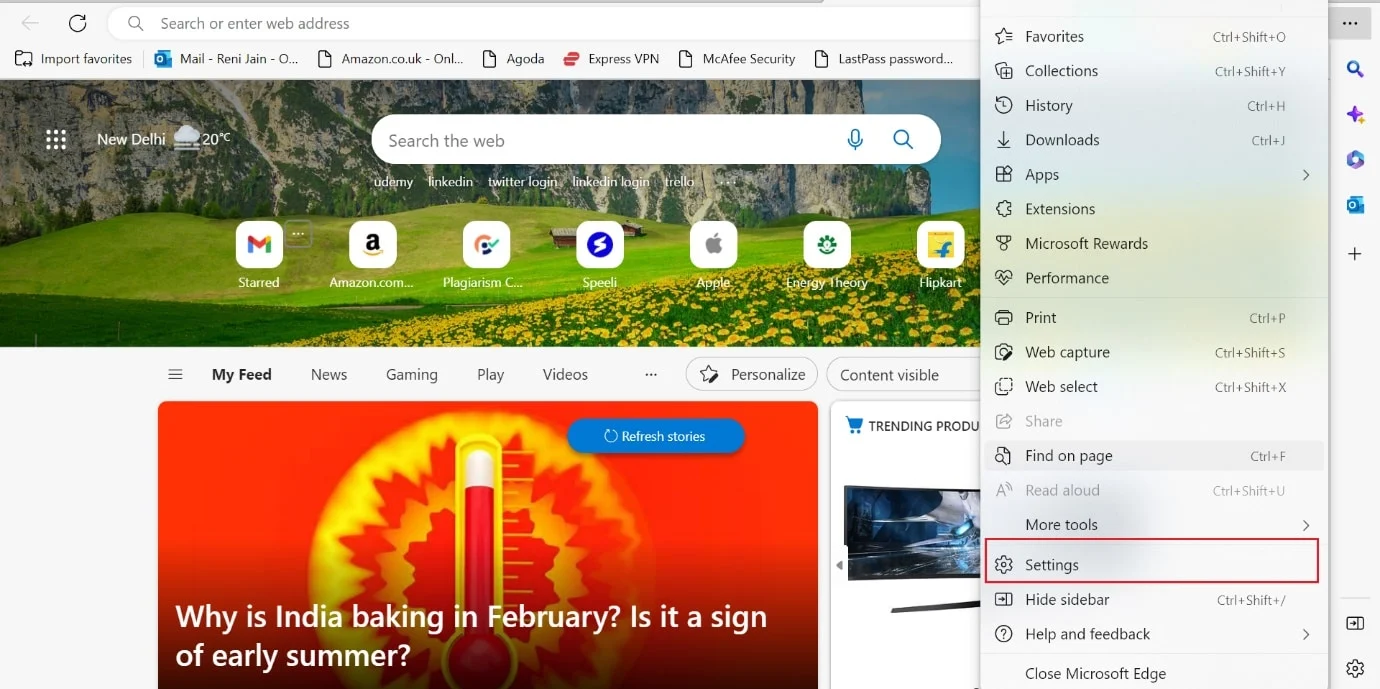
4. Después de eso, haga clic en la opción Privacidad, búsqueda y servicios en el panel izquierdo.
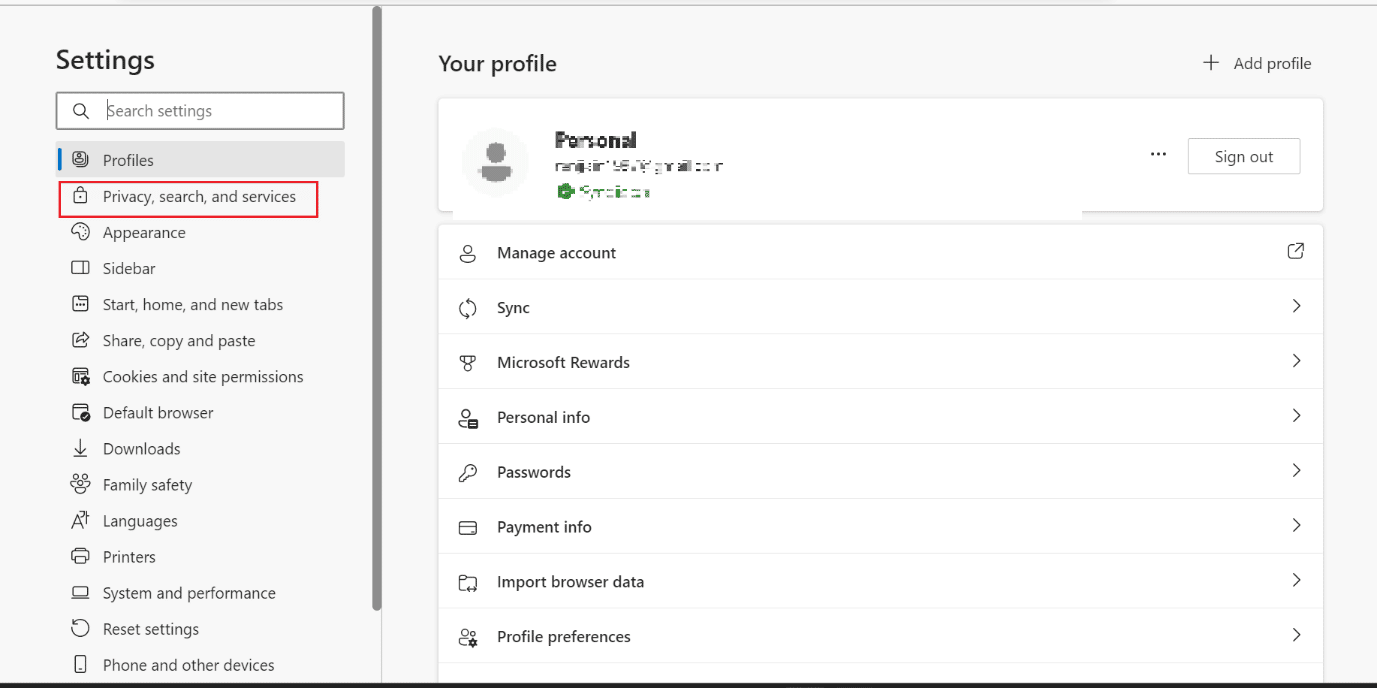
5. A continuación, para la sección Borrar datos de navegación , haga clic en Elegir qué borrar .
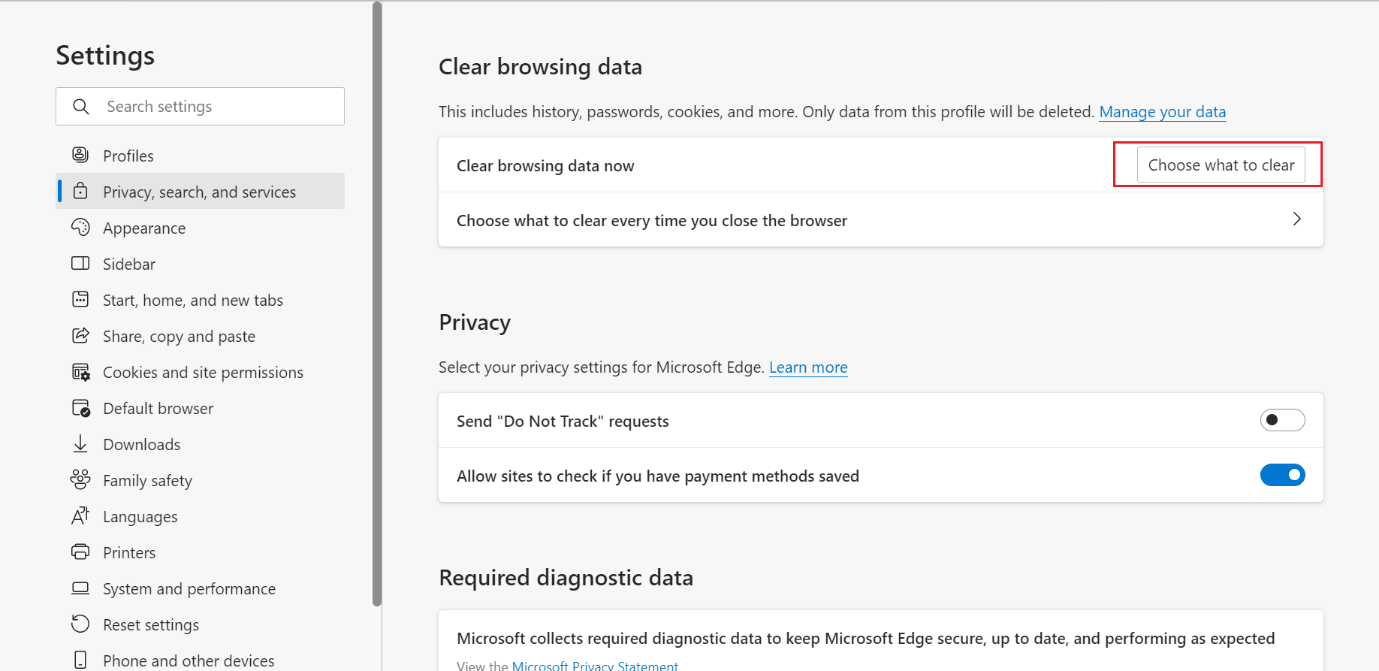
6. Ahora, elija el intervalo de tiempo deseado en la opción del menú desplegable Intervalo de tiempo .
Nota : Hemos elegido la Última hora en la imagen ilustrada a continuación.
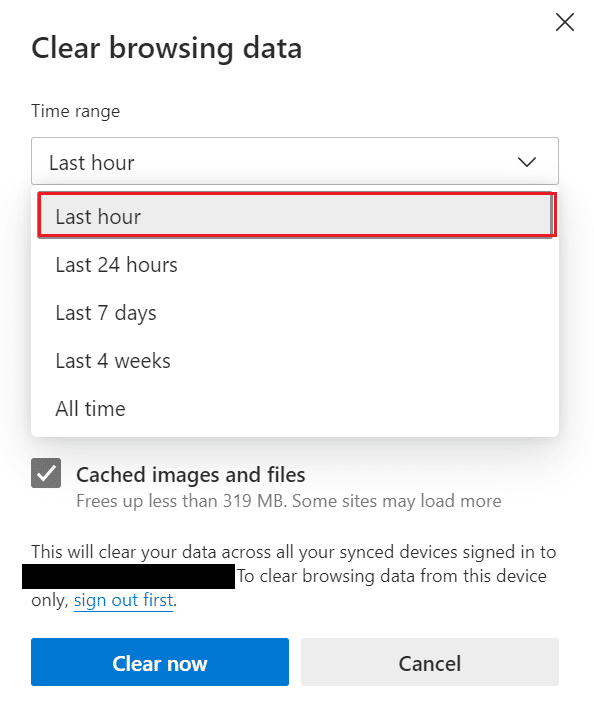
7. Seleccione las casillas de verificación deseadas para las que no desea borrar el caché.
- Historial de navegación
- Historial de descargas
- Cookies y otros datos del sitio
- Imágenes y archivos en caché
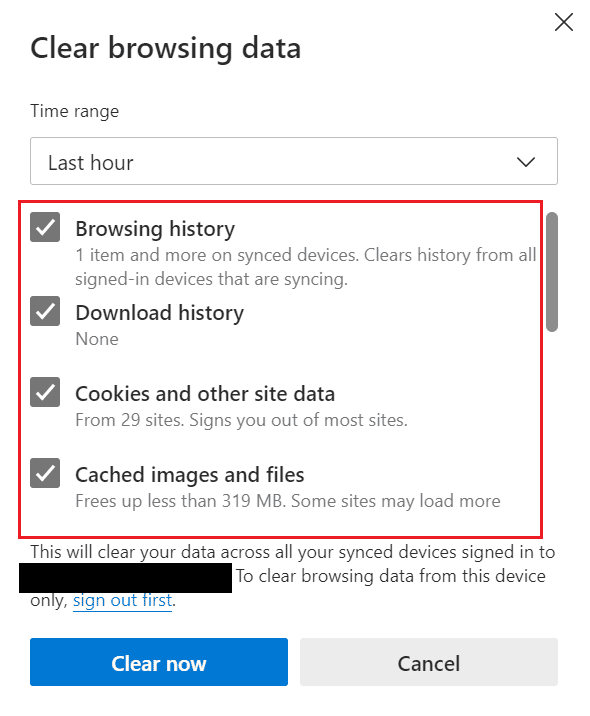
8. Por último, haga clic en Borrar ahora .
Nota : una vez que presione Borrar ahora, se borrarán todos los datos de navegación y caché.
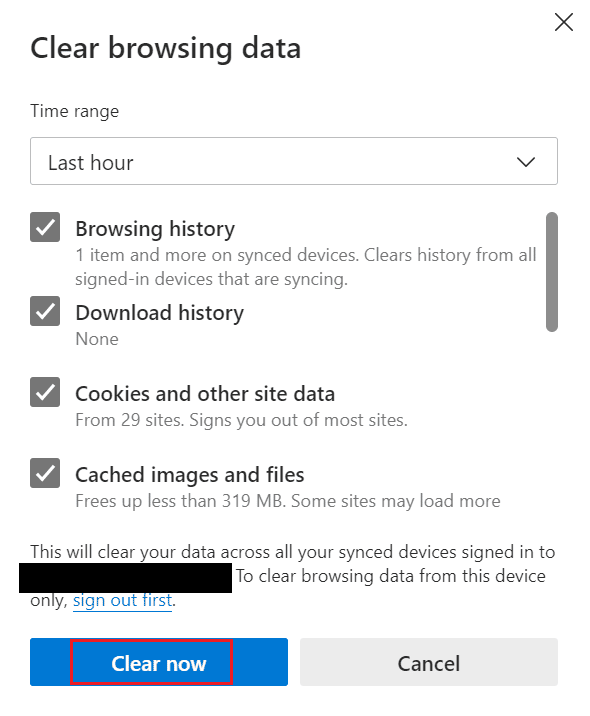
Sigue leyendo para saber cómo borrar la memoria caché y las cookies en Microsoft Edge.
Lea también : Cómo borrar el caché en un televisor Samsung
¿Cómo borrar automáticamente el caché en Microsoft Edge?
Si no le gusta hacer las cosas manualmente, opte por este método. Una vez que active las imágenes y archivos almacenados en caché y el historial de navegación, todos los archivos temporales se eliminarán automáticamente. Por lo tanto, consulte los pasos que se enumeran a continuación para aprender a borrar el caché en Microsoft Edge:
1. Primero, abra Microsoft Edge .
2. Haga clic en el icono de tres puntos > opción Configuración .
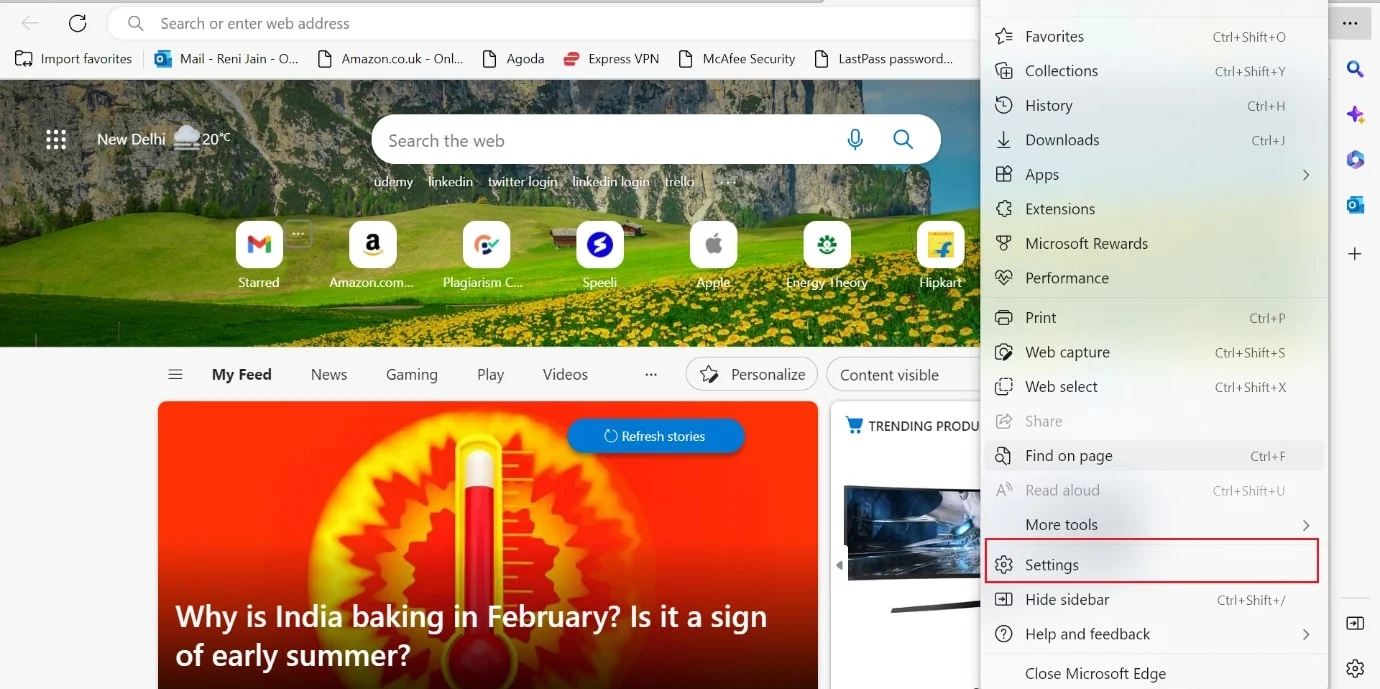
3. Ahora, haz clic en Privacidad, búsqueda y servicios > Elige qué borrar cada vez que cierres el navegador .
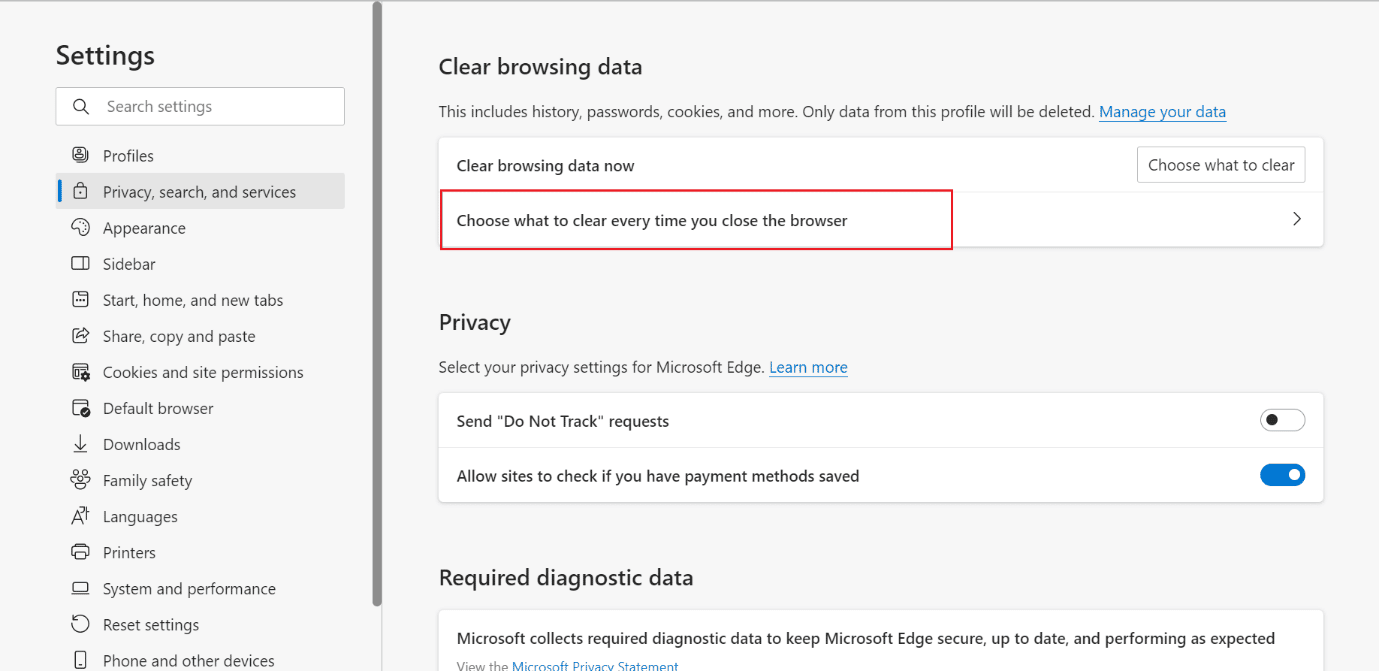

4. Active los conmutadores para las opciones Historial de exploración e Imágenes y archivos en caché , como se muestra.
Nota : Una vez que active estas dos opciones, se borrará automáticamente el caché y el historial de navegación cada vez que cierre Microsoft Edge en su Windows.
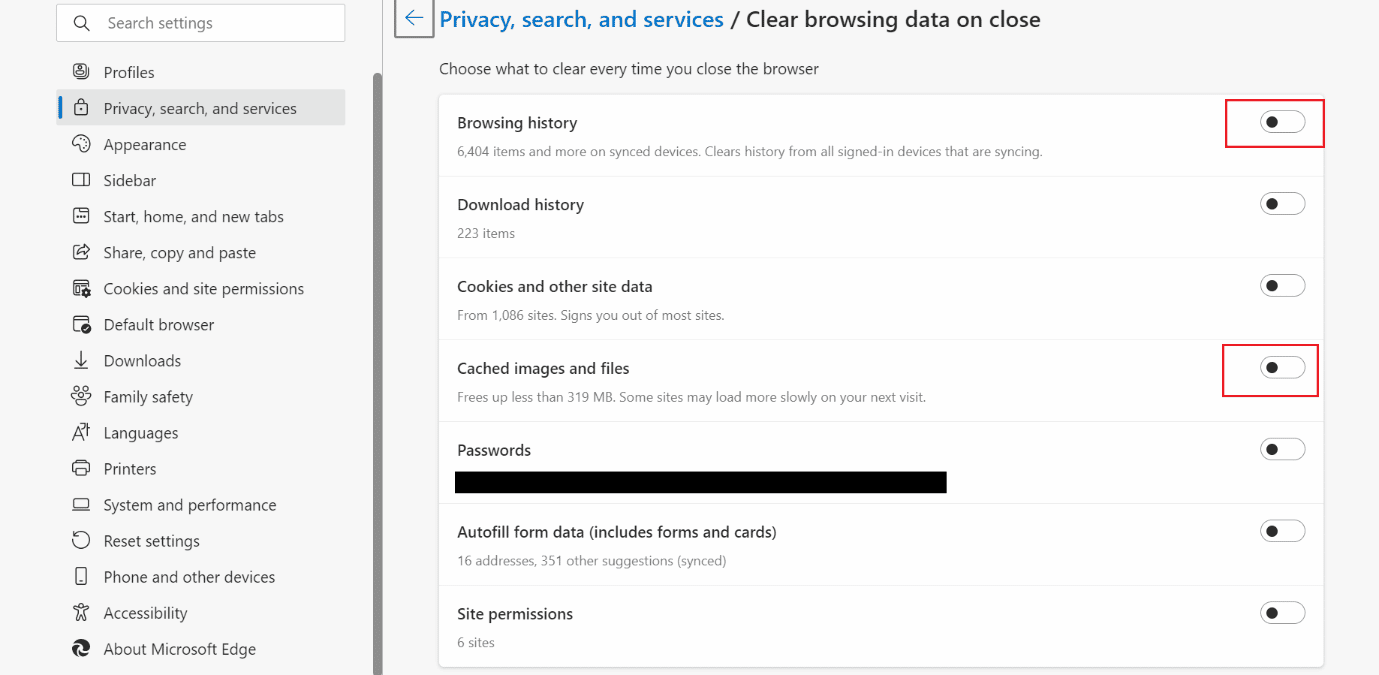
¿Cómo eliminar las cookies en Microsoft Edge?
Las cookies mejoran su experiencia de usuario al guardar información de navegación; debido a la información guardada, no tiene que volver a seleccionar sus preferencias. Pero debe eliminarlo si comparte su dispositivo con otros. Además, las cookies desactualizadas pueden crear problemas cuando visita el sitio actualizado. Para saber cómo eliminar las cookies en Microsoft Edge, sigue leyendo.
Opción I: Eliminar todas las cookies
Para eliminar todas las cookies en el navegador web discutido, consulte los pasos que se mencionan a continuación:
1. Abra Microsoft Edge en su PC.
2. Ahora, presione las teclas Ctrl + Shift + Delete para abrir las ventanas Borrar datos de navegación .
3. Elija un intervalo de tiempo de la lista desplegable.
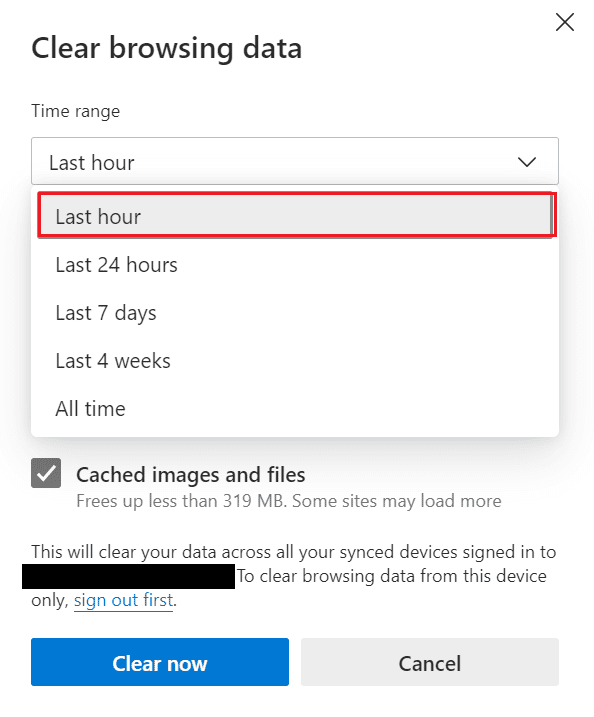
4. Después de eso, solo seleccione la casilla de verificación de la opción Cookies y otros datos del sitio .
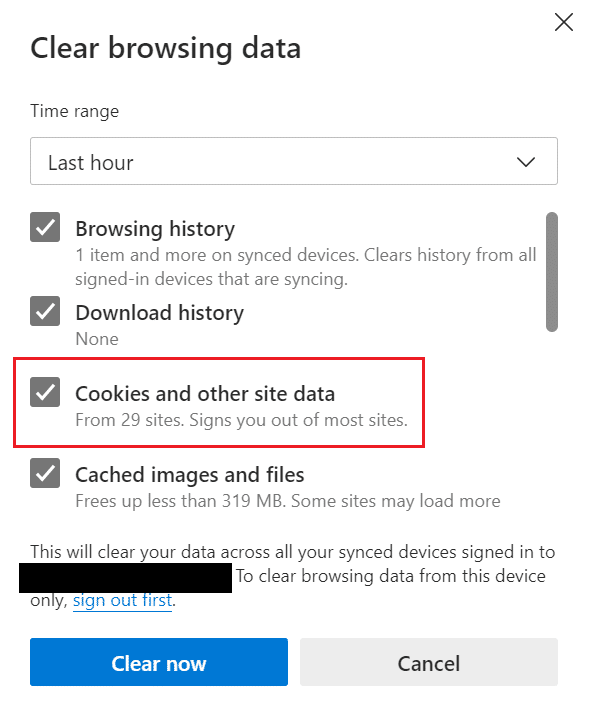
5. Haga clic en Borrar ahora para eliminar todas las cookies para el intervalo de tiempo seleccionado.
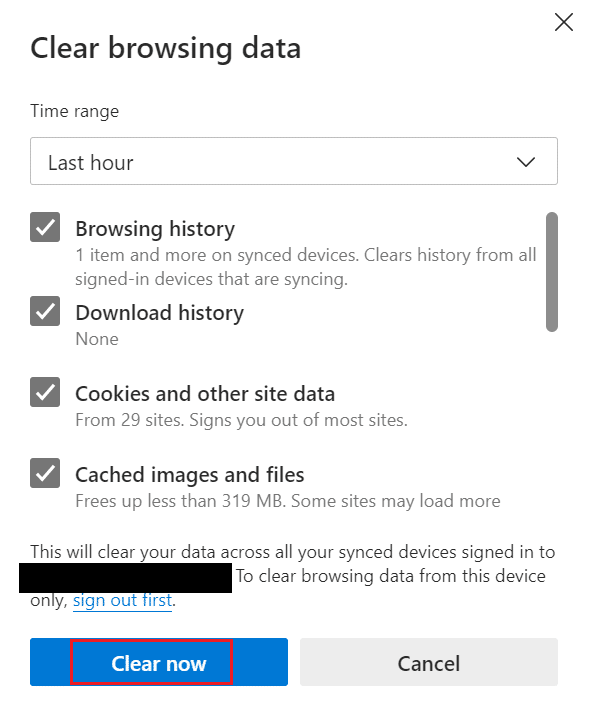
Lea también : Cómo borrar caché y cookies en Google Chrome
Opción II: Desde un Sitio Específico
Si nota una disminución en el rendimiento del navegador después de visitar un sitio web dudoso, puede eliminar las cookies para ese sitio específico. Además, si el software antivirus de su PC detecta una cookie, debe eliminarla. Aparte de esto, puede eliminar las cookies de terceros, ya que puede dejarlo vulnerable. Los pasos para realizar lo mismo en su PC se detallan a continuación:
1. Inicie Microsoft Edge y haga clic en el icono de tres puntos .
2. Haga clic en Configuración .
3. Ahora, seleccione la pestaña Cookies y permiso del sitio en el panel izquierdo.
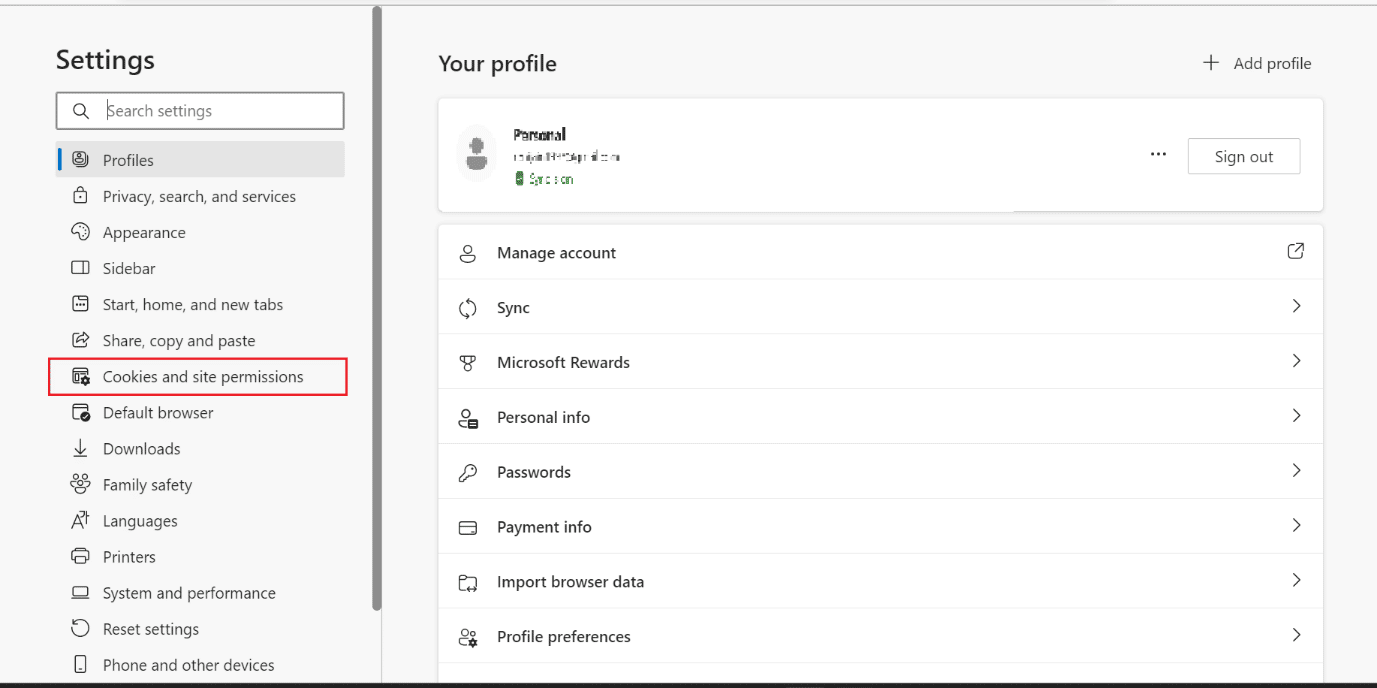
4. Aquí, haga clic en Administrar y eliminar cookies y datos del sitio .
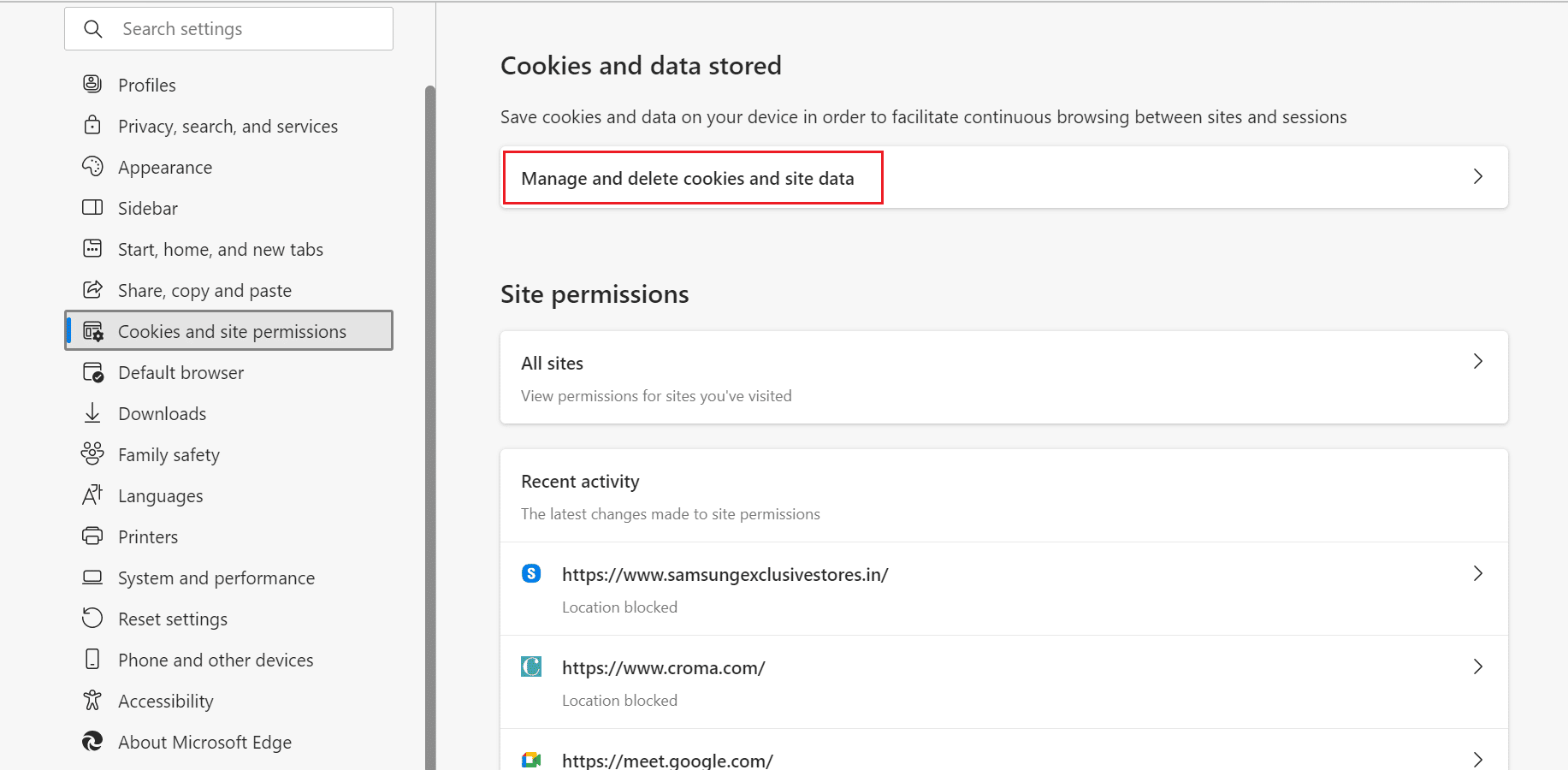
5. A continuación, haz clic en Ver todas las cookies y datos del sitio .
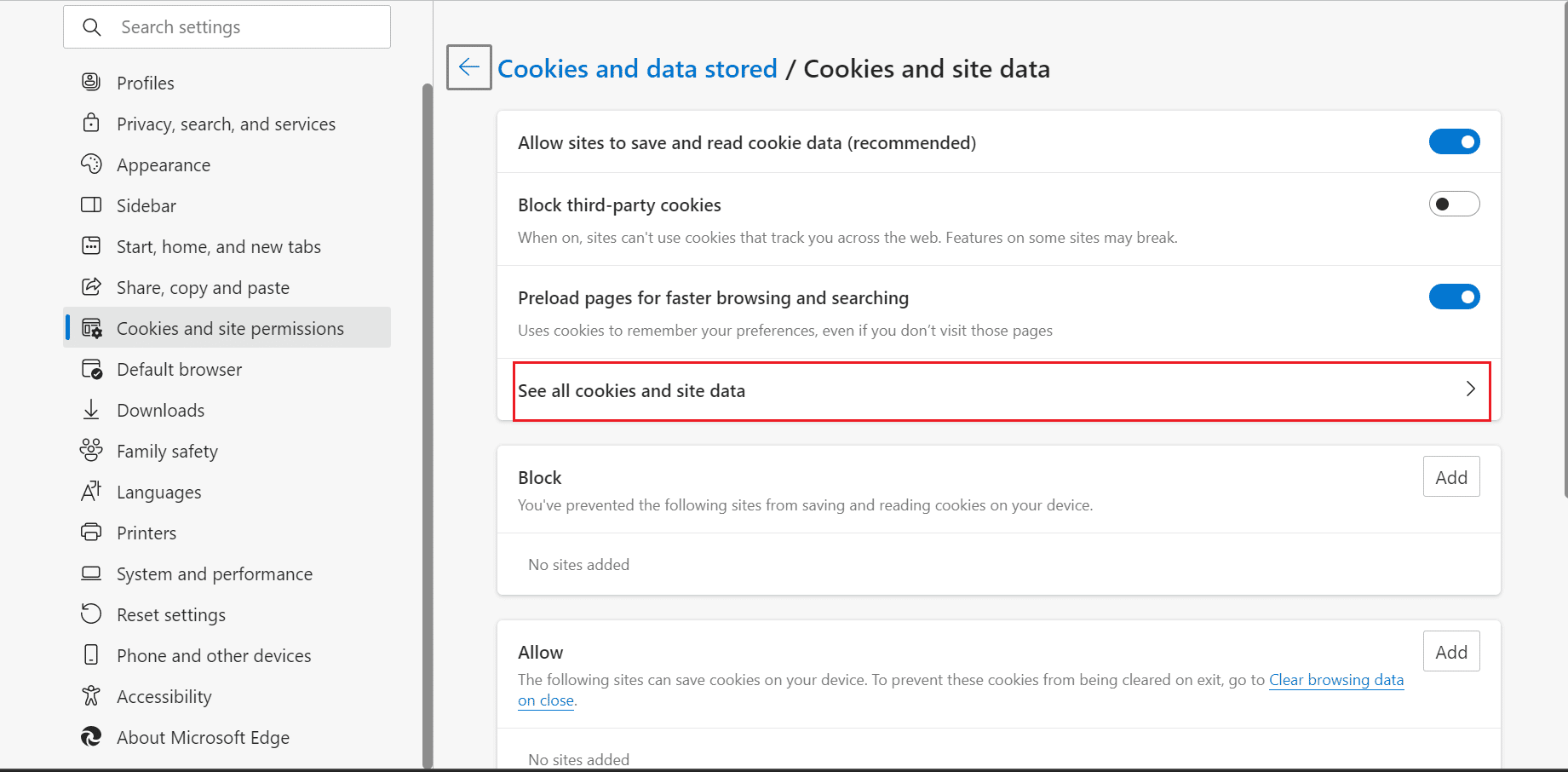
6. Aquí, haga clic en la flecha desplegable del sitio deseado para el que desea eliminar las cookies.
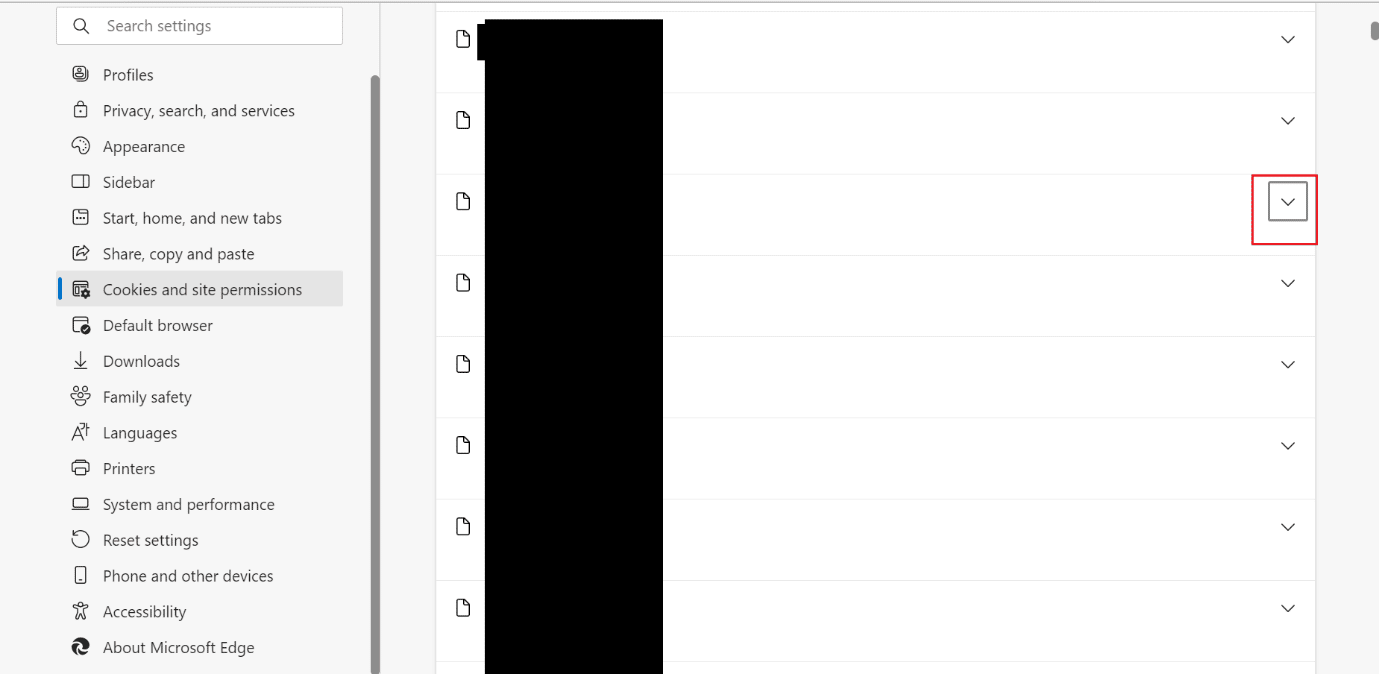
7. Finalmente, haga clic en el icono Eliminar .
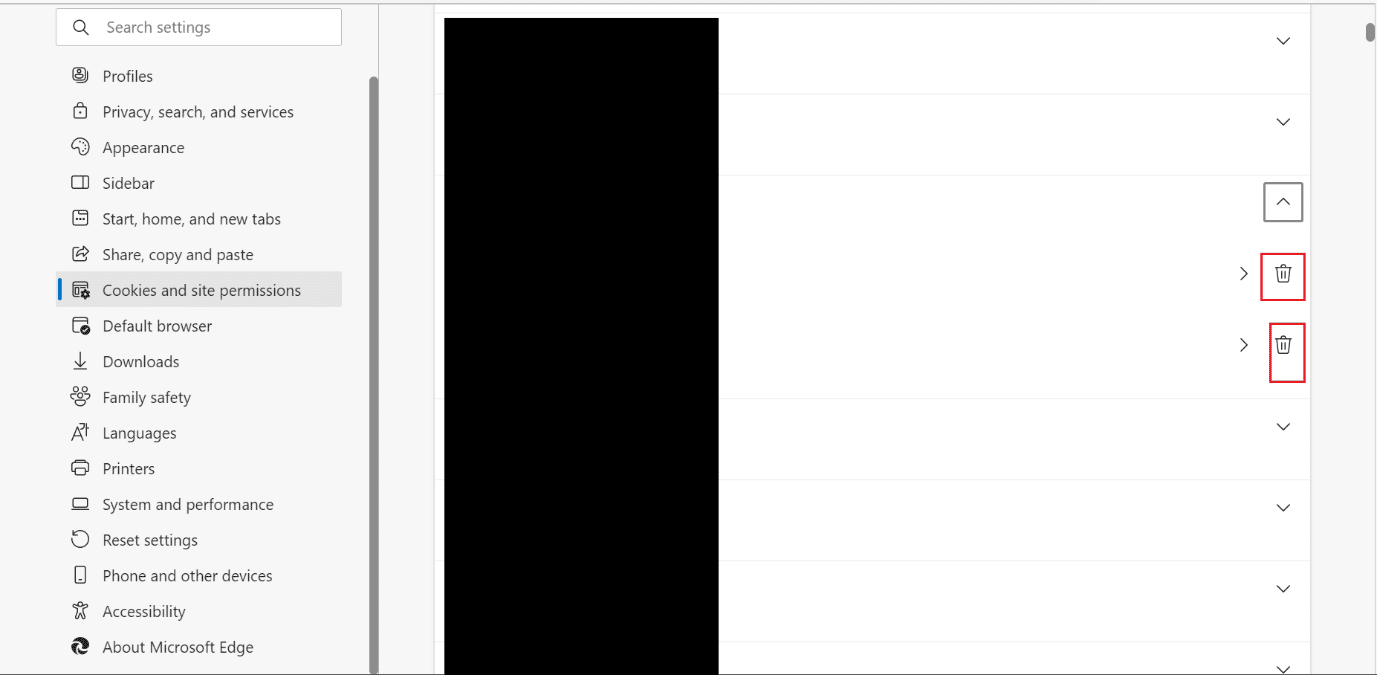
Lea también : Arreglar el acceso directo de Microsoft Edge sigue apareciendo en el escritorio
Opción III: cada vez que cierra el borde
Es otro método que eliminará las cookies cada vez que cierre el navegador. Es para todos los que quieren ahorrar tiempo y no tienen un dispositivo personal. Consulte los pasos que se mencionan a continuación para saber cómo eliminar las cookies en Microsoft Edge automáticamente:
1. Navegue a la página de configuración de Microsoft Edge .
2. Ahora, haz clic en Privacidad, búsqueda y servicios > Elige qué borrar cada vez que cierres el navegador .
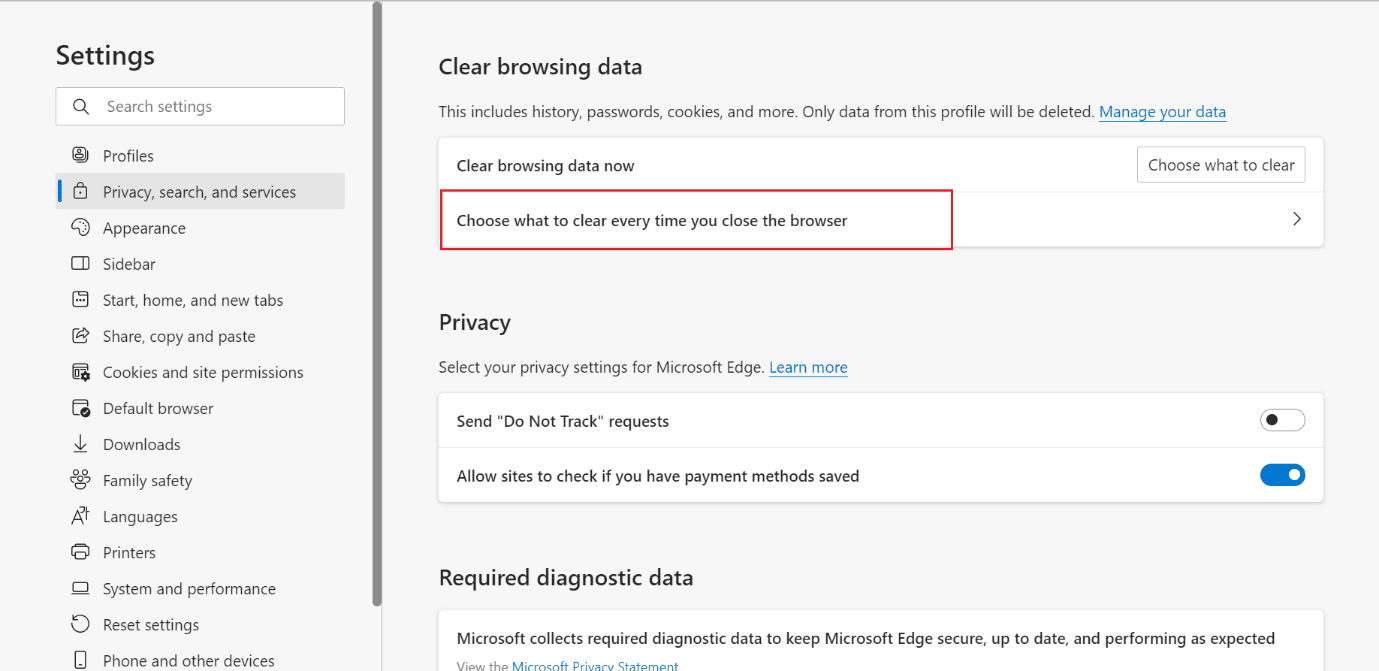
3. Después de eso, active la opción Cookies y otros datos del sitio .
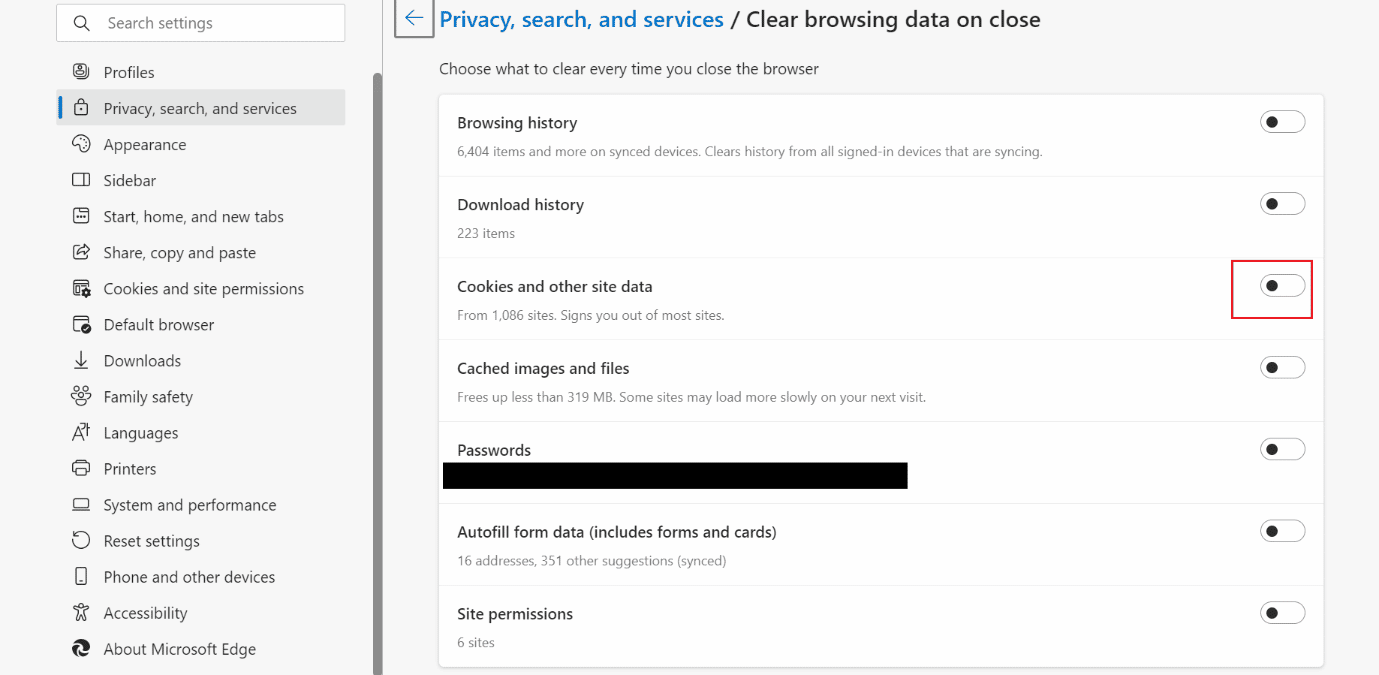
Recomendado :
- 9 formas de corregir el error No se encontraron servidores de Apex Legends
- Cómo exportar contactos de Gmail
- Cómo borrar la caché de Spotify en Windows 10
- [GUÍA] Restablecer Microsoft Edge a la configuración predeterminada
Esperamos que haya aprendido a borrar el caché y las cookies en Microsoft Edge y si debo borrar el caché en Edge. No dude en comunicarse con nosotros con sus consultas y sugerencias a través de la sección de comentarios a continuación. Además, háganos saber sobre lo que quiere aprender a continuación.
