¿Cómo limpiar el Registro en Windows 10?
Publicado: 2022-03-30En comparación con otros sistemas operativos, el "interior" del sistema operativo Windows es muy accesible. El registro, por ejemplo, está abierto a los usuarios que puedan estar interesados en verificar la información de hardware y software de una computadora. Sin embargo, tenga en cuenta que el registro de Windows es como un campo minado, y los percances a menudo resultan en reparaciones exasperantes y costosas.
A pesar de eso, generalmente hay una razón válida para acceder a su registro de Windows 10. Tal vez desee realizar ajustes en el funcionamiento de su navegador o comprobar la licencia de un paquete de software. Sea cual sea el caso, es importante que sepas cómo limpiar el registro en Windows 10.
Hay muchas maneras de hacerlo. Algunos de los métodos requieren que use herramientas que ya están integradas en su sistema, mientras que otros necesitarán aplicaciones de terceros. En este artículo, hemos destacado cuatro métodos para limpiar su registro de Windows 10.
Utilice los paquetes de software de Auslogics
Para los usuarios de Windows 10 que no tienen el tiempo o la capacidad para implementar ninguno de los métodos enumerados anteriormente, muchos paquetes de software están dedicados a este propósito. El uso de estos puede costarle un poco de dinero, pero en última instancia conducen a resultados deseables.
Una de las mejores aplicaciones que puede limpiar su computadora con Windows 10 sin ningún esfuerzo serio de su parte es Auslogics Registry Cleaner. Esta aplicación, como puede ver por su nombre, es un paquete de software dedicado desarrollado por Auslogics para eliminar claves y entradas innecesarias en su directorio de registro.
Auslogics Registry Cleaner está armado con características que fueron diseñadas específicamente para ayudarlo a limpiar su registro de Windows. Estas son funciones en pestañas como Limpiar registro, Buscar claves de registro, Limpiar sus unidades, Optimizar sus unidades, Recuperar archivos perdidos, Actualizar todos los controladores y Mejorar el rendimiento de la PC. Cada una de estas características evalúa los archivos en sus discos duros, incluidos los archivos del sistema, las rutas de las aplicaciones de software y las extensiones DLL.
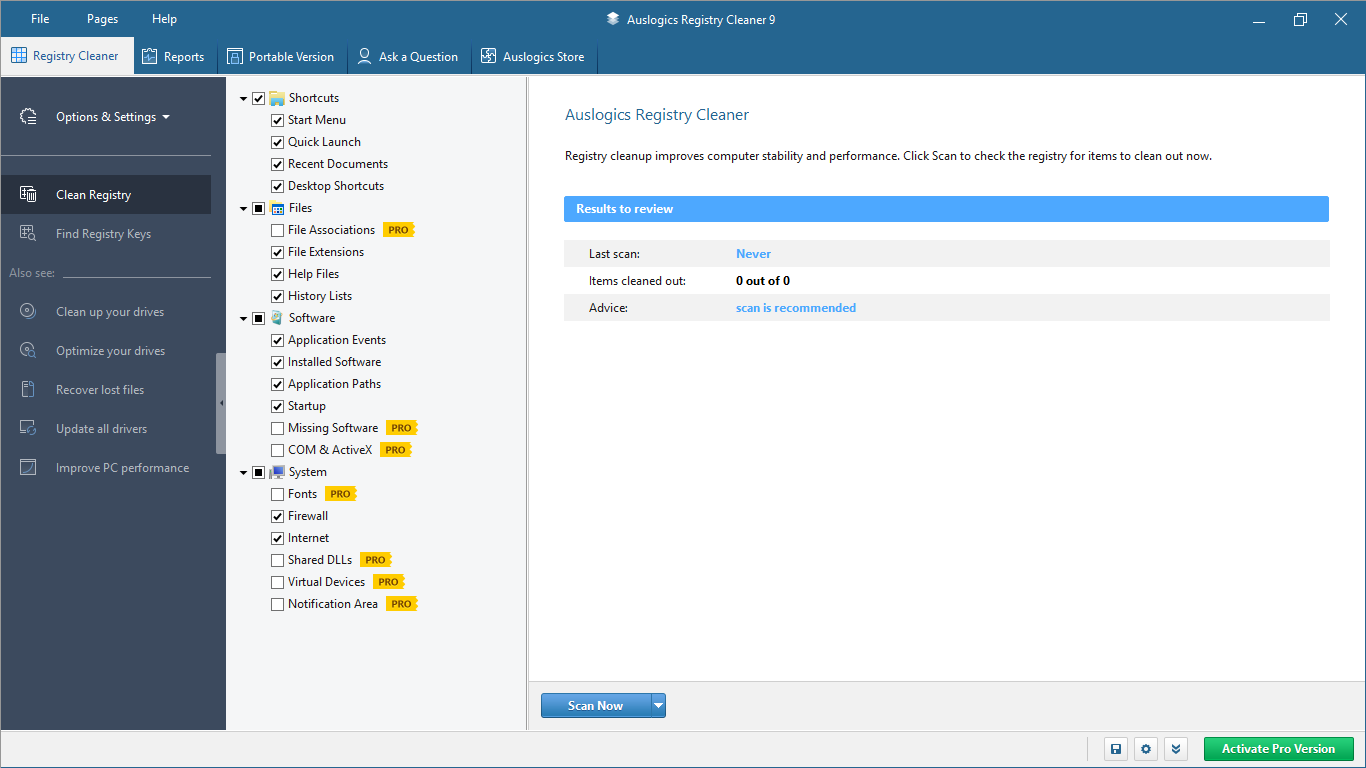
Cuando hace clic en la función Escanear ahora, Auslogics Registry Cleaner examina las claves de registro que representan los archivos de su sistema y los restos de aplicaciones. Una vez que el programa escanea su sistema, elimina cada una de estas claves y entradas que ya no son útiles para el funcionamiento de su sistema operativo. Una vez que haya hecho esto, notará inmediatamente un cambio en la rapidez y fluidez de su Windows.
No tiene que preocuparse por la integridad de los archivos de su sistema cuando usa Auslogics Registry Cleaner. La aplicación es segura y no introducirá malware en su computadora. Si la aplicación se hubiera visto comprometida y comprometida, no habría sobrevivido más de una década en el competitivo mercado de software ni habría registrado más de 20 millones de descargas de usuarios.
El precio de Auslogics Registry Cleaner es justo. Puede obtener la versión Pro por $ 8.48. La licencia posterior se ejecuta para 3 computadoras y tiene una duración de 12 meses. Los beneficios incluyen una optimización profunda del registro, control de configuración de notificaciones, soporte prioritario extendido e incluso la oportunidad de hacerle tres preguntas a un experto en vivo. Por supuesto, también puede usar la opción gratuita, aunque no podrá usar ninguna de las funciones enumeradas.
Si usa cualquiera de estos cuatro métodos, no tendrá que preocuparse demasiado por cómo limpiar el registro en Windows 10. Su computadora funcionará con la capacidad de respuesta y la fluidez que debería.
Utilice la opción Liberador de espacio en disco
La opción Liberador de espacio en disco es una de las funciones integradas de Windows más efectivas para administrar el espacio en disco. El objetivo principal de esta función es limpiar cada archivo temporal, caché o entrada de clave innecesaria en su disco duro que pueda constituir una molestia. Sin usar esta función, las computadoras con Windows tienden a retrasarse, yendo más y más lentamente a medida que acumulan más basura de la computadora. Por lo tanto, al activar la función Liberador de espacio en disco, libera su computadora de archivos innecesarios.
Puede iniciar la función Liberador de espacio en disco usando diferentes métodos en su computadora con Windows 10. Una de ellas es hacer clic primero en la tecla de Windows y escribir 'Liberador de espacio en disco'. Aparecerá la función y podrá hacer clic en ella.

Otro método es usar la consola Ejecutar:
- Haga clic en la tecla de Windows + tecla R para activar la consola de ejecución.
- Escriba 'cleanmgr' en la consola y ENTER.
Ambos métodos inician la función Liberador de espacio en disco. Puede seleccionar el disco en el que está instalado Windows y hacer clic en la opción 'Limpiar archivos del sistema'. Haga clic en Sí para permitir que la función elimine los documentos innecesarios que encontró. Y eso es todo.
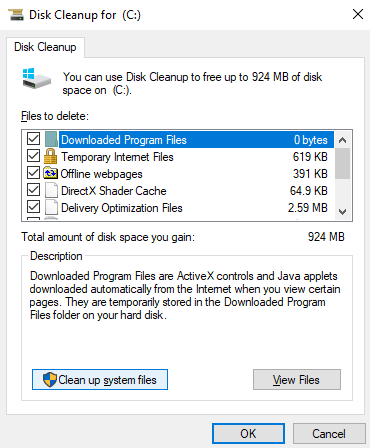
Implementar administración y mantenimiento de imágenes
Otro método para ayudarlo a limpiar el registro en su Windows 10 es a través de la herramienta Administración y mantenimiento de imágenes de implementación (DISM) que también está incorporada. Este es un instrumento de línea de comandos que se utiliza para reconfigurar, desinstalar o instalar paquetes y configuraciones de controladores. DISM es una herramienta central que acompaña a su sistema operativo Windows 10.
Para iniciar la herramienta DISM, debe usar la consola del símbolo del sistema. Hay muchas formas de iniciar esta consola, pero debe ejecutar el paquete como administrador. Si no se ejecuta la herramienta DISM en la consola del símbolo del sistema con el respaldo de derechos de administrador, se producirá el error 740: se requieren permisos elevados para ejecutar DISM. Use un símbolo del sistema elevado para completar estas tareas.'
Por lo tanto, puede hacer clic en la tecla de Windows y escribir el acceso directo del símbolo del sistema: cmd. Una vez que aparezca la aplicación del símbolo del sistema, haga clic derecho sobre ella y seleccione la opción 'Ejecutar como administrador'. Una vez que aparezca la consola del símbolo del sistema, escriba la siguiente línea de comando exactamente como está, es decir, con los símbolos de barra diagonal y espacios:
dism /online /cleanup-image /restorehealth
Una vez que haya escrito (o copiado y pegado) la línea anterior, toque la tecla ENTER.
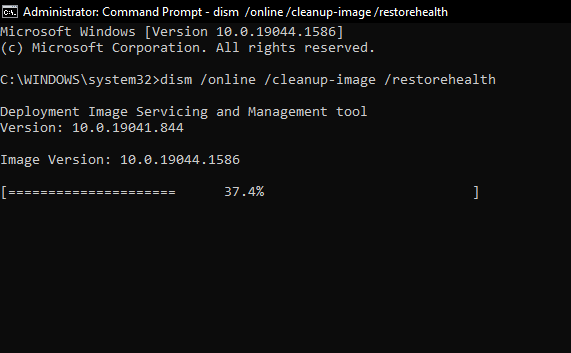
Deje que el proceso se ejecute hasta que finalice. Una vez hecho esto, reinicie su computadora. Debería notar que su computadora funciona un poco más rápido, lo que es una indicación de que el problema del registro se ha solucionado.
Limpie el registro modificando o eliminando las claves del registro
Si el uso de la herramienta DISM no funciona, es posible que deba limpiar manualmente su registro cambiando las claves de registro. Este es un proceso delicado por lo que hay que tener mucho cuidado. Como se mencionó anteriormente, modificar o incluso eliminar claves por ignorancia puede afectar el funcionamiento de su computadora a largo plazo. Por lo tanto, asegúrese de saber lo que está haciendo y de haber identificado las claves de registro defectuosas.
Para limpiar manualmente su registro en su computadora con Windows 10, debe iniciar la aplicación Editor de registro incorporada. El sistema operativo Windows nunca decepciona: hay muchas formas de iniciar la aplicación Registry Editor. Puede usar la clave de búsqueda predeterminada haciendo clic en la tecla de Windows + tecla S. Esto abre el comando de búsqueda. A continuación, puede escribir 'editor de registro' y aparecerá la aplicación.
Un método más rápido para obtener acceso al Editor del Registro es usar la consola Ejecutar. Para usar esto,
- Haga clic en la tecla de Windows + tecla R y ENTER.
- Escriba 'regedit' en la consola Ejecutar y ENTER.
Ambos métodos abren la aplicación Editor del Registro.
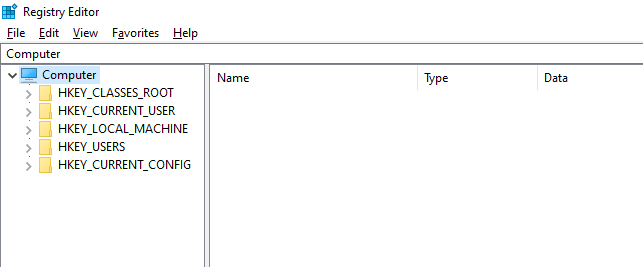
Como puede ver desde arriba, hay cinco categorías principales de claves de registro en el editor. Cada una de estas categorías está comprimida dentro de carpetas con etiquetas que indican la ubicación general de la clave. Al hacer doble clic en cualquiera de estas carpetas, se expandirán las opciones y podrá seleccionar la tecla que desee modificar o ajustar. Una vez que encuentre la clave, haga clic derecho sobre ella y podrá eliminarla.
Luego, reinicie su sistema y vea si su computadora está funcionando como usted desea.
