Cómo comprobar el tamaño, la velocidad y el tipo de RAM en Windows 10 y Mac OS
Publicado: 2022-02-16Solucionar este problema rápidamente
Utilice una herramienta segura y gratuita desarrollada por el equipo de expertos de Auslogics.
- Fácil de usar. Simplemente descárguelo y ejecútelo, no necesita instalación.
- Seguro. Nuestro software aparece en CNET y somos Silver Microsoft Partner.
- Libre. Lo decimos en serio, una herramienta totalmente gratuita.
Ver más información sobre Auslogics. Revise el EULA y la Política de privacidad.
Al comprar una computadora, un factor crucial a considerar son las especificaciones técnicas de la memoria de acceso aleatorio (RAM). La memoria RAM determina qué tan bien funcionará su computadora y qué tan efectivamente puede manejar las diversas tareas y programas que usa.
Como sabrá, la memoria RAM proporciona un acceso más rápido a los datos para las computadoras. Estos datos incluyen información sobre el sistema operativo, programas, aplicaciones, etc. También sirve como almacenamiento temporal de datos, lo que ayuda a que el procesador sea eficiente y rápido.
Por lo general, cuanto más RAM tenga su computadora portátil o de escritorio, más rápido su sistema podrá procesar la información y mejor ejecutará varias aplicaciones simultáneamente.
Entonces, le enseñaremos cómo verificar el tipo de RAM, así como la velocidad y el modelo de la memoria en los sistemas Windows 10 y Mac.
Por qué debería saber cómo verificar las especificaciones de RAM de su computadora
La capacidad de verificar las especificaciones técnicas en su computadora puede ser útil en varias situaciones. Por ejemplo, si su máquina está retrasada, especialmente cuando ejecuta programas con muchos gráficos, la falta de memoria suele ser la culpable. Aumentar la capacidad de RAM debería mejorar el rendimiento.
Del mismo modo, si tiene la intención de actualizar su RAM, conocer las especificaciones asegurará que compre módulos de memoria compatibles diseñados para el modelo de su máquina. Además, saber cómo verificar la velocidad de la RAM lo ayudará a determinar las aplicaciones o programas que puede y no puede manejar.
Como tal, no perderá el tiempo intentando instalar programas o juegos que no serán compatibles.
¿Cuánta RAM necesito realmente?
Depende de cómo pretendas usar tu computadora. Por ejemplo, si es un editor de fotos o videos, usará un software de uso intensivo de gráficos como GIMP o Adobe Premiere Pro. En ese caso, necesitará al menos 16 GB de RAM para ejecutar los programas sin problemas.
Lo mismo ocurre si quieres disfrutar de una experiencia de juego rápida y de alto rendimiento.
Si realiza tareas básicas como crear documentos y navegar por Internet, 4 GB de RAM deberían ser suficientes. Sin embargo, 8 GB de RAM son ideales para la mayoría de las aplicaciones y operaciones informáticas sin retrasos.
Cómo comprobar la memoria RAM en Windows 10
Windows proporciona varias formas rápidas de verificar las especificaciones de RAM:
Método 1: usar la aplicación de configuración
Para verificar la memoria total que se ejecuta en su PC con Windows 10, siga estos pasos:
- Presione la tecla de Windows y escriba RAM en el cuadro de búsqueda de Windows.
- Haga clic en la opción que dice Ver información de RAM de los resultados de búsqueda.
- Alternativamente, presione los atajos de teclado Win + I, seleccione Sistema > Acerca de.
- En la barra lateral derecha, en Especificaciones del dispositivo, busque RAM instalada y debería ver cuánta RAM está instalada en su PC.
Método 2: Uso de la información del sistema
- Presione la tecla de Windows, escriba Información del sistema y presione Entrar.
- Una vez que se abra la ventana Información del sistema, busque Memoria física instalada (RAM) en la barra lateral derecha. Verá cuánta memoria está instalada en su PC, junto con la memoria física total frente a la disponible.
Método 3: usar el Administrador de tareas
¿Interesado en aprender a verificar el modelo y la velocidad de RAM? El Administrador de tareas ofrece el método más fácil:
- Presione las teclas Ctrl + Shift + Esc al mismo tiempo para iniciar el Administrador de tareas.
- En la ventana del Administrador de tareas, haga clic en Rendimiento y seleccione Memoria.
Verá detalles como la cantidad total de RAM en su computadora, la velocidad de RAM y el factor de forma. Incluso verá la cantidad de ranuras utilizadas, lo que puede ser útil cuando planee actualizar.

Método 4: usar el símbolo del sistema
Si desea obtener más detalles sobre su memoria RAM, use las siguientes indicaciones de comando:
- Ejecute el símbolo del sistema con derechos de administrador. Presione los atajos de teclado Win + R, escriba CMD en el cuadro Ejecutar y presione las teclas Ctrl + Shift + Enter simultáneamente.
- Seleccione Sí cuando el UAC le solicite continuar.
- Ejecute estos comandos, dependiendo de la información que desee ver:
- wmic memorychip get devicelocator, manufacturer – para verificar el fabricante de RAM
- wmic memorychip get devicelocator, partnumber – para comprobar el número de pieza
- wmic memorychip get devicelocator, serialnumber – para comprobar el número de serie
- wmic memorychip get devicelocator, capacidad : para verificar la capacidad de RAM
- información del sistema | findstr /C:”Memoria física total” : para verificar la capacidad total de la memoria del sistema
- wmic memorychip get devicelocator, speed – para determinar la velocidad del módulo de memoria
- wmic memorychip get devicelocator, memorytype – para determinar el tipo de memoria
- wmic memorychip list full : para determinar los detalles completos de la memoria
Obtener estos detalles sobre su memoria puede ser útil para solucionar problemas relacionados con el hardware y el software y ponerse en contacto con el soporte técnico.
Cómo comprobar la memoria RAM en Mac
Los usuarios de Mac tienen una manera más fácil de verificar la capacidad y el tipo de RAM:
- Haz clic en el icono de Apple en la pantalla de la esquina superior izquierda de tu Mac.
- Elija Acerca de esta Mac en el menú contextual desplegable. Obtendrá una descripción general de las especificaciones de su Mac, incluida la cantidad de memoria.
- Para verificar el tipo de RAM en su Mac, haga clic en el botón Informe del sistema y seleccione la opción Memoria en la barra lateral izquierda. La cantidad total de memoria y el tipo de memoria se mostrarán en el lado derecho de la ventana.
En una Mac, cuando el sistema se ralentiza, puede consultar el Monitor de actividad para determinar el problema. Presione las teclas Comando + Espacio, escriba Monitor de actividad y presione Entrar. En la siguiente pantalla, seleccione la pestaña Memoria. Debería ver un gráfico en la parte inferior que muestra el uso de la memoria en tiempo real.
Tenga en cuenta que una RAM más grande no siempre significa que sea mejor. Es posible que tenga mucha memoria libre, pero su computadora aún se congela o falla inesperadamente. En tal caso, es posible que desee considerar actualizar los controladores de su dispositivo. Es una de las formas seguras de acelerar el rendimiento de su computadora.
Los controladores de dispositivos obsoletos pueden causar una gran cantidad de problemas, como que los programas o el sistema se bloqueen con frecuencia y que las aplicaciones tarden en responder o no respondan. Puede actualizar manualmente los controladores de su dispositivo, pero prepárese para emprender un largo proceso. Sin mencionar que instalar los controladores incorrectos puede empeorar la situación.
Es por eso que recomendamos usar Auslogics Driver Updater. El software automatiza todo el proceso y le permite actualizar todos los controladores de dispositivos a la vez. No es necesario que conozca el modelo, el tipo o el fabricante del controlador.
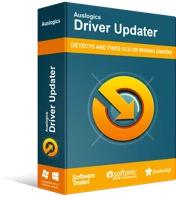
Resuelva problemas de PC con Driver Updater
El rendimiento inestable de la PC a menudo es causado por controladores obsoletos o corruptos. Auslogics Driver Updater diagnostica problemas de controladores y le permite actualizar los controladores antiguos todos a la vez o uno a la vez para que su PC funcione mejor
La herramienta escanea automáticamente su sistema, identifica los controladores de dispositivo actualmente instalados y detecta cualquier problema con los controladores. Luego le da la opción de actualizar todos los controladores a la vez con un solo clic. Por otro lado, puede optar por actualizar solo los controladores que desee.
