Cómo verificar MBR o GPT en Windows 10
Publicado: 2022-12-30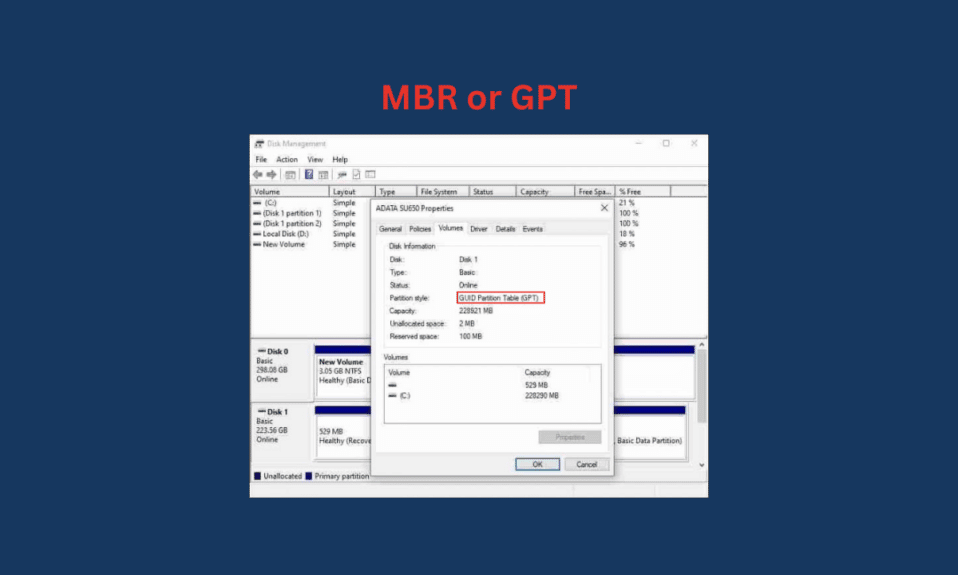
Si está utilizando una computadora portátil o PC con Windows 10, tiene dos estilos de partición diferentes que se pueden usar en su sistema para dividir su unidad de disco, la tabla de particiones GUID (GPT) y el registro de arranque maestro (MBR). Tiene que usar una partición cuando divide su unidad de almacenamiento principal en varias otras unidades para dividir la capacidad de almacenamiento. Y se pueden encontrar dos estilos de partición en cualquier sistema. En este artículo, aprenderá cómo verificar MBR o GPT en el sistema Windows 10. También discutiremos las diferencias entre MBR y GPT y cuál es mejor para SSD. Primero, aprendamos cómo verificar si tiene una partición MBR o GPT en su PC / computadora portátil con Windows 10.
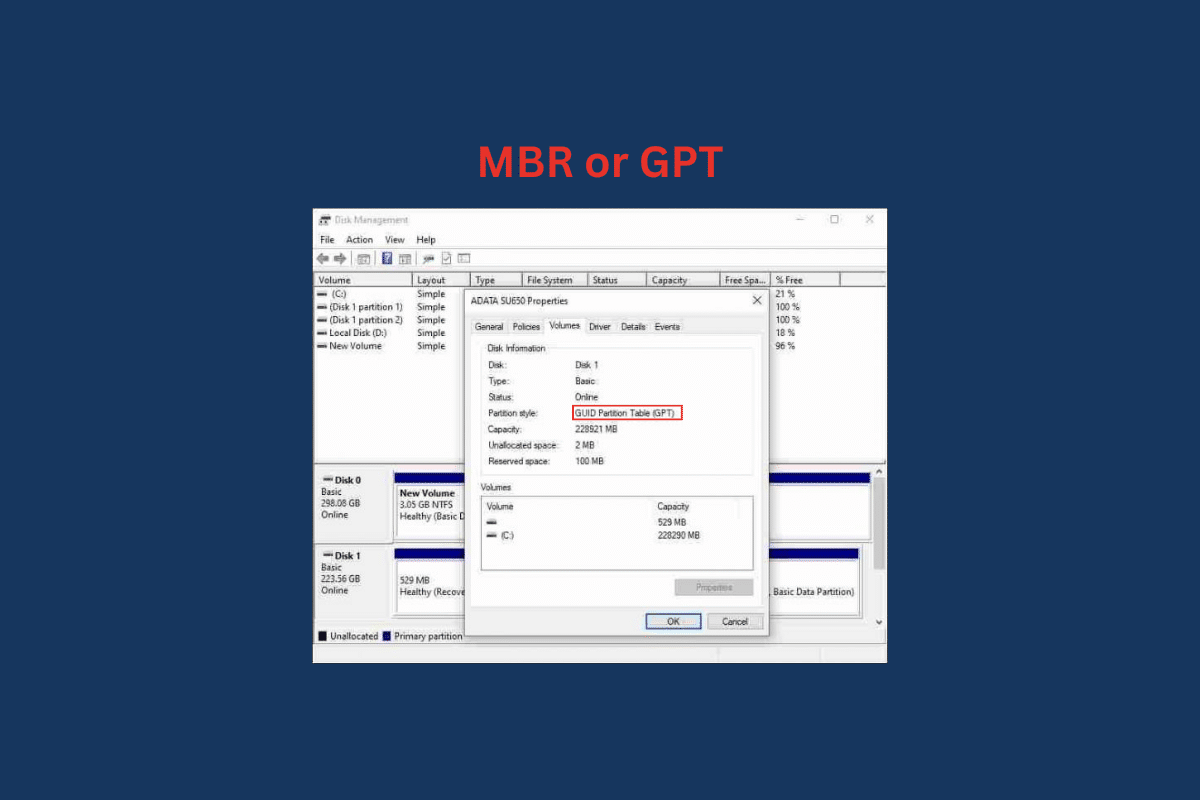
Contenido
- Cómo verificar MBR o GPT en Windows 10
- ¿Cómo verificar MBR o GPT en Windows 10?
- Método 1: usar la herramienta de administración de discos
- Método 2: usar el símbolo del sistema
- Método 3: Uso de PowerShell
- ¿Cuál es la diferencia entre MBR y GPT?
- ¿Cuál es mejor MBR o GPT para SSD?
- ¿Cuál es más rápido entre MBR o GPT?
Cómo verificar MBR o GPT en Windows 10
Primero, sepamos qué es una partición en Windows. Entonces, una partición es una división de su unidad de disco duro (HDD) o unidad de estado sólido (SSD) que le permite dividir su unidad de almacenamiento en varias unidades. Cuando compra una PC o computadora portátil nueva, obtiene solo una unidad, pero con una partición, puede dividir esa unidad en varias otras unidades con el límite de almacenamiento deseado para cada unidad que haga. Hay dos tipos de estilos de partición, Master Boot Record (MBR) y GUID Partition Table (GPT). MBR es más antiguo y GPT es un estilo más nuevo.
¿Cómo verificar MBR o GPT en Windows 10?
Para saber qué partición se usa en su sistema, veamos algunos métodos sobre cómo verificar MBR o GPT en Windows 10.
Método 1: usar la herramienta de administración de discos
1. Vaya al menú Inicio en su computadora portátil o PC con Windows 10.
2. En la barra de búsqueda, escriba Administración de discos y haga clic en Abrir .
3. Haga clic con el botón derecho en el disco de destino y seleccione la opción Propiedades .
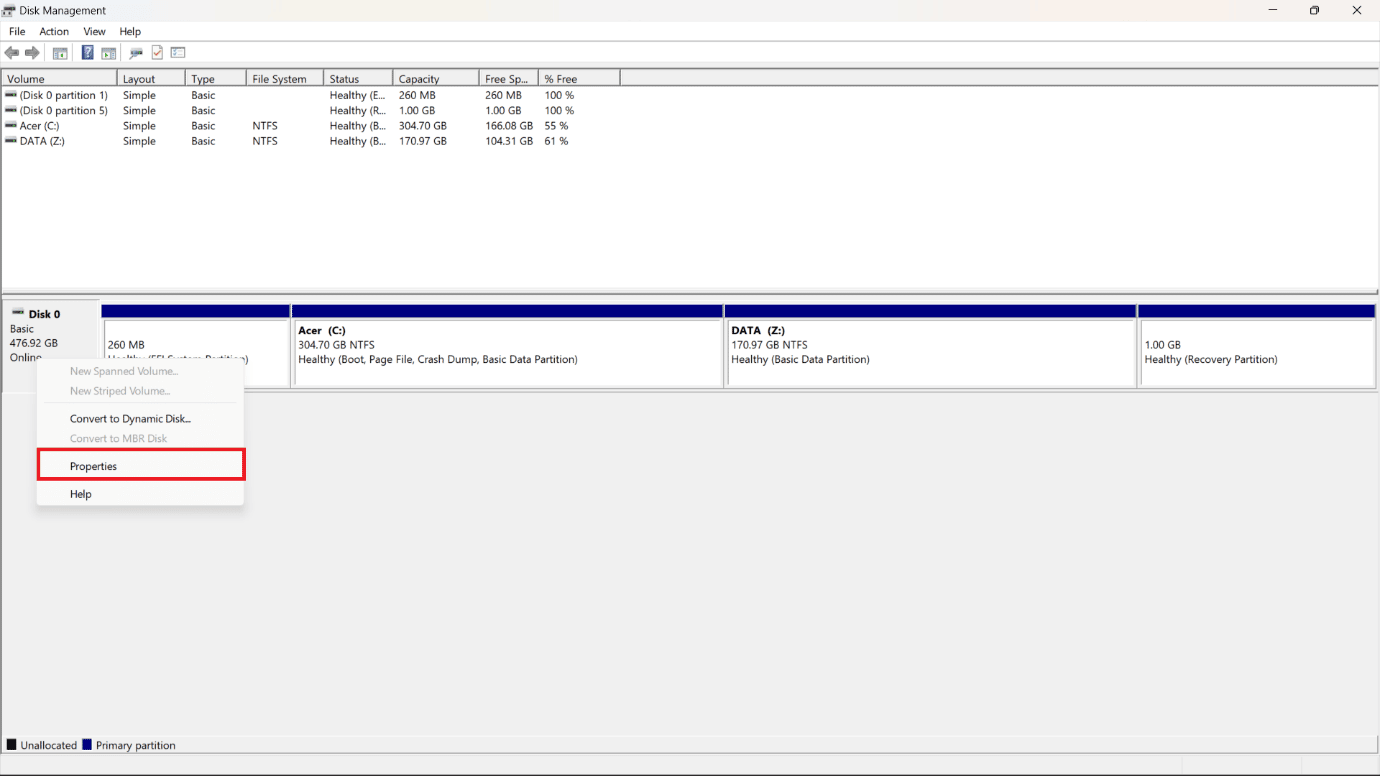
4. Desde la ventana emergente Propiedades , haga clic en la pestaña Volúmenes desde la parte superior.
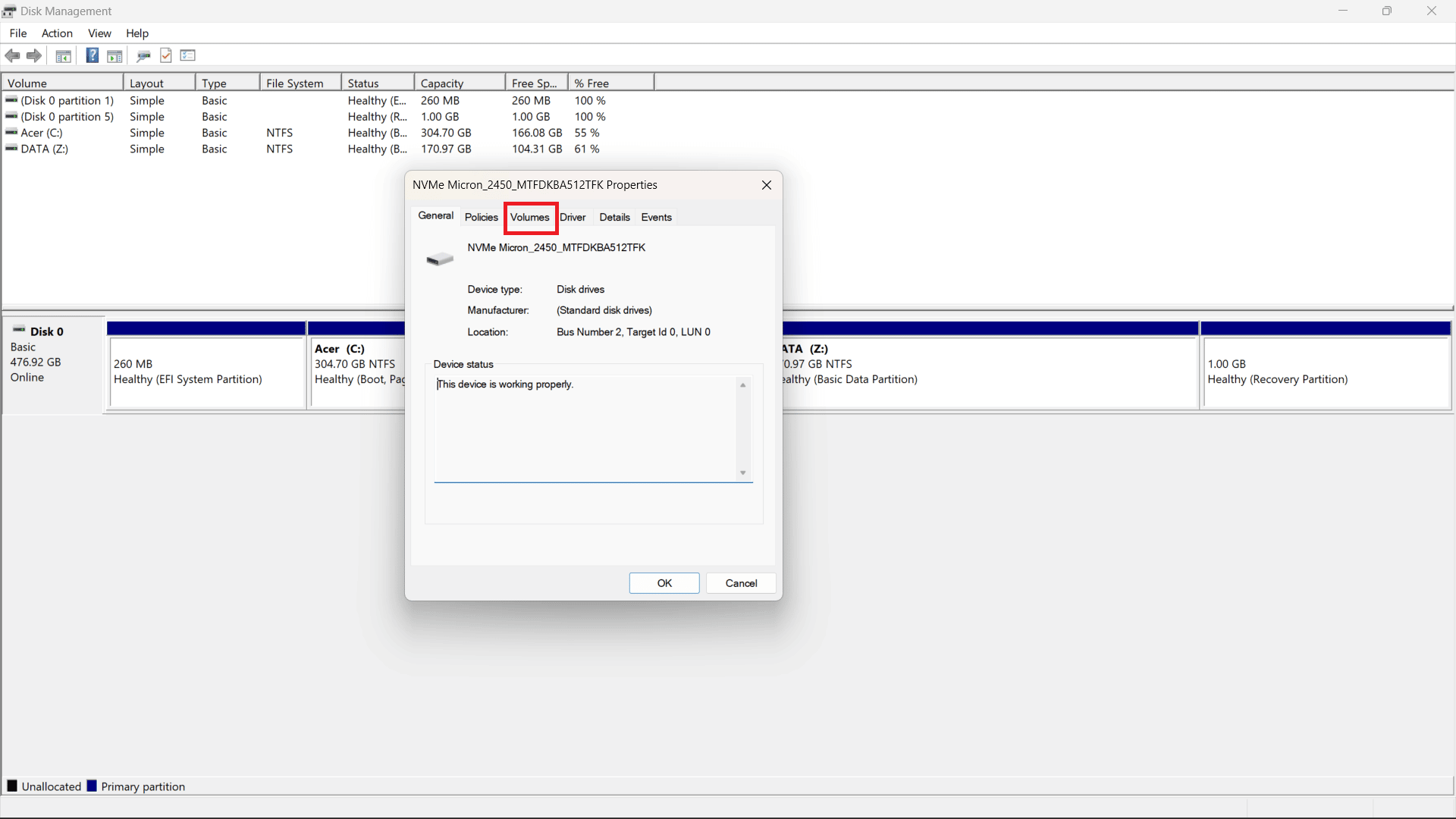
5. Verá el campo Estilo de partición donde mencionará si su HDD (unidad de disco duro) o SSD (unidad de estado sólido) está formateado usando el estilo de tabla de particiones GUID (GPT) o registro de arranque maestro (MBR) .
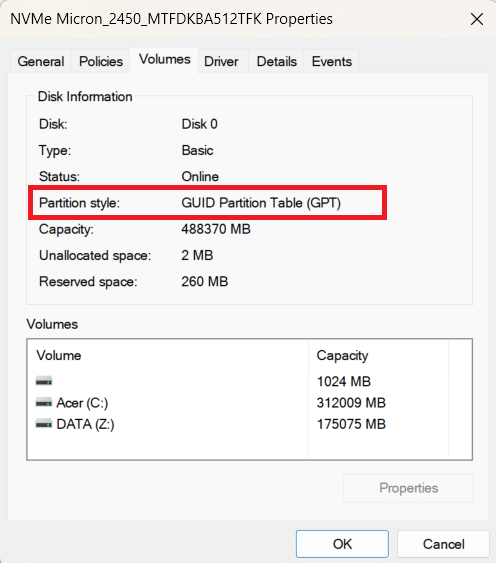
Lea también : Cómo verificar el modelo de la placa base en Windows 10
Método 2: usar el símbolo del sistema
Para aprender a verificar MBR o GPT en Windows 10 usando el símbolo del sistema, siga estos pasos:
1. Abra el menú Inicio en su PC/portátil con Windows.
2. Busque Símbolo del sistema en la barra de búsqueda .
3. Haga clic en Abrir para abrir la ventana del símbolo del sistema.
4. Luego, escriba el siguiente comando en la ventana de comandos abierta y presione la tecla Intro .
parte del disco
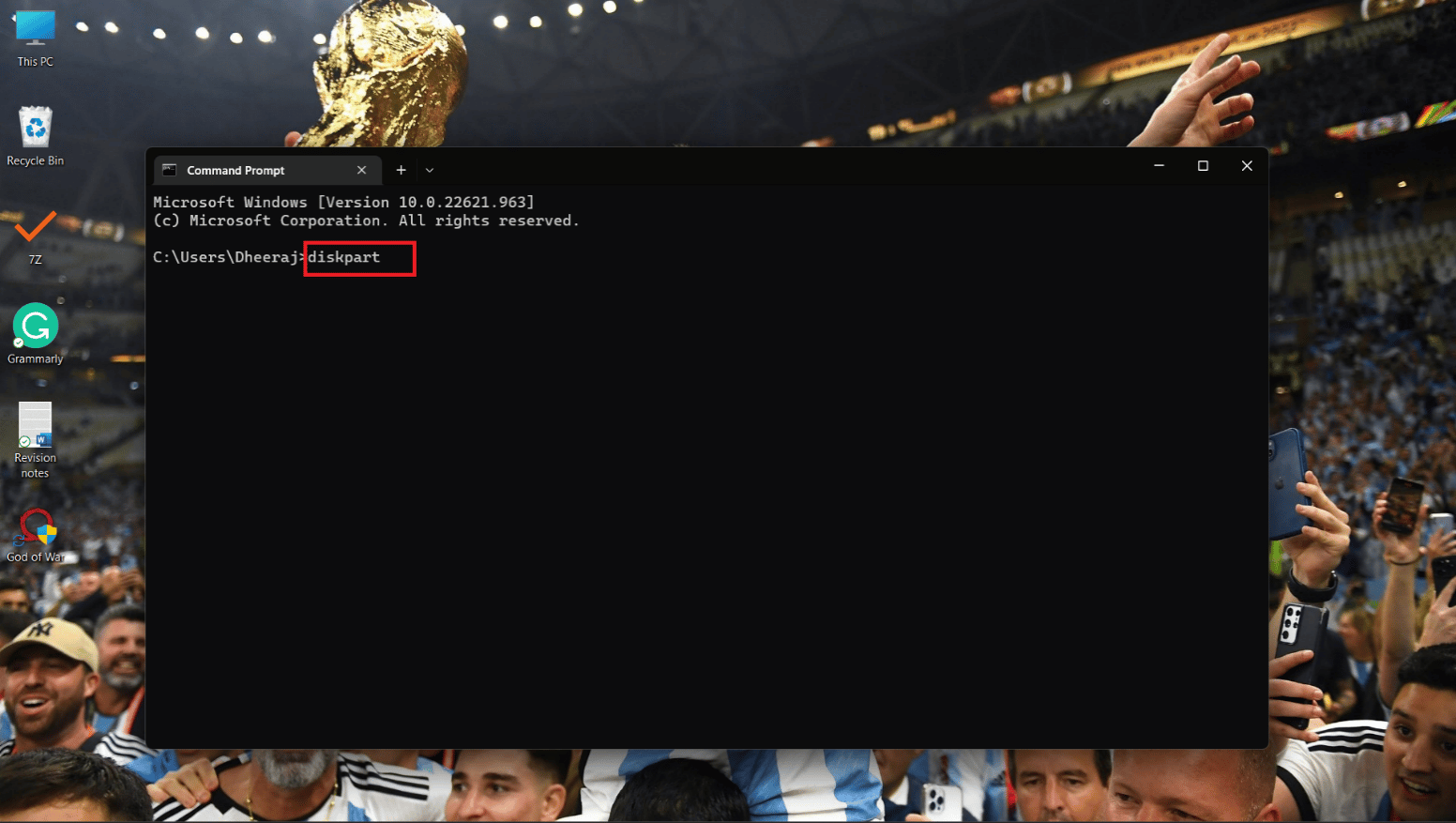
5. Ahora, escribe el siguiente comando y presiona Enter .
disco de lista
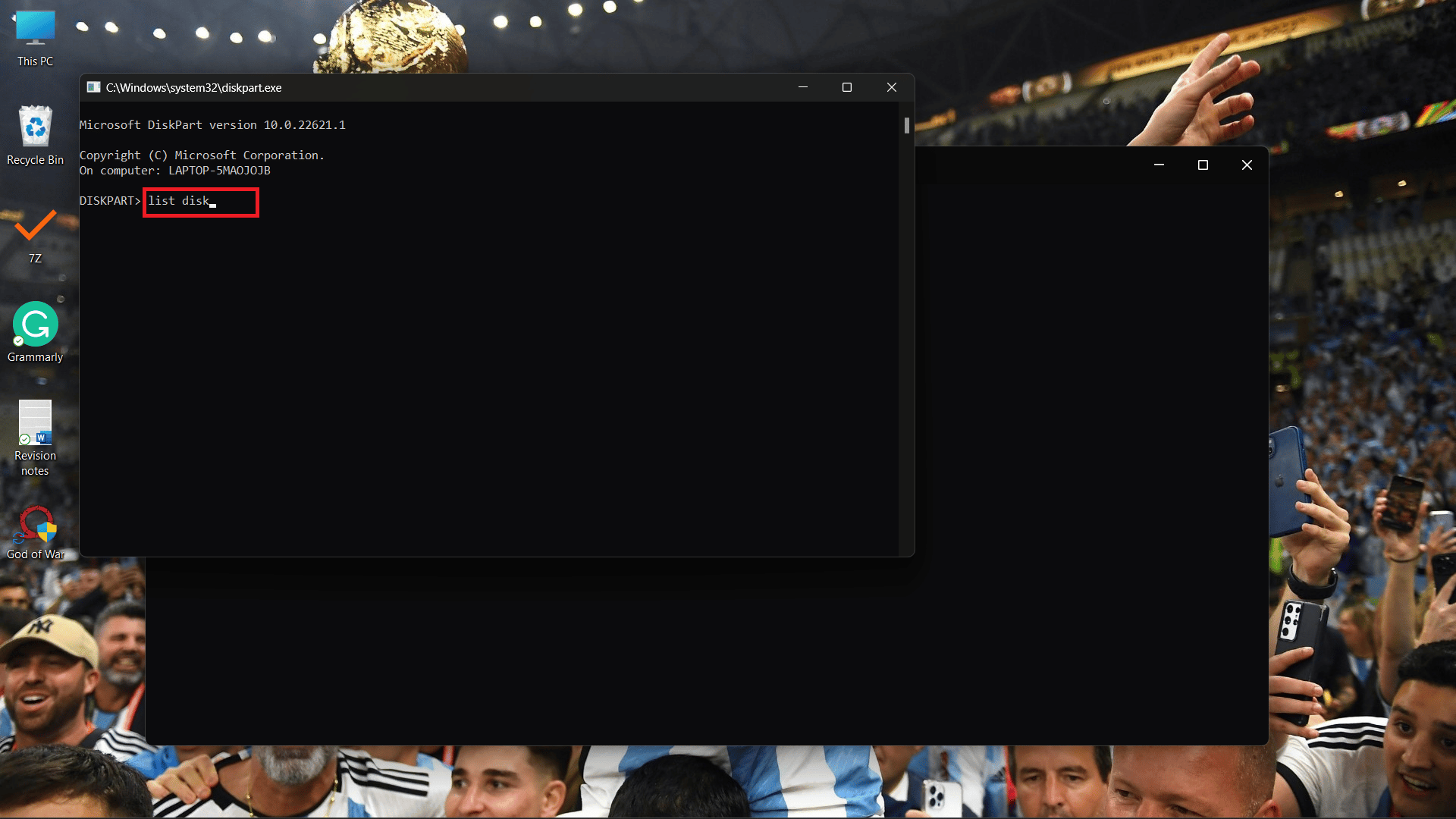
6A. Aparecerá la columna Gpt , y si se puede ver el carácter (*) debajo de ella, significa que la unidad está usando una partición GPT .
6B. Si el carácter (*) no está presente en la columna Gpt, la unidad está utilizando la partición MBR .

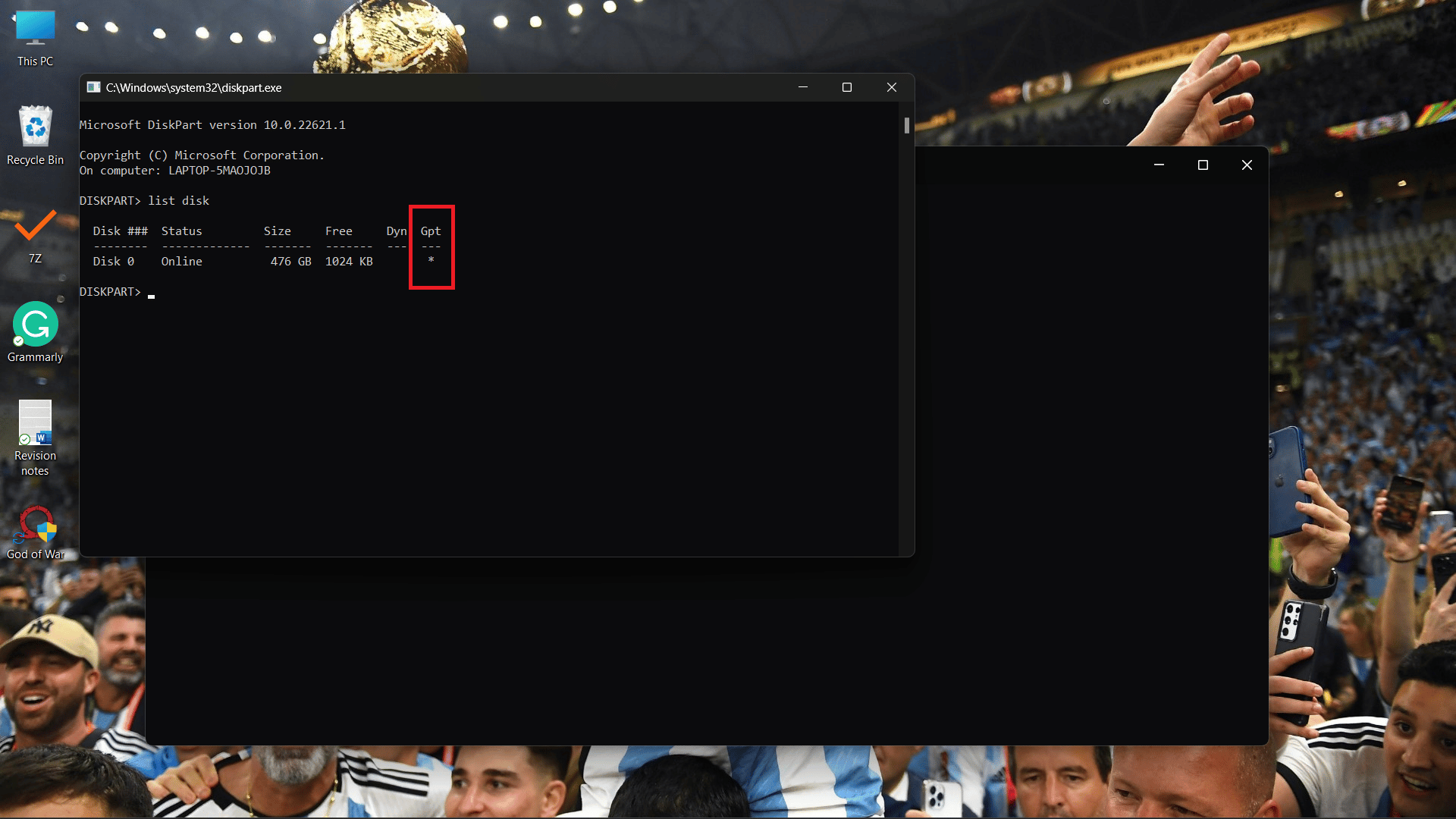
Método 3: Uso de PowerShell
Otro método que puede usar para saber cómo verificar MBR o GPT en Windows 10 es usar PowerShell, solo siga estos pasos que se mencionan a continuación:
1. Abra PowerShell desde el menú Inicio .
2. Ahora, escriba el siguiente comando en la ventana de comandos de PowerShell y presione Entrar .
obtener disco
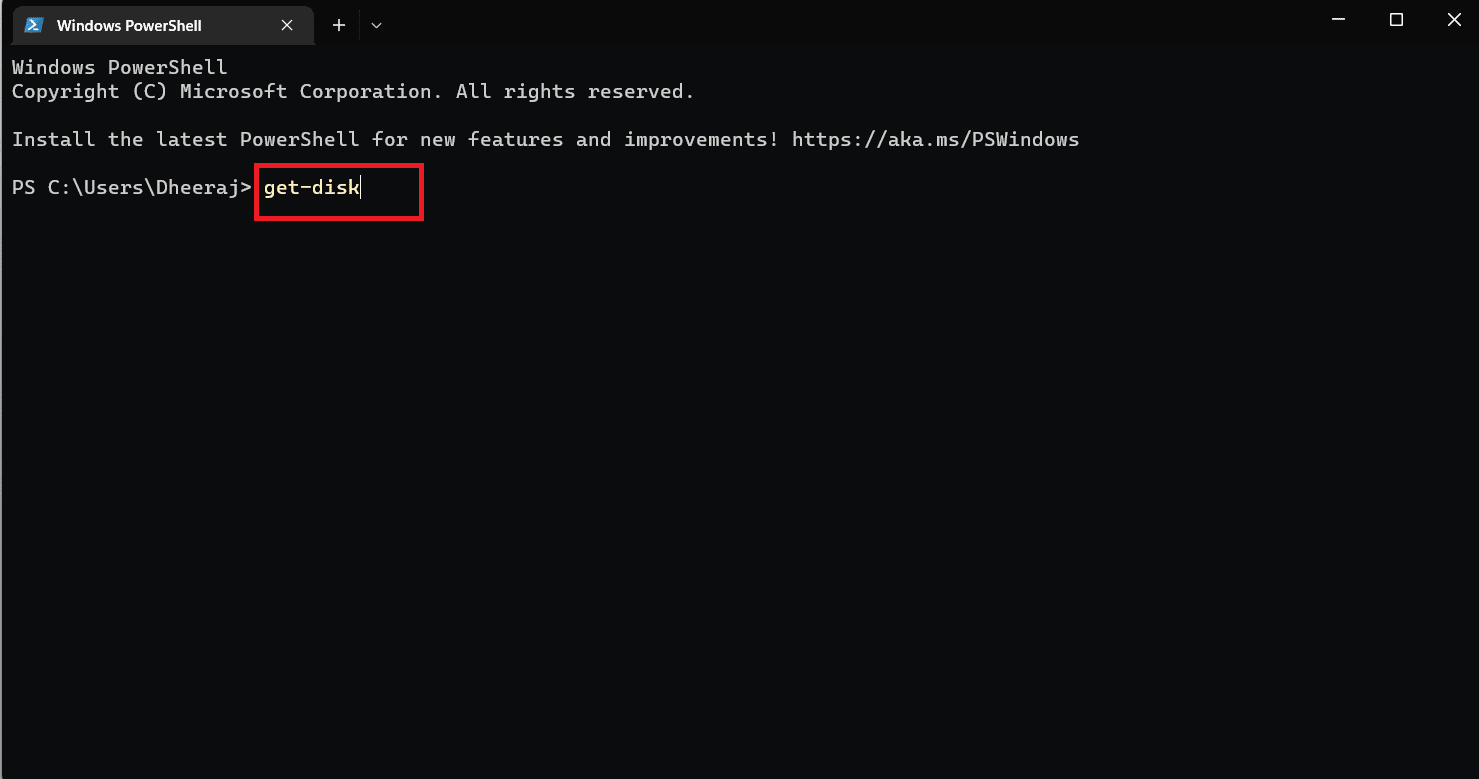
3. Verá la columna Estilo de partición , y debajo se mencionará si la unidad usa partición MBR o GPT .
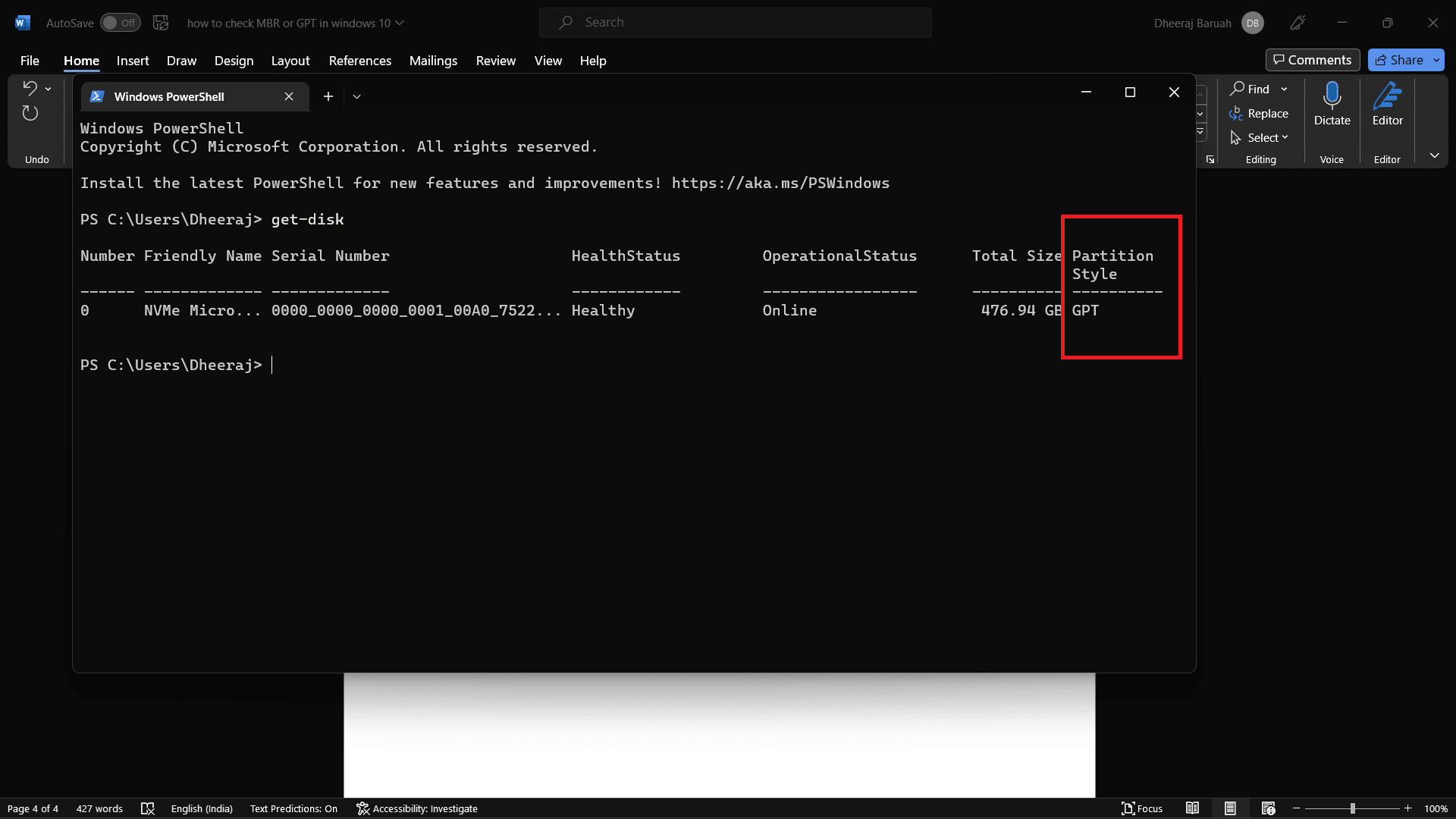
Por lo tanto, al usar estos tres métodos con los pasos detallados mencionados, sabrá cómo verificar MBR o GPT en Windows 10.
Lea también : 12 mejores programas de clonación de HDD
¿Cuál es la diferencia entre MBR y GPT?
Sabe que MBR y GPT son estilos de partición utilizados para la división de su unidad de almacenamiento. Ahora, veamos algunas de las principales diferencias entre MBR y GPT, hay muchas diferencias, pero aquí solo discutiremos las más importantes.
| MBR | GPT |
| MBR es más antiguo | GPT es un estilo de partición más nuevo |
| Capacidad máxima de 2 terabytes | Capacidad máxima de 9,7 zetabytes (1 zetabyte = mil millones de terabytes) |
| Máximo de 26 particiones | Permite hasta 128 particiones |
| Combinado con sistemas BIOS heredados más antiguos | Encontrado en nuevos sistemas UEFI |
| Compatible con varias versiones de Windows, en su mayoría las más antiguas. | La mejor compatibilidad con los nuevos sistemas operativos. |
¿Cuál es mejor MBR o GPT para SSD?
Hablamos de las diferencias entre MBR y GPT en la sección anterior. Entonces, si está utilizando un sistema operativo Windows 11 y tiene almacenamiento SSD , el mejor estilo de partición que puede usar es GPT (tabla de particiones GUID) . En comparación con MBR, GPT ofrece una partición de hasta 1 zettabytes de almacenamiento,
Mientras que en MBR, la capacidad máxima es de hasta 2 terabytes. Y cuando se trata de compatibilidad con SSD, GPT es el más adecuado, ya que es un estilo de partición más nuevo y es fácilmente compatible con Windows 11. Por el contrario, el MBR es más antiguo y es compatible con sistemas operativos más antiguos .
Entonces, ¿cuál es mejor, MBR o GPT, para SSD? La respuesta siempre será GPT .
¿Cuál es más rápido entre MBR o GPT?
MBR y GPT son estilos de partición que se utilizan para dividir su HDD o SSD. MBR y GPT no hacen nada cuando los comparas en velocidad porque solo especifican un estilo de partición. GPT tiene ventajas sobre MBR, pero la velocidad no es una opción cuando se comparan ambos.
Preguntas frecuentes (FAQ)
Q1. ¿Cómo verificar los estilos de partición usando PowerShell en Windows?
Respuesta Puede seguir los pasos mencionados anteriormente en este artículo para verificar si su sistema usa el estilo de partición MBR o GPT.
Q2. ¿Qué debo elegir entre MBR o GPT?
Respuesta Si está utilizando un sistema operativo con Windows 10 y versiones anteriores , la mejor opción compatible será MBR . Pero si está utilizando Windows 11 y el sistema UEFI, que generalmente viene en computadoras portátiles y PC recién lanzadas , entonces GPT será la mejor opción. Como GPT ofrece una mejor gestión y seguridad.
Q3. ¿Qué sucede si convierto MBR a GPT?
Respuesta Si convierte GPT a MBR o MBR a GPT, se eliminarán todos los datos y archivos almacenados en su unidad. Por lo tanto, le recomendamos que realice una copia de seguridad o transfiera todos sus datos y archivos a una unidad o dispositivo de almacenamiento diferente.
Recomendado :
- Códigos Roblox Brookhaven para música
- Cómo reparar el error 0x0000001A en Windows 10
- Cómo verificar la frecuencia de RAM en Windows 10
- Cómo verificar la versión de PowerShell en Windows 10
Como ha leído este artículo, ha aprendido a comprobar MBR o GPT en Windows 10 . Con los diversos métodos y pasos detallados mencionados en el artículo, ahora puede verificar fácilmente si su sistema Windows 10 usa una partición de estilo MBR o GPT. También hemos discutido las diferencias entre MBR y GPT, que deberían ayudarlo a determinar cuál es mejor y cuál es más compatible con su sistema operativo. Entonces, si tiene más consultas o sugerencias, deje un comentario en la sección de comentarios a continuación.
