Cómo verificar la configuración del firewall en una PC con Windows 10
Publicado: 2023-10-14- ¿Qué es un firewall en Windows?
- Cómo configurar el firewall de Windows
- Reglas de entrada y salida
- Configurar monitoreo
- Reglas de seguridad de conexión
- Propiedades del cortafuegos
- Conclusión
- Preguntas más frecuentes
- ¿Cómo mantener actualizado el Firewall de Windows?
- ¿Puedo bloquear el acceso a Internet de aplicaciones específicas mediante el firewall?
- ¿Cómo bloquear un programa con el Firewall de Windows 10?
- ¿Qué sucede si hago una configuración incorrecta?
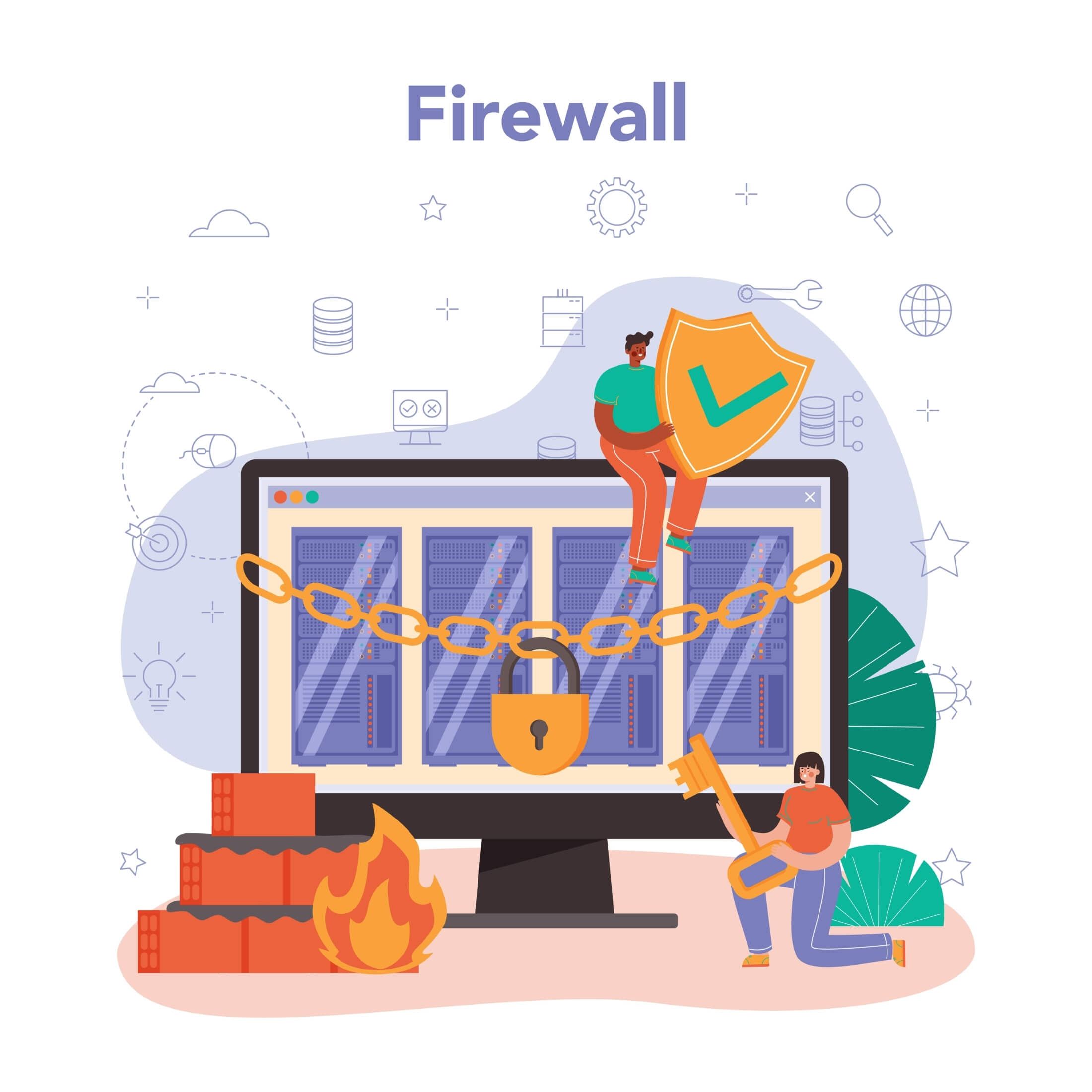
No se puede subestimar la importancia de una sólida seguridad informática para las empresas. Es alarmante darse cuenta de que el 94 % de las organizaciones han encontrado violaciones de seguridad al menos una vez. Invertir en un firewall bien construido es fundamental para reforzar la seguridad informática.
Incluso sin indicadores de infracción visibles, la posible exposición y vulnerabilidades siguen sin detectarse. La mejor manera de protegerse de las amenazas cibernéticas es mantener la vigilancia y tomar todas las medidas de protección necesarias.
Lea también: ¿Cómo saber si su PC está siendo pirateada?
Comprender cómo funciona esta defensa incorporada se vuelve cada vez más esencial a medida que los ciberataques se vuelven más sofisticados. Este artículo analizará el Firewall de Windows, sus funciones, configuración y su importante papel en la protección de sus datos.
¿Qué es un firewall en Windows?
¡Buenas noticias! Windows 10 viene con un firewall. Quizás se pregunte: "¿Qué es un firewall en Windows?" y "¿Qué hace el Firewall de Windows?" De la misma manera, la puerta de entrada protege su hogar y un firewall protege su computadora, permitiendo el paso de datos seguros mientras bloquea amenazas potenciales.
Monitorear periódicamente su tráfico de datos puede resaltar actividad inusual que podría comprometer su sistema. Además, con la flexibilidad de la configuración del firewall, puede permitir o denegar el acceso a entidades específicas, adaptándolo a sus necesidades. De esta manera, puede garantizar el acceso a sitios web, aplicaciones o servicios confiables y al mismo tiempo restringir los potencialmente dañinos.
Lea también: Privacidad digital: consejos sobre cómo protegerse en Internet
El Firewall de Windows (conocido como Firewall de Windows Defender en las versiones más recientes) está diseñado para protegerse del acceso no autorizado y del posible malware. Esta herramienta integrada, conocida por su eficiencia y facilidad de uso, está disponible sin costo adicional. Si bien hay un segmento de usuarios que se inclina por firewalls de terceros, muchos encuentran que Windows Firewall cumple con sus requisitos, como señalan los expertos de la industria .
Lea también: Signos de malware: cómo saber si su computadora está infectada
Cómo verificar la configuración del firewall de Windows 10
Asegurarse de que la configuración de su firewall esté configurada correctamente es vital para una protección óptima del sistema. Entonces, echemos un vistazo a cómo acceder al Firewall de Windows en Windows 10.
- Haga clic en el menú Inicio (el icono de Windows en la esquina inferior izquierda).
- A continuación, haga clic en el Panel de control.
- Luego, haga clic en Sistema y seguridad.
- Finalmente, haga clic en Firewall de Windows Defender.
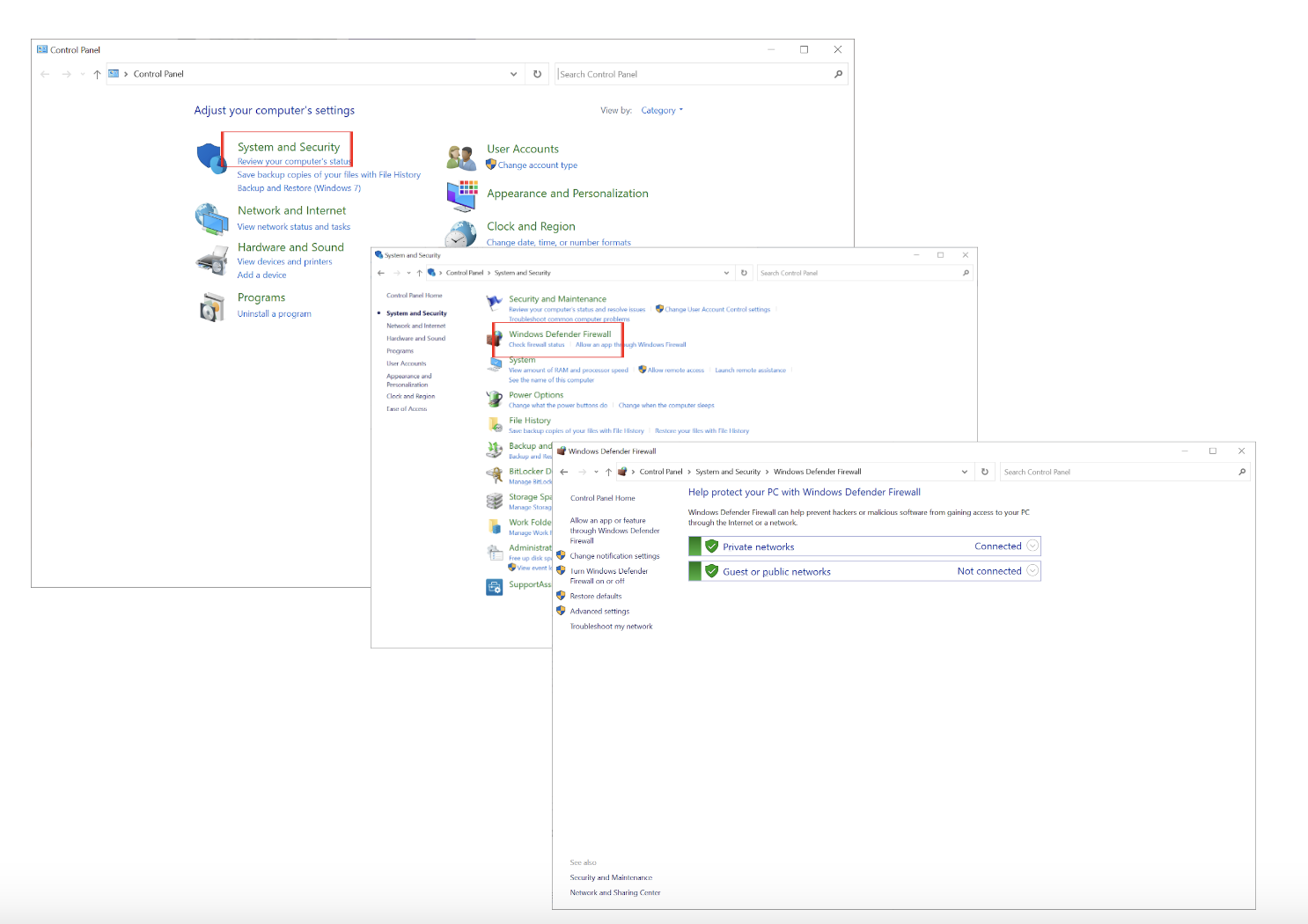
O puede utilizar la barra de búsqueda para encontrar el Firewall de Windows Defender.
Los siguientes pasos le mostrarán cómo verificar la configuración del firewall .
Las configuraciones se dividen en configuraciones básicas y avanzadas.
Las configuraciones básicas están diseñadas para ser fáciles de usar sin abrumar al usuario. Te permiten hacer lo siguiente:
- Permitir una aplicación o función a través del Firewall de Windows Defender: puede especificar qué aplicaciones pueden comunicarse a través del firewall. Puede permitir una aplicación por completo o restringirla a comunicaciones entrantes o salientes.
- Cambiar la configuración de notificaciones: esto determina si recibirás notificaciones cuando el firewall bloquee una nueva aplicación.
- Activar o desactivar el Firewall de Windows Defender: esta opción le permite habilitar o deshabilitar rápidamente el firewall para diferentes redes (privadas y públicas).
- Restaurar valores predeterminados: si cree que ha realizado demasiados cambios, esta opción devuelve todo a los valores predeterminados.

La configuración avanzada del Firewall es más específica y no es necesaria para un usuario promedio. Hablaremos más sobre ellos.
Cómo configurar el firewall de Windows
La configuración predeterminada del firewall puede ser suficiente para navegar por la web, consultar el correo electrónico, utilizar aplicaciones de oficina estándar y mirar vídeos. La mayoría de las personas encontrarán que la configuración predeterminada funciona bien para sus necesidades informáticas generales.
Sin embargo, es una buena idea saber cómo cambiar la configuración del firewall por los siguientes motivos:
- Está ejecutando software que requiere acceso a un puerto específico, como ciertos juegos o aplicaciones de servidor.
- Tiene varios dispositivos conectados en su hogar u oficina. En ese caso, debe perfeccionar las reglas de la red para garantizar una comunicación fluida.
- Si descarga con frecuencia desde fuentes no confiables o visita sitios web riesgosos, ajuste la configuración de su firewall o invierta en soluciones de seguridad adicionales.

Aquí, las configuraciones avanzadas son cruciales ya que le permiten crear excepciones, permitiendo que ciertas aplicaciones eviten el firewall o estableciendo reglas para bloquear todo el tráfico de una fuente particular.
Al seleccionar Configuración avanzada, verá la siguiente ventana, donde podrá crear reglas y configurar el monitoreo:


Reglas de entrada y salida
- Reglas de entrada:
Estas reglas determinan el comportamiento del tráfico entrante. Al configurar reglas de entrada, puede permitir o denegar tipos particulares de tráfico según criterios específicos, como números de puerto, tipos de protocolo y direcciones de origen.
- Reglas de salida:
Controlan cómo sale el tráfico de su dispositivo. Por ejemplo, puede utilizar reglas de salida para evitar que determinadas aplicaciones accedan a Internet o restringir tipos específicos de transferencias de datos.
Es posible personalizar las reglas de entrada y salida en función de varios criterios, como por ejemplo:
- Programa: especifique una regla para una aplicación o servicio en particular.
- Puerto: designe reglas para números de puerto específicos.
- Predefinido: utilice reglas predefinidas que se adapten a los casos de uso cotidianos.
- Personalizado: crea reglas adaptadas a necesidades específicas.
Además, las reglas se pueden organizar y priorizar, asegurando que las reglas específicas sean lo primero. Cuando hay un conflicto entre dos reglas, la que aparece primero tiene prioridad. Puedes agrupar reglas para gestionarlas más rápido, pero recuerda que el orden importa. La mejor manera de gestionar estas reglas es permitir el tráfico necesario y eliminar las reglas que ya no son necesarias.
Configurar monitoreo
El monitoreo le brinda una instantánea en tiempo real de qué conexiones están activas en este momento. Puede ver detalles sobre las conexiones bloqueadas o permitidas, para saber qué está sucediendo. Puede utilizar esta ventana si necesita más control sobre la configuración de su firewall que el que ofrece la interfaz principal.
Reglas de seguridad de conexión
Estas reglas en el Firewall de Windows sirven para configurar conexiones seguras utilizando el protocolo de seguridad de Internet (IPsec) . Las reglas definen cuándo y cómo se aplica IPsec al tráfico de red. Con estas reglas, puede configurar conexiones protegidas entre dispositivos para que nadie pueda espiarlas o manipularlas.
Propiedades del cortafuegos
Al hacer clic en Configuración avanzada, verá perfiles a la derecha. También echemos un vistazo más de cerca.
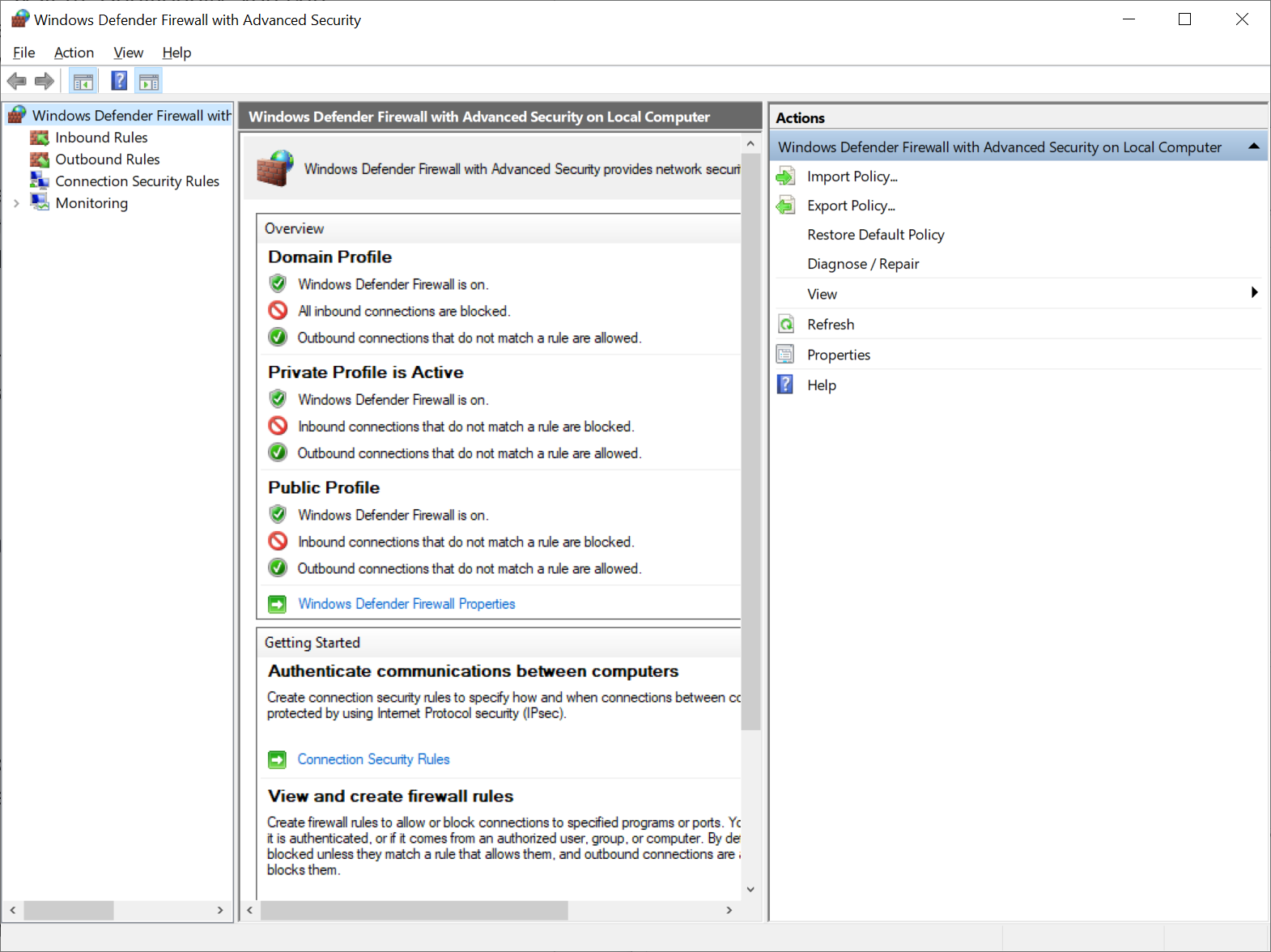
Nuestro comportamiento en la vida cotidiana se adapta según nuestra situación, al igual que el Firewall de Windows. Los usuarios pueden elegir entre tres perfiles (Dominio, Privado y Público), cada uno con características únicas según su entorno:
- Dominio (Trabajo): Este perfil toma la delantera cuando se conecta a un dominio corporativo.Teniendo en cuenta su contexto, está diseñado para ser el más adaptable y permitir interacciones fluidas con los recursos del dominio.
- Privado (Inicio): adaptado a redes privadas como su hogar o una pequeña oficina, este perfil encuentra el término medio: más restrictivo que el dominio pero menos que el perfil público.
- Público : Reservado para aquellas redes públicas impredecibles, este perfil prioriza la seguridad sobre la accesibilidad.Como es el más estricto, protege contra amenazas desconocidas y potencialmente peligrosas.
Relacionado: [CORREGIDO] ¿Cómo arreglar la página de inicio de sesión de WiFi pública que no aparece en Windows 10?
Lo bueno de estos perfiles es que se activan solos. El firewall descubre la red en la que estás y cambia los perfiles, por lo que no tienes que cambiar nada.
Conclusión
Hay muchas opciones con la configuración del Firewall de Windows, pero ojo. La gran cantidad de opciones puede provocar fallas de software, problemas de conectividad o incluso exponer vulnerabilidades con una configuración incorrecta del firewall.
Asegúrese de que cualquier cambio que realice esté bien informado y haga una copia de seguridad de las configuraciones cruciales. Al hacerlo, estará protegido si algo sale mal.
Sin embargo, los cortafuegos no son un escudo absoluto contra todas las amenazas cibernéticas. Su función principal es filtrar el tráfico malicioso. No están diseñados para contrarrestar programas maliciosos o malware instalados o ejecutados inadvertidamente en su computadora.
Lea también: Cómo prevenir el malware: bloquee su seguridad en línea
La debida diligencia es crucial, especialmente cuando las infracciones pueden tener graves implicaciones financieras. En 2023, el coste medio mundial de la vulneración de datos fue de 4,45 millones de dólares , un aumento del 15 % con respecto a los últimos tres años.
Para una protección integral, los firewalls deben complementarse con software especializado. Proteja su PC con herramientas como Auslogics Anti-Malware , que puede detectar y neutralizar amenazas que eluden los firewalls.
Además, los navegadores modernos hacen más que simplemente facilitar la navegación web. Muchos de ellos vienen con funciones de seguridad integradas similares a los firewalls. Estas funciones a veces pueden ser un obstáculo para los usuarios, especialmente los estudiantes, que tienen limitaciones en lo que pueden navegar. ¿Alguna vez ha tenido problemas para acceder a ciertos sitios web, particularmente en dispositivos escolares como Chromebooks?
Consulte nuestro artículo ¿Cómo desbloquear sitios web en una Chromebook escolar?
Si tiene desafíos o necesita información más detallada sobre la configuración y solución de problemas de reglas de firewall, considere consultar la guía de solución de problemas de Windows .
Preguntas más frecuentes
¿Cómo mantener actualizado el Firewall de Windows?
Para mantener actualizado el Firewall de Windows, configure sus Actualizaciones de Windows en "Automáticas". Esta acción garantiza que todos los componentes, incluido el firewall, reciban actualizaciones automáticamente. Sin embargo, si lo prefiere, también puede verificar manualmente el estado del sistema y aplicar actualizaciones según sea necesario.
¿Puedo bloquear el acceso a Internet de aplicaciones específicas mediante el firewall?
¡Absolutamente! Puedes bloquear aplicaciones específicas usando la 'Configuración avanzada' en el firewall.
¿Cómo bloquear un programa con el Firewall de Windows 10?
Sigue estos pasos:
- Vaya al Panel de control.
- Elija el Firewall de Windows Defender.
- Haga clic en Configuración avanzada.
- En Reglas de salida, seleccione Nueva regla y siga las instrucciones.
¿Qué sucede si hago una configuración incorrecta?
La configuración incorrecta del Firewall de Windows puede generar notificaciones frecuentes sobre aplicaciones confiables bloqueadas. También es posible que tengas problemas para instalar algún software. Es posible que sea necesario modificar la configuración en tales casos.
