¿Cómo verificar y monitorear la temperatura de la CPU en su PC con Windows 10/11?
Publicado: 2023-12-24- Señales de que tu PC se está sobrecalentando
- Antes que nada, identifiquemos los signos de sobrecalentamiento de la CPU. Aquí hay algunos síntomas comunes:
- Cómo comprobar la temperatura de la CPU de tu computadora
- ¿Qué es una temperatura normal de la CPU?
- La temperatura normal de la CPU depende del tipo de procesador y de las tareas que se realizan. Para la mayoría de las CPU, un rango de temperatura seguro es entre 40 y 65 °C para cargas de trabajo normales. Durante tareas más intensivas o juegos, las temperaturas pueden oscilar entre 70 y 80°C.
- Cómo verificar la carga de la CPU usando el Administrador de tareas
- A continuación se explica cómo verificar el rendimiento de su CPU en el Administrador de tareas:
- ¿Cómo comprobar la temperatura de la CPU en BIOS/UEFI?
- Cómo comprobar la temperatura de una CPU utilizando aplicaciones de terceros
- Si se pregunta cómo monitorear la temperatura de la CPU de una manera más completa, considere usar aplicaciones de terceros. Si bien las herramientas integradas como el Administrador de tareas y el BIOS brindan lecturas básicas del rendimiento de la CPU, existen soluciones que ofrecen monitoreo en tiempo real y métricas adicionales, incluida la velocidad del ventilador, la temperatura de la GPU y los voltajes del sistema.
- Cómo controlar la temperatura de la CPU durante el juego
- ¿Cuál es la temperatura normal de la CPU durante el juego?
- ¿Qué hacer si tu PC se sobrecalienta?
- Problemas de ventilación
- Condiciones exteriores inapropiadas
- Conductores obsoletos
- Sobrecarga de procesos en segundo plano
- Consecuencias del overclocking
- Es posible que su CPU se esté sobrecalentando debido a configuraciones de overclocking agresivas, ya que el overclocking puede elevar las temperaturas más allá de los límites seguros.
- Problemas con el sistema de cocción
- Deterioro de la pasta térmica
- Soluciones de refrigeración adicionales
- Preguntas más frecuentes
- ¿Qué temperatura es demasiado alta para la CPU?
- ¿Cuál es la temperatura promedio de la CPU mientras se juega?
- Un rango de temperatura promedio de 65 a 85 °C se considera seguro durante el juego. Sin embargo, estas son estimaciones generales y las temperaturas reales pueden variar. Recuerda controlar la temperatura de tu CPU mientras juegas para asegurarte de que se mantenga dentro de límites seguros.
- ¿Qué temperatura debe tener mi CPU?
- La temperatura ideal de la CPU depende del modelo de CPU específico y de las tareas que realiza. Para la mayoría de las CPU, un rango de temperatura seguro es entre 40 y 65 °C para cargas de trabajo normales. Durante tareas o juegos más intensivos, las temperaturas pueden oscilar entre 70 y 80 °C.
- ¿Existe software de control de temperatura para PC?
- Sí, existen varias opciones de software de los fabricantes de CPU, como AMD Ryzen Master e Intel XTU, que le permiten monitorear la temperatura de la CPU en tiempo real. También existen herramientas de software especializadas, como MSI Afterburner, HWiNFO y Smart Game Booster, para controlar la temperatura de la CPU durante los juegos.
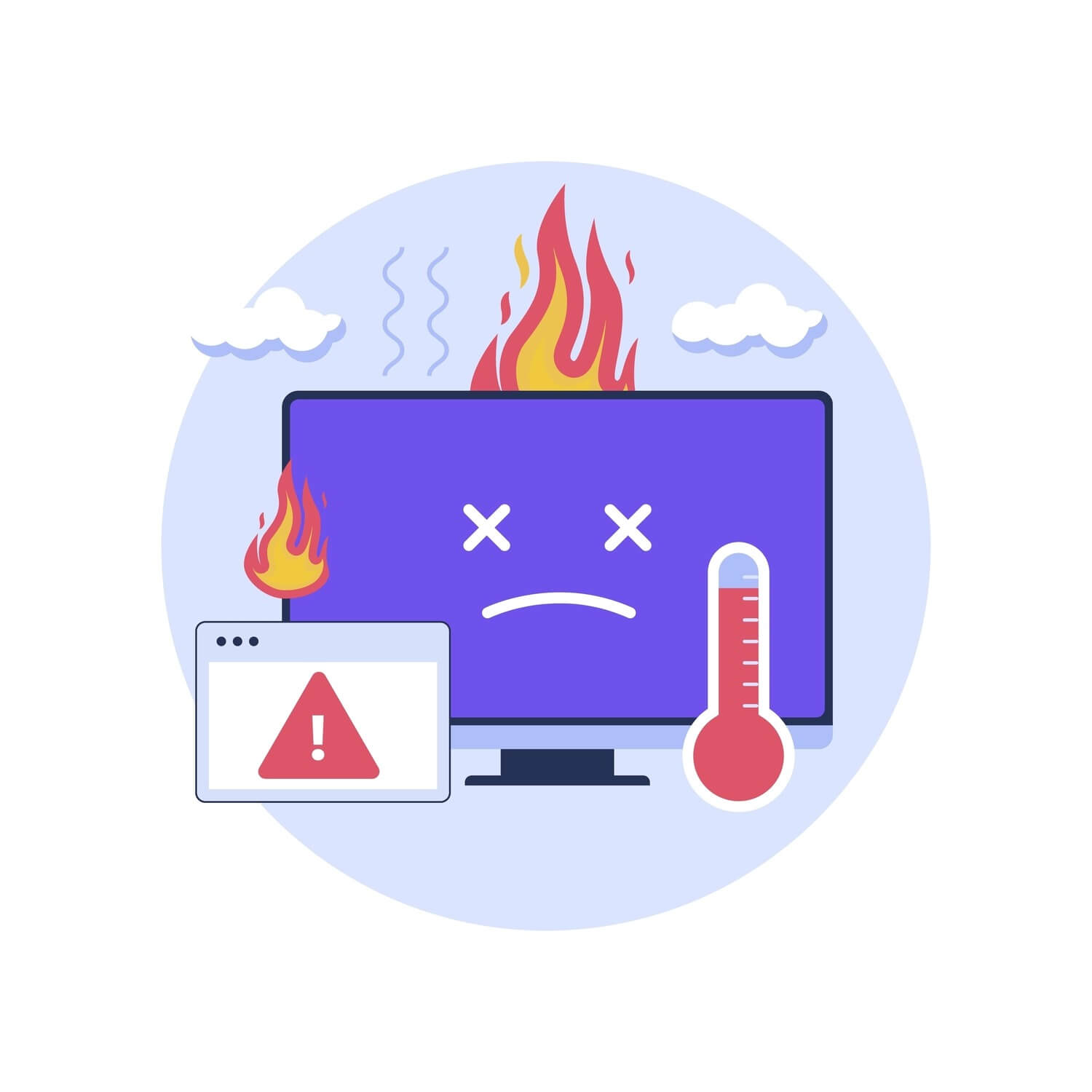
Las CPU modernas realizan millones de operaciones por segundo. No es de extrañar que puedan sobrecalentarse cuando funcionan a toda velocidad. En esta guía, le mostraremos cómo verificar la temperatura de la CPU y mantener su procesador fresco.
Si bien las unidades centrales de procesamiento (CPU) funcionan dentro de rangos de temperatura seguros la mayor parte del tiempo, la exposición prolongada a altas temperaturas puede provocar inestabilidad del sistema e incluso daños físicos. Por eso es crucial saber cómo monitorear la temperatura de la CPU en tiempo real, especialmente si estás ejecutando juegos que consumen mucha memoria o múltiples programas que consumen mucha memoria.
Continúe leyendo y al final del artículo sabrá cómo verificar la temperatura de la CPU y monitorearla de manera efectiva para evitar el sobrecalentamiento, así como también cómo mantener la temperatura óptima de la CPU realizando varios ajustes.
Señales de que tu PC se está sobrecalentando
Antes que nada, identifiquemos los signos de sobrecalentamiento de la CPU. Aquí hay algunos síntomas comunes:
- Retrasos y problemas de rendimiento: si nota una disminución repentina en el rendimiento de su sistema, retrasos frecuentes o retrasos en la ejecución de tareas, podría ser una señal de sobrecalentamiento de la CPU.
- Apagados inesperados: el sobrecalentamiento puede hacer que su PC se apague inesperadamente como medida de protección para evitar daños.Si su computadora se apaga regularmente sin previo aviso, la causa podría ser el sobrecalentamiento.
- Ruidos fuertes del ventilador: cuando la temperatura de la CPU aumenta, el ventilador de refrigeración trabaja más para disipar el calor.Los ruidos inusualmente fuertes o continuos del ventilador pueden indicar que su sistema tiene dificultades para mantener una temperatura segura.
Si bien algunos de ellos también pueden ser signos de malware , es probable que su procesador necesite ayuda. En las secciones posteriores, analizaremos cuál es una buena temperatura de CPU y veremos formas de enfriar su PC.
Cómo comprobar la temperatura de la CPU de tu computadora
La CPU es el centro neurálgico detrás de las operaciones de su computadora. Incluso si no estás extrayendo criptomonedas ni haciendo que realicen infinitos cálculos relacionados con la IA por segundo, todavía hay varias formas de calentar tu procesador.
Aunque los juegos modernos generalmente dependen más de la GPU que de la CPU, hay pocos, como Star Citizen, Total War: Warhammer 2 y Cyberpunk 2077 , que, junto con el software de edición y decodificación de video , se encuentran entre las tareas que requieren más uso de la CPU. tu computador.
Además, a medida que una PC o computadora portátil envejece, sus componentes comienzan a producir más calor, lo que significa que cuanto más envejece, más difícil es enfriar el procesador.
Teniendo esto en cuenta, es importante saber cómo verificar la temperatura de la CPU cuando se ejecutan operaciones que exigen recursos o se escuchan ruidos fuertes del ventilador para garantizar que su procesador funcione bien y se mantenga dentro de rangos de temperatura seguros.
Pero primero, averigüemos qué se considera una temperatura normal y alta para una CPU .
¿Qué es una temperatura normal de la CPU?
La temperatura normal de la CPU depende del tipo de procesador y de las tareas que se realizan. Para la mayoría de las CPU, un rango de temperatura seguro es entre 40 y 65 °C para cargas de trabajo normales. Durante tareas más intensivas o juegos, las temperaturas pueden oscilar entre 70 y 80°C.
Según AMD, la temperatura máxima de funcionamiento (Tjmax) de sus últimos procesadores Ryzen serie 7000 es de 95°C. Intel afirma que la temperatura máxima permitida en el procesador de sus procesadores Core i9 de 14 generación es de 100 °C. Significa que al alcanzar y pasar esta cifra, el procesador comenzará a acelerar o disminuir la velocidad para reducir la temperatura.
Sin embargo, debe recordar que permitir que su CPU funcione a temperaturas superiores a 80-85 °C durante largos períodos de tiempo puede reducir la vida útil de su CPU, degradar el rendimiento del sistema y provocar inestabilidad en el sistema.
Dicho esto, aunque no necesariamente, la alta temperatura de la CPU puede deberse a una mayor carga de trabajo del procesador. El Administrador de tareas le permite obtener una comprensión general del rendimiento de su CPU y le ayuda a comprender la naturaleza de una temperatura elevada, ya que una utilización sostenida de la CPU del 90 % o más puede contribuir a una mayor generación de calor.
Lea también: ¿ Cómo afectan los núcleos al rendimiento de la CPU?
Cómo verificar la carga de la CPU usando el Administrador de tareas
A continuación se explica cómo verificar el rendimiento de su CPU en el Administrador de tareas:
- Haga clic derecho en cualquier lugar de la barra de tareas y seleccione "Administrador de tareas".
- Vaya a la pestaña "Rendimiento", busque y seleccione "CPU".
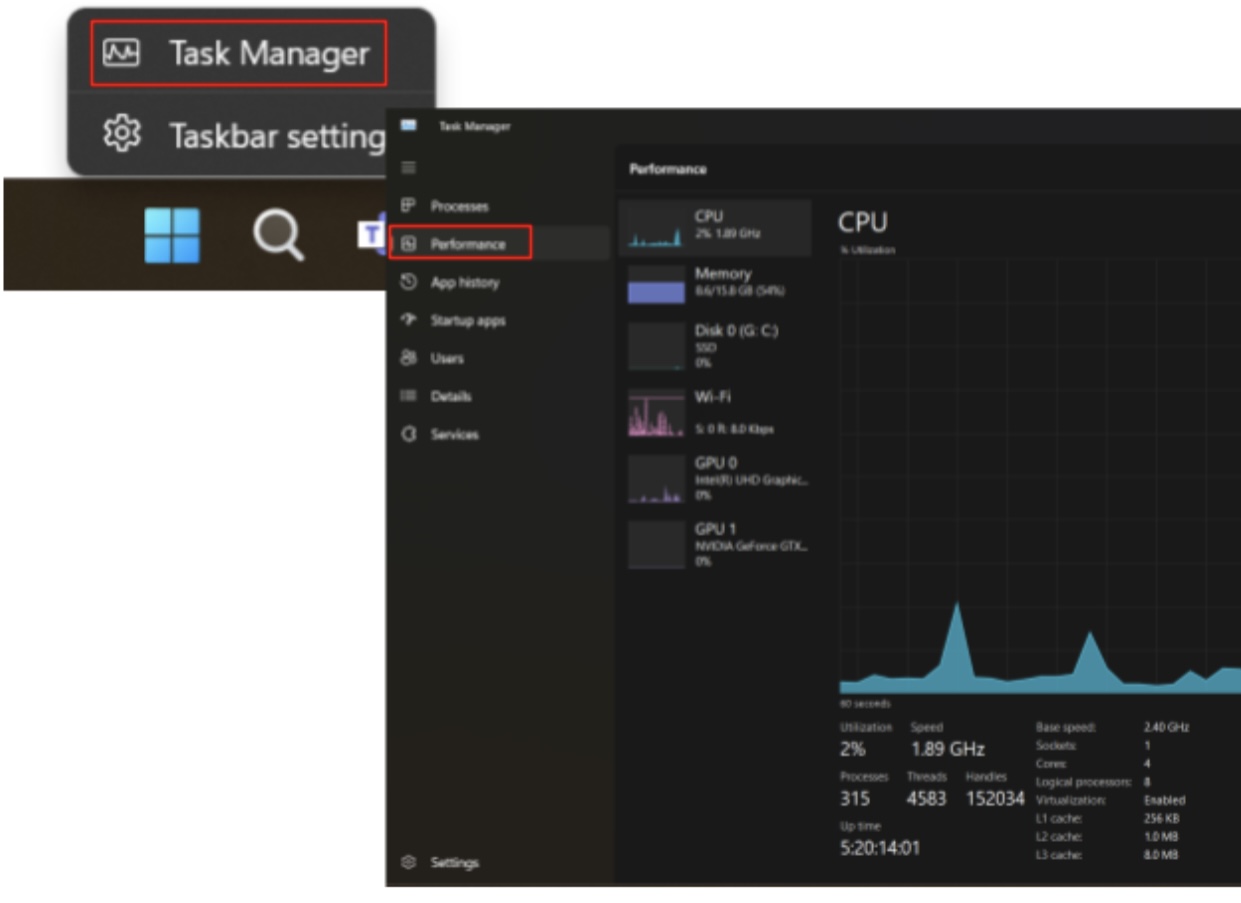
Ahora, exploremos cómo verificar la temperatura de la PC usando una herramienta integrada y algunas soluciones de terceros.
Lea también: ¿Cómo mantener los datos de la CPU del Administrador de tareas en la bandeja de Windows?
¿Cómo comprobar la temperatura de la CPU en BIOS/UEFI?
Echemos un vistazo a otra herramienta integrada de Windows que le permite ver la temperatura de la CPU. A continuación se explica cómo ver la temperatura de la CPU en Windows 11 y 10 en BIOS/UEFI:
- Guarde cualquier trabajo en curso y reinicie su computadora.
- Durante el proceso de inicio, presione la tecla designada para ingresar al BIOS/UEFI. Dependiendo del fabricante de su computadora, normalmente sería F2, F10, F12, ESC o DEL.
- Una vez dentro de la interfaz BIOS/UEFI, navegue hasta la sección que contiene información del hardware. A menudo, esto se etiqueta como "Monitor de hardware", "Estado de la PC" o similar, según el fabricante de la placa base.
- Busque la lectura de temperatura de la CPU etiquetada como "Temperatura de la CPU" o algo similar.
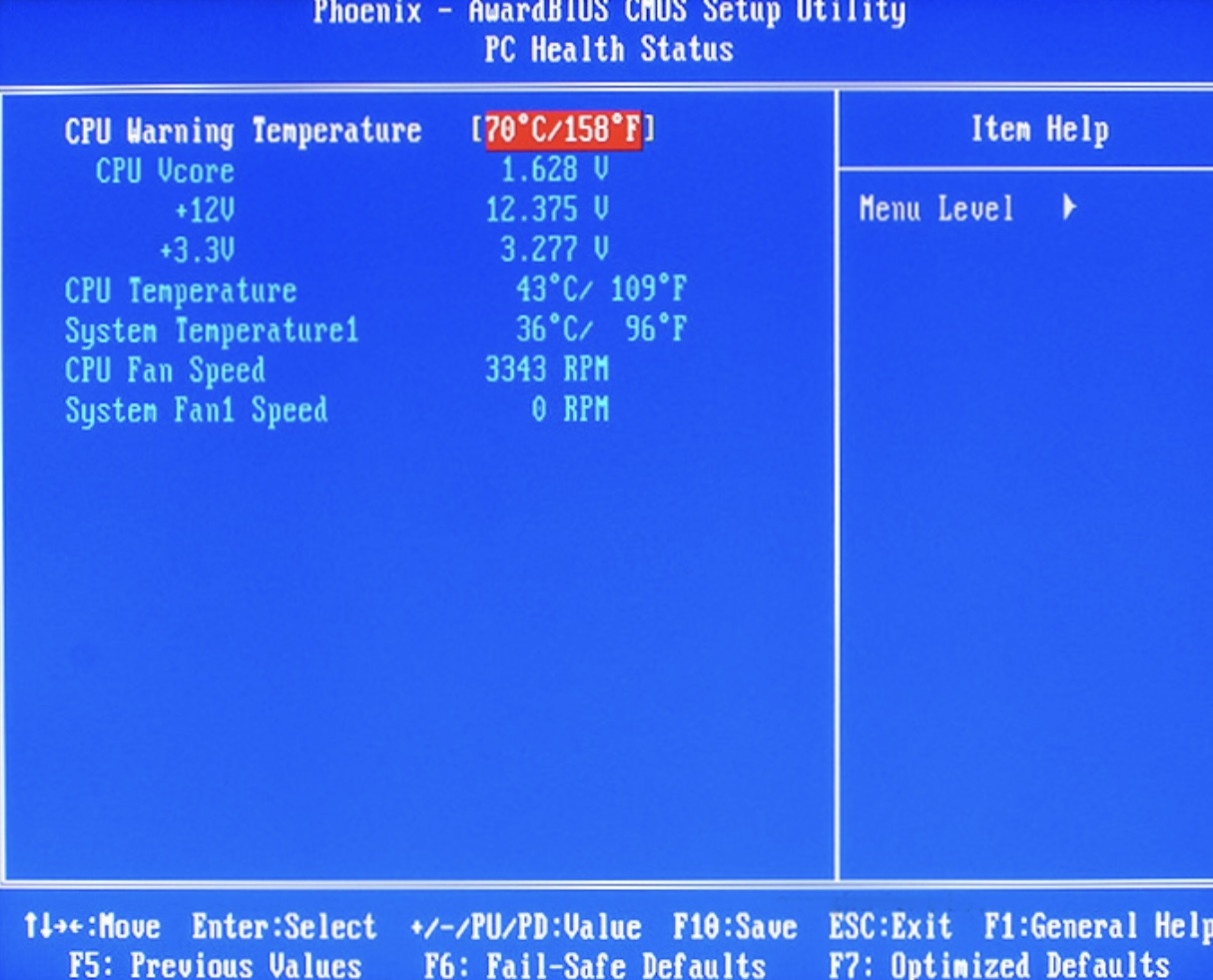
Imagen: superusuario.com
Tenga en cuenta que el BIOS proporciona una instantánea de la temperatura actual, no datos en tiempo real como las aplicaciones de terceros más sofisticadas.
Cómo comprobar la temperatura de una CPU utilizando aplicaciones de terceros
Si se pregunta cómo monitorear la temperatura de la CPU de una manera más completa, considere usar aplicaciones de terceros. Si bien las herramientas integradas como el Administrador de tareas y el BIOS brindan lecturas básicas del rendimiento de la CPU, existen soluciones que ofrecen monitoreo en tiempo real y métricas adicionales, incluida la velocidad del ventilador, la temperatura de la GPU y los voltajes del sistema.
Dos importantes fabricantes de CPU , Intel y AMD, tienen sus propias herramientas de software para comprobar y controlar la temperatura de la CPU. Veamos qué tienen para ofrecer ambas empresas.
En primer lugar, debe identificar el fabricante de su procesador. He aquí cómo hacerlo:
- Escriba "acerca de" en el cuadro de búsqueda de la barra de tareas y seleccione "Acerca de su PC".
- Busque la información del "Procesador" en "Especificaciones del dispositivo" para identificar su modelo de CPU.
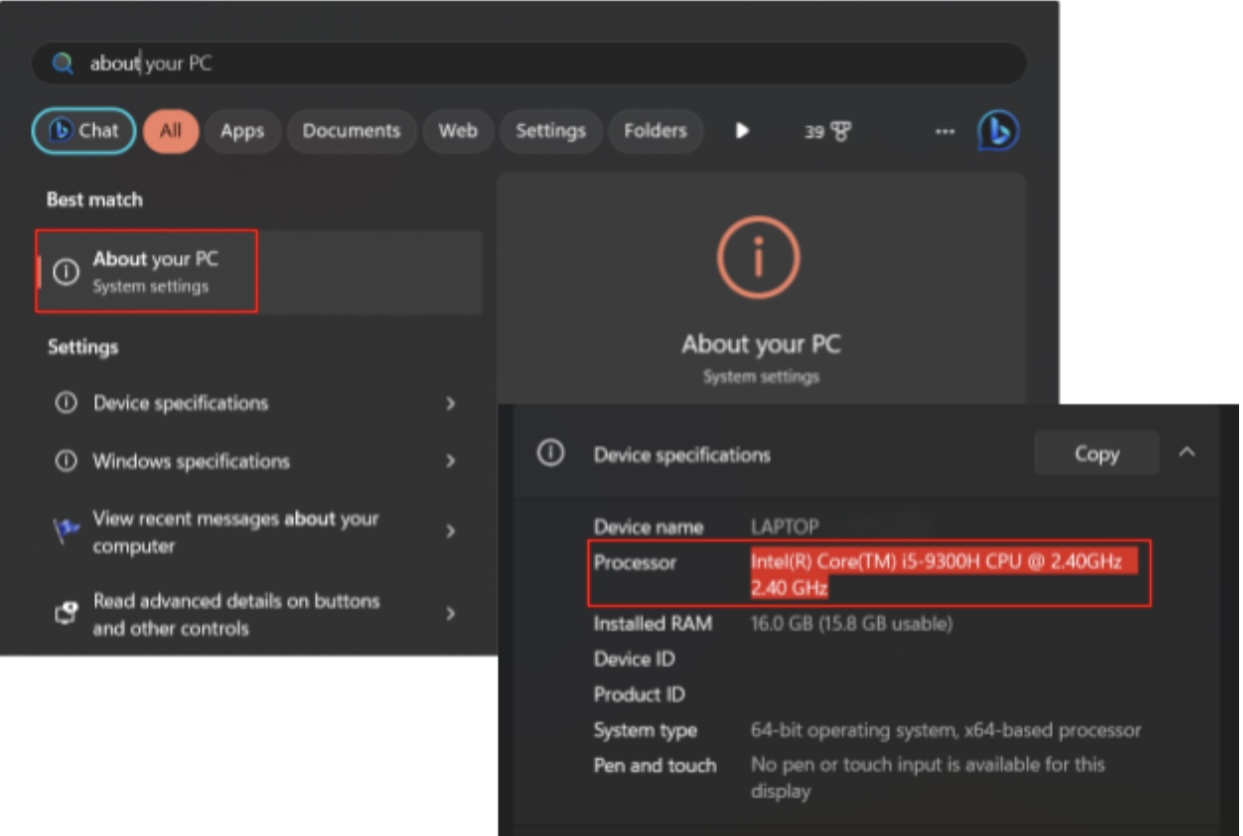
Si es Intel, necesitas usar Intel XTU . Si es AMD, entonces tu elección es Ryzen Master .
Ahora es el momento de explorar cómo monitorear la temperatura de la CPU usando cada programa y observar sus otras características.
A continuación se explica cómo verificar la temperatura de su CPU con Intel XTU:
- Descargue Intel XTU del sitio web oficial para asegurarse de tener la última versión del programa instalada en su sistema.
- Abra la aplicación Intel XTU. La interfaz le proporcionará varias opciones para ajustar y monitorear su procesador Intel.
- Si bien el objetivo principal de Intel XTU es overclocking y ajuste del rendimiento, proporciona monitoreo en tiempo real de la temperatura de la CPU, entre otros indicadores de rendimiento en la barra inferior (que se muestra como Temperatura del paquete).
- Intel XTU ofrece funciones adicionales, como ajustar las relaciones de los núcleos y ajustar los voltajes. Si bien estas son opciones avanzadas, puede explorar la interfaz para obtener una descripción general completa del rendimiento de su CPU.
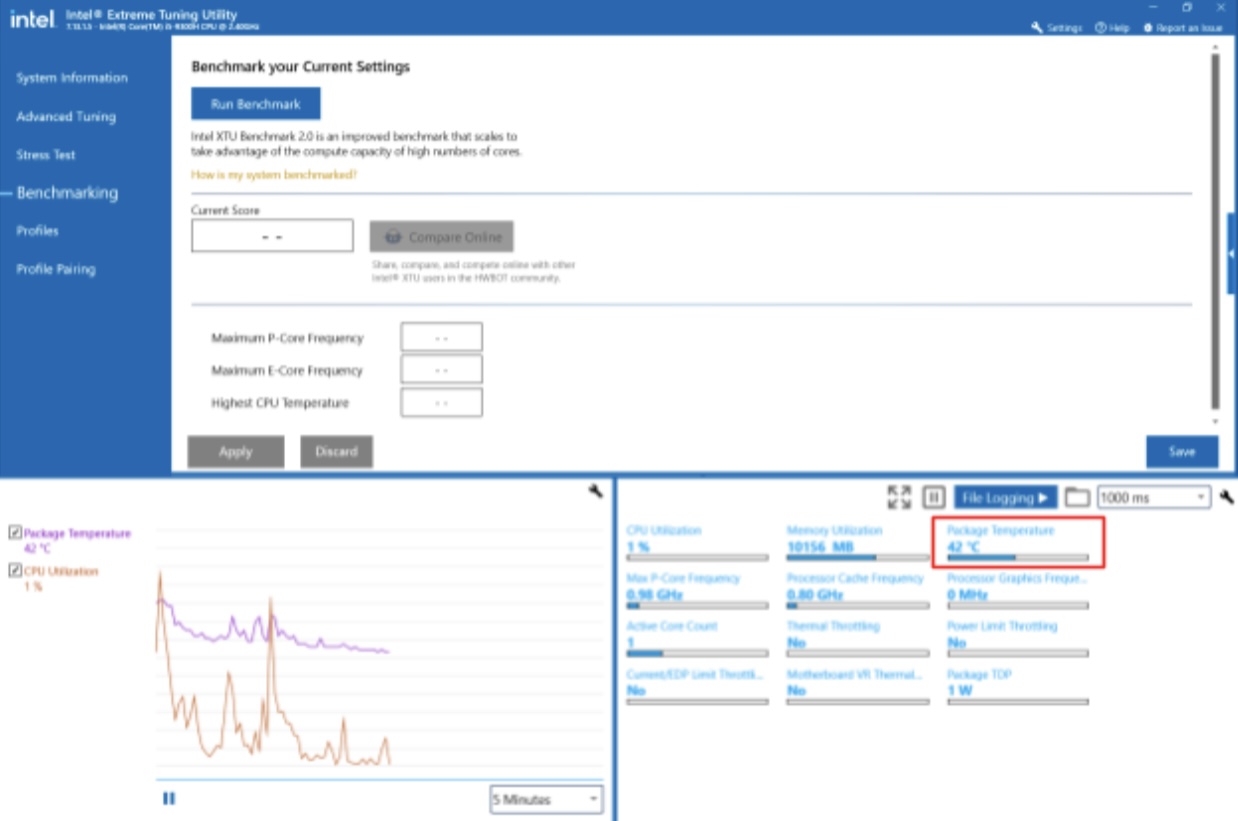

Intel XTU es una herramienta versátil que no solo le permite monitorear la temperatura de la CPU sino que también brinda opciones avanzadas para aquellos interesados en modificar su sistema para mejorar el rendimiento. Al igual que con cualquier utilidad de ajuste, es importante usarla de manera responsable y evitar configuraciones extremas que podrían provocar sobrecalentamiento o inestabilidad.
Ahora, veamos cómo verificar la temperatura de la CPU con AMD Ryzen Master:
- Descargue Ryzen Master del sitio web oficial de AMD para asegurarse de tener la última versión del programa instalada en su sistema.
- Abra la aplicación Ryzen Master. Es posible que tarde un momento en detectar y mostrar información sobre su procesador AMD Ryzen.
- Una vez que Ryzen Master se esté ejecutando, busque las métricas de temperatura. La aplicación proporciona monitoreo en tiempo real de varios parámetros, incluida la temperatura de la CPU.
- Ryzen Master ofrece métricas adicionales como la velocidad del reloj de la CPU, el uso de energía y más. Explore la interfaz para acceder a una descripción general completa del rendimiento de su CPU.
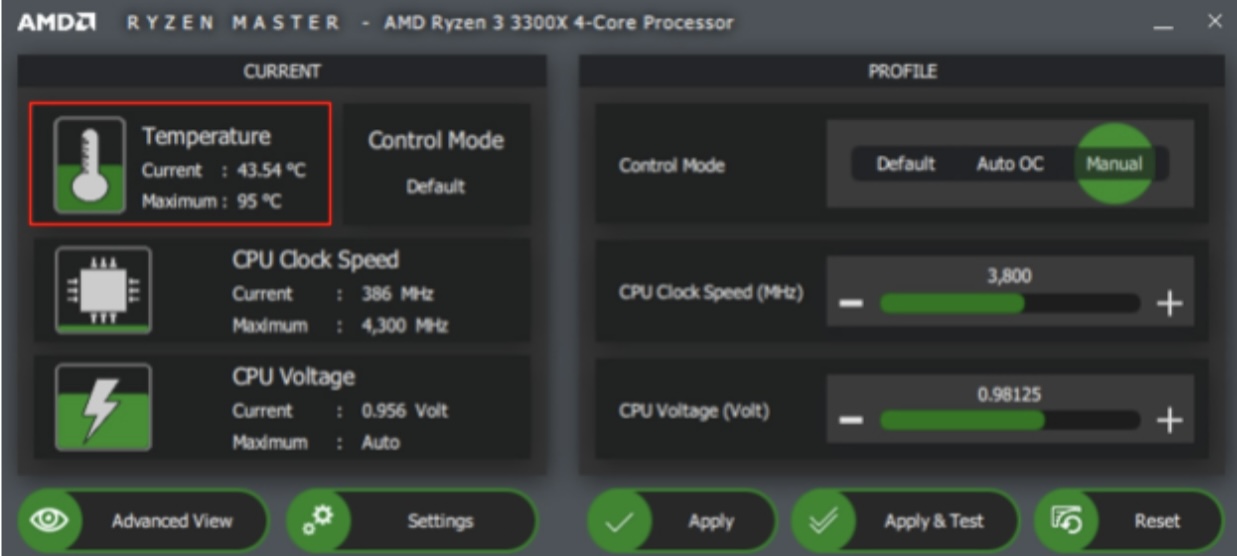
Imagen: amd.com
Recuerde que Ryzen Master también permite a los usuarios ajustar la configuración de la CPU, incluido el overclocking. Si no está familiarizado con el overclocking, es recomendable proceder con precaución y mantenerse dentro de los límites recomendados para evitar posibles problemas.
Lea también: Cómo actualizar los controladores AMD
El uso de Intel XTU y AMD Ryzen Master le permite controlar el rendimiento de su procesador para evitar el sobrecalentamiento. Esté atento a las lecturas de temperatura para asegurarse de que se mantengan dentro de los límites operativos seguros, especialmente durante tareas que consumen muchos recursos.
Como puede ver, ambos programas ofrecen funciones de monitoreo de la temperatura de la CPU en tiempo real y brindan herramientas para overclocking y ajuste del rendimiento. Sin embargo, ninguno de ellos te permite controlar la temperatura de la CPU en los juegos. En la siguiente sección discutiremos cómo verificar la temperatura de la computadora mientras juegas.
Cómo controlar la temperatura de la CPU durante el juego
Los juegos suponen un estrés para la CPU, lo que potencialmente puede provocar un sobrecalentamiento . Si eres un verdadero jugador, se recomienda tener una herramienta de monitoreo de la temperatura de la CPU ejecutándose en la pantalla del juego para realizar un seguimiento del rendimiento de tu procesador.
Herramientas especializadas como MSI Afterburner , HWiNFO y Smart Game Booster muestran la temperatura de la CPU en la esquina de la pantalla, junto con otras métricas útiles como FPS y temperatura de la GPU.
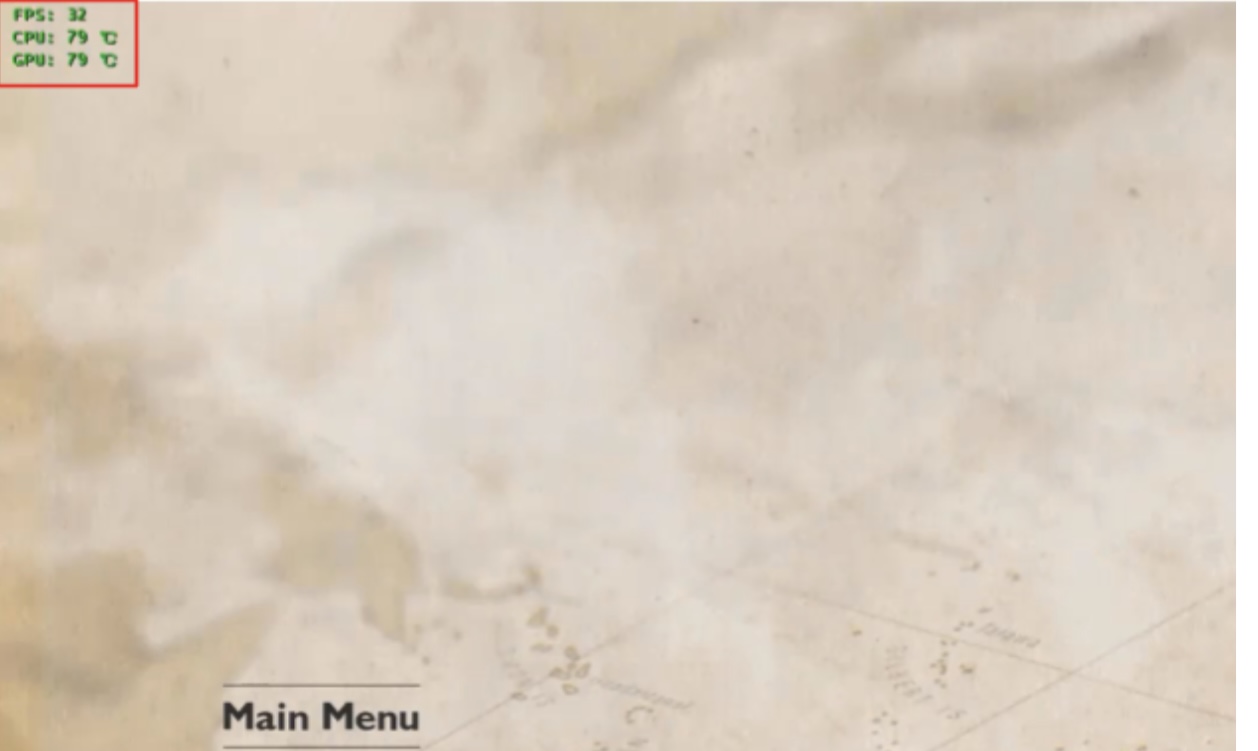
Imagen: Potenciador de juego inteligente
Aprovechar estas aplicaciones de manera efectiva puede ayudarlo no solo a controlar la temperatura de su sistema, sino también a aumentar potencialmente su FPS y mejorar la experiencia de juego en general.
Lea también: Cómo mejorar los FPS en CS:GO
¿Cuál es la temperatura normal de la CPU durante el juego?
La temperatura normal de la CPU mientras se juega puede variar dependiendo de factores como el modelo de procesador específico, la solución de enfriamiento y la intensidad del juego que se está jugando. Generalmente, un rango de temperatura de la CPU entre 65 y 85 °C durante los juegos se considera seguro.
Las configuraciones de juegos de alta gama con soluciones de refrigeración robustas pueden mantener las temperaturas en el extremo inferior de este rango, mientras que los sistemas menos potentes o aquellos en escenarios de juego exigentes pueden experimentar temperaturas más cercanas al límite superior.
Dicho esto, no debes descuidar el control de la temperatura de tu CPU mientras juegas y recuerda que temperaturas sostenidas por encima del rango seguro podrían provocar daños a largo plazo.
Ahora que sabes cómo ver la temperatura de la CPU en Windows 10 y 11 y cómo monitorear la temperatura de tu CPU , veamos qué puedes hacer para evitar que tu computadora se sobrecaliente.
¿Qué hacer si tu PC se sobrecalienta?
Como ya mencionamos al principio del artículo, los síntomas comunes del sobrecalentamiento de la CPU son retrasos y problemas de rendimiento. Si este es el caso de tu PC, asegúrate de instalar Auslogics BoostSpeed .
Después de ejecutar un análisis del sistema presionando un botón, el programa identificará fallas de estabilidad y rendimiento y brindará soluciones para la optimización.
Al limpiar archivos innecesarios, entradas de registro y desorden del sistema, Auslogics BoostSpeed ayuda a mejorar la eficiencia general del sistema, reduciendo la carga de trabajo de su CPU y evitando que se sobrecaliente.
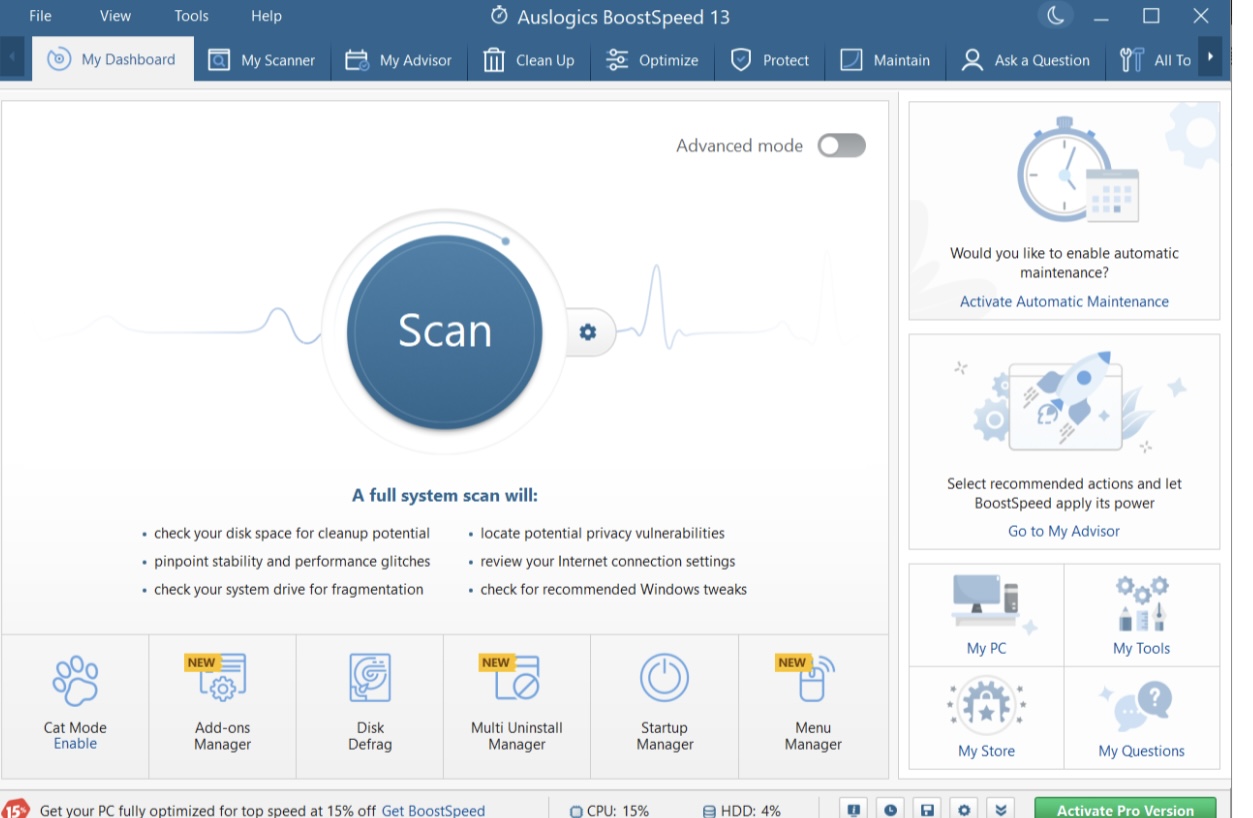
Lea también: ¿ Por qué mi computadora es tan lenta?– Mejorar el rendimiento de la computadora
Si, después de optimizar su sistema, todavía tiene problemas de sobrecalentamiento, analicemos las posibles razones detrás de esto y las formas de enfriar su PC:
Problemas de ventilación
Es posible que sus ventiladores, rejillas de ventilación y disipadores de calor hayan acumulado polvo, lo que impide una refrigeración eficaz.
arreglo fácil
Limpie periódicamente el polvo de los ventiladores y disipadores de calor para garantizar una ventilación normal y sin obstrucciones.
Condiciones exteriores inapropiadas
Las temperaturas ambiente elevadas pueden contribuir a un mayor estrés por calor en su PC, creando condiciones para el sobrecalentamiento de la CPU.
arreglo fácil
Mantenga una temperatura ambiente moderada y asegúrese de que su computadora esté siempre bien ventilada.
Conductores obsoletos
Los controladores de tarjetas gráficas y conjuntos de chips obsoletos pueden comprometer el rendimiento de su hardware y provocar el sobrecalentamiento de su PC.
arreglo fácil
Actualice sus controladores con Auslogics Driver Updater . El programa escanea automáticamente su sistema en busca de controladores obsoletos y defectuosos y los actualiza a sus últimas versiones oficiales. Es la forma más sencilla de descartar el motivo del sobrecalentamiento relacionado con el conductor.
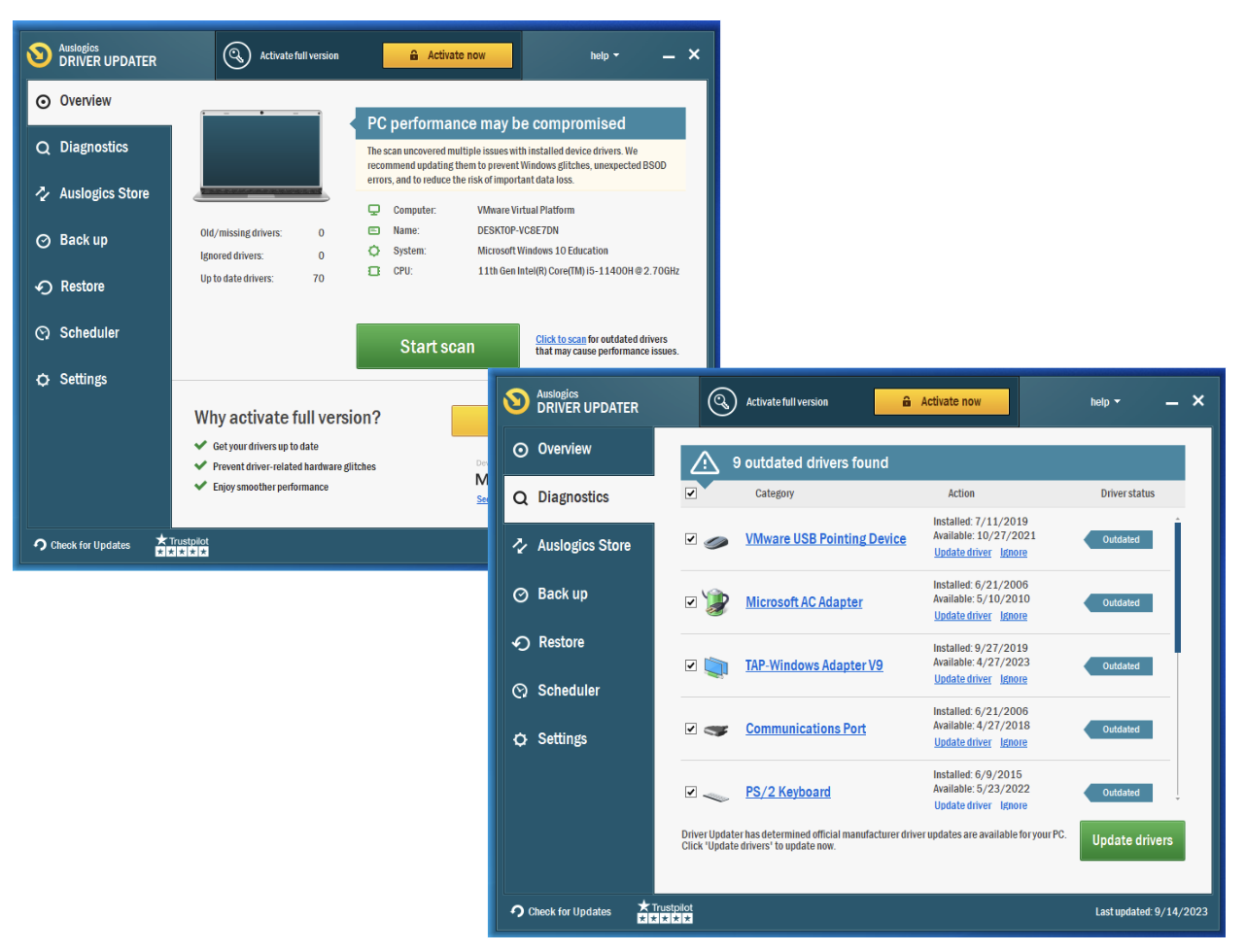
Lea también: Actualice sus controladores con un solo clic
Sobrecarga de procesos en segundo plano
Otra posible razón más para el sobrecalentamiento son las aplicaciones que consumen muchos recursos y se ejecutan en segundo plano. Esto crea una carga excesiva en la CPU, lo que contribuye a temperaturas elevadas.
arreglo fácil
Identifique y cierre programas en segundo plano innecesarios utilizando Auslogics BoostSpeed o el Administrador de tareas.
Consecuencias del overclocking
Es posible que su CPU se esté sobrecalentando debido a configuraciones de overclocking agresivas, ya que el overclocking puede elevar las temperaturas más allá de los límites seguros.
arreglo fácil
Reduzca la configuración de overclocking para bajar la temperatura y mantener la estabilidad del sistema.
Si ha probado todas las soluciones anteriores y aún experimenta sobrecalentamiento, es probable que su problema esté relacionado con el hardware. Eche un vistazo a los problemas de hardware más comunes que pueden causar sobrecalentamiento. La mayoría de ellos requieren conocimientos avanzados sobre los “rellenos” informáticos y lo mejor que puede hacer es buscar ayuda profesional si no se siente seguro de investigarlos usted mismo.
Problemas con el sistema de cocción
Una posible razón es que sus ventiladores no funcionan correctamente o están rotos. Si este es el caso, su sistema de enfriamiento no puede proporcionar suficiente energía para evitar el sobrecalentamiento.
Como arreglar
Primero debe probar el sistema de enfriamiento y, si se confirman sus sospechas, desafortunadamente no hay una solución fácil. Sus mejores opciones aquí son reparar los ventiladores que funcionan mal o considerar actualizar su solución de enfriamiento.
Deterioro de la pasta térmica
Otra posible razón detrás del sobrecalentamiento de su PC puede ser la pasta térmica desgastada o aplicada incorrectamente entre la CPU y el disipador de calor. Esto reduciría la eficiencia de la transferencia de calor, aumentando la temperatura.
Como arreglar
Si inspeccionaste y confirmaste este problema, lo siguiente que debes hacer es volver a aplicar pasta térmica, ya que es vital para una óptima conducción del calor.
Soluciones de refrigeración adicionales
Si no se confirmó ninguno de los problemas de hardware anteriores, es posible que sus soluciones de refrigeración existentes sean insuficientes para evitar el sobrecalentamiento.
Como arreglar
Instale ventiladores adicionales o considere actualizar a opciones de enfriamiento más eficientes.
Si, después de probar todas las soluciones anteriores, su PC todavía se sobrecalienta, considere buscar asistencia profesional o consultar con el fabricante para obtener más orientación.
Conclusión
Si has llegado hasta aquí significa que ahora sabes cómo comprobar la temperatura de una CPU , cómo monitorearla y cuál es la temperatura óptima de la CPU . Ya sea que utilice herramientas integradas o software especializado, mantenerse informado sobre la temperatura de su procesador permite realizar intervenciones oportunas y garantiza una experiencia informática más fluida.
Si bien las herramientas de monitoreo le permiten verificar la temperatura de su CPU, la optimización de soluciones de software como Auslogics BoostSpeed también puede ayudarlo a administrarla activamente al reducir la carga de trabajo de su CPU y mejorar la eficiencia del sistema.
¡Queremos escuchar de ti!Comparta sus pensamientos y preguntas en los comentarios a continuación.
Preguntas más frecuentes
¿Qué temperatura es demasiado alta para la CPU?
Una temperatura de la CPU que supere constantemente los 80-85 °C generalmente se considera demasiado alta. El funcionamiento sostenido a temperaturas tan elevadas puede provocar una vida útil reducida, degradación del rendimiento, inestabilidad del sistema y, en casos graves, fallos del hardware.
Para mantener una funcionalidad óptima y prevenir estos problemas, es fundamental monitorear y administrar la temperatura de su CPU, asegurando que se mantenga dentro de límites operativos seguros.
Las CPU individuales pueden tener diferentes umbrales de temperatura, por lo que es recomendable consultar las especificaciones del fabricante para su modelo específico.
¿Cuál es la temperatura promedio de la CPU mientras se juega?
Un rango de temperatura promedio de 65 a 85 °C se considera seguro durante el juego. Sin embargo, estas son estimaciones generales y las temperaturas reales pueden variar. Recuerda controlar la temperatura de tu CPU mientras juegas para asegurarte de que se mantenga dentro de límites seguros.
¿Qué temperatura debe tener mi CPU?
La temperatura ideal de la CPU depende del modelo de CPU específico y de las tareas que realiza. Para la mayoría de las CPU, un rango de temperatura seguro es entre 40 y 65 °C para cargas de trabajo normales. Durante tareas o juegos más intensivos, las temperaturas pueden oscilar entre 70 y 80 °C.
Consulte las especificaciones del fabricante de su modelo de CPU para obtener recomendaciones de temperatura más precisas.
¿Existe software de control de temperatura para PC?
Sí, existen varias opciones de software de los fabricantes de CPU, como AMD Ryzen Master e Intel XTU, que le permiten monitorear la temperatura de la CPU en tiempo real. También existen herramientas de software especializadas, como MSI Afterburner, HWiNFO y Smart Game Booster, para controlar la temperatura de la CPU durante los juegos.
También vale la pena destacar otras herramientas de terceros para verificar y monitorear la temperatura del procesador, como Core Temp, NZXT Cam y Open Hardware Monitor.
