Cómo cambiar el fondo de pantalla de Windows 10 según la hora del día
Publicado: 2022-01-29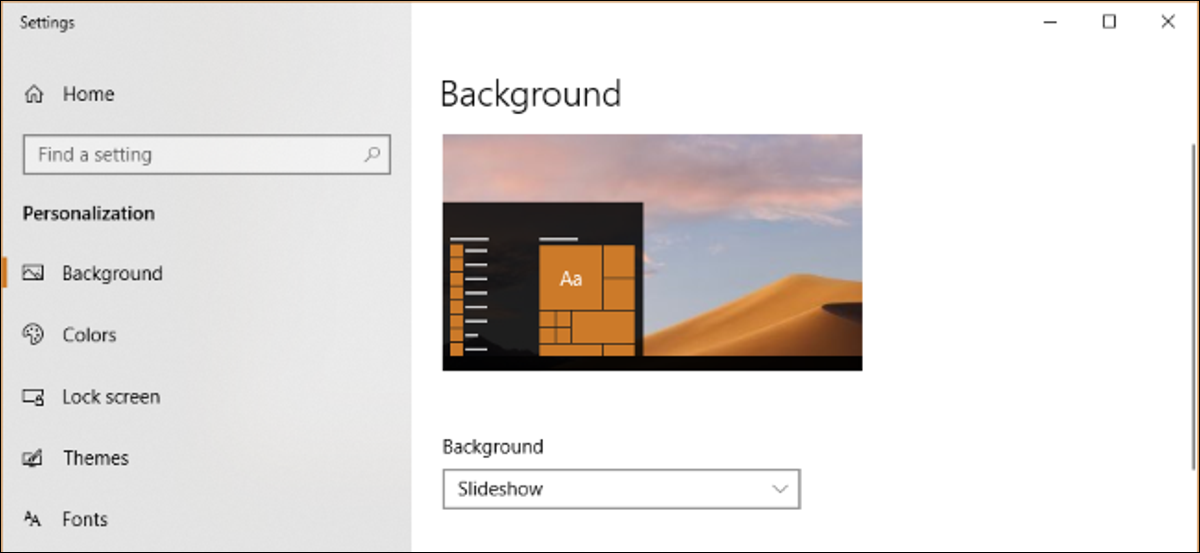
El macOS 10.14 Mojave de Apple ofrece fondos de pantalla de "Escritorio dinámico" que cambian según la hora del día. Puede obtener algo similar en Windows, ya sea utilizando la configuración de fondo estándar o profundizando en el Programador de tareas.
Configurar una presentación de diapositivas que cambia en un horario
Windows 10 y Windows 7 le permiten configurar una presentación de diapositivas y hacer que cambie automáticamente la imagen después de un período de tiempo. Por lo tanto, si proporciona cuatro imágenes de fondo de pantalla, puede hacer que Windows las revise cada seis horas, cambiando su fondo según la hora del día.
Probamos esto usando los fondos de escritorio oficiales de macOS Mojave, que alguien cargó amablemente en Reddit. Sin embargo, puede usar cualquier imagen de fondo de escritorio que desee.
Primero, cree una nueva carpeta y coloque los fondos de escritorio que desea usar en ella. Si planea cambiar el fondo de su escritorio cada seis horas, coloque cuatro imágenes de fondo en él.
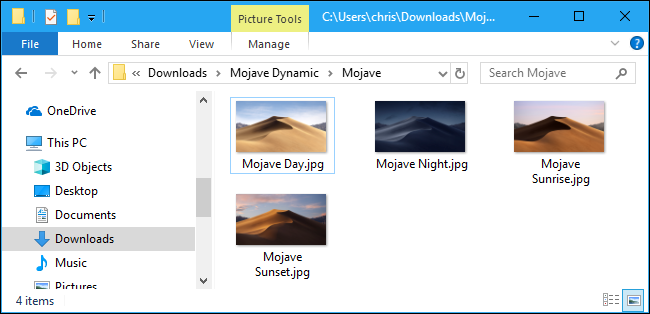
Windows revisará la carpeta en orden alfanumérico, por lo que deberá nombrar las imágenes de manera adecuada. El orden correcto depende de la hora actual del día.
Por ejemplo, si se acerca la hora en que desea que se aplique el fondo del atardecer, debe colocar un 1 delante del nombre de archivo del fondo del atardecer, un 2 delante del fondo nocturno, un 3 delante del fondo del amanecer y un 4 delante de tu fondo de puesta de sol.
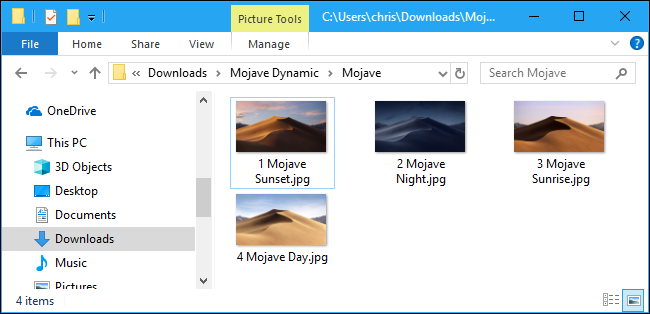
A continuación, abra la pantalla de configuración del fondo del escritorio haciendo clic con el botón derecho en el escritorio y seleccionando "Personalizar" o dirigiéndose a Configuración > Personalización > Fondo en Windows 10.
Haga clic en el cuadro "Fondo" y luego seleccione la opción "Presentación de diapositivas". En "Elija álbumes para su presentación de diapositivas", haga clic en el botón "Examinar" y luego seleccione la carpeta que contiene sus imágenes de fondo. En "Cambiar imagen cada", haga clic en el cuadro y seleccione "6 horas" si tiene cuatro imágenes de fondo que desea recorrer. También puede seleccionar "1 hora" aquí si desea proporcionar 24 imágenes de fondo.
Asegúrese de que la opción Shuffle esté desactivada. Si Shuffle está habilitado, obtendrá imágenes de fondo aleatorias y no coincidirán con la hora del día.
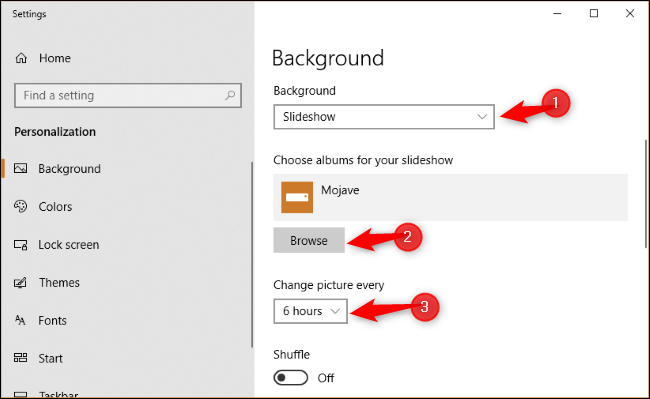
Windows configurará inmediatamente el fondo de su escritorio con la imagen que se encuentra alfanuméricamente en primer lugar en la carpeta. También comenzará inmediatamente la cuenta regresiva de seis horas.
En otras palabras, si desea ver un fondo de puesta de sol a las 4 p. m., un fondo de noche a las 10 p. m., un fondo de amanecer a las 4 a. m. y un fondo de día a las 10 a. m., debe habilitar el fondo de presentación de diapositivas exactamente en uno de estos momentos .
Por ejemplo, si el fondo del atardecer es alfanuméricamente el primero en la carpeta, debe habilitar el fondo de la presentación de diapositivas exactamente a las 4 p.m.
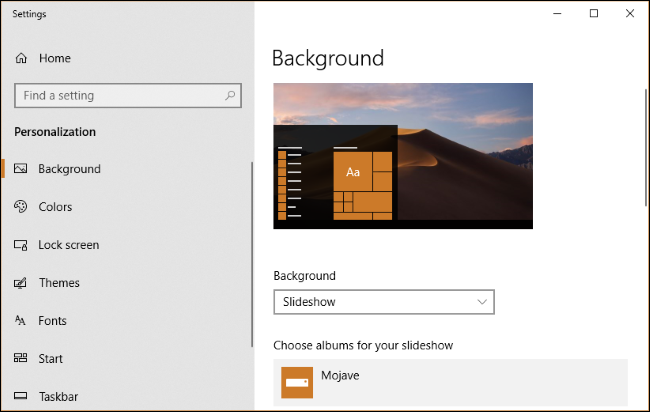
En Windows 7, la interfaz se ve un poco diferente, pero puedes hacer lo mismo.
Haga clic derecho en el escritorio, seleccione "Personalizar" y luego haga clic en la opción "Fondo de escritorio". En la ventana Fondo de escritorio, haga clic en el botón "Examinar" a la derecha de la ubicación de la imagen y luego elija la carpeta que contiene las imágenes de su fondo de pantalla. Seleccione las imágenes de fondo que desea usar y luego habilite la función de presentación de diapositivas cronometrada en el menú desplegable "Cambiar imagen cada".
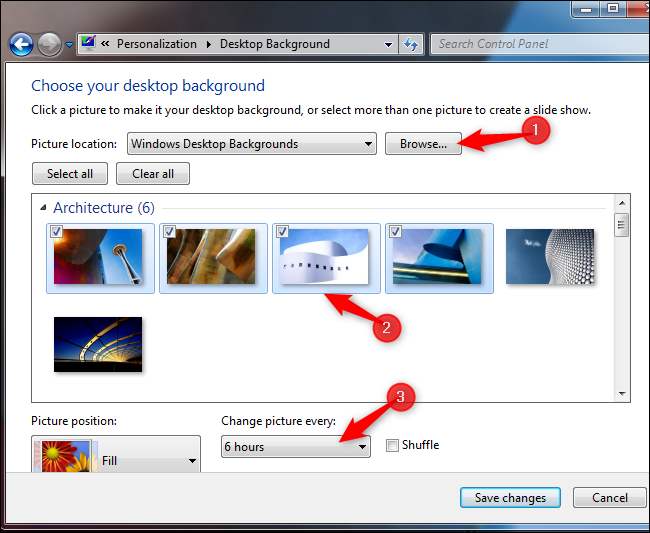
Cómo cambiar los fondos de escritorio con el Programador de tareas
También puede hacer que Windows cambie automáticamente el fondo de su escritorio en un horario a través del Programador de tareas. Es un proceso más complejo porque Windows no incluye un comando integrado que cambie el fondo de tu escritorio. Puede cambiar la configuración del registro que apunta al fondo de su escritorio, pero no pudimos encontrar un comando integrado que "actualice" de manera confiable esa configuración y aplique su nuevo fondo de pantalla.
En cambio, descubrimos que la propia herramienta BgInfo de Microsoft funcionaba bastante bien. BgInfo está diseñado para escribir texto de información del sistema en el fondo de su escritorio, pero proporciona una forma confiable de cambiar el fondo de su escritorio usando comandos. Deberá crear varios archivos de configuración BgInfo que contengan las configuraciones que desea aplicar, y luego creará tareas programadas que las ejecutarán automáticamente desde el Programador de tareas.
Para comenzar, descargue BgInfo de Microsoft y extraiga sus archivos en una carpeta. Inicie el programa "Bginfo64.exe" si tiene una versión de Windows de 64 bits, o el archivo Bginfo.exe si tiene una versión de Windows de 32 bits.
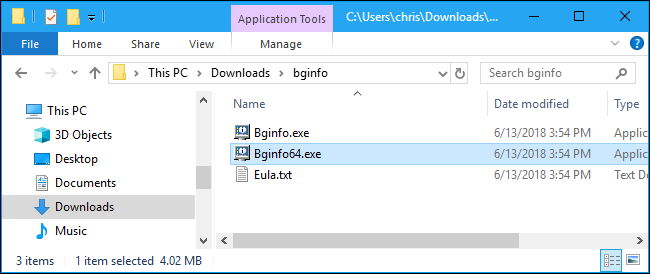
Después de iniciar BGInfo, primero seleccione todo el texto en el cuadro principal y bórrelo. Escriba un carácter de espacio único (o varios caracteres de espacio) aquí. Esto evitará que BGInfo inserte cualquier texto en su fondo y se asegurará de que solo cambie el fondo de pantalla.
En segundo lugar, haga clic en el botón "Fondo".
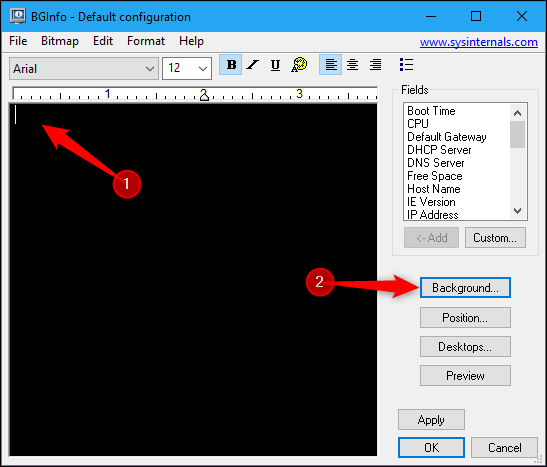
En la ventana Fondo, seleccione la opción "Usar estas configuraciones". Establezca la "Posición del fondo de pantalla" en "Centro" o "Estirar", lo que quiera hacer con su imagen de fondo. Luego, haga clic en el botón "..." a la derecha del cuadro "Mapa de bits de papel tapiz" y luego busque una de las imágenes de fondo que desea usar.

Haga clic en "Aceptar" cuando haya terminado.
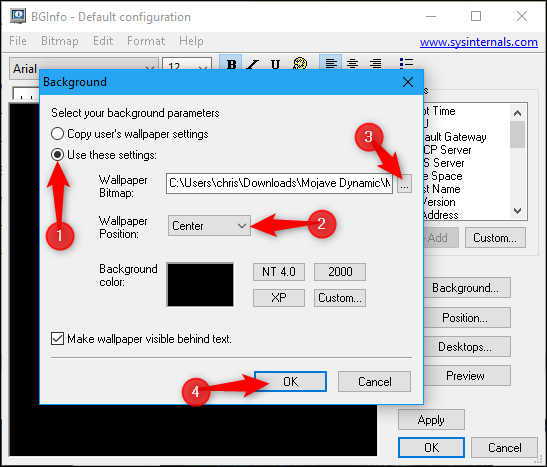
A continuación, haga clic en Archivo > Guardar como y luego guarde su configuración como un archivo .bgi.
Por ejemplo, seleccionamos nuestro archivo de imagen de fondo del día al crear este perfil, por lo que lo llamamos Day.bgi.
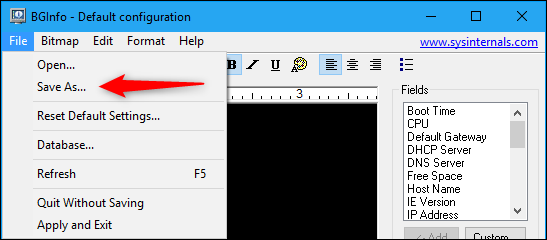
Ahora, repetirá este proceso para crear un perfil .bgi separado que represente cada una de sus imágenes de fondo, nombrándolas según las horas del día en que desea usarlas.
Cuando haya terminado, su carpeta de guardado debe tener todas sus imágenes y un perfil .bgi para cada una.
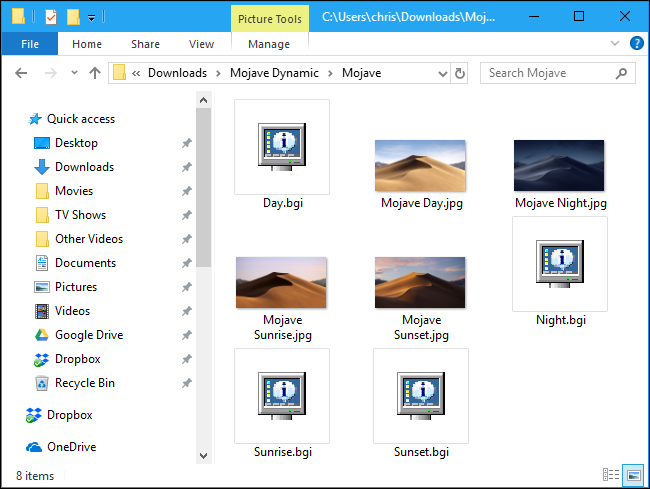
Una vez que haya creado sus archivos .bgi, puede usar el Programador de tareas para aplicarlos automáticamente en un horario.
Haga clic en el menú Inicio, escriba "Programador de tareas" en el cuadro de búsqueda y luego presione Entrar.
RELACIONADO: Uso del Programador de tareas para ejecutar procesos más tarde
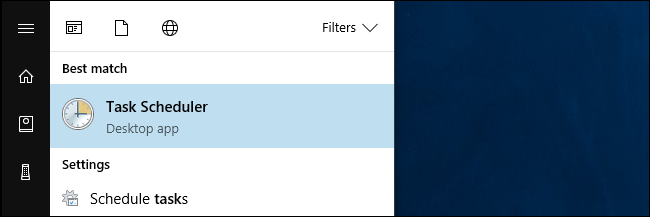
En el Programador de tareas, haga clic en Acción > Crear tarea básica para crear una nueva tarea.
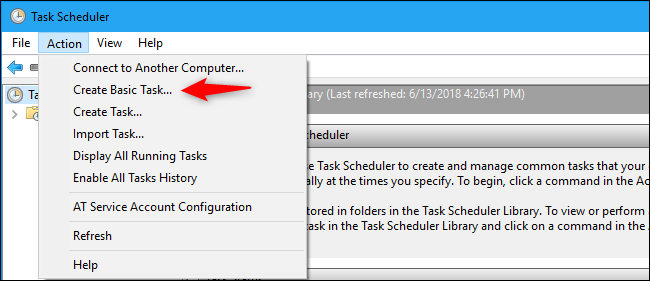
Asigne un nombre a la tarea y luego haga clic en el botón "Siguiente". Por ejemplo, si esta tarea va a aplicar el fondo de pantalla de la puesta de sol alrededor de la puesta del sol, puede llamarlo "Fondo de pantalla de la puesta de sol".
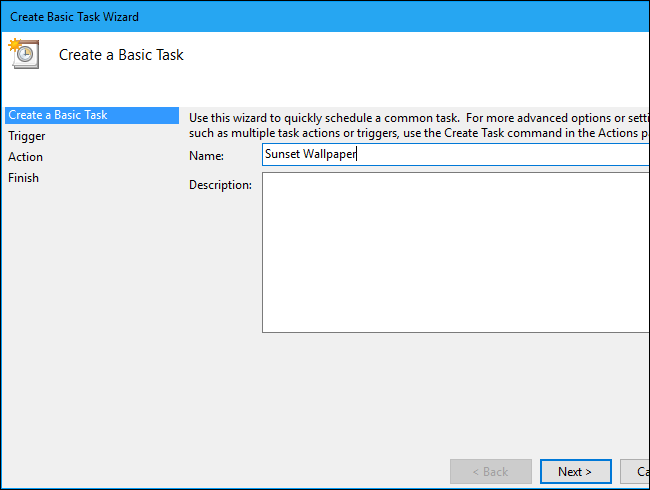
Seleccione el activador "Diario" y luego haga clic en el botón "Siguiente" nuevamente
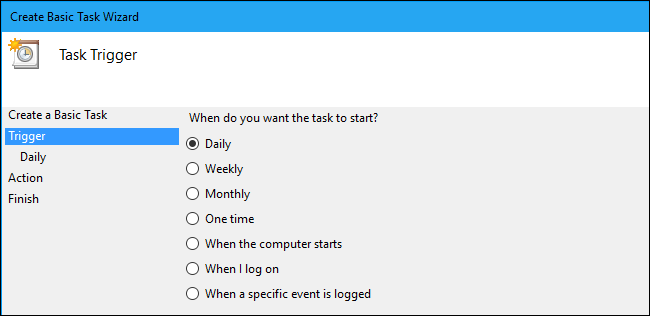
Ingrese la hora en que desea que aparezca el fondo de pantalla. Por ejemplo, si la puesta de sol tiene lugar alrededor de las 9:00 p. m. en su ubicación, puede configurar el fondo de pantalla para que aparezca a las 8:00 p. m. Selecciona la hora que quieras.
Asegúrese de que la tarea esté configurada para repetirse cada "1" días y luego haga clic en el botón "Siguiente".
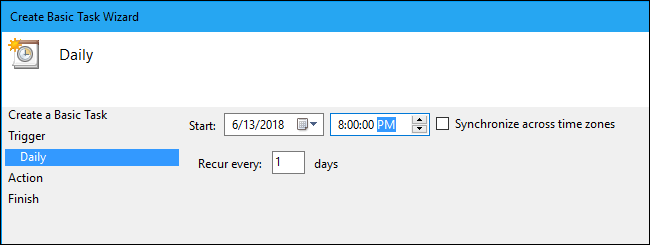
Seleccione la acción "Iniciar un programa" y luego haga clic en "Siguiente" nuevamente.
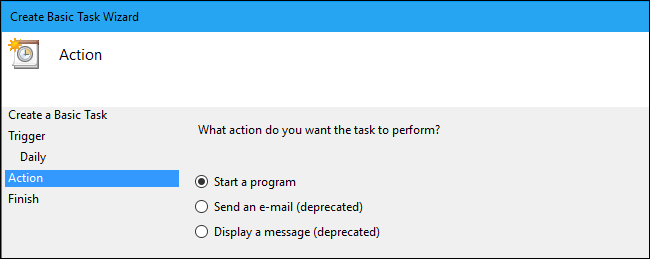
A la derecha del cuadro de texto "Programa/secuencia de comandos", haga clic en el botón "Examinar" y luego busque el programa Bginfo64.exe o Bginfo.exe que utilizó anteriormente.
En el cuadro "Agregar argumentos (opcional)", escriba el siguiente texto, reemplazando "C:\ruta\a\archivo.bgi" con la ruta al archivo BGI que creó anteriormente:
"C:\ruta\a\archivo.bgi" /temporizador 0 /silencioso
Por ejemplo, si el archivo Sunset.bgi que creamos en nuestro sistema se encuentra en C:\Users\chris\Downloads\Mojave, ingresaríamos:
"C:\Usuarios\chris\Descargas\Mojave\Sunset.bgi" /temporizador 0 /silencioso
Presione siguiente para continuar.
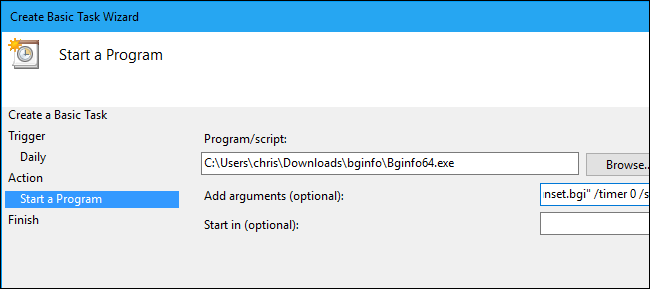
Seleccione la casilla de verificación "Abrir el cuadro de diálogo Propiedades para esta tarea cuando haga clic en Finalizar" y luego haga clic en "Finalizar" para crear su tarea.
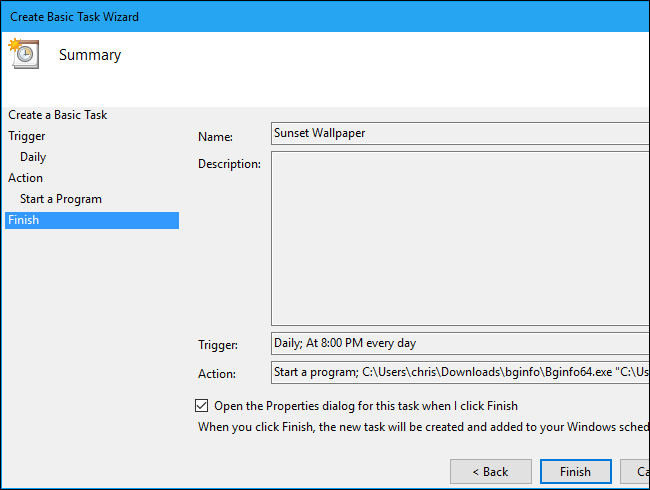
En la ventana de tareas que se abre, haga clic en la pestaña "Acciones" y luego desactive la opción "Iniciar la tarea solo si la computadora tiene alimentación de CA". Esto permite que la tarea se ejecute incluso si está utilizando una computadora portátil con batería.
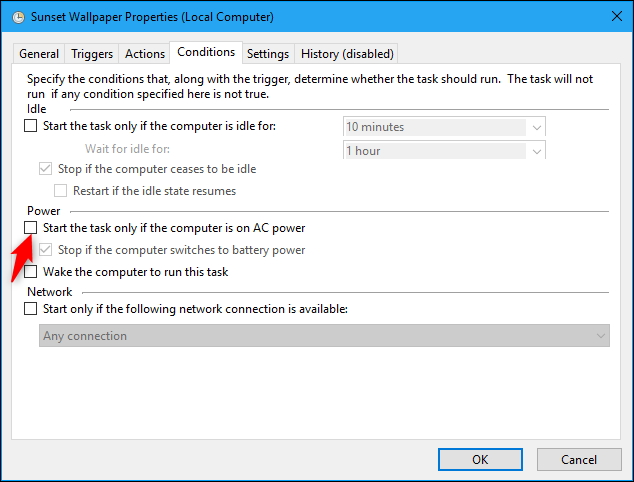
Finalmente, cambie a la pestaña "Configuración" y luego habilite la opción "Ejecutar esta tarea lo antes posible después de que se pierda un inicio programado". Esto garantiza que la tarea se ejecutará y que Windows cambiará el fondo de su escritorio, incluso si su computadora se apagó a la hora programada.
Haga clic en "Aceptar" para terminar de configurar la tarea.
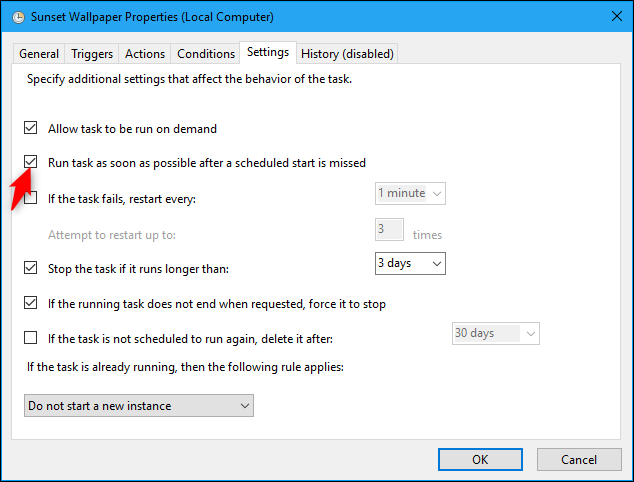
Encontrará su tarea creada en la carpeta "Biblioteca del programador de tareas" en el Administrador de tareas. Para comprobar que funciona correctamente, haga clic derecho y seleccione el comando "Ejecutar". Tu fondo de pantalla debería cambiar inmediatamente.
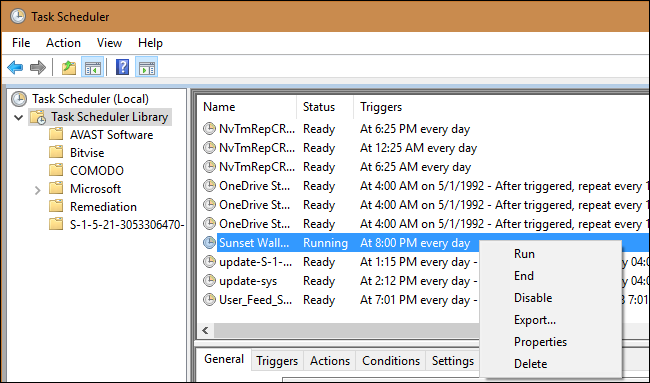
Para finalizar este proceso, cree varias tareas programadas más usando la misma técnica, seleccionando una hora diferente del día y apuntando cada una al archivo .BGI apropiado que creó anteriormente. Por ejemplo, si creó cuatro archivos BGI en total para cuatro fondos, debe crear tres tareas programadas más que cambiarán automáticamente sus imágenes de fondo a la hora correcta del día.
A medida que cambian las estaciones, puede volver al Programador de tareas y ajustar las horas del día en que también cambian los fondos de escritorio. Para hacerlo, busque una tarea en la Biblioteca del programador de tareas y haga doble clic en ella. Haga clic en la pestaña "Activadores", haga clic en "Editar", seleccione una nueva hora del día y luego haga clic en "Aceptar" dos veces para guardar los cambios.
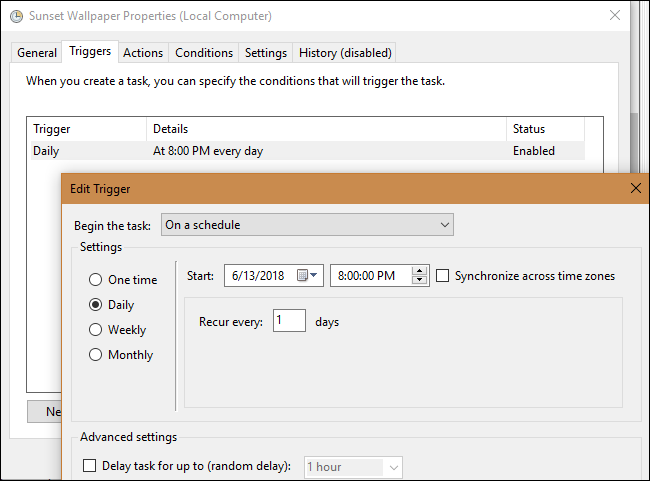
Con suerte, Microsoft agregará una función de estilo de escritorio dinámico a una versión futura de Windows 10 y eliminará la necesidad de todo este jugueteo.
