Cómo cambiar la fuente predeterminada del sistema en Windows 10
Publicado: 2022-01-29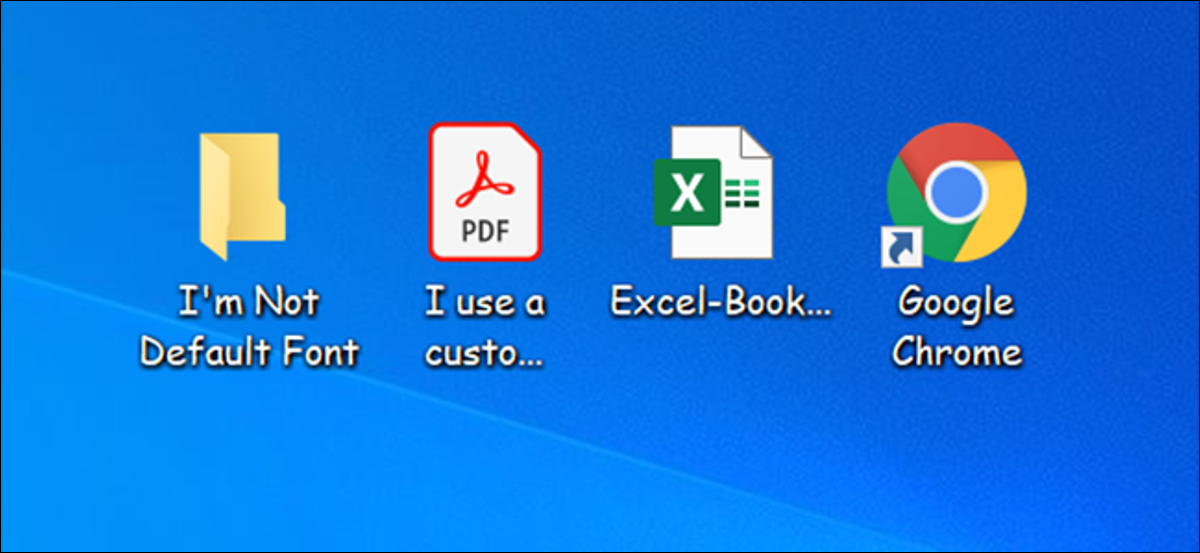
La fuente del sistema predeterminada de Windows 10, Segoe UI, se ve muy bien. Sin embargo, si tiene algo mejor para reemplazarlo, puede cambiar la fuente predeterminada del sistema en su PC con Windows 10. Le mostraremos cómo hacer esto.
Cómo cambiar la fuente predeterminada del sistema usando el Editor del Registro
Al momento de escribir en marzo de 2021, ni la Configuración ni el Panel de control tienen una opción para cambiar la fuente predeterminada del sistema. Esto significa que debe confiar en un truco de registro para cambiar la fuente predeterminada de su computadora.
Por suerte, esto es fácil de hacer. Debe crear un archivo de pirateo del registro, agregar el nombre de su nueva fuente y ejecutar el archivo para cambiar la fuente predeterminada de Windows 10.
RELACIONADO: Cómo hacer sus propios hacks de registro de Windows
Para comenzar, debe conocer el nombre oficial de la fuente que desea establecer como fuente predeterminada del sistema. Puede encontrar este nombre usando la aplicación Configuración.
Abra el menú "Inicio", busque "Configuración" y luego haga clic en el primer resultado. También puede presionar Windows+i para abrir rápidamente la ventana Configuración.
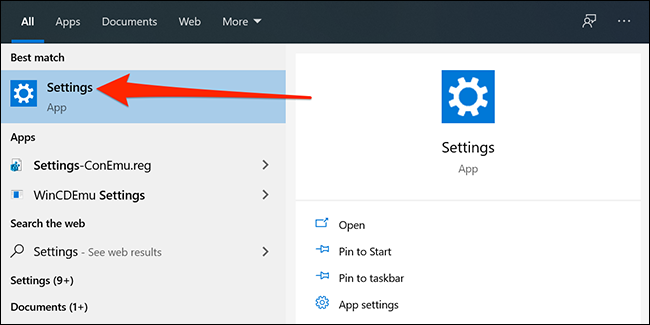
En Configuración, haga clic en "Personalización", luego seleccione "Fuentes" en la barra lateral izquierda. En el panel derecho, busque la fuente que desea establecer como predeterminada y haga clic en el nombre de la fuente.
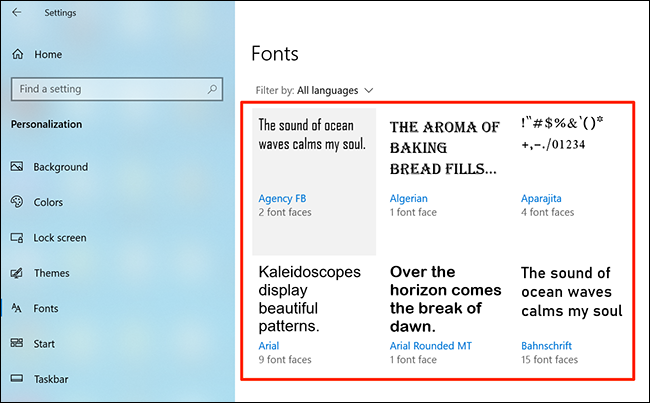
En la parte superior de la pantalla, puede ver el nombre oficial de su fuente. Tenga en cuenta este nombre.
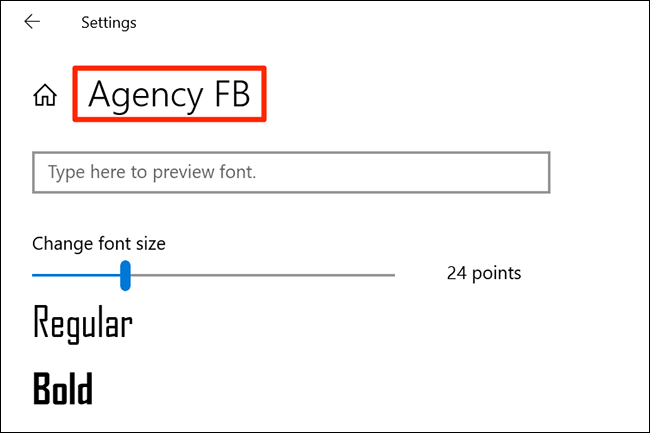
Ahora, debe crear un truco de registro que agregue esta fuente al Registro de Windows. Puede usar un editor de texto como el Bloc de notas para hacer hacks de registro.
Para comenzar, abra el menú "Inicio", busque "Bloc de notas" y luego haga clic en el primer resultado.
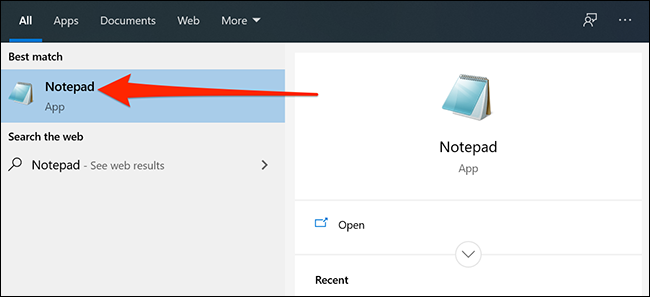
Copie el siguiente código y péguelo en un nuevo documento del Bloc de notas. Luego, reemplace "NEW-FONT" en el código con el nombre de la fuente que anotó anteriormente. Asegúrese de mantener las comillas dobles alrededor del nombre de la fuente como ya se muestra en el código.
Editor del Registro de Windows Versión 5.00 [HKEY_LOCAL_MACHINE\SOFTWARE\Microsoft\Windows NT\CurrentVersion\Fonts] "Interfaz de usuario de Segoe (TrueType)"="" "Interfaz de usuario de Segoe en negrita (TrueType)"="" "Segoe IU negrita cursiva (TrueType)"="" "Segoe UI Cursiva (TrueType)"="" "Luz de interfaz de usuario de Segoe (TrueType)"="" "Segoe UI Semibold (TrueType)"="" "Símbolo de interfaz de usuario de Segoe (TrueType)"="" [HKEY_LOCAL_MACHINE\SOFTWARE\Microsoft\Windows NT\CurrentVersion\FontSubstitutes] "Segoe UI"="NEW-FONT"
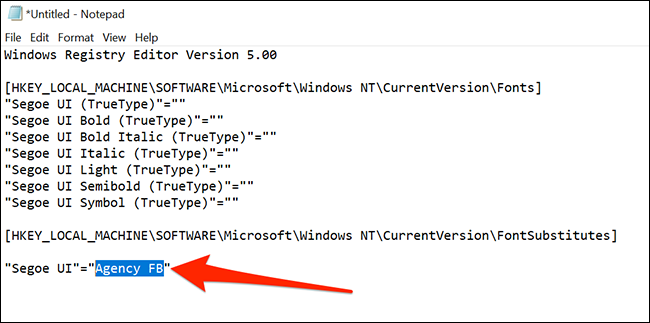
En el Bloc de notas, haga clic en Archivo > Guardar como. Luego ingrese un nombre seguido de ".reg" en el campo "Nombre de archivo". Por ejemplo, para guardar el archivo como "mynewfont", escribiría "mynewfont.reg". Elija "Todos los archivos" en el menú desplegable "Guardar como tipo", seleccione una ubicación para guardar su archivo y haga clic en "Guardar".
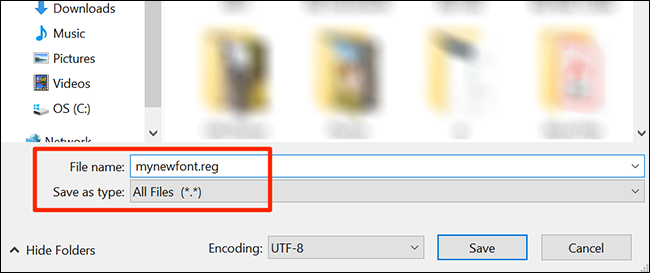
Abra la carpeta donde guardó su hack de Registro recién creado. Haz clic con el botón derecho en este archivo y selecciona "Fusionar". Esto agrega los valores en su archivo al Registro de Windows.
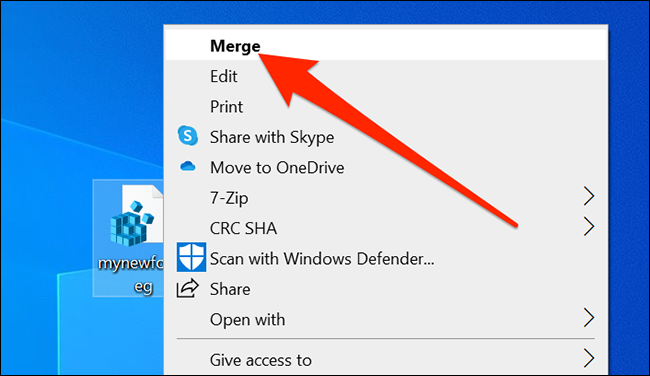

Haga clic en "Sí" en el mensaje, luego haga clic en "Sí" nuevamente para agregar sus nuevos valores al Registro de Windows.
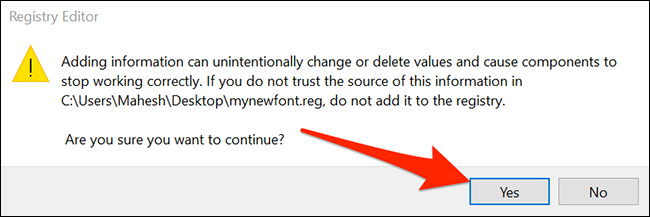
Por último, haga clic en el menú "Inicio", seleccione el ícono de encendido y elija "Reiniciar" para reiniciar su computadora. Esto hace que los cambios entren en vigor.
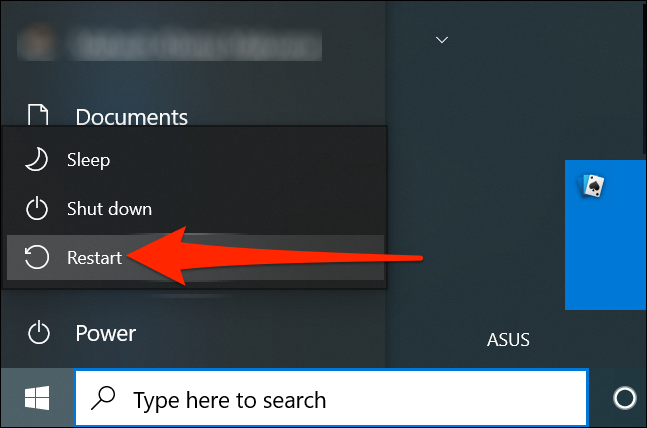
Cuando su computadora reinicie, encontrará que la fuente seleccionada ahora es la fuente predeterminada para casi todos los paneles y herramientas de Windows.
Para usar otra fuente como fuente predeterminada, haga clic con el botón derecho en su pirateo del Registro y seleccione "Editar". Reemplace el nombre de su fuente actual con su nuevo nombre de fuente y haga clic en Archivo > Guardar para guardar el archivo.
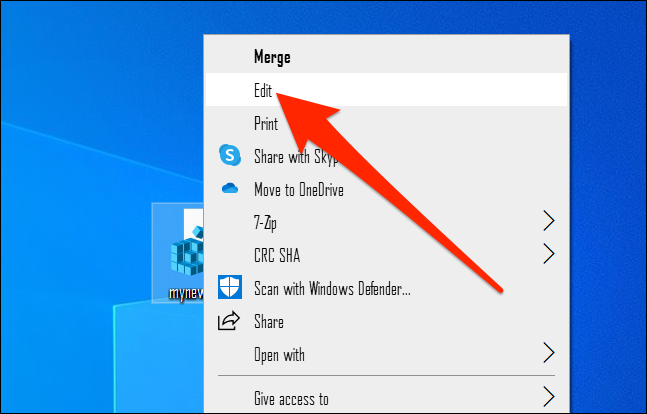
Luego, haga clic derecho en su archivo y seleccione "Combinar", seguido de "Sí" (dos veces) para cambiar su fuente predeterminada.
Cómo volver a la fuente predeterminada original en Windows 10
Para restablecer sus cambios y usar la fuente predeterminada original en su PC, solo necesita crear otro truco del Registro e ingresar un código en él (el código se proporciona a continuación). Luego, solo haga unos pocos clics y volverá a la fuente predeterminada de Windows.
Para hacer esto, abra el menú "Inicio", busque "Bloc de notas" y luego haga clic en la aplicación en los resultados.
Copie el siguiente texto y péguelo en su nuevo documento de Bloc de notas. No es necesario realizar ningún cambio en este texto.
Editor del Registro de Windows Versión 5.00 [HKEY_LOCAL_MACHINE\SOFTWARE\Microsoft\Windows NT\CurrentVersion\Fonts] "Interfaz de usuario de Segoe (TrueType)"="segoeui.ttf" "Segoe UI Negro (TrueType)"="seguibl.ttf" "Segoe UI Black Italic (TrueType)"="seguibli.ttf" "Segoe UI Bold (TrueType)"="segoeuib.ttf" "Segoe UI Bold Italic (TrueType)"="segoeuiz.ttf" "Segoe UI Emoji (TrueType)"="seguiemj.ttf" "Segoe UI Historic (TrueType)"="seguihis.ttf" "Segoe UI Cursiva (TrueType)"="segoeuii.ttf" "Segoe UI Light (TrueType)"="segoeuil.ttf" "Segoe UI Light Cursiva (TrueType)"="seguili.ttf" "Segoe UI Semibold (TrueType)"="seguisb.ttf" "Segoe UI cursiva seminegrita (TrueType)"="seguisbi.ttf" "Segoe UI Semilight (TrueType)"="segoeuisl.ttf" "Segoe UI Semilight Italic (TrueType)"="seguisli.ttf" "Símbolo de interfaz de usuario de Segoe (TrueType)"="seguisym.ttf" "Activos Segoe MDL2 (TrueType)"="segmdl2.ttf" "Segoe Print (TrueType)"="segoepr.ttf" "Segoe Imprimir Negrita (TrueType)"="segoeprb.ttf" "Segoe Script (TrueType)"="segoesc.ttf" "Segoe Script Bold (TrueType)"="segoescb.ttf" [HKEY_LOCAL_MACHINE\SOFTWARE\Microsoft\Windows NT\CurrentVersion\FontSubstitutes] "IU de Segoe"=-
Haz clic en Archivo > Guardar como en el Bloc de notas para guardar tu nuevo truco. Luego ingrese un nombre, seguido de ".reg" en el campo "Nombre de archivo". Elija "Todos los archivos" en el menú desplegable "Guardar como tipo", luego haga clic en "Guardar".
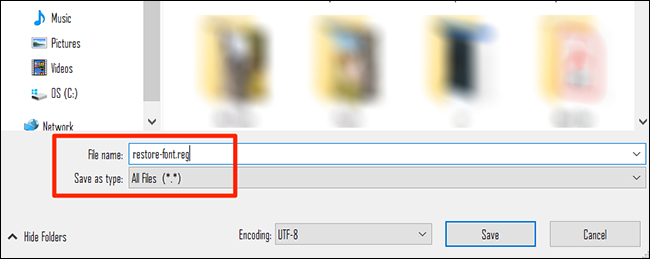
Use el Explorador de archivos para encontrar su hack de registro recién creado. Haz clic con el botón derecho en este archivo y selecciona "Fusionar".
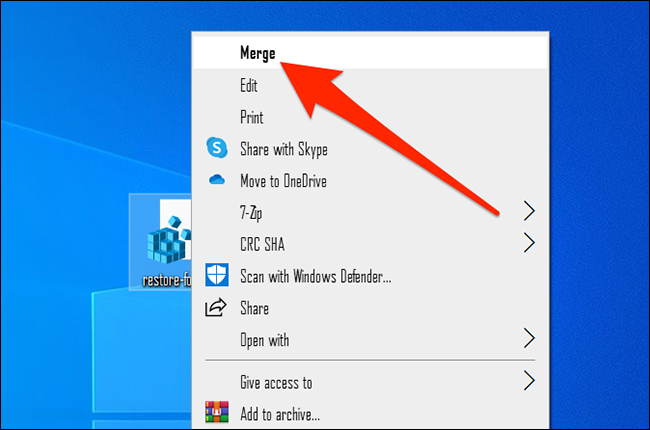
Haga clic en "Sí" en ambas indicaciones en su pantalla para agregar la fuente predeterminada al Registro.
Finalmente, reinicie su computadora y ahora tiene la fuente original como predeterminada en su PC.
Además de Windows, también puede cambiar la fuente predeterminada en sus navegadores. Es posible que desee hacer esto para mantener la coherencia de las fuentes en todas sus aplicaciones.
RELACIONADO: Cómo cambiar las fuentes predeterminadas en su navegador web
