Cómo cambiar los permisos de archivo en Windows 10
Publicado: 2022-03-05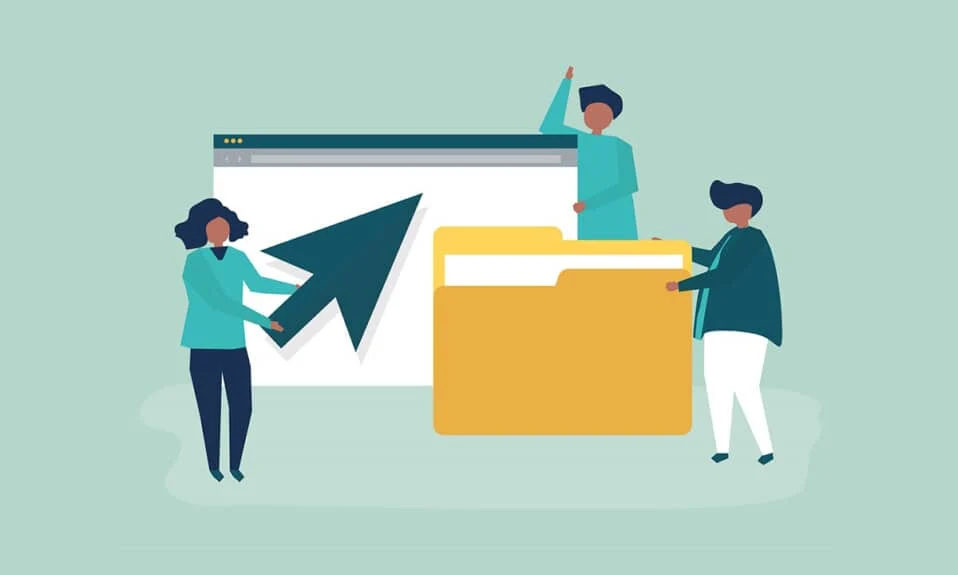
Es posible que deba compartir su PC con muchas personas por una variedad de razones. Windows 10 ofrece y administra todos los permisos de archivos a nivel del sistema. Mantiene sus datos protegidos de otros usuarios. En PC con Windows 10, los archivos creados por los usuarios son fácilmente accesibles de forma predeterminada. Puede cambiar los permisos de archivo de Windows 10, si es un administrador, lo que restringirá a otros usuarios a editar solo sus archivos. Los permisos de los archivos se pueden cambiar fácilmente. En este artículo, le traemos una guía útil que le enseñará cómo cambiar los permisos de archivo en Windows 10.
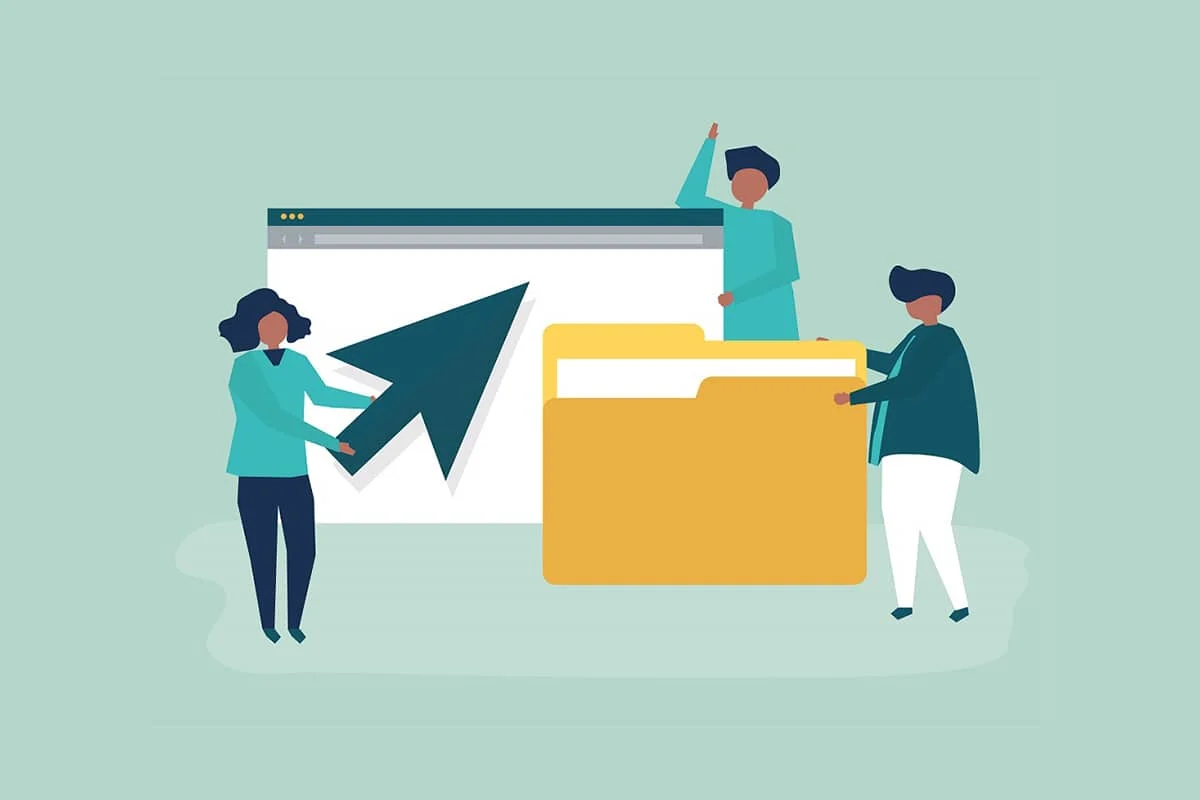
Contenido
- Cómo cambiar los permisos de archivo en Windows 10
- ¿Son diferentes los permisos de archivo y los atributos de archivo?
- Cosas a tener en cuenta
- Método 1: Editar el perfil de usuario en las propiedades de seguridad de la carpeta
- Método 2: reemplazar todas las entradas de permisos de objetos secundarios
- Método 3: agregar un nuevo perfil de administrador
- Método 4: cambiar la propiedad a administrador
Cómo cambiar los permisos de archivo en Windows 10
En Windows 10, puede experimentar el problema de permisos de archivo en los siguientes escenarios:
- Cuando otros usuarios han especificado permisos para archivos que usted no puede ver en una PC compartida.
- Desea cambiar los archivos del sistema, aunque no se recomienda editar los archivos del sistema, ya que genera problemas inesperados.
- Datos protegidos que descargaste de un USB o externo que deseas cambiar en tu PC.
- Desea realizar cambios en archivos que se han transferido desde otros sistemas operativos como macOS.
- Desea eliminar la autorización de otros usuarios para evitar que vean determinados archivos compartidos.
¿Son diferentes los permisos de archivo y los atributos de archivo?
Es importante comprender la diferencia entre el permiso de archivo y los atributos antes de aprender a cambiar los permisos de archivo de Windows 10.
- Atributos de archivo : son propiedades de un archivo. Por ejemplo, si es de solo lectura o no. Los atributos siguen siendo los mismos incluso si el archivo se copia, carga, descarga o envía por correo. Por lo general, los atributos no requieren derechos de administrador para modificarse.
- Permisos de archivo : normalmente son exclusivos de una PC, es decir, los permisos pueden cambiar si el archivo se abre en otra PC. Controlan quién puede acceder a los archivos y su contenido.
Cosas a tener en cuenta
Antes de que podamos ver cómo puede cambiar los permisos de Windows 10, debe saber el nivel de derechos de usuario que necesita para cambiar los permisos de archivo en Windows 10.
- Archivos y carpetas del sistema: necesita derechos de usuario de administrador para cambiar los permisos de archivo.
- Archivos de usuario: requiere privilegios de administrador o credenciales para la cuenta de Windows del usuario.
- Archivos propiedad de TrustedInstaller: para realizar modificaciones en un archivo o carpeta controlados por TrustedInstaller, se necesitan derechos de usuario de administrador.
Método 1: Editar el perfil de usuario en las propiedades de seguridad de la carpeta
Este método se aplica a todos los usuarios. Generalmente, el manejo de archivos y carpetas de su propiedad no es un problema. Sin embargo, las personas han informado que no pueden modificar los archivos que poseen o que han creado. Después de iniciar sesión con la cuenta de usuario correcta, siga estos pasos para modificar los permisos de archivo en Windows 10.
1. Abra el Explorador de archivos presionando las teclas Win + E simultáneamente.
2. Navegue hasta el archivo cuyos permisos desea modificar.
3. Haga clic derecho sobre él y seleccione Propiedades en el menú contextual.
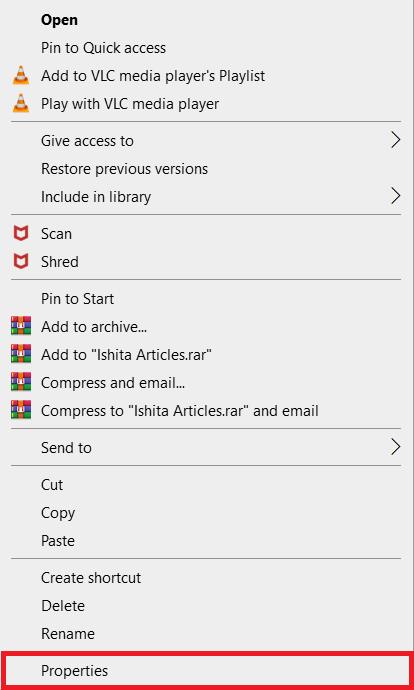
4. Cambie a la pestaña Seguridad y haga clic en Editar .
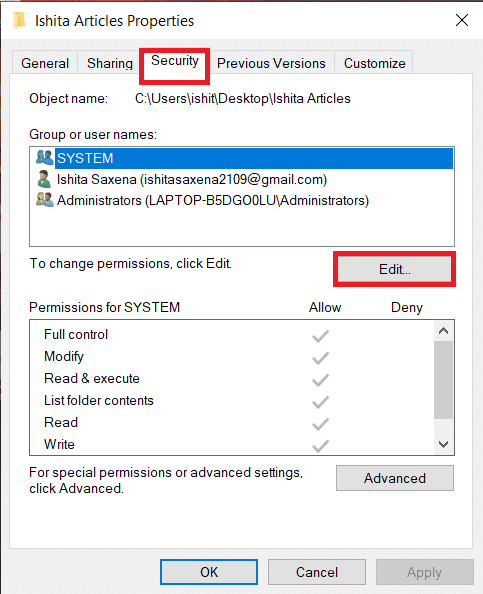
Puede inspeccionar y modificar los permisos para cada usuario o grupo de la lista en la siguiente ventana.
5. Elija un usuario o un grupo .
6. Para cada usuario, puede obtener diferentes permisos . Por ejemplo, si la casilla Control total está marcada en la columna Denegar, el usuario seleccionado no podrá abrir el archivo.
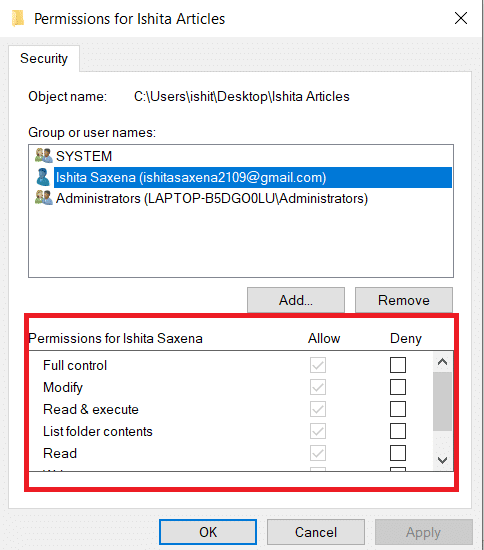
7. Verá las siguientes opciones:
- Control total : el usuario puede leer, escribir, modificar o eliminar el archivo.
- Modificar : el usuario puede leer, escribir y cambiar el archivo.
- Leer y ejecutar : el archivo se puede leer o ejecutar el archivo seleccionado.
- Mostrar el contenido de la carpeta : el archivo se puede ver en la carpeta seleccionada.
- Lectura : el usuario puede abrir el archivo.
- Escribir : el usuario puede editar o crear el archivo.
Marque las casillas de permisos según sus requisitos. Haga clic en Aplicar > Aceptar .
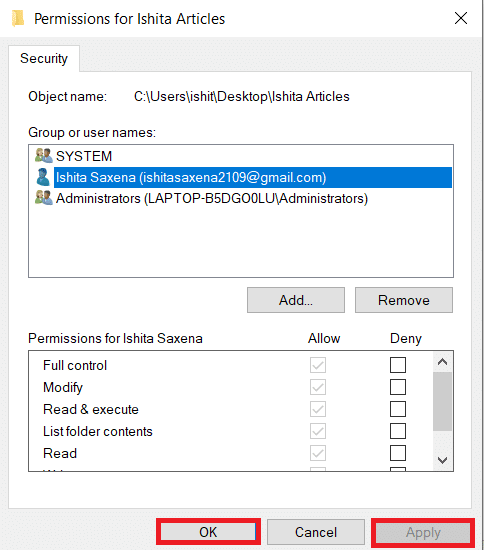
Lea también: Arreglar el Explorador de archivos que no responde en Windows 10
Método 2: reemplazar todas las entradas de permisos de objetos secundarios
En algunos casos, el permiso no se puede cambiar. Los permisos en la columna Permitir están atenuados y no se pueden seleccionar. Puede cambiar eso yendo a Configuración avanzada, aquí le mostramos cómo hacerlo.
1. Siga los pasos 1, 2 y 3 del Método 1 para abrir las Propiedades de la carpeta.
2. Vaya a la pestaña Seguridad y haga clic en Avanzado .
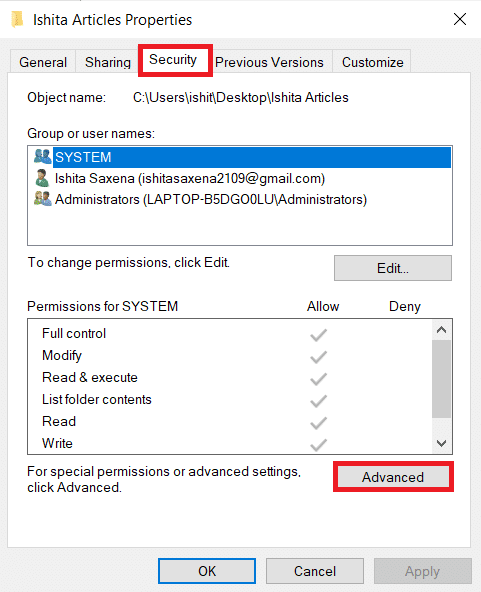
3. Marque la casilla que dice Reemplazar todas las entradas de permisos de objetos secundarios con entradas de permisos heredables de este objeto y seleccione su cuenta como usuario.
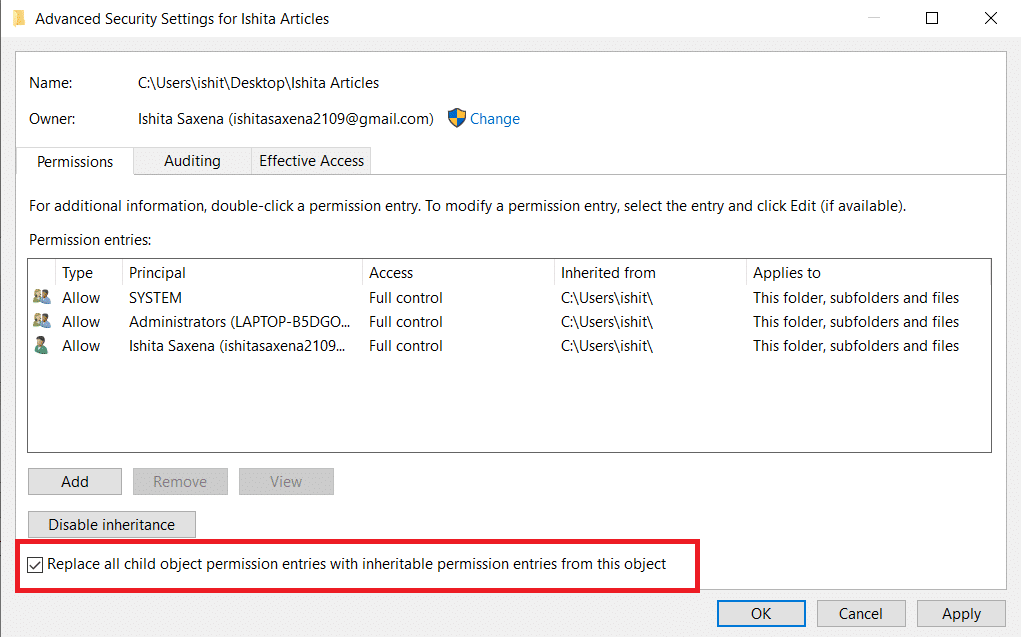
4. Haga clic en Aplicar . Después de eso, aparecerá un mensaje de confirmación, haga clic en Sí en él.
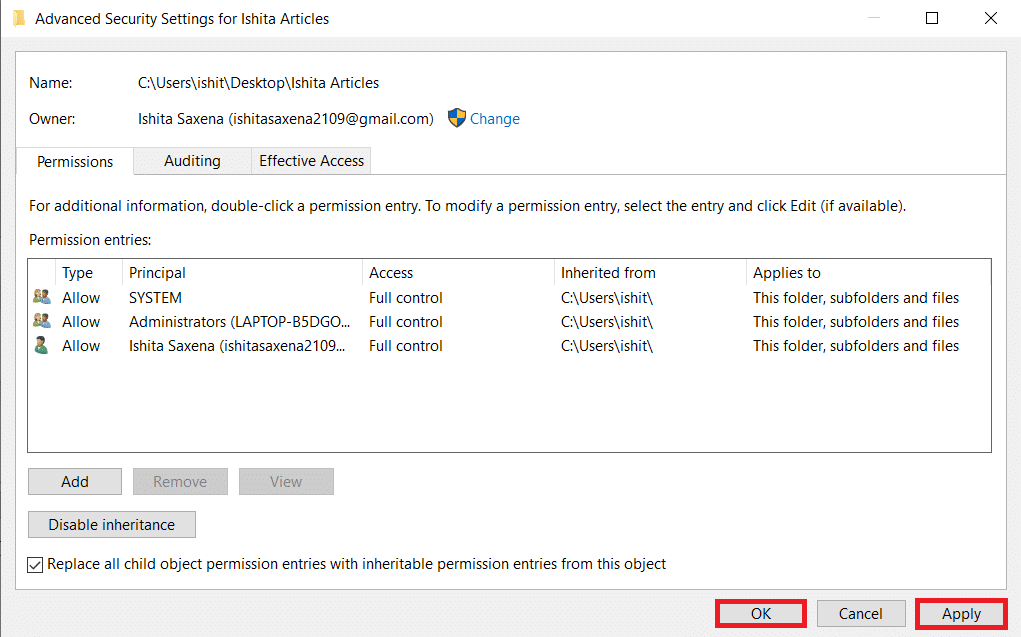
Debería poder ver y cambiar los permisos de la carpeta o los archivos seleccionados y comprender cómo cambiar los permisos de los archivos en Windows 10.
Método 3: agregar un nuevo perfil de administrador
A veces, un usuario no se menciona en absoluto en el cuadro de usuarios o grupos. Debe agregar manualmente al usuario en ese escenario antes de poder otorgarle el permiso. De lo contrario, no podrán acceder a los archivos ya que no están en la lista de usuarios. Siga estos pasos para agregar un usuario y otorgarle permisos de archivo para Word o Windows 10 en general:.

1. Haga clic con el botón derecho en la carpeta/archivo que desea compartir y seleccione Propiedades en el menú.
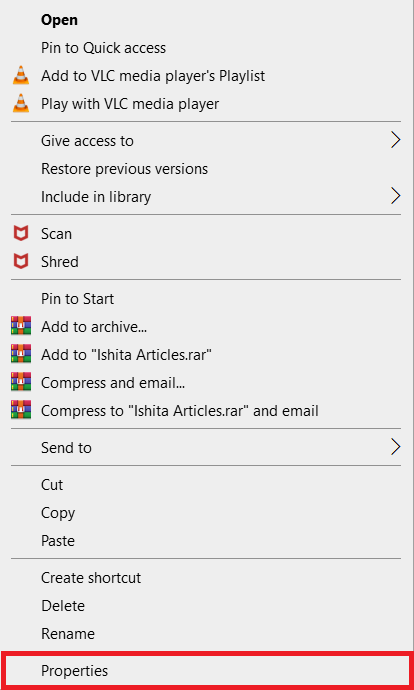
2. Cambie a la pestaña Seguridad y seleccione Editar .
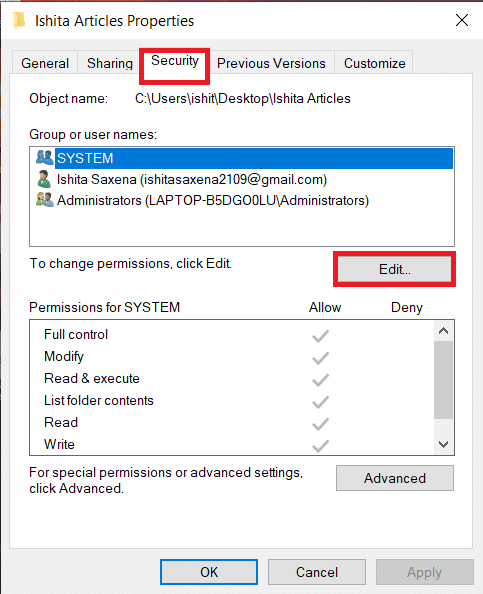
3. Haga clic en Agregar .
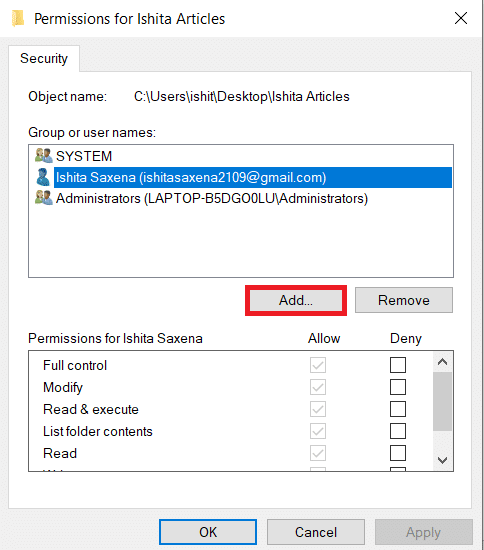
4. En el cuadro Ingrese el nombre del objeto para seleccionar de la ventana de solicitud, escriba el nombre de usuario al que desea otorgar acceso. Haga clic en Verificar nombres . Automáticamente seleccionará el nombre de usuario y lo verificará. Haga clic en Aceptar .
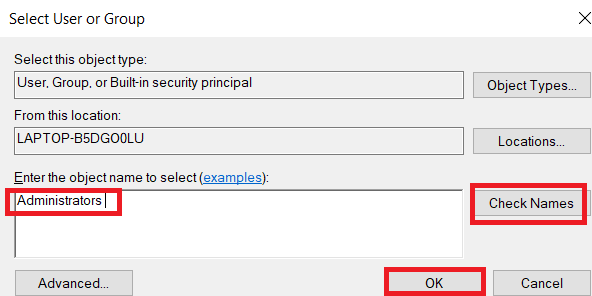
5. El nombre de usuario ahora aparecerá en la pestaña de seguridad en Nombres de grupos o usuarios .
6. Seleccione el nombre de usuario y concédale el permiso que prefiera. Haga clic en Aplicar > Aceptar .
Lea también: Cómo forzar la eliminación de archivos en Windows 10
Método 4: cambiar la propiedad a administrador
Puede cambiar fácilmente los permisos de un archivo tomando su propiedad. Es la forma más sencilla de modificar un archivo. Siga las instrucciones a continuación para obtener el control completo de un archivo al tomar posesión de él.
Opción I: cambiar la propiedad desde la configuración de seguridad avanzada
1. Siga los pasos 1 y 2 del Método 2 para ir a Configuración de seguridad avanzada .
2. Haga clic en Cambiar junto a la sección Propietario en la parte superior de la página.
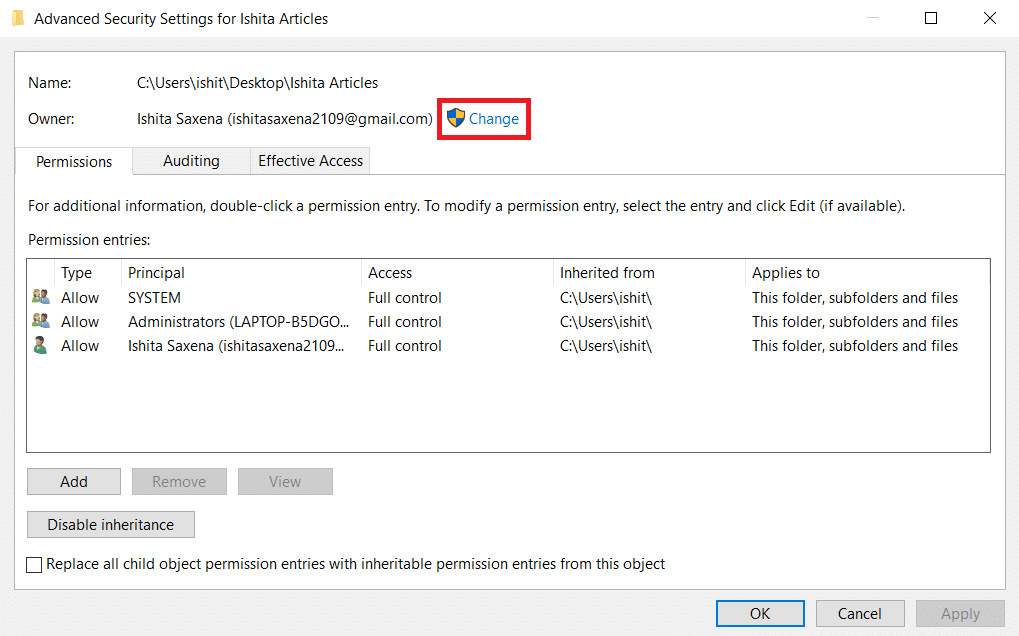
3. Aparecerá una ventana emergente. Ingrese su nombre de usuario en Ingrese el nombre del objeto para seleccionar . Seleccione Verificar nombres y espere hasta que se verifique. Haga clic en Aceptar para guardar los cambios.
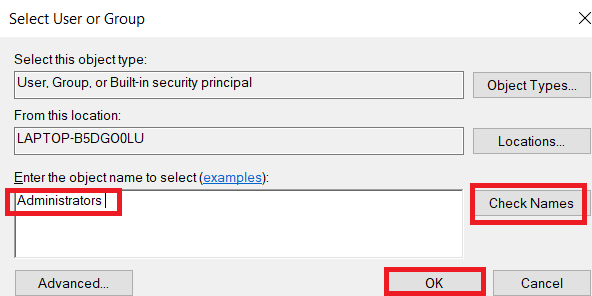
4. La sección de propietarios se actualizará ahora. Para guardar los cambios, marque Reemplazar propietario en subcontenedores y objetos , luego haga clic en Aplicar y Aceptar .
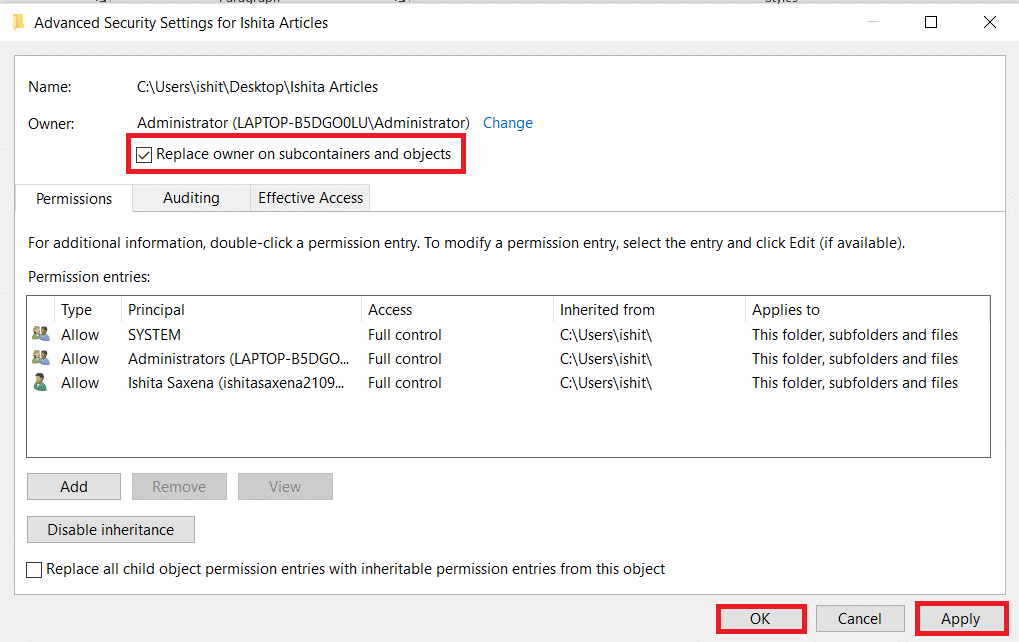
Nota: Puede marcar la opción Reemplazar todas las entradas de permisos de objetos secundarios según lo recomendado por algunos expertos.
Opción II: proporcionar permisos de archivo manualmente
En casos excepcionales, es posible que deba proporcionar acceso manualmente a los permisos de archivo de su cuenta. Para hacerlo, simplemente siga estos pasos:
1. Navegue a Configuración de seguridad avanzada .
2. Se mostrará una lista de todos los usuarios. Haga clic en el botón Agregar si no se muestra su cuenta de usuario.
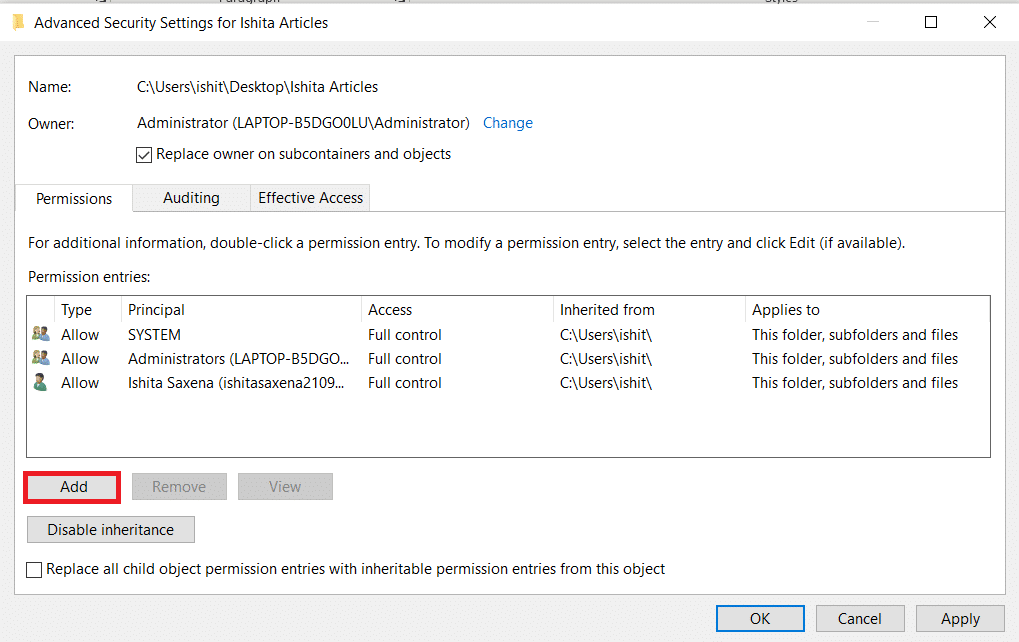
3. Haga clic en Seleccionar un principal .
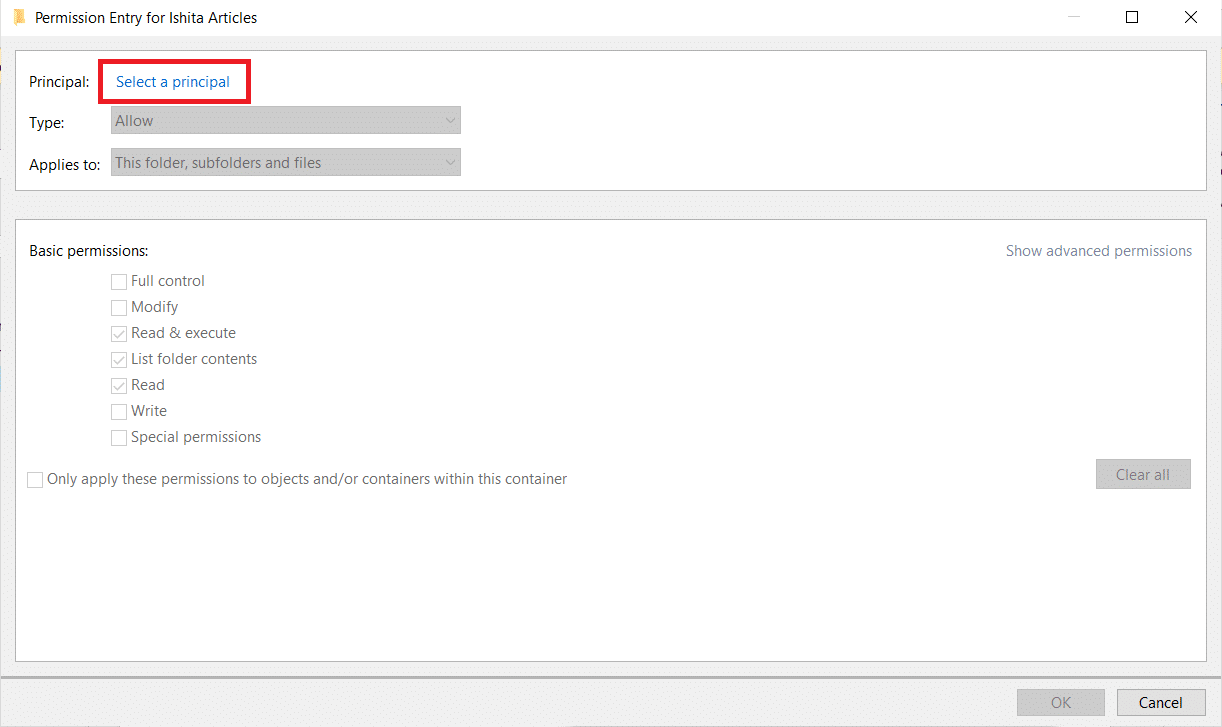
4. Ahora ingrese su nombre de cuenta de usuario en el cuadro de aviso como se muestra en el Paso 3 del Método 4.
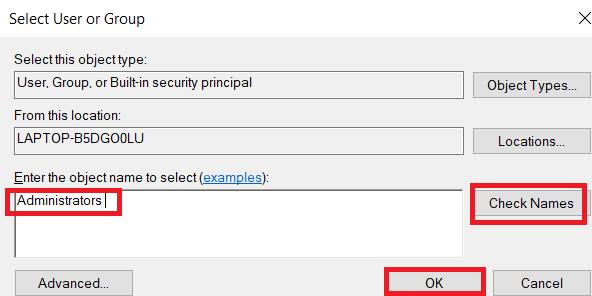
5. Seleccione Control total . En Tipo, seleccione Permitir y en Se aplica para seleccionar Esta carpeta, Subcarpetas y Archivos . Haga clic en Aceptar .
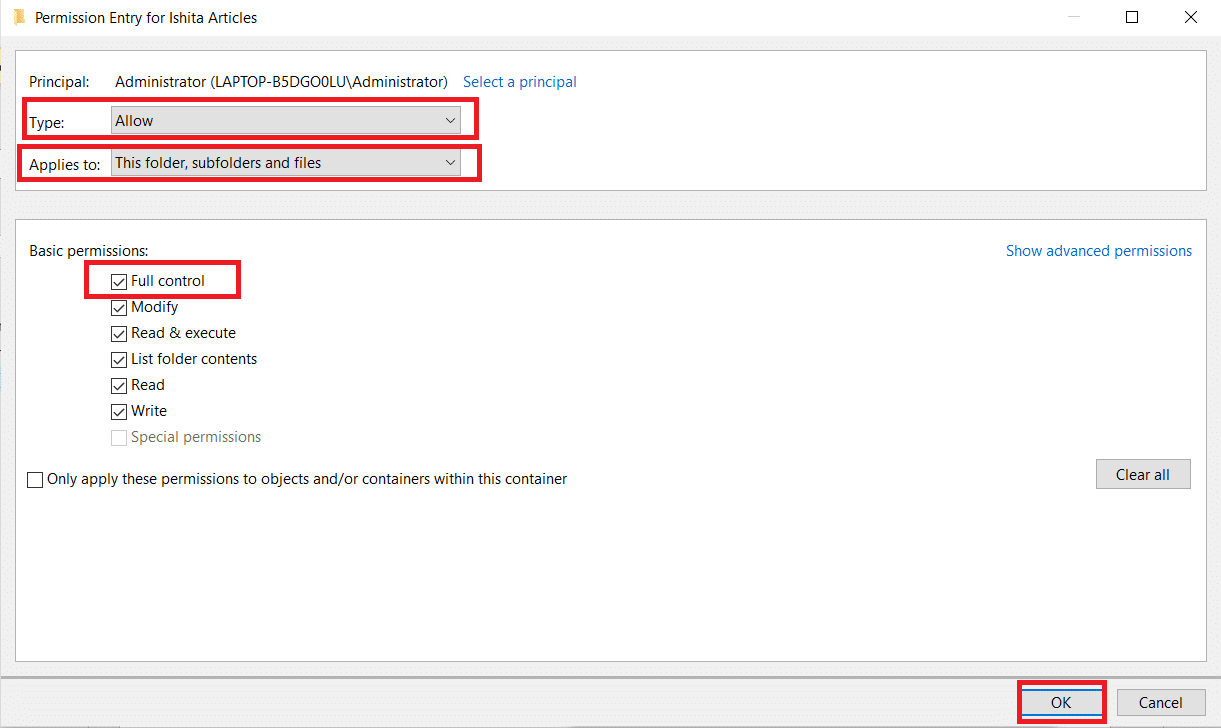
Ahora tiene acceso completo al archivo seleccionado.
Lea también: Cómo abrir un archivo de Pages en Windows 10
Opción III: a través del símbolo del sistema
Si aún no puede tomar posesión de un archivo, puede usar el símbolo del sistema, que modificará directamente las propiedades del archivo. Aquí se explica cómo cambiar los permisos de archivo en Windows 10 usando el símbolo del sistema.
1. Pulse la tecla de Windows , escriba Símbolo del sistema y haga clic en Ejecutar como administrador .
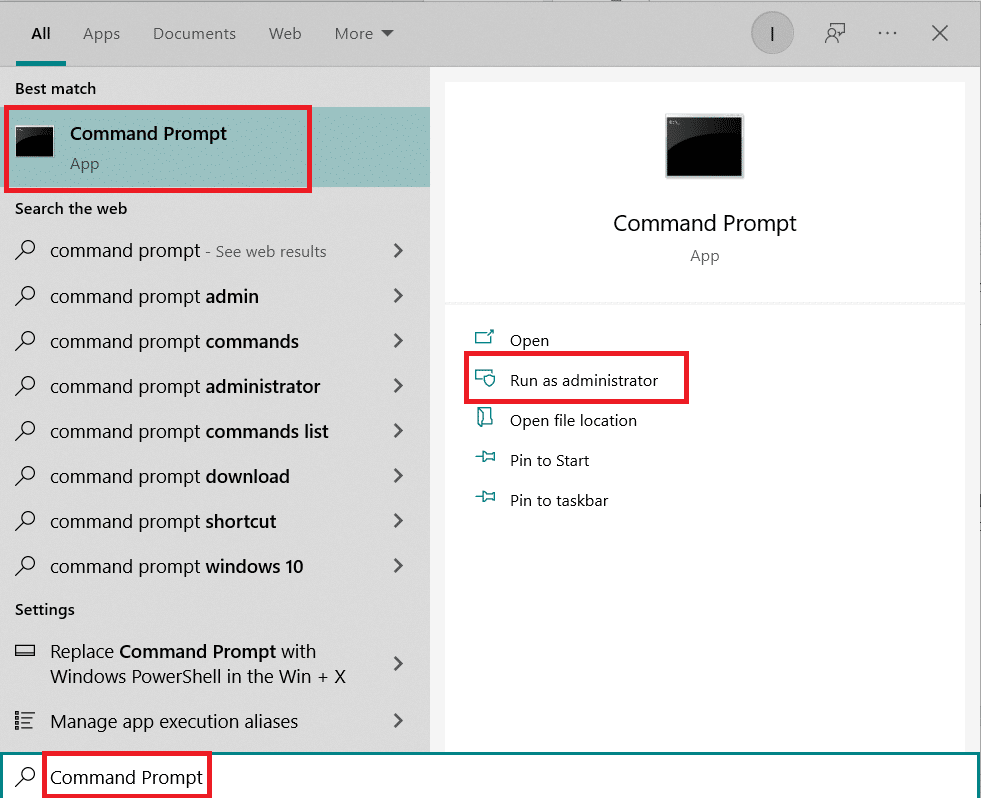
2. Escriba el siguiente comando y presione la tecla Intro .
takeown /f ruta_a_la_carpeta /r /dy
Nota: Reemplace path_to_folder con la ruta de la carpeta/archivo del que desea tomar posesión.

3 . Ahora escribe el siguiente comando y la tecla Enter .
icacls ruta_a_carpeta /otorgar administradores:F /T
Nota: Reemplace administradores con su cuenta/nombre de usuario.

Ahora debería tener acceso completo a la carpeta/archivo seleccionado después de ejecutar estos dos comandos.
Preguntas frecuentes (FAQ)
P. En Windows 10, ¿qué son los permisos?
Respuesta: Los permisos para aplicaciones les permiten acceder a ciertos componentes de su dispositivo, como hardware, como GPS para establecer su ubicación o software, como la cámara. Es fundamental entender qué programas usan qué permisos.
Recomendado:
- Arreglar Zoom no se puede conectar el código de error 5003
- Arreglar No hay sonido en Firefox en Windows 10
- Cómo descargar, instalar y usar WGET para Windows 10
- 28 mejores programas de copia de archivos para Windows
Esperamos que esta guía haya sido útil y que haya podido aprender a cambiar los permisos de archivos en Windows 10 . Háganos saber qué método funcionó mejor para usted. Si tiene alguna consulta o sugerencia, no dude en dejarla en la sección de comentarios.
