Cómo cambiar una letra de unidad en Windows 10 o Windows 11
Publicado: 2022-06-25
Cambiar la letra de una unidad es fácil en Windows 10 y Windows 11, pero debe hacerlo tan pronto como agregue la unidad para evitar problemas en el futuro. Descubra cómo cambiar una letra de unidad aquí.
Qué hace cambiar una letra de unidad
Cómo cambiar una letra de unidad
Cómo reparar programas rotos al cambiar una letra de unidad
arreglar el atajo
Reinstalar el programa
Cambiar la letra de la unidad Atrás
Editar el Registro
Qué hace cambiar una letra de unidad
Windows asigna letras de unidad en orden alfabético, comenzando con C, cuando se inicializan. Si desea cambiar la letra de una unidad, debe hacerlo antes de instalar cualquier cosa en la unidad. Cambiar una letra de unidad después de instalar los programas podría romperlos, ya que habrá referencias a una ubicación de instalación que ya no está allí.
Windows se ha vuelto bastante inteligente al actualizar los accesos directos para que los programas funcionen después de cambiar una letra de unidad. La mayoría de los accesos directos de sus aplicaciones probablemente se corregirán automáticamente. Desafortunadamente, Windows no es tan bueno actualizando asociaciones de archivos. Deberá configurar manualmente las aplicaciones predeterminadas asociadas con los archivos para corregir las asociaciones de archivos si se rompieron al cambiar la letra de la unidad.
Advertencia: es posible cambiar la letra de la unidad de arranque por otra, pero no lo recomendamos. Es probable que cambiar C:\ a otra letra produzca problemas graves, como una PC que no puede iniciar Windows en absoluto. Incluso si pudiera arrancar, habría una gran cantidad de programas que no podrían ejecutarse.
Nota: técnicamente hablando, aunque comúnmente se les llama letras de unidad, cada letra en realidad se refiere a una partición en un disco. Si tiene varias particiones en un solo disco, deberá asignar una letra a cada partición para que todas sean accesibles. Si un disco tiene una sola partición, solo tendrá una sola letra que apunta a esa partición. (Sin embargo, no es necesario que asigne una letra a cada partición. Las particiones sin letras de unidad no aparecerán en el Explorador de archivos ni en ningún otro lugar).
Cómo cambiar una letra de unidad
Cambiar una letra de unidad es bastante simple. Haga clic en el botón Inicio, escriba "Administración de discos" en la barra de búsqueda y luego presione Entrar.
Nota: El nombre del programa que se muestra en la búsqueda no será Administración de discos. Será "Crear y formatear particiones de disco duro".
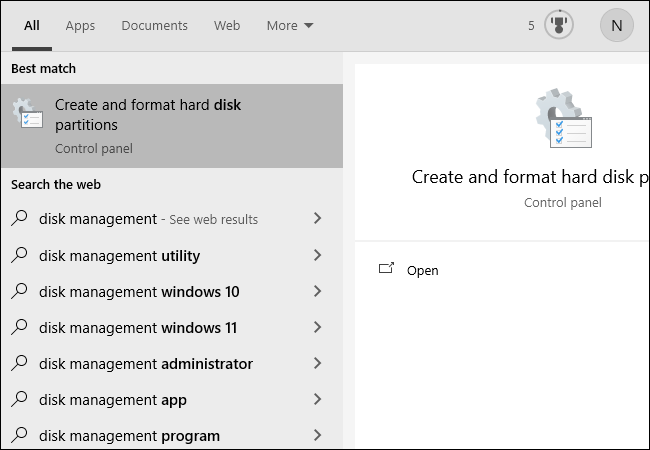
También puede presionar Windows + X o hacer clic con el botón derecho en el botón Inicio y luego hacer clic en "Administración de discos".
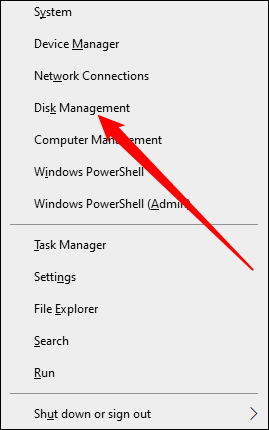
Identifique la unidad que desea cambiar en la ventana Administración de discos. En este ejemplo, cambiaremos la letra de la unidad D:\ a J:\. Puede hacer clic con el botón derecho en la unidad en la lista de texto o en el menú a continuación. Cualquiera de los dos funciona.
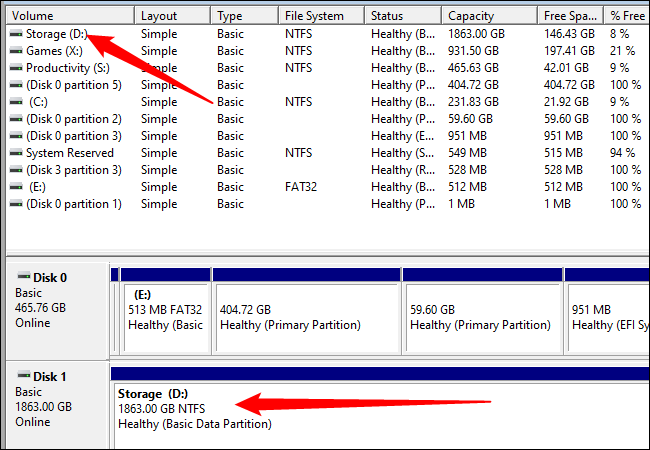
Seleccione "Cambiar la letra y las rutas de la unidad" en el menú contextual que aparece.
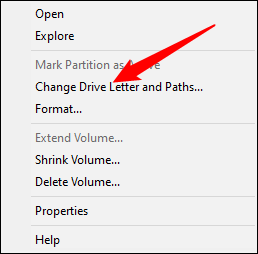
En la ventana que aparece, haz clic en "Cambiar".
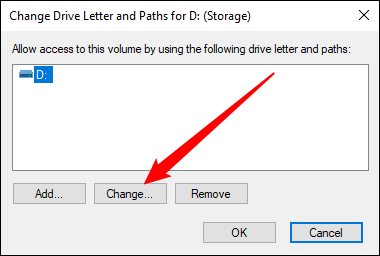
Seleccione la letra que desee del menú desplegable. Luego haga clic en "Aceptar".
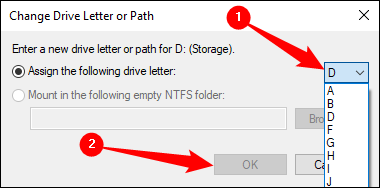
Dos ventanas emergentes le advertirán sobre el cambio de la letra de su unidad. Haga clic en "Sí" en ambos y luego reinicie su computadora.
Una vez que Windows se haya reiniciado, se debe cambiar la letra de la unidad.
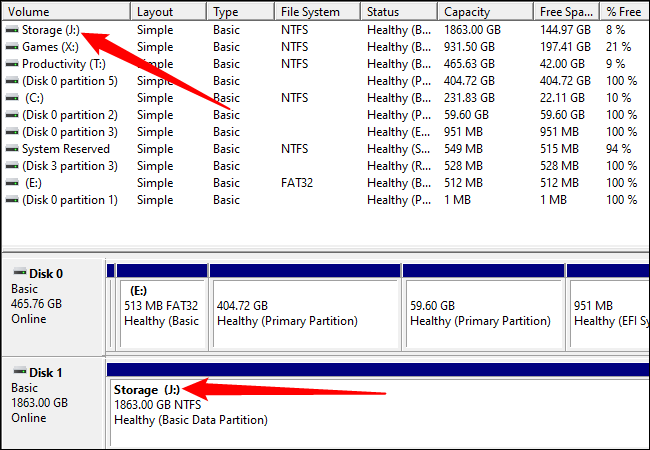

Cómo reparar programas rotos al cambiar una letra de unidad
Hay algunas formas de reparar un programa dañado cambiando la letra de la unidad.
arreglar el atajo
Si tienes suerte, lo único que se rompe es el atajo. Solucione un acceso directo haciendo clic con el botón derecho en el acceso directo en su escritorio y luego haga clic en Propiedades.
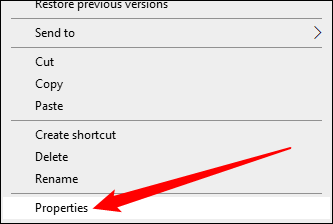
Debe cambiar el destino del acceso directo a la nueva letra de unidad.
Por ejemplo, si GIMP se instaló previamente en " D :\GIMP 2\bin\gimp-2.10.exe", y cambió la unidad D a J, cambie el destino del acceso directo a " J :\GIMP 2\bin\ gimp-2.10.exe.”
Finalice el cambio haciendo clic en "Aplicar" y luego en "Aceptar".
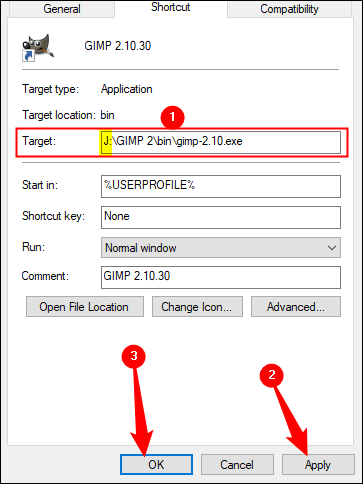
Reinstalar el programa
Reinstalar el programa generará nuevas entradas en el registro, por lo que todo en la computadora sabrá dónde buscar el programa. A algunos instaladores no les gustará reinstalar directamente sobre los archivos existentes, por lo que es posible que primero deba cambiar el nombre o eliminar la instalación anterior.
Cambiar la letra de la unidad Atrás
Si cambió la letra de unidad de una unidad con muchos programas instalados, podría ser más fácil volver a cambiar la letra de unidad. Volver a cambiar la letra de la unidad debería reparar automáticamente los programas y las asociaciones de archivos que se rompieron.
Editar el Registro
Advertencia: puede romper programas, o incluso el propio Windows, editando el registro. Tenga cuidado y aprenda cómo editar el registro antes de intentarlo. Asegúrese de hacer una copia de seguridad del registro de Windows primero. No debe intentar este método a menos que no tenga otras opciones.
Windows, y muchos programas, rastrean dónde están instalados los programas a través del registro de Windows. Es posible ajustar manualmente el registro para reparar programas rotos. Tenga en cuenta que podría haber docenas de entradas de registro que necesita editar. Un programa como GIMP puede tener entradas de registro para el menú contextual, para el menú "Abrir con", para cualquier asociación de archivos y para la ubicación de sus ejecutables. Otros programas pueden tener solo unas pocas entradas relacionadas con el lugar donde está instalado.
Si no está disuadido, así es como lo hace.
Primero, necesita saber dónde se instaló previamente el programa. En este caso, el programa se instaló en la carpeta "D:\GIMP 2" y los ejecutables se encontraron en la subcarpeta "D:\GIMP 2\bin". Ahora se encuentra en "J:\GIMP 2" en su lugar.
Necesitamos actualizar el registro para reflejar el cambio de ubicación. Haga clic en el botón Inicio, escriba "regedit" en la barra de búsqueda, haga clic con el botón derecho en Regedit y haga clic en "Ejecutar como administrador".
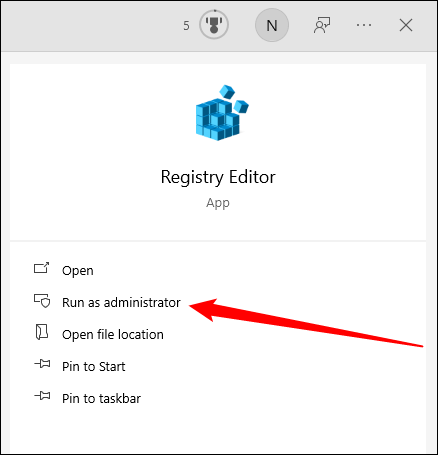
En Regedit, presione Ctrl+F para abrir una ventana de búsqueda. Escriba la ubicación anterior del programa que está tratando de reparar, "D: \ GIMP 2" para nuestro ejemplo, luego haga clic en "Buscar siguiente".
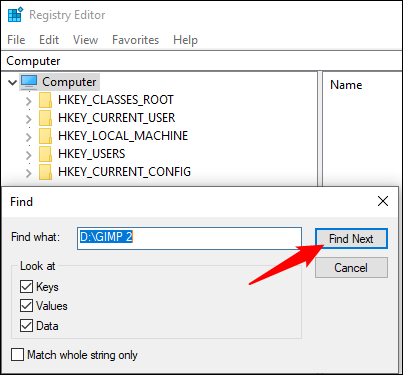
Una vez que Regedit haya encontrado algo con "D:\GIMP 2" como parte de una ruta, se lo mostrará. Aquí hay un ejemplo de la búsqueda de GIMP.
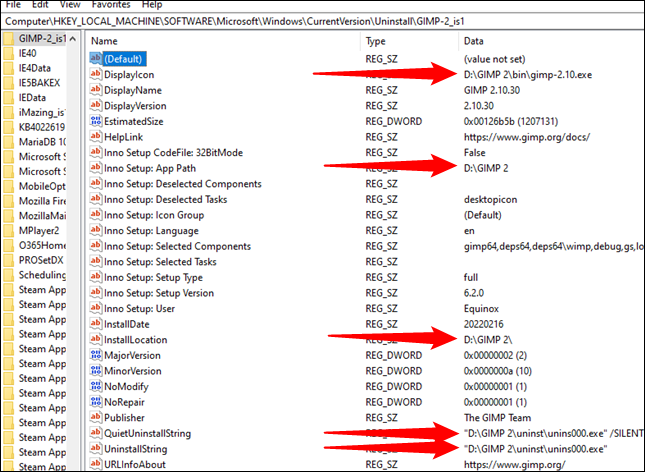
Para cambiarlos, haga doble clic en el nombre de la entrada de registro que desea modificar. Luego cambie la letra de la unidad a J, o lo que elija. Si no movió la carpeta de otra manera, deje el resto de la ruta en paz. Luego haga clic en "Aceptar".
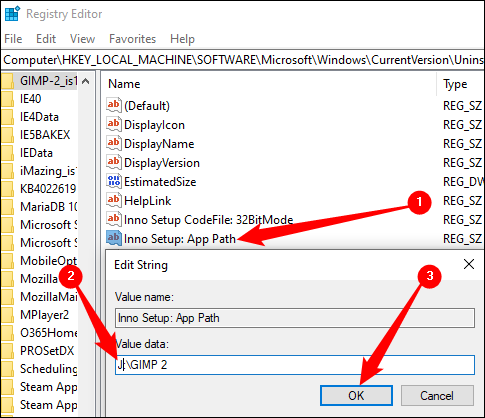
Tendrás que repetir esto varias veces. Para encontrar el siguiente resultado usando su término de búsqueda, puede presionar la tecla F3. Habrá una ventana emergente una vez que haya encontrado todas las entradas.
Cambiar las letras de las unidades puede ser una forma sencilla de personalizar su PC. Sin embargo, hágalo antes de instalar cualquier cosa en el disco. Evitará cualquier problema antes de que ocurra y probablemente se ahorrará un poco de solución de problemas.
