Captura de pantalla: la mejor manera de tomar capturas de pantalla (PC y Mac)
Publicado: 2019-11-14El interés por las capturas de pantalla ha aumentado constantemente desde 2009.
Y no es ningún secreto que aquí en TechSmith somos grandes fanáticos de las capturas de pantalla y las capturas de pantalla.
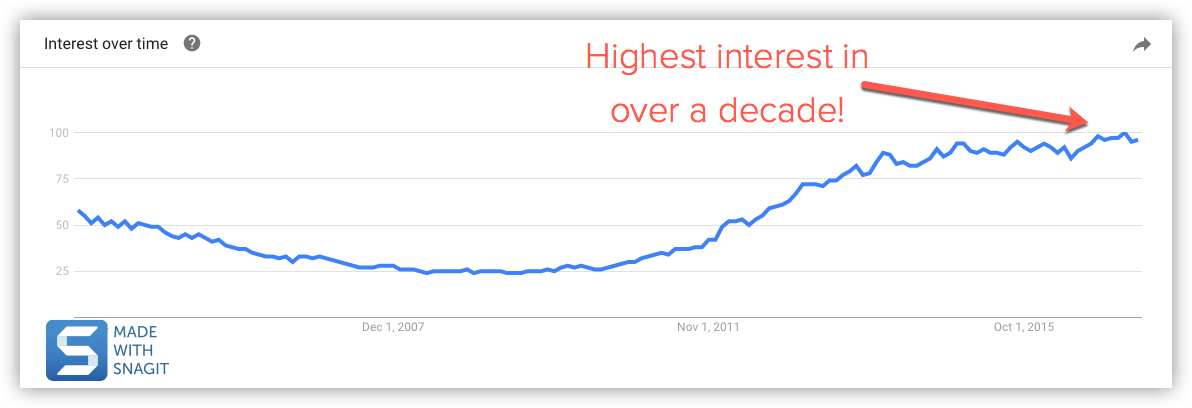
Las capturas de pantalla (también conocidas como capturas de pantalla o capturas de pantalla) son excelentes para capturar imágenes de páginas web, capturar aplicaciones de escritorio y crear procedimientos de programas.
Y lo creas o no, una de las preguntas más importantes que recibimos es: ¿Cómo capturo una captura de pantalla?
Bueno, hay muchos programas integrados y herramientas gratuitas (Snipping Tool, Mac Grab, etc.) para capturar tu pantalla.
Pero, si necesita tomar muchas capturas de pantalla y desea más flexibilidad y herramientas sólidas, Snagit es una excelente opción.
Una de las mejores partes de capturar su pantalla con Snagit es que puede mostrar a las personas exactamente lo que ve en su escritorio.
Hoy, le mostraré cómo tomar una captura de pantalla en Windows sin la herramienta de recorte y en Mac sin la herramienta Grab.
La guía completa sobre cómo capturar imágenes de pantalla
Siéntase libre de usar los enlaces rápidos para saltar a la sección que más le interese.
Cómo tomar una captura de pantalla de toda su pantalla (Windows | Mac)
Cómo tomar una captura de pantalla de una parte seleccionada de su pantalla (Windows | Mac)
Cómo tomar una captura de pantalla de una ventana (Windows | Mac)
Cómo tomar una captura de pantalla de un menú (Windows | Mac)
Lo primero que querrá hacer es descargar e instalar su software de captura de pantalla.
¡Captura tu pantalla hoy!
Descargue una versión de prueba gratuita de Snagit para tomar capturas de pantalla de la pantalla de su computadora de forma rápida y sencilla, marcarlas y compartirlas.
Descargar una prueba gratuita
Si aún no tiene Snagit, puede descargarlo gratis y probar el software durante 15 días. Snagit funciona tanto en Windows como en Mac. Así que no importa qué plataforma uses, funcionará en tu sistema.
Puede capturar toda la pantalla o solo una parte seleccionada de ella. La captura de pantalla se abre automáticamente en Snagit Editor, donde puede obtener una vista previa, editar y compartir la captura.
Cómo tomar una captura de pantalla en la PC
Estos métodos funcionan con diferentes versiones de Microsoft Windows, incluidos Windows 8 y Windows 10.
Cómo tomar una captura de pantalla de toda su pantalla (en Windows 7, 8 y 10)
Paso 1: Haga clic en el botón Capturar o presione PrtScn (botón Imprimir pantalla).
Paso 2: Una vez que aparezcan las cruces naranjas, haga clic en el botón Pantalla completa para capturar la pantalla completa.
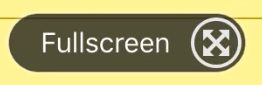
Cómo tomar una captura de pantalla de una parte seleccionada de su pantalla (en Windows 7, 8 y 10)
Paso 1: Abra la ventana de Captura.
En el área de Notificaciones, haga clic en el icono rojo de TechSmith Snagit para abrir la ventana Capturar en la pantalla. Si está en el editor de Snagit, haga clic en el botón Capturar en la barra de herramientas para abrir la ventana Capturar.
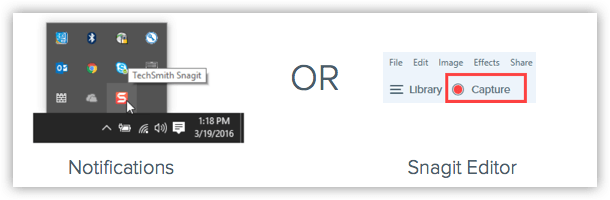
Paso 2: elige la configuración de captura de pantalla.
La ventana Capturar le brinda mucha flexibilidad según el tipo de captura de pantalla que desee tomar. Tome todo su escritorio, una región o una ventana con All-in-One Capture de Snagit. Tome una captura de pantalla de imagen rápida o incluso grabe un video.
Paso 3: Haga clic en el botón Capturar.
Haga clic en el botón Capturar en cualquier pestaña de la ventana Capturar para iniciar la captura de pantalla. También puede iniciar una captura con la configuración actual presionando el botón PrtScn (Imprimir pantalla), que es la tecla de acceso directo de captura global predeterminada. También puede personalizar y cambiar la tecla de acceso directo de captura global.
Paso 4: Haga clic y arrastre el punto de mira para tomar una captura de pantalla de la ventana activa.
Cómo tomar una captura de pantalla de una ventana (en Windows en Windows 7, 8 y 10)
Paso 1: Haga clic en el botón Capturar o presione PrtScn (Imprimir pantalla).
Paso 2: Mueva el cursor sobre la ventana para capturar. Cuando aparezca un borde naranja discontinuo alrededor de la ventana, haga clic para seleccionar el área resaltada.
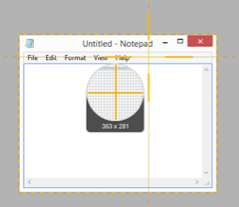
Cómo tomar una captura de pantalla de un menú (en Windows en Windows 7, 8 y 10)
Paso 1: Primero, seleccione la pestaña Imagen en la ventana Capturar.
Paso 2: A continuación, seleccione Menú en el menú desplegable Selección.
Paso 3: seleccione la opción Demora y configure la cantidad de segundos para la demora. (Opcional)
Paso 4: Haga clic en el botón Capturar o presione PrtScn (Imprimir pantalla).
Paso 5: Finalmente, comenzará tu cuenta regresiva. Abra el menú deseado y mueva el cursor sobre el menú para capturar.
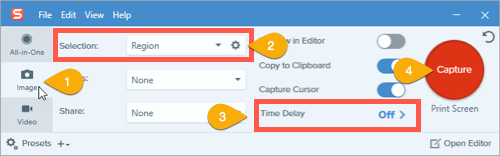
Para guardar la configuración de captura para usarla en el futuro, seleccione Agregar ajuste preestablecido en el menú desplegable > Nuevo ajuste preestablecido a partir de la configuración actual.
Cómo tomar una captura de pantalla en una Mac
Estos métodos funcionan con diferentes versiones de macOS–10.10 (Yosemite) o superior.

Cómo tomar una captura de pantalla de toda tu pantalla (en Mac)
Paso 1: Haga clic en el botón Capturar o presione Ctrl-Shift-C.
Paso 2: Una vez que aparezcan las cruces naranjas, haga clic en el botón Pantalla completa para capturar toda la pantalla.
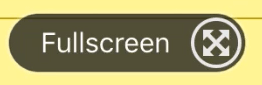
Cómo tomar una captura de pantalla de una parte seleccionada de su pantalla (en Mac)
Paso 1: Abra la ventana de Captura.
En la barra de menú, haga clic en el icono de TechSmith Snagit para abrir la ventana Capturar en la pantalla. Si está en el editor de Snagit, haga clic en el botón Capturar en la barra de herramientas para abrir la ventana Capturar.
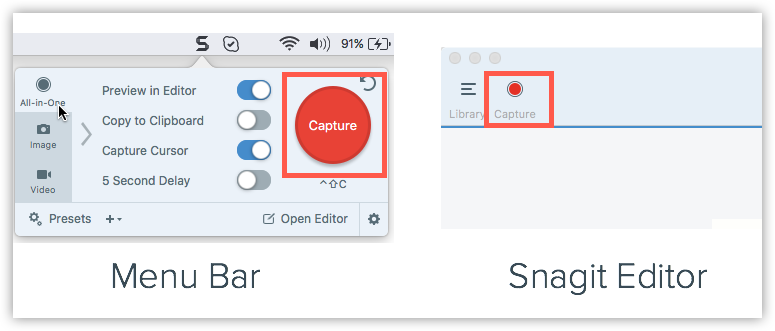
Paso 2: elige la configuración de captura de pantalla.
La ventana Capturar le brinda mucha flexibilidad según el tipo de captura de pantalla que desee tomar. Tome todo su escritorio, una región o una ventana con All-in-One Capture de Snagit. Tome capturas de pantalla de imágenes rápidas. O incluso grabar videos.
Paso 3: Haga clic en el botón de captura.
Haga clic en el botón Capturar en cualquier pestaña de la ventana Capturar para iniciar la captura de pantalla. También puede iniciar una captura con la configuración actual presionando el método abreviado de teclado Control-Shift-C, que es la tecla de acceso rápido de captura global predeterminada. También puede personalizar y cambiar la tecla de acceso directo de captura global.
Paso 4: Haga clic y arrastre el punto de mira para seleccionar parte o toda su pantalla.
Cómo tomar una captura de pantalla de una ventana (en Mac)
Paso 1: haz clic en el botón Capturar o presiona Control-Shift-C.
Paso 2: Mueva el cursor sobre la ventana para capturar. Cuando aparezca un borde naranja discontinuo alrededor de la ventana, haga clic para seleccionar el área resaltada.
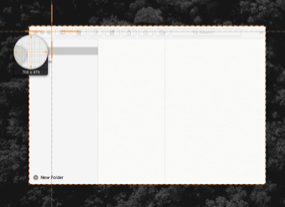
Cómo tomar una captura de pantalla de un menú (en Mac)
Paso 1: Primero, seleccione la pestaña Imagen en la ventana Capturar.
Paso 2: A continuación, seleccione Menú en el menú desplegable Selección.
Paso 3: seleccione la opción Demora y configure la cantidad de segundos para la demora. (Opcional)
Paso 4: haz clic en el botón Capturar o presiona Control-Shift-C.
Paso 5: Finalmente, comenzará tu cuenta regresiva. Abra el menú deseado y mueva el cursor sobre el menú para capturar.
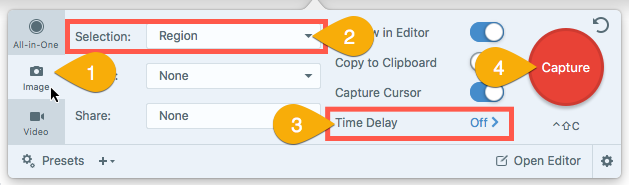
Una vez que haya terminado, puede guardar sus capturas de pantalla o agregar brillo con las funciones de edición de imágenes en Snagit. Esto le dará un flujo de trabajo más rápido y mejor que simplemente usar la tecla de impresión de pantalla y Microsoft Paint.
¡Captura tu pantalla hoy!
Descargue una versión de prueba gratuita de Snagit para tomar capturas de pantalla de la pantalla de su computadora de forma rápida y sencilla, marcarlas y compartirlas.
Descargar una prueba gratuita
Preguntas frecuentes
Snagit es la mejor herramienta de captura de pantalla que puedes encontrar. Es perfecto si necesita tomar muchas capturas de pantalla y desea más potencia y flexibilidad que las opciones integradas.
Haga clic en el botón Capturar en Snagit o presione PrtScn (Imprimir pantalla). Luego, haga clic y arrastre el punto de mira para seleccionar parte o toda su pantalla.
Haga clic en el botón Capturar o presione Ctrl-Shift-C. Luego, haga clic y arrastre el punto de mira para seleccionar parte o toda su pantalla.
Snagit ahora te permite convertir capturas de pantalla en videos con narración y anotaciones. Aprenda a crear videos a partir de imágenes.
En la pestaña Todo en uno de Snagit, haga clic en el botón Capturar, mueva el punto de mira sobre la ventana para capturar y haga clic en una de las flechas amarillas según la dirección en la que desee desplazarse. Snagit captura todo lo visible en la ventana y crea una sola imagen que puedes editar.
Primero, seleccione la pestaña Imagen en la ventana Capturar. A continuación, seleccione Menú en el menú desplegable Selección. Seleccione la opción Demora y configure el número de segundos para la demora. Haga clic en el botón Capturar o presione PrtScn (Imprimir pantalla). Finalmente, comenzará su cuenta regresiva. Abra el menú deseado y mueva el cursor sobre el menú para capturar.
Nota del editor: esta publicación se publicó originalmente en 2017 y se actualizó para mayor precisión y exhaustividad.
