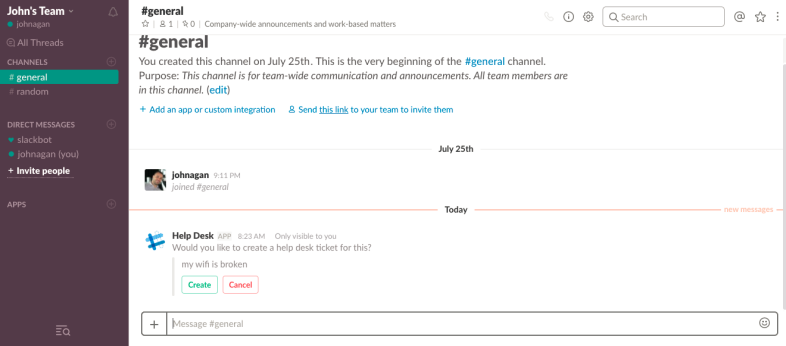Cómo construir un bot de Slack
Publicado: 2022-01-29Slack ha cambiado fundamentalmente la forma en que los empleados dentro de los equipos, oficinas y organizaciones enteras se comunican y colaboran entre sí. Hay miles de formas de personalizar el Slack de su empresa pero, más allá de usar los canales, los archivos GIF, las integraciones de aplicaciones y los emojis de reacción, la forma más dinámica de mejorar su experiencia en Slack es usar bots.
En parte interfaz de chatbot y en parte motor de acción automatizado, los bots de Slack tienen muchos usos potenciales. Dentro de un canal específico, los más de 100 bots actualmente disponibles en el Directorio de bots de Slack pueden evocar cualquier cosa, desde una encuesta, encuesta o formulario de seguimiento de tiempo hasta análisis de mensajes, pedidos de almuerzo y recomendaciones de restaurantes, todo con un mensaje directo (DM) rápido. o comando de barra oblicua.
Muchos proveedores de software empresarial, incluidos SurveyMonkey y Zenefits (visite el sitio en Zenefits) ya han creado bots que puede habilitar en Slack. Pero no tiene que esperar a que alguien más cree el bot de Slack que su organización necesita. Al usar los recursos para desarrolladores, la documentación y los tutoriales de Slack, puede dejar que la empresa lo guíe a través de la creación de su propio bot de Slack.
PCMag habló con Amir Shevat, jefe de relaciones con desarrolladores de Slack, y John Agan, gerente sénior de relaciones con desarrolladores de Slack (visite el sitio en Zenefits), sobre cómo crear un bot de Slack desde cero. El proceso requiere algunos conocimientos técnicos considerables de los desarrolladores en algunos puntos, pero Shevat y Agan nos guiaron a través de dos escenarios simples de creación de bots con los que todas las empresas pueden identificarse: crear un bot de soporte técnico básico y habilitar notificaciones en el canal. Siga leyendo para obtener instrucciones paso a paso sobre cómo crear su propio bot de Slack.
1. 1. Crear una nueva aplicación de Slack
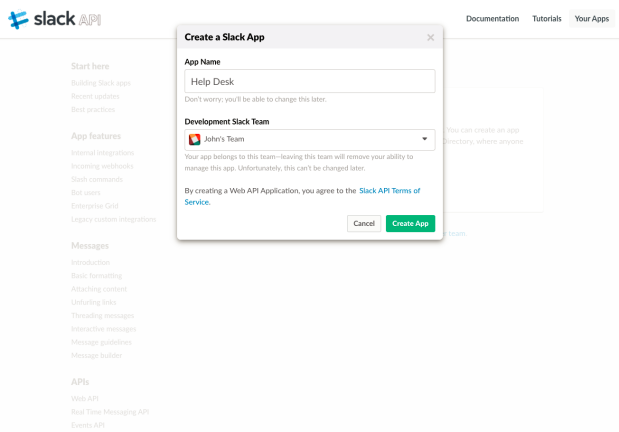
Esto lo lleva a la página Información básica de su aplicación. Para una personalización adicional, desplácese hacia abajo hasta el cuadro Mostrar información en el que puede agregar una descripción, cambiar el color de fondo y agregar un ícono para su futuro bot. Para el bot de Helpdesk, por ejemplo, Agan le dio al bot el emoji de robot como ícono.
2. 2. Escriba los mensajes de su bot
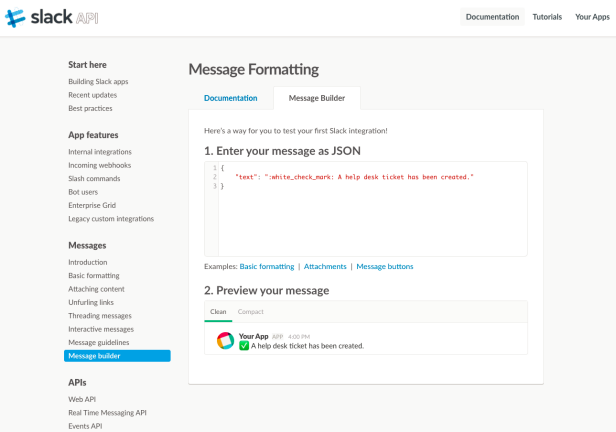
En la sección Mensajes del menú API de Slack, elija la herramienta Generador de mensajes. Esto le brinda un código JSON preformateado, con un espacio para que escriba y luego obtenga una vista previa de su texto. Para este bot, Agan escribió: "¿Le gustaría presentar este ticket de soporte técnico?"
Cuando un usuario hace clic en "Crear" para presentar su ticket de soporte técnico, este es el mensaje de confirmación que aparecerá. Entonces, junto al texto, Agan agregó el comando para :white_check_mark: para darle al usuario de Slack un emoji de marca de verificación verde que confirma el envío de su ticket. Así de simple, ha escrito el código de mensaje automatizado de su bot. Ten esto a mano porque lo necesitarás en un momento.
3. 3. Agregar notificaciones
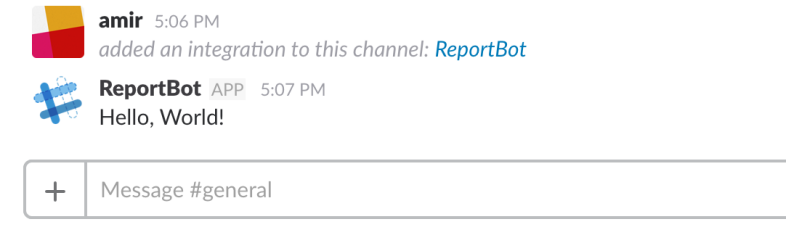
4. 4. Activar webhooks entrantes
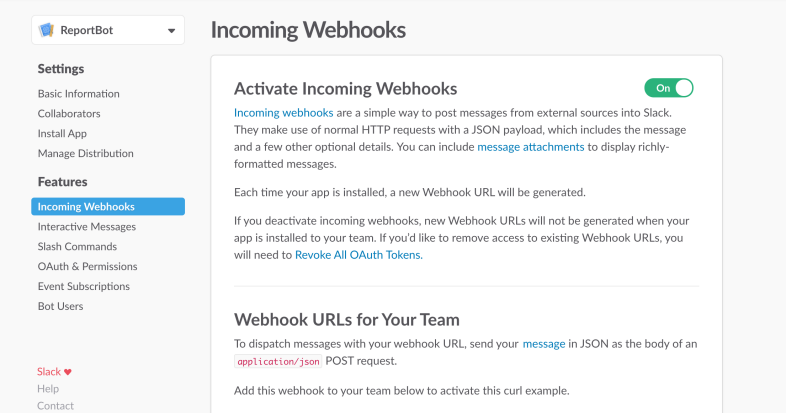
Para ello, vuelve a la página Información básica de tu API de Slack. El primer cuadro dice "Agregar características y funcionalidad". Elija la opción "Webhooks entrantes". En la parte superior derecha de la página Activar webhooks entrantes hay un botón deslizante. Haga clic en él para cambiar el botón de desactivado a activado.
5. 5. Autorizar notificaciones de canales
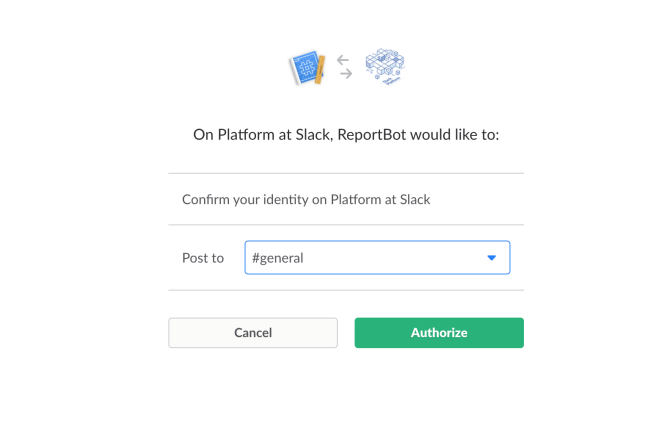
6. 6. Personaliza tu Webhook
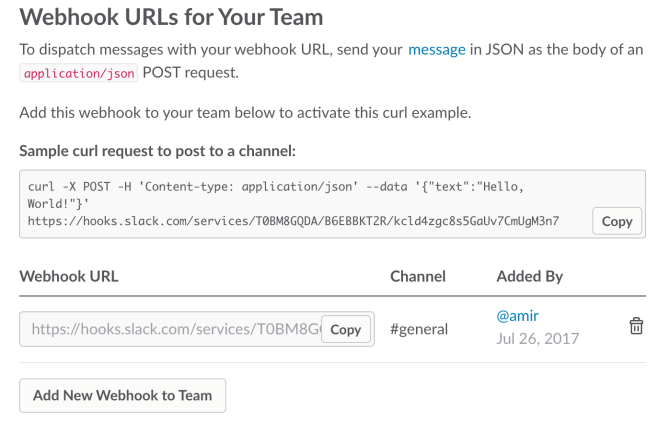
7. 7. Construya su robot
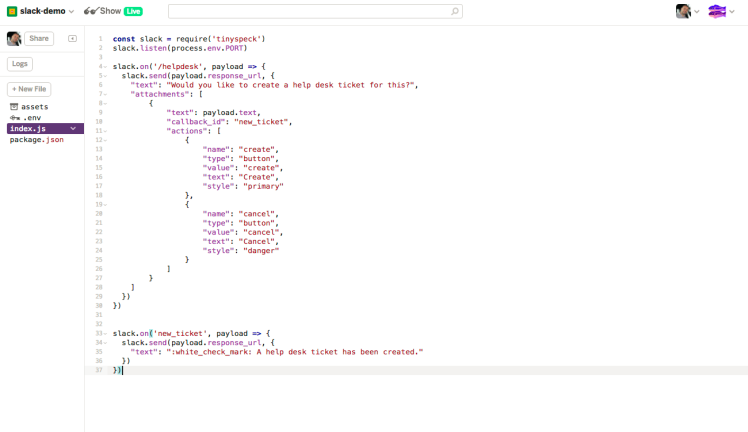
Este paso requiere cierta experiencia en codificación. Agan creó un nuevo proyecto Glitch y luego comenzó a agregar código JavaScript de fuente abierta. Si no desea escribir todo el código usted mismo (o reinventar la rueda), puede elegir entre innumerables marcos y bibliotecas de bots para importar su lógica básica de bots.
Agan nombró a su proyecto "Index.js", agregó un paquete que él mismo creó llamado TinySpeck y luego pegó el código del Generador de mensajes que escribimos anteriormente. Con el código principal del bot ahora en su lugar, simplemente agregó un comando de devolución de llamada para activar un nuevo ticket y el mensaje de confirmación "Se ha creado un ticket de soporte técnico". Eso es. Si desea agregar su código de Webhooks para activar una notificación en el canal que ha designado, también puede pegarlo aquí. Glitch crea una URL única para su servidor bot, así que copie esa URL una vez que haya agregado todo su código y pasemos al siguiente paso.
8. 8. Habilitar mensajes interactivos
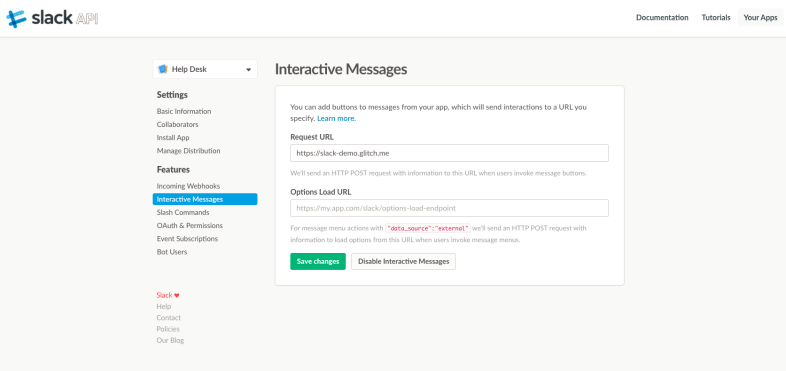
9. 9. Crear un comando de barra oblicua
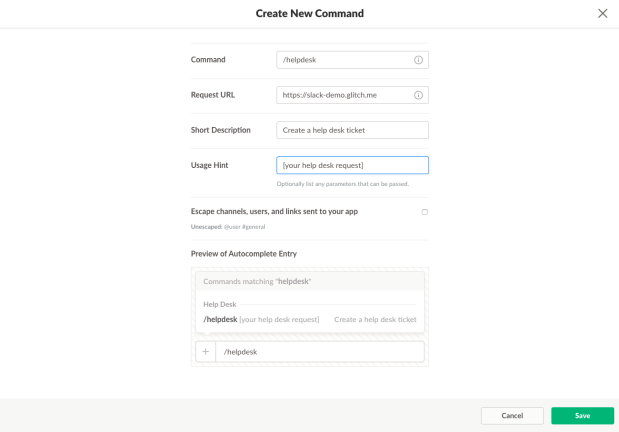
En el cuadro Comando, ingrese su comando de barra inclinada. En este caso, Agan escribió "/helpdesk". En el campo Solicitar URL, pegó la misma URL del servidor de Glitch. Luego, todo lo que debe hacer es ingresar una breve descripción para el comando ("Crear un ticket de soporte técnico"), una sugerencia de uso sobre cómo el usuario debe escribir su solicitud, verifique la vista previa debajo para asegurarse de que todo se vea bien y luego haga clic en Guardar. .
10. 10. Instala tu aplicación
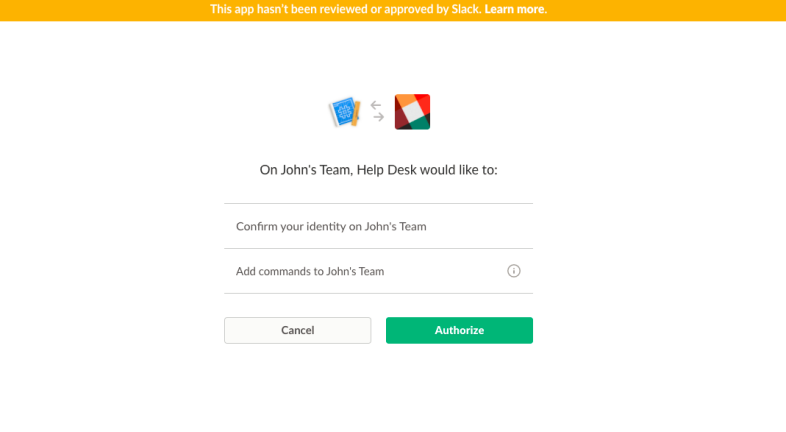
11. 11. Da una vuelta con tu bot